

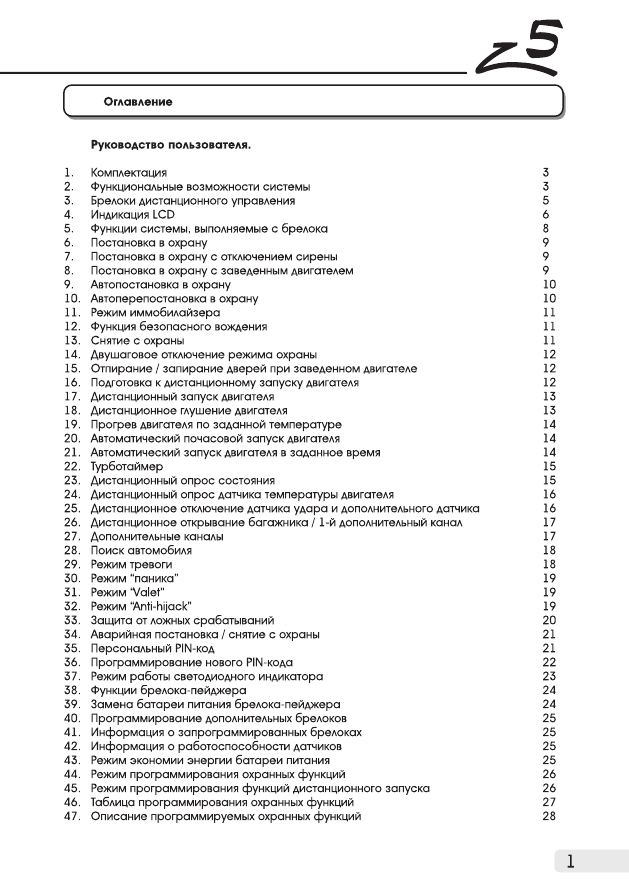
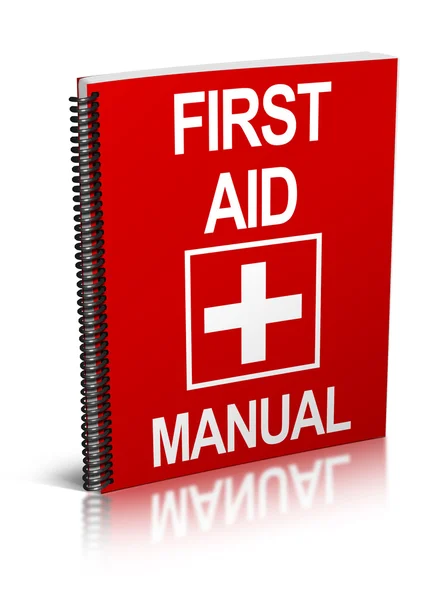
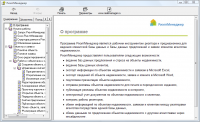
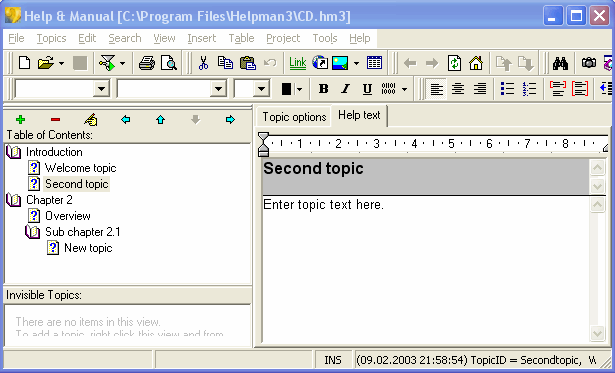


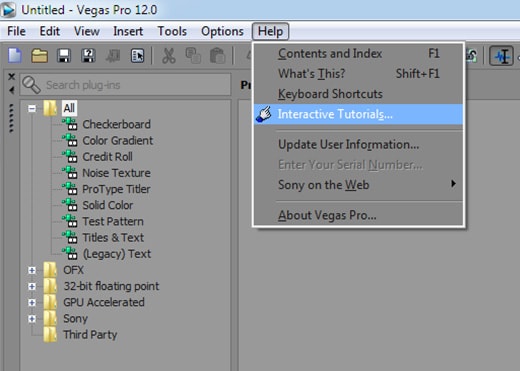


Категория: Руководства
Не у всех есть быстрый интернет, да и строго говоря далеко не всегда вообще есть доступ к всемирной паутине. Поэтому я подготовил pdf-версию данного руководства.
Отличий между pdf и интернет версиями практически нет, в pdf лишь добавлено небольшое дополнительное вступление, да немного переформатирован материал. Однако поскольку по мере нахождения ошибок онлайн версия будет периодически изменяться, то и в pdf я буду вносить необходимые правки. Актуальную на текущий момент версию всегда можно скачать с этой страницы.
(Текущей является версия от 1 сентября 2010 года.)
Руководства для предыдущих версий Ubuntu:
(Финальная версия от 25 апреля 2010 года.)
Обратите внимание, прямая ссылка на текущую версию будет периодически меняться, так что если вам нужна ссылка на pdf-версию, то используйте адрес этой страницы!
Кроме того, кроме самого pdf вы всегда можете получить его исходники в формате LaTeX отсюда:
28 февраля 2005
Даю справку…Написал Nik (последнее обновление: 15 декабря 2014 ), 2 комментария
Дабы облегчить жизнь пользователей, разработчики программ пишут документацию. Если программа небольшая, то всю информацию можно разместить в маленьком текстовом файле, для написания которого подойдёт даже Блокнот. Ну а если же необходимо сделать более серьёзную справочную систему, то лучше воспользоваться специальной программой. Об одной из таких программ, именуемой Help&Manual, я расскажу в этой статье.
Знакомство
Программа Help&Manual (13 Мбайт, shareware, www.helpandmanual.com ), появившаяся на свет в далеком 1997 году, в наше время считается одним из лучших продуктов для создания справочных систем и руководств. И это вполне объяснимо, ведь её возможности гораздо шире, чем у большинства аналогов.
Во-первых, H&M умеет создавать файлы справок двух основных форматов — hlp и chm. Во-вторых, она умеет делать документацию в форматах PDF, RTF и HTML. Также она может декомпилировать существующие файлы справки, что делает её незаменимым инструментом при русификации программ. Кроме того, возможно создание «Электронных книг» в виде единого .exe-файла. А если добавить к этому удобный интерфейс и неплохие возможности по оформлению текста (на уровне возможностей формата RTF)…
Ну а теперь давайте поближе познакомимся с основными возможностями H&M.
Внешний вид
В целом интерфейс H&M типичен для офисного приложения. В верхней части расположены меню и панель инструментов. Чуть ниже — основное рабочее поле, поделённое на две части. Левая часть содержит «дерево» страниц, имеющихся в редактируемом руководстве, а правая — либо поле редактора, либо свойства текущей страницы (для переключения между видами используются вкладки сверху). Обратите внимание, что все страницы поделены на две группы: страницы из первой (которая сверху) видны прямо из оглавления, а вторая содержит страницы-«невидимки», которые можно открыть только по ссылкам (обычно на таких страницах размещают небольшие заметки, поясняющие основной текст руководства).

Главное окно Help&Manual
Кроме основного окна нас будет интересовать окно опций проекта. В нём можно выбрать такие параметры, как цвет окна «по умолчанию», внешний вид окон справочной системы, функции, которые будут доступны читателям, а также некоторые другие.
Первые шаги
Создать новый проект можно несколькими способами: во-первых, вы можете создать пустой проект и установить все его свойства самостоятельно. Во-вторых, вы можете создать пустой проект, используя в качестве шаблона один из существующих (в этом случае вам не придётся вручную задавать его параметры). Ну и, наконец, третий способ — декомпиляция существующего файла справки (декомпилировать можно только файлы форматов hlp и chm). Правда, при декомпиляции форматирование текста сильно страдает (во всяком случае, в H&M версии 3.0).
Когда проект создан, можно приступать к его редактированию. Как вы знаете, у большинства справочных систем есть содержание, оформленное, как правило, в виде «дерева». Для примера я возьму именно такой вариант построения, хотя никто не мешает вам сделать справку и без «дерева» (так, например, построена справка Total Commander).

Для добавления и удаления «книг» и «страниц» можно использовать либо кнопки «+» и «-«, либо пункты контекстного меню. Когда страница создана, вы можете приступать к её редактированию и правке свойств. На редактировании я останавливаться не буду — оно мало чем отличается от работы с Word’ом (или, учитывая возможности, с WordPad’ом), а вот о свойствах пару слов скажу. «Имя»: именно его нужно будет использовать, если вы захотите дать ссылку на эту страницу в каком-нибудь другом месте. «Ключевые слова» будут использоваться для поиска по разделам. Используя опцию «Тип сборки» вы можете включать в разные типы сборок разный набор страниц (например, в .hlp-файл включить все страницы, а из печатного руководства исключить «заметки» на скрытых страницах).
Сборка
После того, как руководство готово, можно приступать к сборке. Для начала нажмите кнопку «Создать файл справки» или выберите соответствующий пункт меню «Файл». При этом будет показано окно, в котором вам нужно будет выбрать тип создаваемого файла и место его сохранения. При выборе формата подумайте, на каких машинах будет использоваться ваше руководство. Так, например, для просмотра chm необходим Internet Explorer. Если же необходимо обеспечить максимальную переносимость, то лучше использовать формат PDF. Определившись с выбором нажмите кнопку «OK».

Выбор формата для экспорта справки
По завершении процесса сборки (время сборки зависит от размеров руководства и скорости машины; для среднего файла справки оно обычно не превышает 1-2 минут) будет показано окно с информацией о полученном файле справки. В этом же окне появятся сообщения об ошибках, если таковые имеются. Если процесс прошёл нормально, полученный файл справки будет тут же открыт (эту опцию можно отключить).
Обратите внимание, что для сборки hlp и сhm файлов необходимы компиляторы от Microsoft, которые в состав дистрибутива H&M не входят – их нужно скачать отдельно (это можно сделать на сайте программы).
Заключение
Help&Manual — это незаменимый инструмент для программистов, а также для тех, кто занимается русификацией документации. Работать с программой не сложнее, чем с обычным офисным приложением, а количество форматов, в которых можно сохранить результаты позволяет использовать её практически в любых условиях.
Help & Manual - программа для создания справочных руководств в форматах CHM, PDF, RTF и электронных книг в виде исполняемых файлов. Вы являетесь разработчиком и нуждаетесь в приложении, которое поможет вам создавать руководства к вашим программам? Или просто занимаетесь изготовлением различных книг в электронном формате? Help & Manual - это то, что вам нужно. Эта программа позволяет создавать разнообразные руководства с такой же легкостью, как если бы вы создавали их в стандартном текстовом редакторе. Help & Manual имеет встроенные средства редактирования XML, поддерживает вкладки, шаблоны и кодировку Unicode.
Вы можете применять уже готовые скины, использовать текстовые переменные и стили, ставить ссылки на отдельных частях изображений, добавлять к редактируемым разделам закладки и комментарии. Готовые руководства можно сохранять в форматах HTML (с поддержкой JavaScript), CHM, PDF, Word и в виде исполняемых файлов. Кроме того, вы можете распечатывать эти руководства. В программу входит набор дополнительных инструментов, позволяющих создавать скриншоты экрана, редактировать изображения, подсвечивать синтаксис более 50 языков, создавать отчеты по проектам и пользоваться контекстным поиском. Help & Manual поддерживает словари OpenOffice для проверки орфографии. Помимо базовой версии программы, существуют также её серверная и профессиональная версии, позволяющие, помимо всего прочего, сохранять проекты в форматы ePUB и Visual Studio, редактировать HTML скины и работать над проектами сразу нескольким пользователям. Серверная версия Help & Manual может использоваться в локальных сетях.
Ключевые особенности и функции7.2.0 Build 4025 (23.11.2016)
Для входа в систему используются имя пользователя и пароль для работы с Ораклом.
В верхней части окна располагается меню
«Основное меню» - группирует вызовы масок регистраций и отчетов
«Команды» - общие команды управления масками
«Помощь» - инструкции по работе в масках
Все маски имеют типовой интерфейс:

Верхняя строка маски содержит
- счетчик количества выбранных записей
- заголовок маски
Далее
- список выбранных записей
- сверху расположена командная Палетка – набор кнопок (иконок) предназначенных для выполнения типовых операций с таблицами (все кнопки продублированы в меню «Команды»)
- набор кнопок в палетке может быть ограничен в зависимости от назначения маски.
Нижняя часть окна
- метки полей
- поля для ввода поисковых условий
- поля ввода записи
Список маски
Отображает выбранные в результате поиска записи или вновь введенную запись.

Первая колонка списка реализованная в виде чекбокса служит для выделения записей
Заголовок каждой колонки имеет справа выпадающее меню, с помощью которого можно изменить сортировку просмотра
Опция «Столбцы» дает возможность визуализировать или скрыть колонки по требованию пользователя.
Описание кнопок Палетки
 - «Новая» – очищает все вводные поля маски и устанавливает маску в режим ввода новой записи;
- «Новая» – очищает все вводные поля маски и устанавливает маску в режим ввода новой записи;
 - «Копия» – устанавливает маску в режим ввода новой записи, копируя значения всех полей из выбранной до этого записи;
- «Копия» – устанавливает маску в режим ввода новой записи, копируя значения всех полей из выбранной до этого записи;
 - «Удалить» – удаляет выбранную запись из базы (если выделена группа записей, то будет предложено удалить выделенную группу );
- «Удалить» – удаляет выбранную запись из базы (если выделена группа записей, то будет предложено удалить выделенную группу );
 - «Сброс» – очищает поля маски, одновременно кнопка является индикатором состояния маски;
- «Сброс» – очищает поля маски, одновременно кнопка является индикатором состояния маски;
Кнопки используемые для формирования отчетов
 - формирование отчета в формате ODT (используется в офисных редакторах OpenOffice и LibreOffice)
- формирование отчета в формате ODT (используется в офисных редакторах OpenOffice и LibreOffice)
 - красный - маска находится в режиме изменения текущей (выбранной) записи
- красный - маска находится в режиме изменения текущей (выбранной) записи
Индикатор маски также является кнопкой сброса
«Очистить» (<Ctrl><Q>)- очищает поля маски для подготовки маски к вводу поисковых параметров
Кнопки используемые для дополнительного сервиса
 — автоматическое сохранение набранных поисковых полей при последнем поиске
— автоматическое сохранение набранных поисковых полей при последнем поиске
 — сохранение набранных поисковых параметров в качестве поименованного шаблона
— сохранение набранных поисковых параметров в качестве поименованного шаблона
Для сброса (очистки) одного любого поля установите курсор в поле и нажмите на клавишу <Esc>
Перед поисковыми полями размещены поля условий выборки.
Перед запуском поиска можно изменить условие на требуемое. В процессе других операций эти поля на работу не влияют.
Условие поиска может принимать одно из следующих значений:
= - значение равно указанному в поле (для текстовых полей – начинается с указанного фрагмента)
операция помимо соответствия значению предполагает возможность поиска по шаблону для текстовых полей.
В качестве служебных символов можно использовать символ процента (%) - соответствует произвольному числу символов и символ подчеркивания (_) - соответствует одному символу.
Использование этих символов позволяет искать по фрагменту текстовой строки.
=Фрагмент% - значит что текстовая строка начинается словом «Фрагмент»
=%фрагмент% - значит что тестовая строка содержит в теле слово «фрагмент»
=%2014%12%56 - значит что текстовая строка содержит фрагмент «2014» и «12» и заканчивается «56»
<> - значение не равно указанному в поле
> - значение больше указанного в поле
< - значение меньше указанного в поле
>= - значение больше или равнео указанному в поле
<= - значение меньше или равно указанного в поле
[..] - значение находится в указанном наборе значений
при выборе этого условия открывается специальное окно для ввода набора значений
>< - значение находится в указанном интервале
при выборе этого условия открывается специальное окно для определения границ интервала
![..] – значение не в наборе
когда нужно что-то исключить
например, выбрать описания автора, но исключить издательства Махаон и Эксмо
выбрав эту операцию в области выходных данных добавляется:
%Махаон%
%Эксмо%
!>< - значение не в интервале
например, выбирается книговыдача и исключается какой то период
при выборе этого условия откроется специальное окно набора параметров
Каждое поле таблицы ввода имеет собственный заголовок.
Ссылочные поля других таблиц сгруппированы по веткам (лукап), могут иметь дополнительный общий заголовок ветки и кнопку вызова лукапа.
Лукап – вспомогательное окно, в котором отображается содержимое другой таблицы, логически связанной с исходной. Лукап вызывается из “Лукапного” поля нажатием клавиши <Enter> или по кнопке Справочника.
Лукапное поле – это чужое поле, поле другой таблицы. Оно не может корректироваться в маске, его содержащем.
Лукапные поля выделены серым цветом (для того, чтобы их отличать от родных).
Для выбора значения ветки укажите в полях условия выбора, поставьте % и нажмите на кнопку вызова лукапа. (или клавишуEnter, находясь в лукапном поле)
В отображенном списке выберите требуемую запись и нажмите кнопку «Выбрать», расположенную в нижней части списка или <MOUSE DOUBLE CLICK>.
После определения параметров ветки поля лукапа будут заполнены соответствующими значениями.
Для сброса (очистки) значений лукапа нажмите на клавишу <Esc>
Маска может содержать Дополнительные кнопки:
- кнопки вызова подмасок,
- кнопки возврата в супермаску
- кнопки вызова специальных процедур
Внимание:
Маски поддерживают функцию группового удаления.
Удаляемые записи должны быть выбраны в списке.
Списки масок допускают множественный выбор записей - <Ctrl><MOUSE LEFT CLICK> и <Shift><MOUSE LEFT CLICK>
- содержит набор команд (операций), которые доступны для манипуляции с данными
Искать - запускает поиск с набранными в маске условиями
(продублирована в палетке)
Новая (<Ctrl><H>) - переключение маски в режим новой записи (индикатор меняется на зелёный цвет)
Искать (<Ctrl><G>) - поиск по набранным условиям
Искать+ - запускает поиск с набранными в маске условиями найденные записи добавляет к существующему списку
Сохранить (<Ctrl><S>) - сохранение записи в базе данных
Удалить - удаление записи из базы данных
Удалить из списка (<Ctrl><D>) - удаляет выбранную запись из списка (запись из базы данных не удаляется)
Очистить (<Ctrl><Q>) - очищает поля маски для – подготовка маски к вводу поисковых параметров
Автор записи (<Ctrl><F3>) - отображает информацию о пользователе создавшим запись и последний раз правивший выбранную запись
Гибкий отчет по условию - формирование отчета на основе поисковых параметров определенных в маске
Гибкий отчет # - формирование отчета на основе помеченных записей списка
Шаблоны поиска - отображение набора поисковых шаблонов по выбранной маске
В буфер # - копирование помеченных записей в буфер
Из буфера - замена текущего списка записями отложенными в буфер
Из буфера+ - добавление записей отложенных в буфер к текущему списку
Очистить буфер - удаляются записи отложенные в буфер
Очистить список – очищает список выбранных описаний
Параметры конфигурации - для изменения внешнего вида приложения (размер палетки, цвет шрифта и границы полей)
Изменить пароль - изменения пароля для подключения к базе
Печать # в HTML - печать списка в html

Схема 1
- по умолчанию: закладка "Ключи" в маске "Описания (адм.)" схлопнута, границы полей, шифт без изменений;
Схема 2
- закладка "Ключи" в маске "Описания (адм.)" раскрыта, границы полей синие, шрифт жирный синий;
Схема 3
- закладка "Ключи" в маске "Описания (адм.)" раскрыта, границы полей чёрные, шрифт жирный чёрный;
Схема 3
- закладка "Ключи" в маске "Описания (адм.)" раскрыта, границы полей синие, шрифт жирный чёрный.
Иконки палетки
- малый 13px - по умолчанию;
- малый 16px - крупнее;
- средний 22px - очень крупно.
1. Перед новым поиском очищайте поля маски, кнопкой «Очистить» или комбинацией клавиш <Ctrl><Q>
2. После введенного условия для поиска ставьте % (если поиск идёт по фрагменту, то % ставится до и после искомого значения)
3. Следите за цветом индикатора
4. Следите за условием выбора перед поисковым полем, при поиске оно не должно оставаться пустым.
Help & Manual позволяет создавать файлы и документацию различных help-форматов. Для удобства их создания в программу встроен WYSIWYG редактор. Все созданные проекты можно сохранить в различных форматах: HTML Help, Winhelp и MS Help 2.0 / Visual Studio Help, Browser-based Help, PDF и Word RTF, а также печатной документации при использовании одного и того же проекта. Кроме этого, программа позволяет конвертировать help-файлы из одного формата в другой. Помимо программ для работы с текстом в Help & Manual включены утилиты для создания скриншотов и редактирования графических файлов.
Help & Manual makes producing help and documentation a pleasure. All the tools you need are at your fingertips in a single intuitive environment, and the program handles all the complex, technical aspects of the process for you. Instead of wasting countless hours "programming" your help you can focus all your energy on actually writing your documentation, so that all your working time is productive time.
How Help & Manual works.
All the output formats supported by Help & Manual are generated from the same project. This means you only have to edit your help and documentation once. Forget about the nightmare of "converting" your documentation every time you change anything.
Generate all Windows help formats
You can output your projects to all standard Windows help formats (HTML Help, Winhelp and MS Help 2.0 / Visual Studio Help), and since Help & Manual is directly integrated with the Microsoft compilers for these formats all your output is 100% standard-compliant.
Help & Manual also generates Browser-based Help, PDF and Word RTF. In addition to this you can generate fully-formatted printed manuals directly from the same projects used for all the other formats.
The Browser-based Help output for web use includes a full menu structure that emulates the appearance and functionality of HTML Help and includes full-text search with highlighting for found words.
PDF output and printed manuals are fully customizable with the bundled Print Manual Designer program: You can include a table of contents and a keyword index, automatic page referrers for links and cross-references, customized page layouts, headers, footers, page numbering, covers, introductions and more.
All languages of this world
This world is a big place and localization becomes ever more important. Help & Manual lets you create documentation in up to 106 languages. It is one of the few help authoring tools that fully support Unicode and can handle languages like Japanese, Chinese, Korean and many others.
Help & Manual 4 Professional offers dedicated support for translation via XML import and export.
Easy migration
One of the most critical tasks is to migrate existing documentation when you switch to another tool. And this has never been easier than now. Help & Manual imports regular HTML and text files, compiled HTML Help, Word files (RTF format), Winhelp source files and even decompiles HLP files.
To help new users migrate existing help projects, Help & Manual includes a dedicated import tool for RoboHelp® X5 projects.
KeyGen - внутри архива
Редактировать | Профиль | Сообщение | Цитировать | Сообщить модератору Сорри, может не в эту тему!
Задекларировано "Multi-user editing". Файл не в сжатом формате hmxp, но при попытке редактирования одного файла с разных машин - "второму в списке" открывших файл - только "чтение" на весь проэкт!
При открытии двумя сессиями с одного компа - все ок!
Это прикол сетевой или как?
Редактировать | Профиль | Сообщение | Цитировать | Сообщить модератору В chm после каких-то манипляций с названиями топиков пропадает "Содержание"!
Не могу понять что не так я сделала? Как вернуть в компилированный файл дерево "Содержания"?