


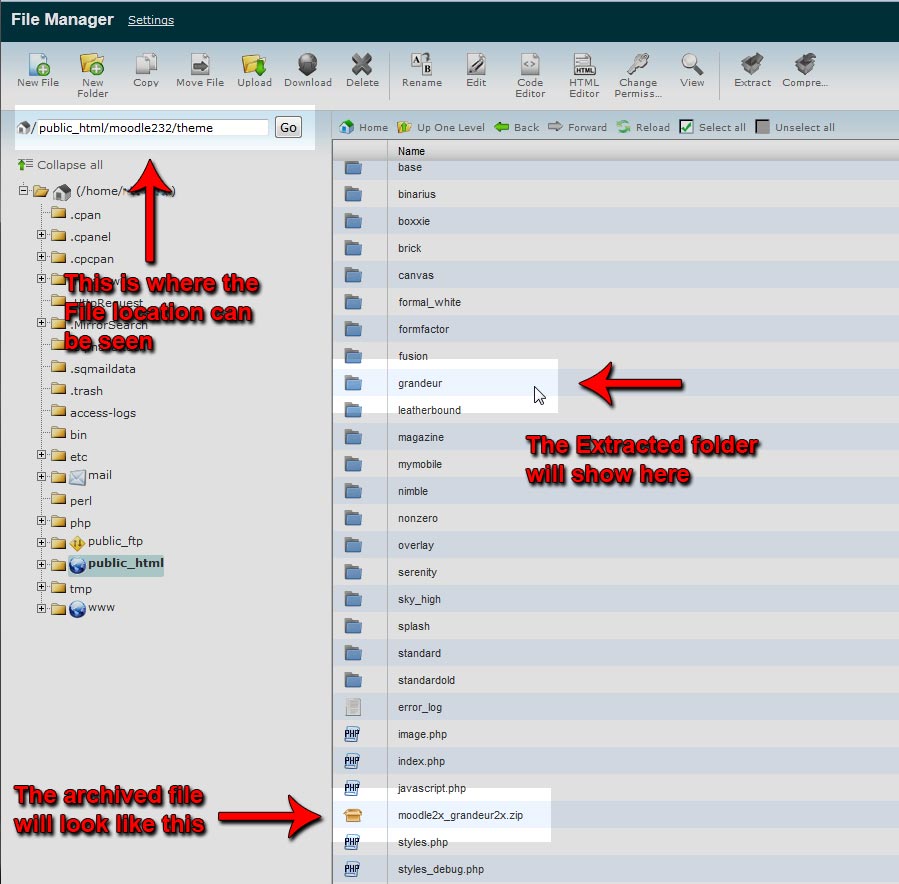





Категория: Инструкции
Для доступа к ресурсам на edu.kpfu.ru студенты и сотрудники КФУ сначала должны пройти авторизацию, используя регистрационные данные – логин и пароль, которые используются для доступа в рабочий компьютер и корпоративную почту.
Для удаления пользователей из курса, пожалуйста, воспользуйтесь следующей инструкцией:
Регистрацию внешних слушателей (для дополнительного образования) в LMS MOODLE осуществляет Администратор системы .
Для регистрации внешних слушателей в MOODLE преподавателю нужно отправить по электронной почте Ахмеровой Эльвире Хатифовне (e-mail: EHAhmerova@kpfu.ru ) следующую информацию:
Письмо нужно прислать не менее чем за 5 рабочих дней до начала обучения!
Заявки на регистрацию от студентов не принимаются.
Администратор, выполнив регистрацию, вышлет преподавателю XLS-файл (файл excel) с логинами и паролями слушателей. Пожалуйста, раздайте логины и пароли слушателям.
При возникновении вопросов, связанных с регистрацией пользователей в системе MOODLE обращаться в сектор методического сопровождения дистанционных программ Департамента образования КФУ в комн. 303 II учебного корпуса КФУ или по тел. 233-74-26 или по email: 1Zulfia.Burganova@kpfu.ru. burganova-z@mail.ru (Бургановой Зульфие Асгатовне).
![]()
![]()
Чтобы добавить тест в один из блоков нашего курса, необходимо проделать несколько шагов. Мы их рассмотрим на протяжении трех уроков. Это первый из них
Для начала откроем наш курс и перейдем в режим редактирования, за тем в нужной секции открываем выпадающий список «Добавить элемент курса…» и выбираем пункт «Тест». Откроется страница с настройками теста. На этом этапе мы не будем еще создавать вопросы, а лишь сформируем некий контейнер с определенными свойствами для будущих вопросов. Рассмотрим свойства, которые можно настроить:
По окончанию настроек нажимаем «Сохранить и вернуться к курсу». В списке доступных элементов появится наша заготовка под тест. В следующем уроке рассмотрим, как создавать вопросы для нашего теста.
Moodle - это программный продукт позволяющий создавать курсы и web-сайты, базирующиеся в internet. Это постоянно развивающийся проект, основанный на теории социального конструктивизма.
Moodle (Мудл) может быть установлен на любом компьютере, поддерживающем PHP, а также базы данных типа SQL (например, MySQL).
Он может быть запущен на операционных системах Windows или Mac и многих разновидностях linux (например, Red Hat или Debian GNU).
По уровню предоставляемых возможностей Moodle выдерживает сравнение с известными коммерческими СДО, в то же время выгодно отличается от них тем, что распространяется в открытом исходном коде - это дает возможность «заточить» систему под особенности конкретного образовательного проекта, а при необходимости и встроить в нее новые модули.
Широкие возможности для коммуникации – одна из самых сильных сторон Moodle. Система поддерживает обмен файлами любых форматов - как между преподавателем и студентом, так и между самими студентами. Сервис рассылки позволяет оперативно информировать всех участников курса или отдельные группы о текущих событиях. Форум дает возможность организовать учебное обсуждение проблем, при этом обсуждение можно проводить по группам. К сообщениям в форуме можно прикреплять файлы любых форматов. Есть функция оценки сообщений – как преподавателями, так и студентами. Чат позволяет организовать учебное обсуждение проблем в режиме реального времени. Сервисы «Обмен сообщениями», «Комментарий» предназначены для индивидуальной коммуникации преподавателя и студента: рецензирования работ, обсуждения индивидуальных учебных проблем. Сервис «Учительский форум» дает педагогам возможность обсуждать профессиональные проблемы.
Важной особенностью Moodle является то, что система создает и хранит портфолио каждого обучающегося: все сданные им работы, все оценки и комментарии преподавателя к работам, все сообщения в форуме.
Преподаватель может создавать и использовать в рамках курса любую систему оценивания. Все отметки по каждому курсу хранятся в сводной ведомости.
Moodle позволяет контролировать “посещаемость”, активность студентов, время их учебной работы в сети. Элементы дистанционного курса
При подготовке и проведении занятий в системе Moodle преподаватель использует набор элементов курса, в который входят:Варьируя сочетания различных элементов курса, преподаватель организует изучение материала таким образом, чтобы формы обучения соответствовали целям и задачам конкретных занятий.
Глоссарий позволяет организовать работу с терминами, при этом словарные статьи могут создавать не только преподаватели, но и студенты. Термины, занесенные в глоссарий, подсвечиваются во всех материалах курсов и являются гиперссылками на соответствующие статьи глоссария. Система позволяет создавать как глоссарий курса, так и глобальный глоссарий, доступный участникам всех курсов.
В качестве ресурса может выступать любой материал для самостоятельного изучения, проведения исследования, обсуждения: текст, иллюстрация, web-страница, аудио или видео файл и др. Для создания web-страниц в систему встроен визуальный редактор, который позволяет преподавателю, не знающему языка разметки HTML, с легкостью создавать web-страницы, включающие элементы форматирования, иллюстрации, таблицы.
Выполнение задания - это вид деятельности студента, результатом которой обычно становится создание и загрузка на сервер файла любого формата или создание текста непосредственно в системе Moodle (при помощи встроенного визуального редактора).
Преподаватель может оперативно проверить сданные студентом файлы или тексты, прокомментировать их и, при необходимости, предложить доработать в каких-то направлениях. Если преподаватель считает это необходимым, он может открыть ссылки на файлы, сданные участниками курса, и сделать эти работы предметом обсуждения в форуме. Такая схема очень удобна, например, для творческих курсов.
Если это разрешено преподавателем, каждый студент может сдавать файлы неоднократно – по результатам их проверки; это дает возможность оперативно корректировать работу обучающегося, добиваться полного решения учебной задачи.
Все созданные в системе тексты, файлы, загруженные студентом на сервер, хранятся в портфолио.
Форум удобен для учебного обсуждения проблем, для проведения консультаций. Форум можно использовать и для загрузки студентами файлов – в таком случае вокруг этих файлов можно построить учебное обсуждение, дать возможность самим обучающимся оценить работы друг друга.
При добавлении нового форума преподаватель имеет возможность выбрать его тип из нескольких: обычный форум с обсуждением одной темы, доступный для всех общий форум или форум с одной линией обсуждения для каждого пользователя.
Форум Moodle поддерживает структуру дерева. Эта возможность удобна как в случае разветвленного обсуждения проблем, так, например, и при коллективном создании текстов по принципу «добавь фрагмент» - как последовательно, так и к любым фрагментам текста, сочиненным другими студентами.
Сообщения из форума могут, по желанию преподавателю, автоматически рассылаться ученикам по электронной почте через 30 минут после их добавления (в течение этого времени сообщение можно отредактировать или удалить).
Все сообщения студента в форуме хранятся в портфолио.
Moodle поддерживает очень полезную функцию коллективного редактирования текстов (элемент курса «Wiki»).
Элемент курса «Урок» позволяет организовать пошаговое изучение учебного материала. Массив материала можно разбить на дидактические единицы, в конце каждой из них дать контрольные вопросы на усвоение материала. Система, настроенная преподавателем, позаботится о том, чтобы, по результатам контроля, перевести ученика на следующий уровень изучения материала или вернуть к предыдущему. Этот элемент курса удобен еще и тем, что он позволяет проводить оценивание работы учеников в автоматическом режиме: преподаватель лишь задает системе параметры оценивания, после чего система сама выводит для каждого студента общую за урок оценку, заносит ее в ведомость.
Элемент курса «Тесты» позволяет преподавателю разрабатывать тесты с использованием вопросов различных типов:Вопросы тестов сохраняются в базе данных и могут повторно использоваться в одном или разных курсах. На прохождение теста может быть дано несколько попыток. Возможно установить лимит времени на работу с тестом. Преподаватель может оценить результаты работы с тестом, просто показать правильные ответы на вопросы теста.
На диске должны быть свободными минимум 160 МБайт, Вам потребуется больше свободного места, чтобы сохранить Ваш учебный материал.
Минимальная память 256МБайт, рекомендуемая память 1ГБайт. Вы можете руководствоваться следующим правилом для вычисления приблизительно необходимого вам объема памяти: 50 конкурентных (одновременно работающих в системе) пользователей на каждый 1Гб памяти. Обратите внимание, что эта цифра может быть неточной и зависит от комбинации используемого вами оборудования и программного обеспечения.
Краткое описание меню администрирования

Меню администрирования представляет собой панель с перечнем пунктом и находится слева на экране, см.выше
Меню администрирования состоит из следующих пунктов:

Ниже мы рассмотрим каждый из этих пунктов более подробно.
Здесь описаны основные возможности пункта меню главной страницы «Пользователи»

Аутентификация – процесс проверки подлинности пользователей системы. При выборе данного пункта перед вам отображается таблица использования аутентификационных плагинов. В ней вы можете выбрать какие из них требуется использовать а какие нет. По умолчанию активирован лишь E-mail – аутентификация.
Работа со списком пользователей – здесь администратор может добавлять, удалять а так же редактировать информацию о пользователях(страна, город, имя и т. Д. )

Добавить пользователя – прямая ссылка из меню для добавления пользователя
Загрузить пользователей – список пользователей можно загрузить через файл, что существенно облегчит создание системы на основе уже существующей.
Дополнительные поля в профиле – иногда для определения пользования бывает недостаточно
Определить роли – этот пункт используется для полного распределеня прав между различными видами ролей сдесь можна определить как общие права каждой из ролей а так же возможности ролей на назначение и переопределение пользователей в других ролях (« Разрешить назначение ролей », «Разрешить переопределение ролей ») Например учитель имеет право регестрировать учеников без ведома администратора. В этом пункте имеется 3 вкладки:


Разрешение назначения ролей

Разрешить переопределение ролей
Назначить глобальные роли – в этом пункте мы устанавливаем роли всем нашим пользователям Назначая роль пользователю, вы предоставляете ему права, содержащиеся в этой роли, для текущего уровня и всех "более низких" уровней.

Пользовательские политики – Сдесь мы можем определить некоторые из настроек политики. Например как определять человека которые входит без регистрации или д олжны ли посетители автиматически заходить в курс под учетной записью гостя, если гостевой доступ для курса разрешен, и т.д.
Добавить/редактировать курсы – пункт для добавления а так же редактирования курсов 
Резервные копии – этот пункт касается настроек которые связаны с поведением курсов про создании резервных копий.

Экспериментальные возможности – В этом пункте вы можете активировать достаточно редко используемые услуги как создание глобального поиска, использование AJAX и т.д.
XMLDB редактор –имеется так же встроены инстумент для резактирования баз данных форматов XML.
Политики сайта – определяет стандартные установки политики безопасности с точки зрения работы в целом

Уведомления – определяет настройки безопасности в виде уведомлений для пользователя.
Календарь – устанавливаются настройки календаря размещаемого на главной странице

Настройки тем – здесь можно установить настройки работы выбранной темы различные параметры её изображения
Выбор темы – В этом разделе Вы можете выбрать одну из предложенных тем, темы так же можно скачать или создать отдельно. В списке имеющихся тем можно произвести предварительный просмотр, а также прочитать информацию прилагающуюся к данной теме. При создании отдельных тем или скачивании их из Интернета необходимо сохранить темы в отдельную папку и переместить её по адресу moodle /theme

Главная страница появляется при первом входе пользователя в систему.
Настройки главной страницы – здесь устанавливаются настройки приветствия, названия подписей и т.д. 
Резервная копия главной страницы – определяет настройки сохраниения резервной копии главной страницы (что именно сохранять, как, куда) в случае непредвиденных проблем.

Восстановление главной страницы – с помощью этого пункта происходит восстановление главной страницы 
Файлы сайта – каждый пользователь в зависимости от своих полномочий имеет определенный доступ к файлам нашего сайта, реализация этого доступа определяется в пункте.

1. Настройки местонахождения:
Здесь Вы можете установить "временную зону" - timezone. Это будет временная зона по умолчанию для вывода системных дат и времени, при этом каждый из пользователей сможет изменить для себя временную зону в своем профайле. Настройка "Server time"- "Серверное время" делает установку в соответствии с установками операционной системы на сервере.

2. Обновить временные зоны:
В этом разделе осуществляется обновление Moodle при каких-либо изменениях в часовых поясах.
Раздел содержит три закладки для настройки
1.В этой закладке производится настройка внешнего вида и формата курсов:

Осуществляется включение/выключение возможных эементов курса.
Настройки ширины и высоты рабочего окна
Позволяет учителю и/или студентам создать банк записей по любой теме, просматривать их и осуществлять среди них поиск. Формат и структура записей практически безграничны; это могут быть изображения, файлы, гиперссылки, числа, текст и мн. др.
Позволяет настроить правила создания записей, статей и т.д.,
а так же настроить умолчания уровня записей и форматы отображения.
Даёт возможность настроить формат заданий.
Настройка формата отображения при работе с web-страницами и загружаемыми файлами в этих страницах.
Позволяет настроить формат действий при прохождения курса: тест.
2. В этой закладке осуществляется управление блоками.

Включение/выключение блоков, а так же режим невидимости.
Возможность загрузить уже существующие системы блоков.
Глобальный поиск по Moodle.
Настройка видимости курсов.
Пользователи на сайте
Позволяет настроить время проверки присутствия пользователей.
Удаленные RSS ленты
Настройка работы пользователей с RSS лентами.
3.Позволяет настроить фильтры допустимого текста (цензура)

А так же фильтры для идентификации гиперссылок и текстовый кэш.

Определение языка используемого в системе, а так же настройка возможностей пользователя.

Возможность редактировать слова и фразы.

Установка и добавление языковых пакетов.

Здесь прописываются пути к Zip, Unzip, Aspell и другим служебным приложениям.

Настройка электронной почты.

Позволяет настроить время таймаута для пользователей, пути к папкам с Cookie.
Эта опция отслеживать изменения в формате RSS на всем сайте.

Настройка запуска отладок.
Настройка статистики по сайту. Возможность получить информацию о трафике или по каждому созданному курсу.

Настройка HTTP, настройка рабаты с Proxy сервером.
8.Режим технического обслуживания

Возможность удалений учётных записей пользователей при их длительном отсутствии.
10.Среда (версии ПО)

Возможность просмотра установленного ПО и статуса его работы.


Настройка работы КЭШа.

Работа с базой данных.

Возможность включить/выключить сетевое взаимодействие.

Возможность автоматической регистрации внешнего хоста.
3.Управление доступом SSO


В этом разделе даётся возможность просмотреть отчёты обо всех процессах на странице Moodle
Создание нового курса
Для создания нового курса необходимо в окне администрирование, во вкладке курсы выбрать пункт «Добавить/редактировать курсы» и нажать на кнопку «Добавить курс».

На странице «Редактировать настройки курса» заполните форму, обращая особое внимание на формат курса. На данном этапе вы не должны беспокоиться о деталях, поскольку все может быть изменено позже учителем. Отметим, что ссылки "Вопросительный знак на желтом кружочке" могут всегда обеспечить вам контекстную помощь по любому вопросу.
Нажмите "Сохранить и вы будете перемещены к новой форме, где вы можете назначить учителей курса. В этой форме вы можете добавить только существующие имена пользователей. Если вы хотите создать новую учетную запись учителя, тогда создайте ее, используя "Добавить нового пользователя" на странице Admin.
Когда вы создаёте новый курс, он сначала будет практически пустым. В шаблоне курса (в зависимости от формата курса) обычно имеются области блоков с левой и правой сторон страницы, а элементы курса сгруппированы по секциям/темам в центре. Такой вариант наиболее удобен.
Вообще говоря, первая, или главная, секция не имеет номера. Она предназначена для размещения общей информации; предполагается, что она будет содержать элементы и ресурсы, полезные в течение всего курса. В подавляющем большинстве курсов будет иметься, по крайней мере, ещё как минимум одна дополнительная секция.


Вид главной страницы курса зависит от того, какое расположение блоков вы выберете. Вы можете свободно перемещать любые блоки вверх/вниз, размещать их справа или слева от основного содержания, используя элементы управления в заголовке каждого блока.
После этого курс готов к использованию и доступен через ссылку "Курсы" на главной странице.
Чтобы удалить курс надо в окне администрирование, во вкладке курсы выбрать пункт «Добавить/редактировать курсы», выбрать категорию, в которой находится курс и в столбце «редактировать» нажать «X».

Чтобы войти на сайт moodle следуйте инструкциям. Администратор сайта может определять как люди могут войти на сайт. Некоторые сайты не разрешают давать всем учителям и студентам имя и пароль. Ваш администратор даст вам ссылку на ваш moodle сайт.

Стандартное окно регистрации
Главная страница курса разбита на разделы. Содержимое курса создается путем добавления ресурсов и элементов курса. Чтобы получить хорошо отформатированный текст в Moodle, Вам необходимо познакомиться с параметрами форматирования, включая использование синтаксиса HTML в Moodle.

На рисунке Вы видите пример курса с разбиением на темы в режиме редактирования страницы курса. Для управления темами (переместить тему, скрыть тему, выделить как текущую) используйте кнопки в правой части темы.
Для добавления или изменения элементов или ресурсов вам нужно переключиться в режим редактирования. Вы можете сделать эта нажатием на кнопку в верхнем правом углу главной страницы курса или на ссылку редактирования в административном блоке. Вы можете выключить редактирование повторным нажатием на кнопку или ссылку (переименовавшуюся в "Закончить редактирование")
Когда редактирование включено вы видите следующие значки:
 Иконка Редактировать позволит внести изменения в элемент (ресурс, блок) курса и приведет вас к их настройкам.
Иконка Редактировать позволит внести изменения в элемент (ресурс, блок) курса и приведет вас к их настройкам.
 Иконка "Помощь" покажет окно помощи для нужного вам объекта.
Иконка "Помощь" покажет окно помощи для нужного вам объекта.
 "Открытый глаз" означает что элемент (ресурс, блок) курса виден студентами. Нажатие на него сделает элемент (ресурс, блок) невидимым и изменит иконку на "Закрытый глаз".
"Открытый глаз" означает что элемент (ресурс, блок) курса виден студентами. Нажатие на него сделает элемент (ресурс, блок) невидимым и изменит иконку на "Закрытый глаз".
 Иконка "Закрытый глаз" означает что элемент (ресурс, блок) курса скрыт от студентов. Нажатие на него сделает элемент (ресурс, блок) видимым для студентов и изменит иконку на "Открытый глаз".
Иконка "Закрытый глаз" означает что элемент (ресурс, блок) курса скрыт от студентов. Нажатие на него сделает элемент (ресурс, блок) видимым для студентов и изменит иконку на "Открытый глаз".
 Иконка "Переместить вправо" переместит вправо элемент (ресурс, блок). Также имеется иконка "Переместить влево" если это возможно сделать с данным элементом/ресурсом.
Иконка "Переместить вправо" переместит вправо элемент (ресурс, блок). Также имеется иконка "Переместить влево" если это возможно сделать с данным элементом/ресурсом.
 Иконка "Перенести" позволит переместить элементы и ресурсы выше или ниже по курсу.
Иконка "Перенести" позволит переместить элементы и ресурсы выше или ниже по курсу.
 Иконка "Перенести сюда" появляется тогда, когда вы переносите элемент или ресурс курса (после нажатия "Перенести"). При нажатии на нее элемент или ресурс перенесется в место где, она находиться.
Иконка "Перенести сюда" появляется тогда, когда вы переносите элемент или ресурс курса (после нажатия "Перенести"). При нажатии на нее элемент или ресурс перенесется в место где, она находиться.
 Иконка "Удалить" удалит что-нибудь, после того как вы подтвердите ваше решение на следующей странице.
Иконка "Удалить" удалит что-нибудь, после того как вы подтвердите ваше решение на следующей странице.
 Маркер позволяет выделить текущий раздел.
Маркер позволяет выделить текущий раздел.
 Эта иконка скрывает все остальные разделы и показывает только текущий.
Эта иконка скрывает все остальные разделы и показывает только текущий.
 Эта иконка показывает все разделы курса.
Эта иконка показывает все разделы курса.
Если у вас запущена версия системы 1.6 и выше, в студенческом представлении вы увидите кнопку-переключатель в правом верхнем углу главной страницы курса. Это позволяет просмотреть курс в том виде, в каком его будут видеть студенты.
Главная страница каждого курса обычно содержит блоки справа и слева, и по центру блок с содержанием курса. В режиме редактирования блоки можно добавлять, скрывать, удалять перемещать по странице.

Широкий выбор блоков обеспечивает функциональность и содержит дополнительную информацию для студентов и преподавателей. Они входят в стандартный пакет системы Moodle, но есть нестандартные блоки, которые администратор может добавлять.
 предоставляет возможность создать тему для обсуждения.
предоставляет возможность создать тему для обсуждения.

Исходное окно блока «Новостной форум».
Форумы – это деятельность может быть наиболее важной – здесь проходят большинство обсуждений. Форумы могут быть структурированы различным образом и могут включать оценку каждого высказывания. В общем, высказывания можно редактировать в течение 30 минут. Высказывания могут просматриваться в различных форматах и могут включать приложения. Подписываясь на рассылку, участники получают копии высказываний по email. Тьютор может рассылать информацию всем, если они захотят.
Форумы подразделяются на две основные категории: 1. Общие форумы (находятся в нулевой секции курса). 2. Обучающие форумы (форумы в специальных частях курса: они организованы в соответствие с теми блоками, где они размещены).
Форумы организованы при следующих заголовках: Форум (название форума) Описание Обсуждения (количество начатых обсуждений) Непрочитанные высказывания Путь ( да/нет. При негативном выборе вы увидите знак “-“ вместо непрочитанных высказываний Подписанный (да / нет. Информация (при выборе “да” пересылается на ваш электронный ящик)
Форумы могут использоваться несколькими способами. Это во многом зависит от того, каким образом вы обучаетесь и чего хотите достичь.
Создайте форум, в котором только преподаватель может начинать обсуждение, а студенты могут только отвечать. Каждая тема, которую Вы начинаете, содержит вопрос (или несколько подобных). Студенты делают план пункта и отправляют по почте это как ответ. Это работает хорошо как методика обучения, поскольку студенты могут видеть, насколько другие приблизились к той же самой задаче. Как только каждый отправил по почте свой план, Вы можете начинать обсуждение, относительно которого планы кажутся лучше и почему. Создание критерий для оценки высказываний может быть полезно, так как студенты могут видеть, что их усилия не были потрачены впустую.

Даёт возможность создать новое событие или просмотреть события уже созданные.

Окно экспорта событий

Окно поиска событий

Даёт возможность просмотреть все действия и изменения в курсе.



Окно установки диапазона дат для просмотра последних действий.
 В данном блоке отображаются закладки администратора
В данном блоке отображаются закладки администратора
на страницы, которые отмечены.
К алендарь. Здесь указываются и отображаются события.
алендарь. Здесь указываются и отображаются события.


В данном блоке осуществляется управление блогом.
данном блоке осуществляется управление блогом.
Б лок для обмена сообщениями между участниками курса.
лок для обмена сообщениями между участниками курса.

Блок с кратким описанием курса.
Б лок, который отображает присутствующих пользователей
лок, который отображает присутствующих пользователей
Б лок с прямыми ссылками на каждую тему курса.
лок с прямыми ссылками на каждую тему курса.

Блок с результатами пройденного теста.
В блоке отображается случайная запись из глоссария.
блоке отображается случайная запись из глоссария.

Блок для настройки отображения RSS лент.

Окно настройки удалённой RSS ленты.
Редактировать информацию пользователя
Обычно требуется, чтобы студенты обновляли информацию в своём профиле в Moodle.
Обновлять профили студентов также может администратор: выберите пункт Пользователи, Редактировать записи пользователей в блоке администрирования на главной странице. Найдите студента и перейдите по ссылке Редактирование. отобразится профиль студента с вкладками Редактировать профиль, Сообщения форума, Блоги и Отчёты о деятельности.

Первые два поля, наверное, не нуждаются в пояснении. Студент должен знать свои имя и фамилию на курсе, по этим данным производится идентификация студента на курсе.
Примечание: для использования традиционного понятия академических групп вы вполне можете заполнить поле Имя или Фамилия названием группы, разместив настоящие имя и фамилию студента в оставшемся поле, - это удобно для сортировки и просмотра информации по академическим группам. Длина каждого из указанных полей по умолчанию в версии 1.6 - 100 символов (в версии 1.5.x было 20 символов, иногда не умещалось отчество), что вполне позволяет занести полноценную информацию. Особенно с учётом того, что сортировка производится традиционно по фамилии студента, а имя/отчество служат лишь дополнительными признаками.
На указанный адрес электронной почты студент будет получать сообщения из системы Moodle информацию о заданиях/курсах. Кроме того, этот адрес виден другим пользователям сайта Moodle и учителям, если в настройках разрешено показывать e-mail-адрес. Поэтому следует указать используемый и регулярно проверяемый адрес.
Примечание: E-mail-адрес является обязательным параметром. Если вы не хотите использовать почтовые возможности системы Moodle (или для части пользователей указываете фиктивные адреса - чтобы иметь возможность завести учётную запись пользователя), следует обязательно установить опцию "E-mail не активирован" в опциях ниже, иначе скрипт cron.php будет пытаться отправлять эти письма, что создаст ненужную нагрузку на почтовый сервер.
Эта опция определяет, будет ли ваш e-mail адрес виден другим посетителям. Существует три варианта:Можно включить или отключить отсылку сообщений на данный e-mail адрес. Если указано, что данный e-mail недоступен, то пользователь не будет вообще получать какие-либо сообщения с сайта (не только с текущего курса).
Есть два варианта:Тип отправляемого дайджеста
Эта опция определяет, в какой форме пользователи будут получать сообщения с форумов, на которые они подписаны. Существует три возможности:Авто подписка на форум
Опция позволяет выбрать, будут ли отправляться на e-mail копии сообщений, появляющихся на форумах. Если вы выберете "Подписаться", система будет автоматически рассылать вам копии сообщений, если только вы не выберите "Не отправлять мне копии сообщений" в форме нового сообщения.
Слежение за форумом
Слежение за форумом означает, что новые - непрочитанные - сообщения будут подсвечиваться, что, по идее, ускорит просмотр форумов.
Во время редактирования текста
Обычно следует оставить "Использовать RichText HTML редактор (только некоторые браузеры)". Это даст больше возможностей при написании сообщений, но потребует достаточно новых версий браузеров. Если вы обнаружите, что ваш браузер не даёт вам редактировать текст, измените настройку на "Использовать стандартные веб-формы".
Поля предназначены для уточнения вашего географического положения.
Поле предназначено для преобразования критичных ко времени сообщений системы (например, крайний срок сдачи задания) из временной зоны, установленной в Moodle по умолчанию, в выбранную вами зону.
Предпочитаемый язык и тема
Сервер может отображать информацию на разных языках и с использованием различного оформления.
В данном поле вы можете написать пару слов о себе, будь это сведения о вашей учёбе, хобби, квалификации или ещё о чём-либо, что не нарушает политику сервера. Данный текст будет виден всем при просмотре вашего профиля.
Блокировка полей профиля
Если используются различные методы аутентификации (например, IMAP и вручную заведённые записи), то поля, которые будут заблокированы через настройки в блоке Администратор > Пользователи > Аутентификация, будут применены только к типу авторизации, указанному в ниспадающем меню в верхней части страницы. обязательно протестируйте заблокированные поля, зайдя с использованием соответствующего типа аутентификации! Если вы будете тестировать вручную заведённую учётную запись, а блокировку установите для учётных записей IMAP, то невозможно будет сказать, работают ли настройки!
На данной странице из блока администрирования курса отображается список учителей курса.
Вы можете использовать данную форму, чтобы настроить обращение к учителю - "Профессор", "Доктор", "Учитель", "Ассистент" и т.п. Эти правки отразятся на списке участников курса и списке курсов сайта. Если поле "обращение" не будет заполнено, будет использовано обращение к учителю по умолчанию - то, что было установлено на странице установок курса. Чтобы изменить обращение, введите новое значение в поле и нажмите кнопку "Сохранить изменения"
Вы также можете упорядочить данный список (например, поместить основного преподавателя в начало списка). Просто выберите номера из выпадающего меню в колонке "Порядок". После нажатия на кнопку "Сохранить изменения" вы увидите упорядоченный список. Порядок определяет только вид отображения, он не влияет на права и привилегии редактирования в курсе.
Особый случай - если вы выберете для учителя настройку "Спрятать". В данном случае учитель НЕ БУДЕТ ОТОБРАЖАТЬСЯ в списке курсов или списке участников курса. Он будет "спрятан" от студентов (по крайней мере, если он не будет создавать сообщения в форумах и т.п.).
Вы можете выбрать, будут ли у учителя права на редактирование курса - укажите соответствующую настройку в выпадающем меню. Учителя с правом редактирования полностью контролируют курс, в то время как учителя без права редактирования:Если учитель является членом группы, то он сможет выполнять п.3,4 только для данной группы.