




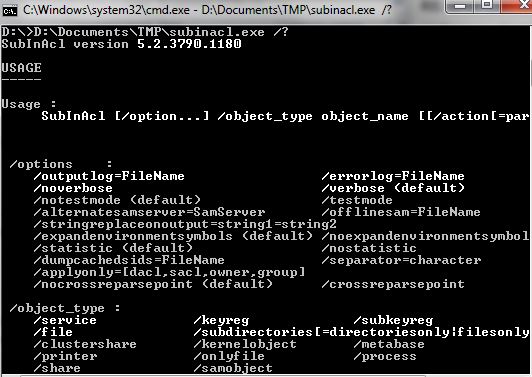





Категория: Инструкции
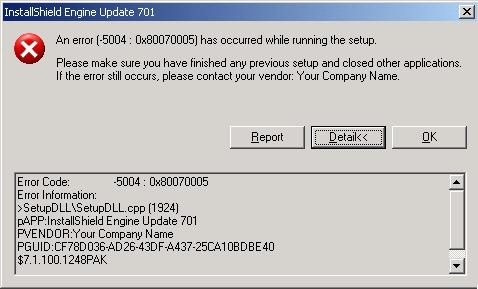
Многие ошибки характерны для нескольких версий данной операционной системы. Например, ошибка 0x80070005 возникает на разных этапах скачивания и установки обновлений в ОС Windows 7, 8, 8.1 и Windows 10. Кроме этого, данная ошибка может появляться при активации системы и попытках ее восстановления. Сегодня мы расскажем вам о способах устранения этой ошибки.
Прежде чем приступить к устранению этой ошибки необходимо понять ее причины возникновения. Код ошибки 0x80070005 говорит о том, что система не может получить доступ к некоторым файлам, а также не имеет прав на работу с ними. И чаще всего ошибка данного типа появляется в результате работы антивирусных программ, которые запрещают редактировать и изменять системные файлы.
Чаще всего ошибка 0x80070005 возникает при активации или обновлении операционной системы. Чтобы исправить ошибку в этой ситуации вам необходимо выполнить ряд простых действий.
В первую очередь необходимо скачать с официального сайта Microsoft файл SubInACL.exe. Ссылку на скачивание вы найдете в конце статьи. Далее нужно запустить этот файл и провести установку по следующему пути: C:\subinacl\. После этого необходимо открыть любой текстовый редактор и скопировать в него следующий текст, который написан на скриншоте ниже.
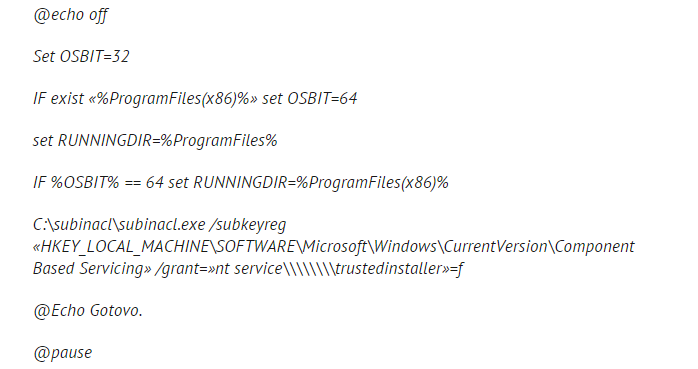
Далее сохраняйте полученный документ на рабочем столе. Назвать этот документ можно как угодно, но главное сохранить его в формате .bat. Затем откройте сохраненный документ от имени администратора.
После этих действий запустится скрипт, по завершении которого откроется командная строка с текстом «Готово ». Вам необходимо на этом моменте просто нажать любую кнопку, чтобы закрылась командная строка. В завершение всех действий нужно перезагрузить компьютер.
Ошибку 0x80070005 можно устранить при помощи пошаговой инструкции, описанной в статье.
Прочитал сам, расскажи другим в социальных сетях
На различных этапах скачивания и установки обновления Windows 7, 8, 8.1 и Windows 10 Пользователи могут столкнуться с ошибкой 0x80070005. Также она может высвечиваться при активации системы и при процедурах по ее восстановлению. В этой статье приведено описание причин ошибки и инструкции, позволяющие ее исправить. Если ошибка 0x80070005 появилась в любой другой ситуации, попробуйте воспользоваться этой инструкцией, но с поправкой на конкретные действия, во время которых вы увидели сообщение об ошибке и этот код.

Код 0x80070005 говорит о том, что система не может получить доступ к определенным файлам системы и не имеет достаточных прав, для работы с ними. Возникает подобная проблема иногда как следствие работы некоторых антивирусов, которые защищают системные файлы от редактирования и перезаписи. Вследствие чего Центр обновления Windows не может произвести установку обновленных версий некоторых файлов или службы активации не могут внести необходимые изменения в системный реестр.
Что необходимо сделать для устранения ошибки 0x80070005Если код 0x80070005 высвечивается во время установки обновления или активации операционной системы, исправить ее можно по следующей пошаговой инструкции:
IF exist «%ProgramFiles(x86)%» set OSBIT=64
IF %OSBIT% == 64 set RUNNINGDIR=%ProgramFiles(x86)%
C:\subinacl\subinacl.exe /subkeyreg «HKEY_LOCAL_MACHINE\SOFTWARE\Microsoft\Windows\CurrentVersion\Component Based Servicing» /grant=»nt service\\\\\\\\trustedinstaller»=f
Если же ошибка высвечивается при операциях по восстановлению системы или созданию контрольной точки восстановления, попробуйте следующие способы:
Нашли опечатку? Выделите текст и нажмите Ctrl + Enter
boris 30.11.2015 в 21:51
Ничего не вышло. LookupAccountName. HKEY_LOCAL_MACHINE\лHKEY_LOCAL_MACHINE\SOFTWARE\Microsoft\Wi
ndows\CurrentVersion\Component:¬nt 1337 Идентификатор безопасности имеет неверну
ю структуру.
Current object лHKEY_LOCAL_MACHINE\SOFTWARE\Microsoft\Windows\CurrentVersion\Com
ponent will not be processed
Elapsed Time: 00 00:00:00
Done: 0, Modified 0, Failed 0, Syntax errors 1
Last Syntax Error:WARNING. /grant=Gotovo.
Для продолжения нажмите любую клавишу.
Игорь 14.08.2016 в 15:44
Такая же ерунда.
Privaloff 25.08.2016 в 10:16
Замени NT SERVICE на его SID, т.е. на S-1-5-80. У тебя система русская.
Privaloff 25.08.2016 в 10:19
Вот это выполни:
echo.
echo Determine whether we are on an 32 or 64 bit machine
echo.
if «%PROCESSOR_ARCHITECTURE%»==»x86» if «%PROCESSOR_ARCHITEW6432%»==»» goto x86
if exist «C:\Subinacl\subinacl.exe» goto filesExist
echo ***ERROR*** — Could not find file %ProgramFilesPath%\Windows Resource Kits\Tools\subinacl.exe. Double-check that SubInAcl is correctly installed and re-run this script.
goto END
subinacl.exe /subkeyreg HKEY_LOCAL_MACHINE /grant=S-1-5-32-544=f /grant=S-1-5-18=f
subinacl.exe /subkeyreg HKEY_CURRENT_USER /grant=S-1-5-32-544=f /grant=S-1-5-18=f
subinacl.exe /subkeyreg HKEY_CLASSES_ROOT /grant=S-1-5-32-544=f /grant=S-1-5-18=f
subinacl.exe /subdirectories %windir% /grant=S-1-5-32-544=f /grant=S-1-5-18=f
echo FINISHED.
echo.
echo Press any key to exit.
pause >NUL
Екатерина 24.02.2016 в 20:12
А без удаления антивируса никак? Он мне вроде как денег стоил и лицензия рассчитана на 2 года до следующего обновления. А простое отключение Каспера не помогло. Насколько вообще критична эта ошибка? Чем она может грозить?
Djotto 06.07.2016 в 22:29
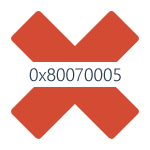
Ошибка 0x80070005 отказано в доступе-00
Всем привет сегодня расскажу как решается ошибка 0x80070005 «Отказано в доступе» в Windows 8.1 наиболее часто встречается в трех случаях — при установке обновлений Windows, активации системы и при восстановлении системы. Если же аналогичная проблема возникает в других ситуациях, как правило, решения будут теми же, так как причина ошибки одна. В этой инструкции подробно опишу работающие в большинстве случаев способы исправить ошибку доступа восстановления системы и установки обновлений с кодом 0x80070005. К сожалению, рекомендуемые шаги не гарантированно приводят к ее исправлению: в некоторых случаях требуется вручную определять, к какому файлу или папке и какому процессу требуется доступ и предоставлять его вручную. Описанное ниже подойдет для Windows 7, 8 и 8.1 и Windows 10.
Исправляем ошибку 0x80070005 с помощью subinacl.exeПервый способ в большей степени относится к ошибке 0x80070005 при обновлении и активации Windows, так что если проблема у вас возникает при попытке восстановления системы, рекомендую начать со следующего способа, а уже потом, если не поможет, вернуться к данному.
Для начала, загрузите утилиту subinacl.exe с официального сайта Microsoft и установите ее на компьютер. При этом, рекомендую устанавливать в какую-то папку, близкую к корню диска, например C:\subinacl\ (именно с таким расположением я буду приводить пример кода далее).
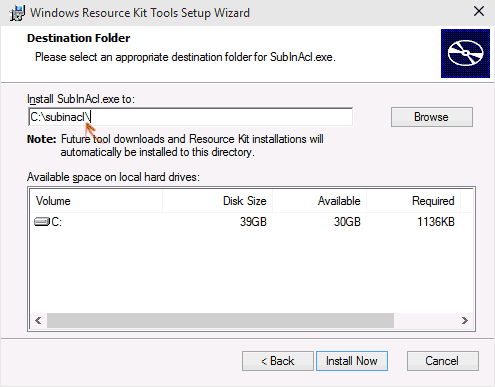
Ошибка 0x80070005 отказано в доступе-01
После этого, запустите Блокнот и введите в него следующий код:
В блокноте выберите «Файл» — «Сохранить как», затем в диалоговом окне сохранения выберите в поле «Тип файла» — «Все файлы» и укажите имя файла с расширением .bat, сохраните его (я сохраняю на рабочий стол).
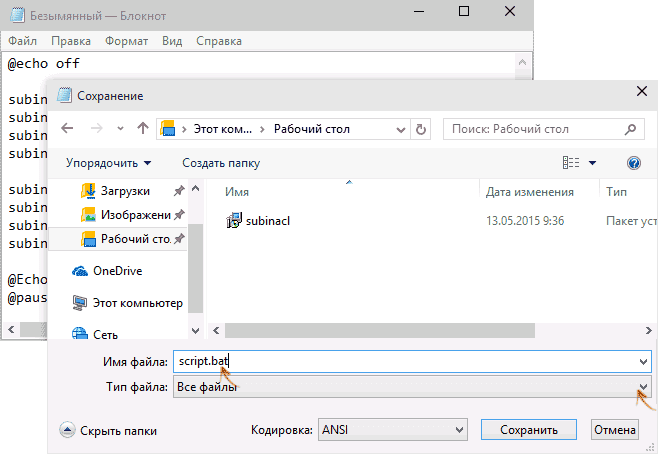
Ошибка 0x80070005 отказано в доступе-02
Кликните правой кнопкой мыши по созданному файлу и выберите пункт «Запуск от имени Администратора». По завершении вы увидите надпись: «Gotovo» и предложение нажать любую клавишу. После этого закройте командную строку, перезагрузите компьютер и попробуйте выполнить ту операцию, которая выдавала ошибку 0x80070005 снова.
Если указанный сценарий не сработал, попробуйте аналогичным образом еще один вариант кода (Внимание: код ниже может привести к неработоспособности Windows, выполняйте его только если готовы к такому исходу и знаете, что делаете):
После запуска скрипта от имени администратора, откроется окно, в котором в течение нескольких минут поочередно будут меняться права доступа на разделы реестра, файлы и папки Windows, по завершении нажмите любую клавишу.
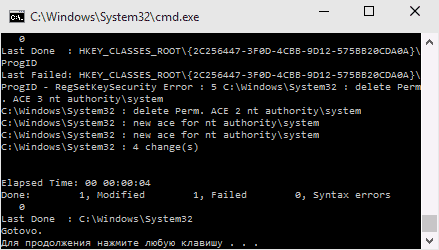
Ошибка 0x80070005 отказано в доступе-03
Вот так вот просто решается Ошибка 0x80070005 отказано в доступе в Windows 8.1.
Иногда, чтобы поменять что-то в реестре (выполнить твик или просто внести нужное вам изменение) в первую очередь требуется получить доступ к ветке/ключу реестра. Казалось бы, для администратора это не проблема. Но нюанс в том, что в некоторые ветки реестра Windows не может внести изменения даже администратор. Доступ к таким веткам ограничивается ACL, в которых либо отсутствуют права записи для группы локальных администраторов, либо владельцем таких разделов назначены TrustedInstaller или System. В этом руководстве мы покажем несколько простых способов предоставить администратору права владельца и полные права на защищенный таким образом раздел реестра.
Не будем рассматривать графический способ смены владельца и назначения права через утилиту regedit.exe, и остановимся на возможностях смены владельца любого ключа реестра и предоставления доступа из командной строки. Все описанные ниже методы работают во всех версиях Windows!
Получение прав владельца на ключ реестра с использованием утилиты SubInACLSubInACL – это официальная утилита от Microsoft, которую можно использовать для просмотра и изменения прав, владельца и информации о безопасности и т.д. для файлов, папок, ключей реестра, сервисов и т.д. в ОС Windows .
Утилита была написана для Windows 2000, XP и Server 2003, однако ее можно использовать и со всеми новыми версиями Windows.
Скачайте утилиту с сайта Microsoft: https://www.microsoft.com/en-us/download/details.aspx?id=23510
Это стандартный MSI инсталлятор, который копирует SubInACL.exe file в папку «C:\Program Files (x86)\Windows Resource Kits\Tools\» в Windows x64 и в папку «C:\Program Files\Windows Resource Kits\Tools\» в Windows х86.

Но никто не мешает вам просто распаковать MSI файл (например, с помощью 7-Zip) в любое место без необходимости его установки.
Вы можете выбрать как запускать SubInACL.exe. Из места установки (cd C:\Program Files (x86)\Windows Resource Kits\Tools), или из места куда вы сами его распаковали, да хоть с флэшки . Или можете скопировать SubInACL.exe в папку С:\Windows\System32 и тогда он будет запустится по имени. Мы предлагаем скопировать subinacl.exe файл в папку C:\Windows\System32 (C:\Windows\SysWOW64) чтобы была возможность запустить SubInACL из любого удобного места.
Давайте научимся, как работать с SubInACL.exe. Синтаксис утилиты (в командной строке с правами администратора):
SubInACL /type name /action
/type. Укажите нужный тип объекта. Если надо сменить владельца файла или папки используем file, а если надо поменять владельца ключа реестра, то используем keyreg или subkeyreg. Разница между keyreg и subkeyreg в том, что keyreg меняет владельца только конкретного ключа, а subkeyreg меняет владельца этого ключа и всех подчиненных ключей.
name. Замените этот параметр на название файла, папки или ключа реестра.
/action. Этот параметр определяет то действие, которое будет произведено над объектом. Ну а раз мы собрались менять владельца ключа и прав на ключ, будем использовать /setowner=administrators/grant=administrators=f в качестве действия.
Смотрим на пример.
SUBINACL /keyreg "HKEY_LOCAL_MACHINE\SOFTWARE\Mozilla" /setowner=Администраторы /grant=Администраторы=f

Примечание. В английской версии Windows вместо Администраторы нужно указывать Administrators.
Эта команда означает, что меняется владелец данного ключа и Администратор получает полные права управления данным ключом.
Ну а вам остается только заменить название ключа из примера, на ваш собственный и запустить команду..
PS: Если интересно посмотреть весь доступный синтаксис, ключи и параметры команды SubInACL, запустите с таким ключом SubInACL/help
Смена владельца и прав на ключ реестра с помощью утилиты SetACLSetACL является бесплатной консольной утилитой. Вам нужно скачать программку и затем запустить нужные команды.
Качаем программу SetACL: https://helgeklein.com/download/#setacl
После скачивания распакуйте ZIP файл и увидите две версии утилиты: для x86 и для x64 версий Windows. Вам надо использовать правильный SetACL.EXE для вашей версией Windows. Посмотреть какая версия Windows можно в Свойствах Системы (System Properties).
Есть два способа использовать приложение. Вы можете, например, сохранить утилиту в папке E:\SetACL, затем открыть Командную строку от имени Администратора и перейти в эту папку используя стандартные команды или ввести полный путь для запуска утилиты, например E:\SetACL\SetACL.exe. Или вы можете скопировать SetACL.exe в системную папку C:\Windows\System32 (C:\Windows\SysWOW64) тогда можно запускать команду SetACL из любого места. Мы предлагаем скопировать EXE файл в папку C:\Windows\System32 (C:\Windows\SysWOW64).
Теперь, когда вы сделали все предварительные процедуры, вы можете запустить SetACL:
То что выделено жирным остается неизменным, то что выделено курсивом будем менять:
-on. Этот параметр указывает на полный путь к фалу или ключ реестра, владельца которого надо изменить.
-ot. Этот параметр определяет тип объекта. Если меняем владельца файла, то меняем параметр на file. Если ключ реестра, то указываем reg
-actn. Этот параметр указывает, что именно сделать. Возможно много вариантов, но так как мы говорим о ключах реестра, в частности о смене владельца или назначении других прав на ключ, будем использовать только значения setowner или ace .
Чтобы лучше понять как это работает, посмотрим пример:
Предположим, что нужно сменить владельца ключа HKEY_LOCAL_MACHINE\SOFTWARE\Mozilla. Для этого нам надо запустить SetACL со следующими параметрами:
SetACL.exe -on "HKEY_LOCAL_MACHINE\SOFTWARE\Mozilla" -ot reg -actn setowner -ownr "n:Администраторы"
SetACL.exe -on "HKEY_LOCAL_MACHINE\SOFTWARE\Mozilla" -ot reg -actn ace -ace "n:Администраторы;p:full"
 Первая команда сделает группу локальных администраторов владельцем ключа, а вторая предоставит полный доступ к ключу.
Первая команда сделает группу локальных администраторов владельцем ключа, а вторая предоставит полный доступ к ключу.
Вам просто надо поменять значение ключа между кавычками(«»), на тот, который вам нужен.
Примечание: SetACL имеет много параметров, но об этом почитайте самостоятельно здесь (https://helgeklein.com/setacl/documentation/command-line-version-setacl-exe/).
Получение прав владельца на ключ реестра с использованием встроенной команды REGINIЭта команда идет в составе любой Windows и мы можем ее использовать для назначения разрешений на ключи реестра. Использование команды очень простое. Создаем файл скрипта с необходимыми параметрами и передаем этот файл для обработки команде REGINI.
Открываем Блокнот (Notepad) и вписываем название необходимого ключа и ACL (Access Control List) используя вот такой вот формат:
Меняем Key_name на название нужного ключа, но смотрите, чтобы название ключа была корректным, как показано ниже:
\Registry\machine\software\classes (для ключей раздела HKEY_CLASSES_ROOT)
\Registry\machine (для ключей раздела HKEY_LOCAL_MACHINE)
\Registry\user\user_sid (для ключей раздела HKEY_CURRENT_USER) (замените user_sid на правильный Security ID этого пользователя)
\Registry\user (для ключей раздела HKEY_USERS)
Для примера, давайте рассмотрим ключ «HKEY_LOCAL_MACHINE\SOFTWARE\Mozilla» и запишем скрипт:
Заменяем ACL на те, которые нам необходимы list:
Если при установке, запуске сервисов, установке сервис паков выдается сообщение «Ошибка доступа», проблема может быть в неправильно выставленных правах доступа к веткам, реестра. Чтобы сбросить разрешения (права) на доступ к реестру и системным файлам, выполните описанные ниже действия.
Инструкция по применению subinacl и пример bat файла для исправления прав доступа на реестр и системные папки
1. Скачиваем и устанавливаем subinacl (370кБ)
2. Создаем и запускаем исполняемый файл со следующим содержанием:
cd /d “%ProgramFiles%\Windows Resource Kits\Tools”
subinacl /subkeyreg HKEY_LOCAL_MACHINE /grant=administrators=f /grant=system=f
subinacl /subkeyreg HKEY_CURRENT_USER /grant=administrators=f /grant=system=f
subinacl /subkeyreg HKEY_CLASSES_ROOT /grant=administrators=f /grant=system=f
subinacl /subdirectories %SystemDrive% /grant=administrators=f /grant=system=f
subinacl /subdirectories %windir%\*.* /grant=administrators=f /grant=system=f
secedit /configure /cfg %windir%\repair\secsetup.inf /db secsetup.sdb /verbose
другие примеры:
получить информацию о ключе сохранить информацию о разрешениях в файл восстановить информацию о разрешениях -----
Знакомство с правами доступа к файлам и реестру Windows
Когда в системе что-то происходит, участник (который может быть процессом или потоком, действующим от имени пользователя или службы) производит действия с объектами. Примерами хорошо известных объектов являются файлы, каталоги и разделы реестра. В состав базового механизма безопасности Windows входит проверка полномочий и прав доверенным компонентом системы (AccessCheck), прежде чем операции будет разрешено произойти. Таким образом, поведение системы управляется путем установки полномочий и прав.