
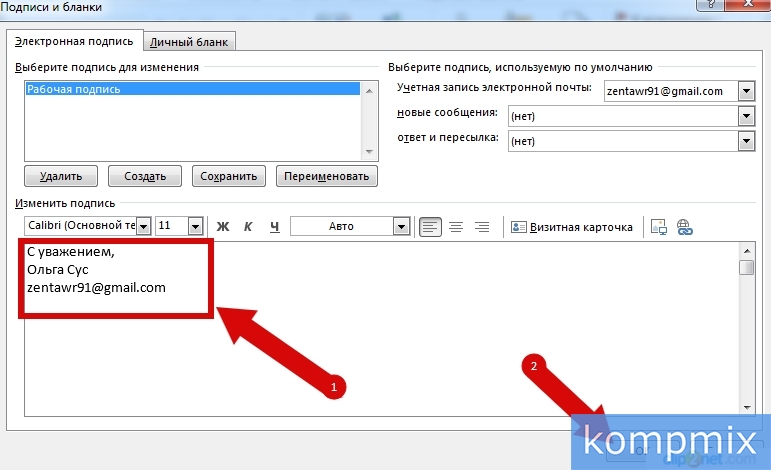
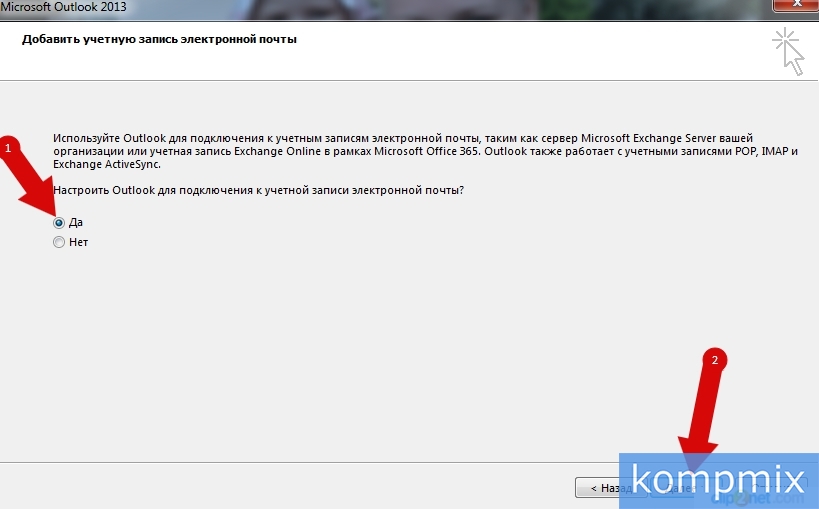
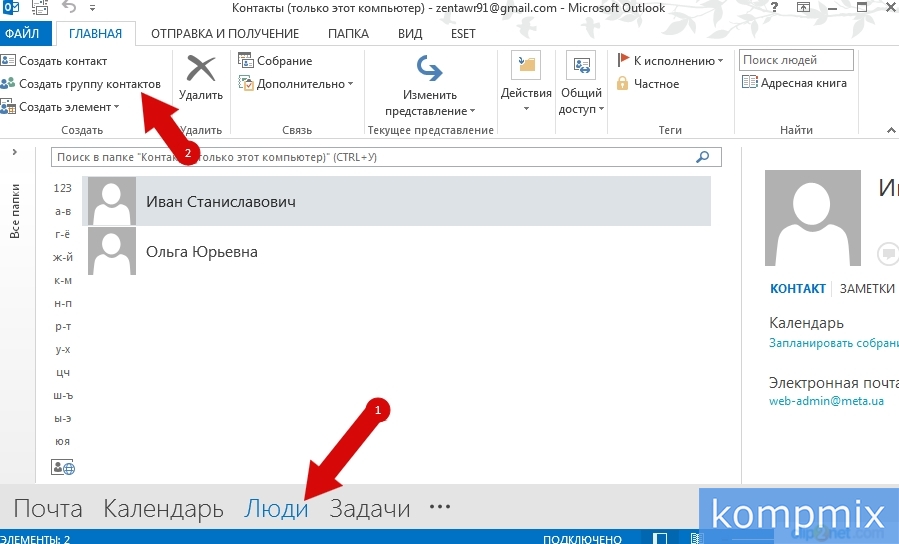
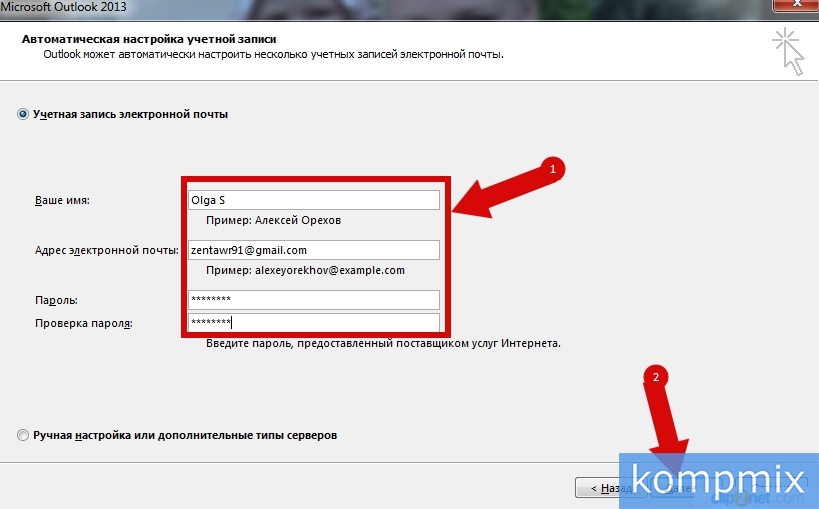
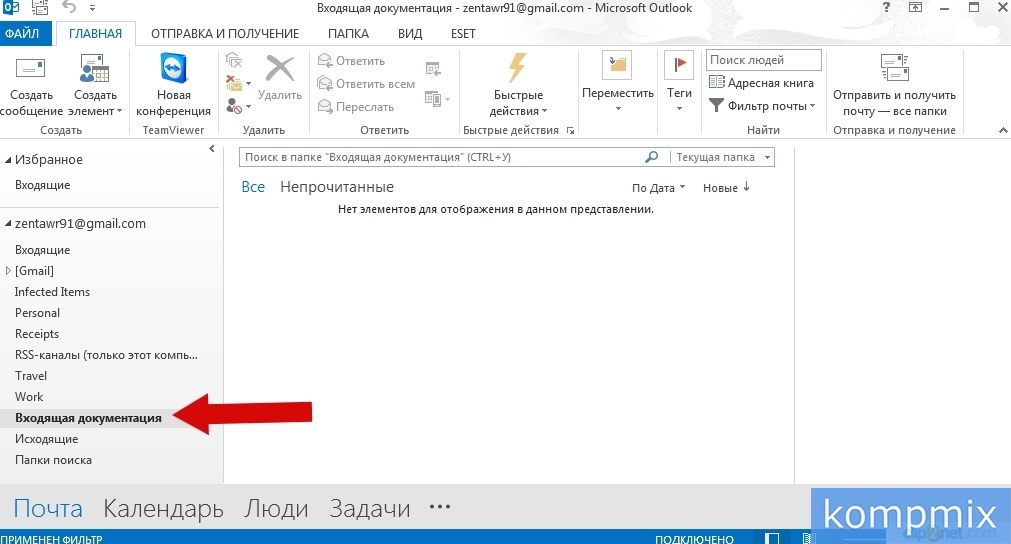
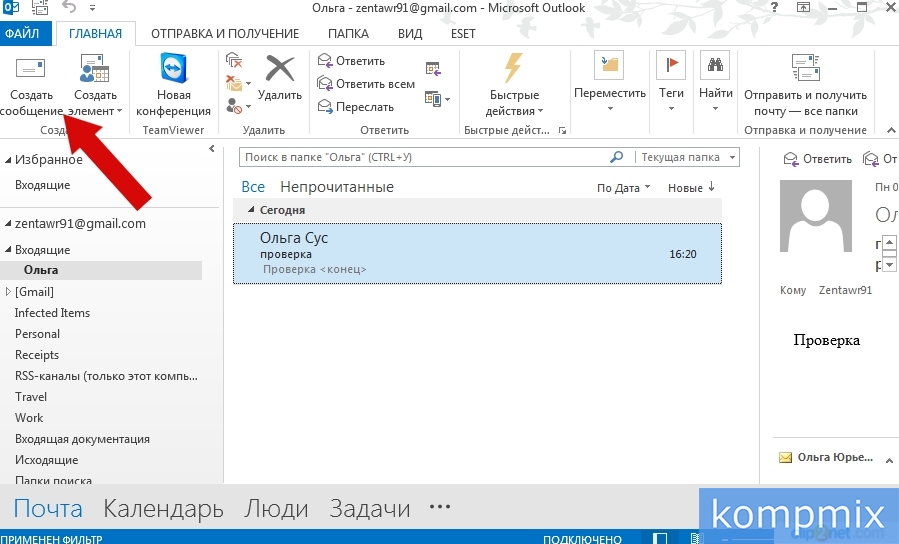
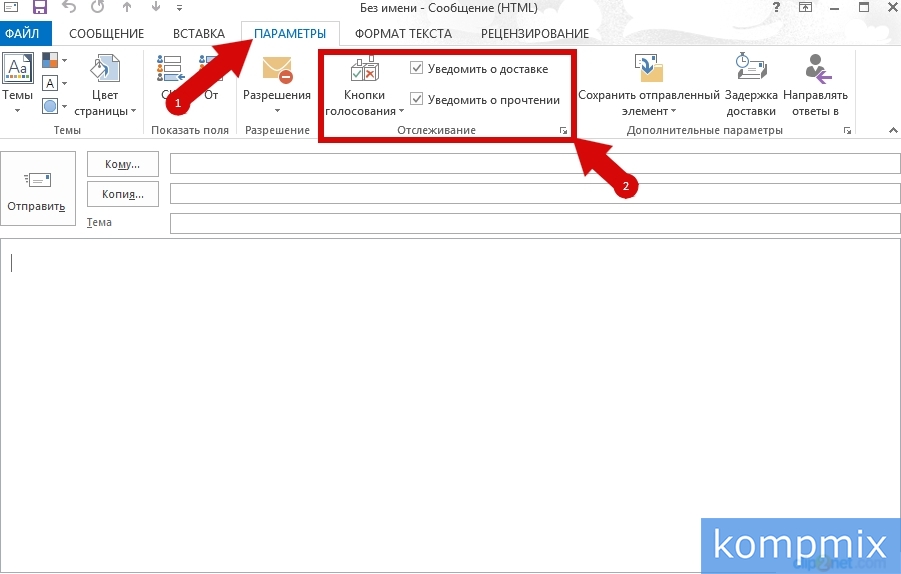
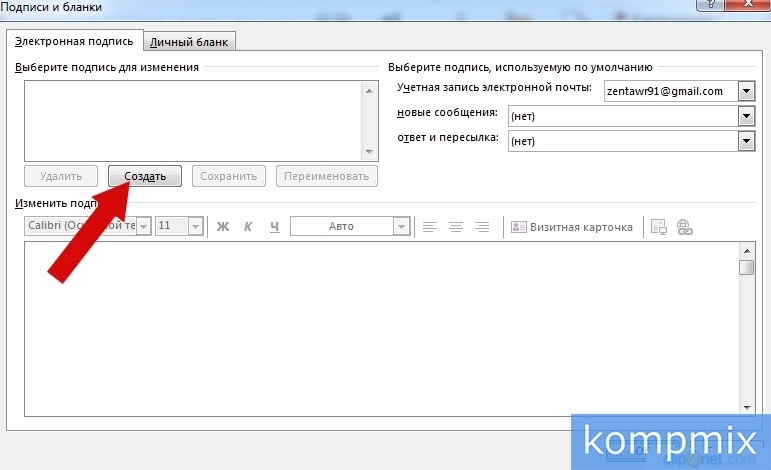

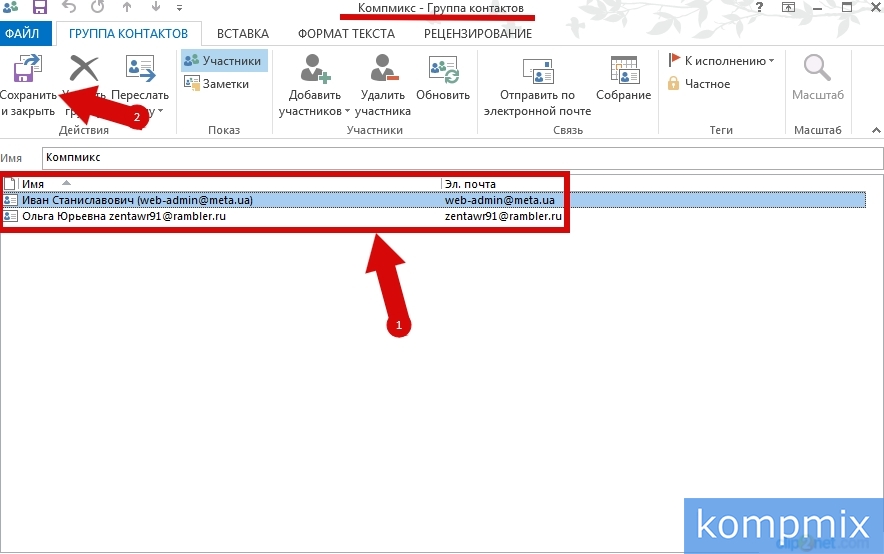
Категория: Инструкции
В следующих разделах рассматриваются такие темы:
¦ начальное конфигурирование Outlook 2003 и Outlook Express;
¦ настройка Outlook 2003 для работы с Exchange Server;
¦ добавление учетных записей почты Интернета в Outlook 2003 и Outlook Express;
¦ изменение конфигурации Outlook 2003;
¦ настройка дополнительных параметров почты.
Outlook 2003 можно установить как отдельно, так и в составе Office 2003. Если на компьютере уже установлено приложение
для работы с электронной почтой, в ходе начальной настройки Outlook 2003 вам будет предложено обновить его.
¦ Чтобы обновить приложение, установите переключатель Upgrade From (Обновить) и укажите программу электрон
ной почты, которую следует обновить, например Outlook Express. Затем щелкните Next (Далее), чтобы запустить Internet Connection Wizard (Мастер подключения к Интернету), и выполните шаги, перечисленные в разделе «Начальная настройка Outlook Express» этой главы. После их выполнения вы получите возможность импортировать в Outlook банк сообщений, список контактов и другую информацию; щелкните Yes (Да). Следует помнить, что при этом осуществляется настройка на использование сервера РОРЗ,
IMAP4 или HTTP, а не на прямое подключение к Exchange Server. После завершения процесса вам придется перенастроить учетную запись на прямое подключение к Exchange Server.
¦ Чтобы отказаться от обновления, установите переключатель Do Not Upgrade (Пропустить) и щелкните Next (Далее). Затем вы сможете настроить прямое подключение пользователя к Exchange, РОРЗ, IMAP4, HTTP или серверам других типов. В этом случае возможности импортировать банк сообщений, список контактов или другие данные отсутствуют. Они будут доступны только в программе электронной почты, настроенной ранее. Если на компьютере программы для работы с электронной почтой не было или вы отказались от ее обновления, вам будет предложено настроить Outlook для подключения к Microsoft Exchange Server, к электронной почте Интернета или к другому почтовому серверу. Щелкнув Yes (Да), вы сможете выбрать следующие варианты:
¦ Microsoft Exchange Server — прямое подключение к Exchange Server. Это оптимальный выбор для пользователей,
которые подключены к корпоративной локальной вычислительной сети (ЛВС). Пользователи получат доступ ко всем возможностям Exchange Server. Этот же вариант следует выбрать, если планируется подключение пользователей с помощью RPC через HTTP;
¦ РОРЗ — подключение к Exchange или другому почтовому серверу через Интернет с помощью протокола РОРЗ. Этот вариант хорош для пользователей, которые читают почту удаленно, например из дома или филиала компании, подключаясь к Интернету посредством коммутируемого доступа или широкополосного соединения. РОРЗ позволяет загружать электронную почту, но не дает возможности синхронизировать папки почтового ящика;
¦ IMAP — подключение к Exchange или другому почтовому серверу через Интернет с помощью протокола IMAP. Этот вариант также предназначен для пользователей, которые читают почту, подключаясь к Интернету. IMAP позволяет загружать электронную почту и синхронизировать папки почтового ящика;
¦ HTTP — подключение через Интернет к почтовому серверу HTTP, например к провайдеру бесплатной электронной
почты Hotmail. Этот вариант предназначен пользователям, которые хотят в дополнение к корпоративной электронной
почте получить внешнюю почтовую учетную запись с Web- доступом;
¦ Additional Server Types (Дополнительные типы серверов) — подключение к почтовым серверам других фирм.
В следующих разделах рассматривается настройка Outlook 2003 для подключения к Exchange Server, электронной почте
Интернета и другим почтовым серверам.
Вот как настроить Outlook 2003 для подключения к Exchange Server.
1. В окне для выбора типа почтового сервера установите переключатель Microsoft Exchange Server (рис. 2-1). Щелкните Next (Далее).
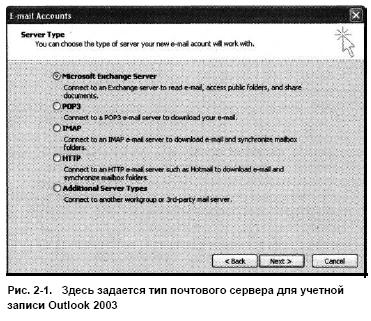
2. В поле Microsoft Exchange Server введите краткое или полное (с указанием домена) имя почтового сервера, например mailer 1 или mailerl.adatum.com. Использование полного доменного имени сервера поможет подключиться к нему в случае, если почтовый сервер находится в другом домене или лесе.
3. В поле User Name (Имя пользователя) введите регистрационное или полное имя пользователя или доменное имя пользователя, например Williams или William Stanek. Щелкните Check Name (Проверить имя), чтобы проверить правильность ввода имени.
4. Обычно пользователь работает с копией своего почтового ящика на локальном компьютере. Если в вашем случае это так, просто щелкните Next (Далее). Однако иногда хранение электронной почты сотрудника на локальном компьютере нежелательно (недостаточно места на жестком диске, компьютер используется временно, сотрудник работает с почтой на нескольких компьютерах). Чтобы отказаться от создания локальной копии почтового ящика, сбросьте флажок Use Local Copy Of Mailbox (Использовать режим кэширования Exchange) и щелкните Next (Далее).
5. Щелкните Finish (Готово). Чтобы подключаться также к почтовым серверам РОРЗ, IMAP или HTTP, выполните пункты, перечисленные в разделе «Добавление учетных записей почты Интернета в Outlook 2003 и Outlook Express» этой главы.
Вот как настроить Outlook 2003 для подключения к электронной почте Интернета.
1. В окне для выбора типа почтового сервера установите переключатель РОРЗ, IMAP или HTTP. Щелкните Next (Далее).
• Протокол РОРЗ предназначен для загрузки сообщений электронной почты в папку входящих сообщений. При этом пользователь не имеет доступа к личным или общим папкам на сервере. При желании сообщения можно скопировать на локальный компьютер, одновременно сохранив на сервере их копии. Это, например, позволяет проверить почту с домашнего компьютера, а затем
загрузить ее на офисный компьютер.
• Протокол IMAP применяют для проверки почты на по чтовом сервере и загрузки заголовков сообщений. Затем пользователь вправе загрузить каждое сообщение по отдельности. В отличие от РОРЗ, IMAP не позволяет оставить почту на сервере. Кроме того, IMAP предоставляет пользователю доступ к общим и личным папкам на сервере Exchange. Он более подходит для клиентов, ра ботающих на единственном компьютере.
• Протокол HTTP предназначен для подключения к почтовому серверу HTTP.
2. В области User Information (Сведения о пользователе) введите имя, которое будет указано в поле From (От) исходящих сообщений этого пользователя, например William Stanek, и адрес электронной почты. Обязательно укажите не только имя электронной почты, но и имя сервера, например: williams@adatum.com.
3. В области Logon Information (Вход в систему) введите регистрационное имя и пароль пользователя. На некоторых почтовых серверах необходимо также указать имя домена в формате домен\псевдоним, например technology\williams. Иногда вместо обратной косой черты применяют обычную.
4. Если вы выбрали протокол РОРЗ или IMAP, введите полные доменные имена почтовых серверов входящих и исходящих сообщений.
5. Если вы выбрали протокол HTTP, укажите провайдер почтовой службы HTTP: MSN, Hotmail или Other (Другие).
Выбрав вариант Other (Другие), введите URL почтовой службы HTTP, например: http://mail.yahoo.com/.
6. Для повышения безопасности установите флажок Log on using secure password authentication (Вход с защищенным
подтверждением пароля). Пароль будет передаваться по Интернету в зашифрованном виде.
7. Проверьте параметры настройки учетной записи, щелкнув кнопку Test Account Settings (Проверка учетной записи).
Если вы правильно настроили электронную почту, Outlook успешно отправит пробное сообщение.
8. Щелкните Next (Далее) и Finish (Готово).
Программа Outlook Express устанавливается одновременно с Internet Explorer. При ее первом запуске на экране появляется
окно мастера Internet Connection Wizard (Мастер подключения к Интернету). Вот как настроить учетную запись почты Интернета.
1. В поле Display Name (Выводимое имя) введите имя, которое будет указано в поле From (От) исходящих сообщений пользователя, например William Stanek. Щелкните Next (Далее).
2. Введите полный адрес электронной почты пользователя — имя пользователя и домена, например: williams@adatum.com.
Щелкните Next (Далее).
3. Выберите тип протокола, который будет использоваться для сервера входящей почты, например РОРЗ, MAP или
HTTP (рис. 2-2).
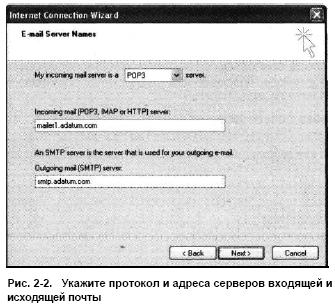
4. Если вы выбрали протокол РОРЗ или IMAP, введите полные доменные имена почтовых серверов входящих и исходящих сообщений. Щелкните Next (Далее).
5. Если вы выбрали протокол HTTP, укажите провайдер почтовой службы HTTP: MSN, Hotmail или Other (Другие).
Выбрав вариант Other (Другие), введите URL почтовой службы HTTP, например: http://mail.yahoo.com/. Щелкните Next (Далее).
6. Введите имя пользователя и пароль. Как правило, имя пользователя совпадает с именем из адреса электронной
почты. На некоторых почтовых серверах необходимо также указать имя домена в формате домен\псевдоним, например technology\williams. Иногда вместо обратной косой черты следует вставить обычную.
7. Для повышения безопасности установите флажок Log on using secure password authentication (Использовать безопасную проверку пароля). Пароль будет передаваться по Интернету в зашифрованном виде. Щелкните Next (Далее).
8. Щелкните Next (Далее), а затем Finish (Готово), чтобы завершить настройку. Если на компьютере уже установлено
приложение для работы с электронной почтой, вам будет предоставлена возможность импортировать банк сообщений и адресную книгу. Будьте внимательны: при импорте сообщений из Outlook 2003 почтовый ящик пользователя удаляется из этой программы.
Если при первом запуске программа Outlook 2003 не была настроена для работы с Exchange Server, это можно сделать позже, выполнив следующие действия.
1. Если программа Outlook запущена, закройте ее. Щелкните дважды значок Mail (Почта) в окне Control Panel (Панель управления).
2. В диалоговом окне Mail Setup — Outlook (Настройка почты — Outlook) щелкните кнопку E-mail Accounts (Учетные записи). Запустится мастер E-Mail Accounts Wizard (Учетные записи электронной почты).
3. Установите переключатель Add a new e-mail account (Добавить новую учетную запись электронной почты) и щелкните Next (Далее).
4. Установите переключатель Microsoft Exchange Server и щелкните Next (Далее).
5. В поле Microsoft Exchange Server введите краткое или полное (с указанием домена) имя почтового сервера, например
mailerl или mailerl.adatum.com. Полное доменное имя сервера поможет подключиться к нему в случае, если почтовый сервер находится в другом домене или лесе.
6. В поле User Name (Имя пользователя) введите регистрационное или полное имя пользователя или доменное имя пользователя, например Williams или William Stanek. Щелкните Check Name (Проверить имя), чтобы выяснить правильность ввода имени.
7. Обычно пользователь работает с копией своего почтового ящика на локальном компьютере. Если в вашем случае это так, просто щелкните Next (Далее). Однако иногда хранение электронной почты пользователя на локальном компьютере нежелательно (недостаточно места на жестком диске, компьютер используется временно, сотрудник работает с почтой на нескольких компьютерах). Чтобы отказаться от создания локальной копии почтового ящика, сбросьте флажок Use local copy of mailbox Использовать режим кэши рования Exchange) и щелкните Next (Далее).
8. Щелкните Finish (Готово) и Close (Закрыть).
9. Запустите Outlook 2003. Создание локальной копии почтового ящика пользователя иногда длится несколько минут.
Добавление учетных записей почты Интернета в Outlook 2003 и Outlook Express Как Outlook 2003, так и Outlook Express предоставляют возможность получать почту с нескольких серверов, например с корпоративного сервера Exchange и личной учетной записи на Hotmail.
1. Выберите в меню Tools (Сервис) команду E-Mail Accounts (Учетные записи электронной почты), чтобы открыть одно
именное диалоговое окно.
2. Установите переключатель Add a new e-mail account (Добавить новую учетную запись электронной почты) и щелкните Next (Далее).
3. Укажите тип почтового сервера (РОРЗ, IMAP или HTTP) и щелкните Next (Далее).
4. Выполните действия, описанные в пунктах 2—8 раздела «Начальная настройка: подключение к почте Интернета» этой главы.
1. Выберите в меню Tools (Сервис) команду Accounts (Учетные записи). В диалоговом окне Internet Accounts (Учетные записи в Интернете) щелкните кнопку Add (Добавить) и выберите команду Mail (Почта). Запустится Internet Connection Wizard (Мастер подключения к Интернету).
2. Выполните действия, описанные в разделе «Начальная настройка Outlook Express» этой главы.
При необходимости параметры учетной записи можно изменить, выполнив следующие действия.
1. Запустите Outlook 2003 и выберите в меню Tools (Сервис) команду E-Mail Accounts (Учетные записи электронной почты).
2. В диалоговом окне E-Mail Accounts (Учетные записи электронной почты) выберите View or change existing e-mail accounts (Просмотреть или изменить имеющиеся учетные записи) и щелкните Next (Далее). В открывшемся окне существующие учетные записи располагаются в порядке обработки электронной почты (рис. 2-3). Первая учетная запись является основной, или учетной записью по умолчанию. Исходящая и входящая почта для этой учетной записи обрабатывается раньше, чем почта для других учетных записей.
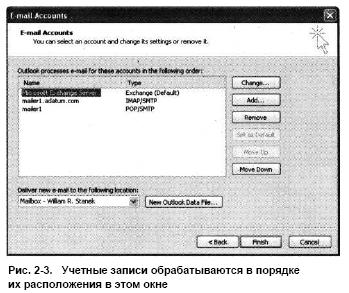
3. Чтобы задать другую учетную запись по умолчанию, выделите нужную запись и щелкните кнопку Set As Default (По
умолчанию).
4. Чтобы изменить параметры учетной записи, выделите ее, щелкните Change (Изменить), внесите требуемые изменения и щелкните Next (Далее).
5. Чтобы удалить учетную запись, выделите ее, щелкните Remove (Удалить), а затем Yes (Да), чтобы подтвердить удаление.
6. Закончив работу, щелкните Finish (Готово).
После принятия решения о целесообразности использования Outlook следует установить это приложение на компьютер и попробовать его запустить
Установка OutlookВ зависимости от уже установленного программного обеспечения существует два вида установки Outlook, по сути, ничем не отличающихся друг от друга.
Пример 1.1. Добавление или удаление компонентов Microsoft Office XP
После этого процедура установки становится почти целиком аналогичной процедуре, описанной ниже.
Итак, вставьте первый компакт-диск Microsoft Office XP в устройство для чтения CD-ROM. Через некоторое время появится диалоговое окно первого шага Мастера установки MS Office. Заполняя соответствующие поля мастера установки и нажимая кнопку Далее, вы без особых затруднений установите Outlook 2002 на свой компьютер.
Заполните сведения о покупателе, введя свое имя и инициалы. Прочтите лицензионное соглашение и установите переключатель Я принимаю условия лицензионного соглашения (I accept the License Agreement). Далее укажите папку, в которую будет устанавливаться Microsoft Office 2002. По умолчанию это папка С:\ Program Files\ Microsoft Office, для выбора любой другой папки нажмите кнопку Обзор (Browse).
Следующий шаг мастера — это выбор компонентов для установки. На рис. 1.1 показан набор компонентов Outlook.

Рис. 1.1. Диалоговое окно Устанавливаемые компоненты
Для добавления или удаления компонента из набора необходимо щелкнуть кнопкой мыши на стрелке рядом с компонентом и выбрать один из шести вариантов его установки (рис. 1.2).

Рис. 1.2. Контекстное меню Режимы установки
Чтобы установить Outlook, полностью выберите для компонента Microsoft Outlook для Windows режим Запускать все с моего компьютера.
Итак, все шаги мастера пройдены, осталось нажать кнопку Установить (Install), после чего мастер начнет инсталляцию MS Office (в частности, Outlook) на компьютер. После перезагрузки компьютера, обновления ярлыков и параметров системы Outlook будет готов к первому запуску.
Первый запускЗапуск Outlook можно осуществлять как из главного меню Windows, так и посредством ярлыка Outlook на рабочем столе.
Пример 1.2. Запуск Outlook 2002
Пуск > Программы > Microsoft Outlook или <На рабочем столе Windows> Microsoft Outlook
При первом запуске Outlook автоматически запускается Мастер начальной настройки. С его помощью можно выбрать конфигурацию Outlook и настроить работу с почтой.
На первом шаге мастер предлагает импортировать данные из уже установленных почтовых программ (например, Outlook Express). Если вы хотите сделать это, то выберите соответствующие программы, если нет — включите переключатель Пропустить (Skip).
Следующий шаг мастера призван создать учетные записи электронной почты. Создание учетных записей будет рассматриваться в главе 9 "Электронная почта", сейчас же выберите переключатель Нет (Non) и нажмите кнопку Готово (Finish), прекратив работу мастера настройки. Последним действием мастера будет выдача предупреждения для подтверждения вашего решения прекратить процедуру настройки Outlook.
После загрузки Outlook помощник выдаст предупреждение о том, что Outlook не является приложением по умолчанию для программ Почта (E-mail), и предложит зарегистрировать Outlook приложением по умолчанию. Смело отвечайте Да (Yes).

Рис. 1.3. Установка Outlook программой по умолчанию для работы с почтой, календарем, контактами.
Итак, Outlook 2002 настроен и готов к работе. На рис. 1.4 показано главное окно приложения с раскрытым представлением Outlook сегодня (Outlook Today).

Рис. 1.4. Окно приложения Outlook 2002
Выход из приложения осуществляется стандартными способами Windows.
Пример 1.3. Выход из приложения
Microsoft Outlook (не путать с Outlook Express) – почтовая программа от разработчика Windows 10 и ее предшественниц. Кроме, собственно, функций почтового клиента, приложение обладает и дополнительным инструментарием:
Помимо этого, Outlook для Windows 10 предоставляет возможность отслеживать обработку офисных документов с целью автоматического создания дневника, вызванного повысить эффективность работы.
Сегодня узнаем, как осуществляется настройка почтовой части Outlook для работы с входящей и исходящей почтой в Windows 10 более эффективно, чем через браузер, особенно, когда речь заходит о нескольких электронных ящиках.
Приступаем к конфигурированиюНастройка Outlook в Виндовс 10 начинается с проверки активности сетевого соединения. Перемещаем курсор к трею и кликаем по пиктограмме сети.

Проверяем, чтобы статус соединения с интернетом в Windows 10 был «Подключено».
Первым делом после загрузки почтовый клиент предложит создать новую учетную запись. Данный шаг стоит пропустить и переходить к третьей итерации.

Далее выбираем пункт эксплуатации Outlook без подключения к аккаунту Microsoft и кликаем «Готово».

Вызываем первый пункт главного меню и выбираем команду «Добавление учетной записи».

После этого появится форма, которую следует правильно заполнить.
В соответствующие поля вводим требуемые от нас данные: собственное имя, под которым вас увидят другие пользователи, указанный во время регистрации почтового ящика адрес типа naprimer@ya.ru и дважды вводим пароль, защищающий почтовый ящик от несанкционированного доступа.

Кликаем «Далее» и дожидаемся установления соединения с почтовым сервером.
Если по какой-либо причине соединение не устанавливается после проверки введенных данных и совершения нескольких попыток его установки, выполняется ручная настройка Outlook.
Посмотрите ещё: Установка неподписанного драйвера в Windows 10
Используем протокол POP3



Настройка Аутлук в среде Windows 10 для работы с почтой, функционирующей по протоколу IMAP практически идентична конфигурированию программы для POP3.

В выпадающем списке выбираем вариант «IMAP», а сервера входящей/исходящей почты узнаем из справки, расположенной на странице испытуемого почтового сервера.

Посмотрите ещё: Восстановление системы Windows 10

На этом конфигурирование Outlook в среде Windows 10 завершено. Вопросы оставляйте в комментариях.
(Visited 1 684 times, 14 visits today)