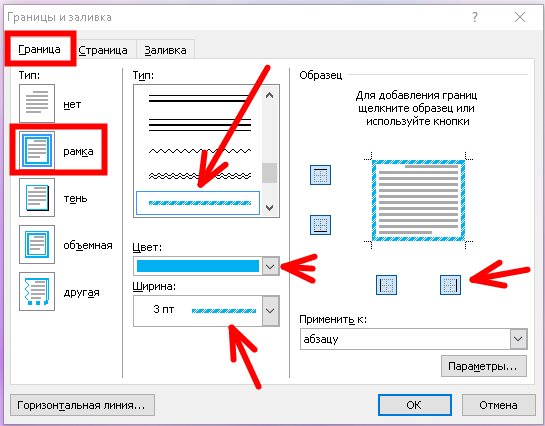
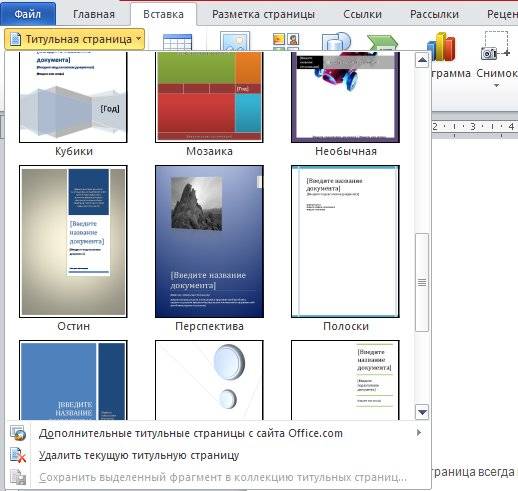
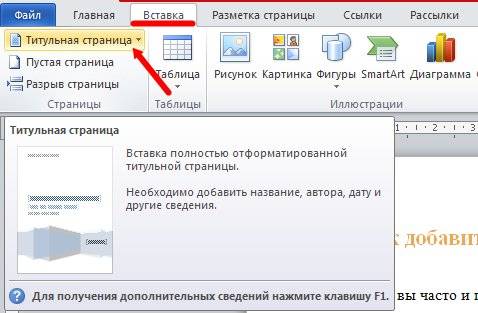


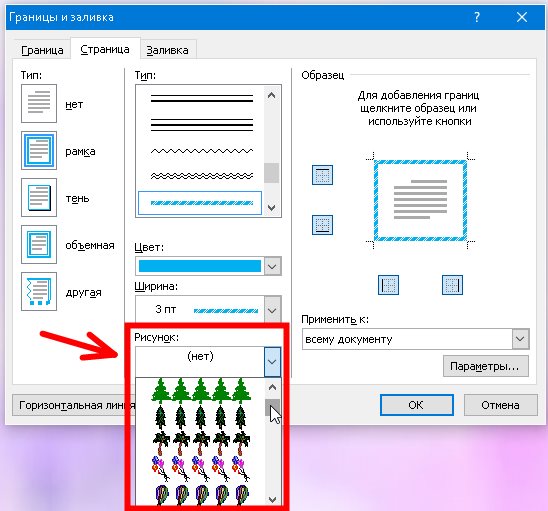





Категория: Бланки/Образцы
Давайте вместе повторим заповедь пользователя Word: Текстовый процессор сам нумерует страницы. Текстовый процессор сам нумерует страницы. Текстовый процессор сам нумерует страницы.
Честное слово, Word действительно умеет это делать! Он проставит номера на страницах документа и ни разу не собьется, даже если это будет очень большой документ. Более того, если вы удалите часть текста или добавите новый, Word автоматически изменит нумерацию страниц. Вам останется только показать, в каком месте должны находиться эти номера. И пожалуйста, умоляю вас, не нумеруйте страницы вручную, работая в Word!
Дополнительные настройки страницВ глубине диалогового окна Параметры страницы на вкладке Поля вы найдете раздел Страницы. В нем указывается, как содержимое документа Word можно вставить на печатный лист. Как вы увидите, способов существует несколько! Параметр Обычный указывает на, что все страницы документа будут распечатываться в одинаковом формате. Все остальные элементы раскрывающегося списка предназначены для установки расположения текста на страницах.
Параметр Зеркальные поля предназначен для печати страниц, которые должны быть скреплены между собой. Поэтому поля "левой" страницы должны полностью совпадать с полями "правой" страницы (точнее, зеркально отображаться).
Параметр 2 страницы на листе используется немного по-другому. Сначала на вкладке Размер бумаги выберите ориентацию Альбомная. Вы заметите, что в окне предварительного просмотра Образец один лист бумаги разделился на две части. Затем активизируйте вкладку Поля и выберите опцию 2 страницы на листе. Это удобный способ создавать любые двухстраничные документы (например, меню или поздравительные открытки).
Параметр Переплет используется, в основном, при подготовке документов, которые распечатываются на двух страницах и должны соединяться в виде книги. Переплет - это добавочное поле, помещенное слева на правой странице и справа - на левой. Не стоит в это вникать, если нет необходимости.
Текстовые документы прочно вошли в нашу жизнь и облегчили учёбу и работу. Сложно представить, что когда-то все документы печатались на шумных и порой громоздких печатных машинках, канувших в лету уже в середине 90-х.
Теперь вся работа с оформлением документации выполняется в программе Word. Тоже самое касается и оформления рефератов, курсовых и дипломов.
С развитием технологий появились и различные нюансы, которые нужно уметь решать. В качестве примера попробуем убрать номер страницы с титульного листа в Word 2010.
Корректируем нумерациюТеперь с титульного листа удалось убрать номер, но на первом листе работы стоит 2 и т.д. – необходимо ещё раз подкорректировать нумерацию на страницах работы.
Проходите следующим маршрутом по Word 2010:
Теперь номера страниц вашей работы исправлены и соответствуют установленным требованиям. Подтвердите сделанные исправления через нажатие на "ОК".
Поделитесь этой статьёй с друзьями в соц. сетях:
Нумерация страниц в программе Word 2007 или версией выше не так сложна. Однако начинающие пользователи ПК часто сталкиваются с данной задачей и допускают ошибки. Поэтому рассмотрим примеры нумерации страниц документа с первого и третьего листа, удаления ненужных номеров.
Как правильно пронумеровать страницы документа в Word 2007 и выше?Поскольку различия в интерфейсе Word 2007, 2010 и 2013 минимальные, рассмотрим пример нумерации страниц в программе 2010. Данная инструкция будет применима ко всем остальным версиями программы.




Номера страниц проставлены.
Как пронумеровать листы в Ворде с 3 страницы?Чтобы пронумеровать листы в Ворде, начиная с 3 страницы (то есть нужно, чтобы первые три листа были без номеров, чистыми) стоит выполнить следующие действия:




Чтобы удалить нумерацию страниц в документе Ворд достаточно выполнить несколько несложных действий:

О том, как исправить нумерацию страниц в Ворде смотрите в видео:
Если вы хотите научиться правильно оформлять документы в Word, делать их более информативными и читабельными, вам обязательно нужно освоить работу с колонтитулами в редакторе Microsoft Word. В этих полях можно разместить много полезной информации, например, вставить рамку, логотип фирмы, название, время, дату или что-либо другое. Вставлять информацию можно сверху, снизу, слева, справа. Это очень полезная функция, которая позволит красиво оформить отчёт, научную работу, подогнать документ под установленные требования и ГОСТы. В этой статье подробно рассмотрим, как вставить или убрать колонтитулы в Word. Давайте разбираться. Поехали!
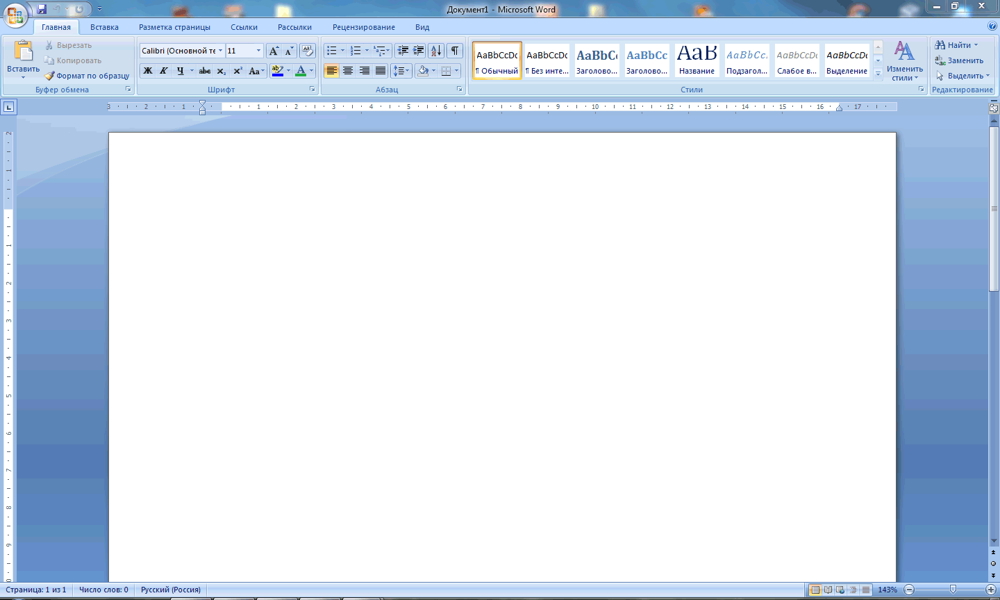
Microsoft Word — это один из самых популярных текстовых редакторов, который позволяет красиво и стильно оформлять документацию
В решении этой задачи нет ничего сложного. Разберём всю процедуру поэтапно. Для начала перейдите на вкладку «Разметка страницы», в ней кликните по кнопке «Разрывы страниц». В появившемся списке нажмите кнопку «Следующая страница». Теперь откройте вкладку «Вставка», в открывшемся меню выберите из предложенных нужный вариант. В панели инструментов Word появится дополнительная вкладка «Конструктор». В соответствующее поле вставьте изображение. рамку или таблицу.
На этом процесс можно считать завершённым. Если вы хотите, чтобы на чётных и нечётных страницах надписи были разными, придётся совершить ещё несколько действий.
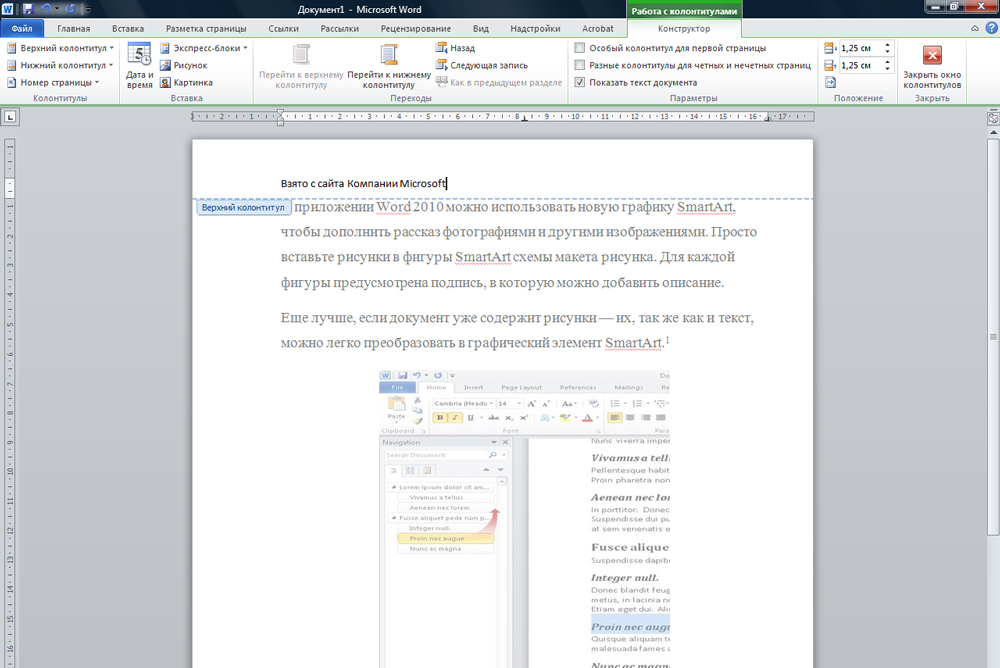
Делается это следующим образом. Во вкладке «Конструктор» выберите «Параметры» и отметьте птичкой пункт «Разные колонтитулы для чётных и нечётных страниц». Чтобы на главной странице документа находилась надпись, отметьте также пункт «Особый колонтитул для первой страницы». Часто при оформлении серьёзной документации необходимо, чтобы титульный лист не содержал подобных надписей. Перейдите на вторую страницу, прежде чем вставить туда надпись, кликните по кнопке «Как в предыдущем разделе». Всё, готово!
Чтобы добавить рамку в документ, приготовьте заготовку этой рамки на отдельном листе. Затем скопируйте её, открыв нужное окно, вставьте рамку в соответствующее поле. Теперь необходимо подогнать рамку по размерам. Зайдите в меню «Формат» и выберите «Положение». Нажав на пункт «Дополнительные параметры разметки», вы сможете установить необходимые параметры положения. Добавление таблицы происходит аналогичным образом, главное, приготовьте таблицу заранее, чтобы быстро её скопировать.
Чтобы убрать колонтитулы, откройте вкладку «Вставка», далее нажмите «Удалить верхний колонтитул», предварительно выбрав верхний, повторите те же самые действия для нижнего. Существует ещё более простой вариант. Дважды кликните левой кнопкой мыши по верхней или нижней области листа, чтобы вызвать окно колонтитулов, затем просто сотрите расположенный там текст.
Вот так легко можно сделать или, наоборот, убрать колонтитулы из документа в текстовом редакторе Microsoft Word. Так, разобравшись один раз, вы без труда сможете решать подобную задачу в дальнейшем. Пишите в комментариях помогла ли вам эта статья и спрашивайте любые интересующие вопросы по рассмотренной теме.
Программа Ворд считается одним из наиболее уникальных изобретений человечества, с помощью которого можно украсить и дополнить текст всевозможными рисунками, вставками, таблицами и фотографиями. Необходимо это по разным причинам. Сделать вставки достаточно просто. Именно на том, как вставить картинку в Ворд, стоит акцентировать особенное внимание.
Различные способы вставкиМногие люди, долго работая в Ворде. не знают об основных функциях данной программы. Если человеку нужно вставить рисунок, он перетаскивает его из папки, в которую предварительно была загружена картинка. Но делать это нужно, до того как вставлять текст в Ворд. Конечно, это очень просто, но после подобного действия могут возникнуть некоторые проблемы. Например, форматирование, как правило, оказывается сбитым, отпечатанный текст смещается не в том направлении, а структура документа нарушается.
Уникальность программы: вставка в текстПрограмма Word обладает многими способностями.
Одна из них — это вставка любого изображения в текст.
Для этого нужно направить курсор на тот участок, где должна быть вставлена картинка, зафиксируйте. Затем необходимо перейти в верхнее меню и отыскать раздел «Вставка». Чтобы произвести подобные перемещения вверх, надо нажать на кнопку для удаления (то есть «Backspace»). Если нужно опустить курсор вниз, нажмите на «Enter». После нажатия на вставку открывается подменю с изображением значка «Рисунок» и появляется определенная подпись к нему.
После нажатия на последний значок вы увидите вспомогательный список, где вы найдете слово «Картинка», на которую и следует нажать. Это то, что касается программы версии начала 2000-х гг. В новой версии после «Вставки» нажимается «Клип», после чего выскакивает окошко в правом углу. Если оно не имеет ни одного изображения, нажимайте на кнопку «Начать». Теперь должны появиться картинки, но бывает, что этого не происходит. Значит, необходимо открыть поле, находящееся внизу надписи «Просматривать». Щелкните кнопкой (левой) мышки на квадраты, должны появиться галочки.
Далее вы увидите «Искать объекты» — нажмите и остановите свой выбор на «Все типы мультимедиа», сделайте запуск кнопкой «Начать». Вот и все, теперь вы можете остановить свой выбор на любом рисунке, которых в Ворде огромное количество. Для этого надо нажимать на кнопочку в нижнем правом углу поля. где расположена картинка. Чтобы была произведена вставка, нажмите на изображение, которое вам нужно, левой кнопкой.
Данными действиями программа не ограничивается, потому что картинка имеет свойство изменять размеры, местоположение и производить другое редактирование. Чтобы поменять параметры, достаточно потянуть любую сторону изображения мышкой. Для изменения положения, например, фотографии, нужно воспользоваться вкладкой. Сейчас вы узнали, как картинка может быть вставлена в документ.
Отблагодари меня, поделись ссылкой с друзьями в социальных сетях: