

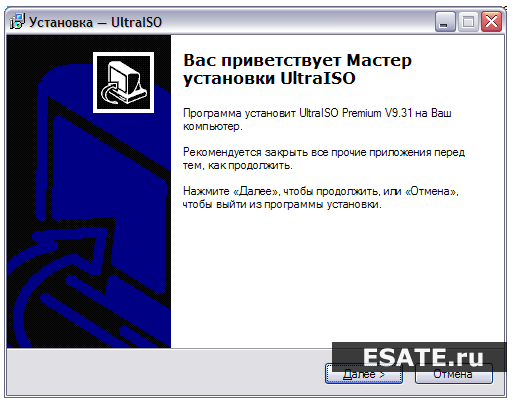
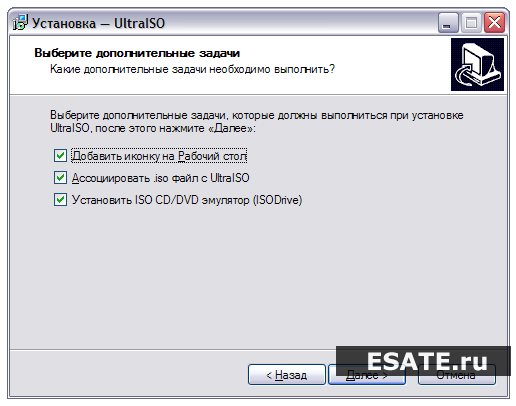



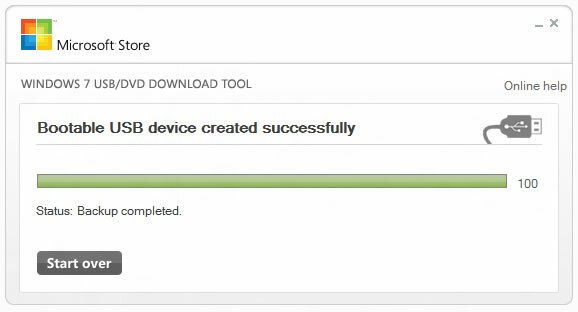



Категория: Инструкции
ОС Window является самой популярной среди всех операционных систем для персональных компьютеров в мире. Ее интерфейс прост и понятен всем пользователям, при этом она предоставляет широкие возможности для управления всеми процессами внутри аппаратного обеспечения и в программах. Периодически возникает необходимость переустановить операционку. В данной статье мы расскажем, как переустановить Windows 7 с флешки.
Как правило, установка ОС выполняется с диска. Однако как же быть тем, у кого нет дисковода или у кого он находится в нерабочем состоянии? Здесь как раз и поможет наша инструкция, как через флешку переустановить windows 7.
Предварительная подготовкаПрежде чем начать переустановку ОС на компьютере, убедитесь, что вы скопировали и сохранили все значимые для вас файлы и папки.
Заранее найдите драйвера для всех устройств, подключаемых к компьютеру. Они идут в комплекте с соответствующими устройствами, но если вы их потеряли, найти и скачать их можно в Интернете.
Мы предлагаем вам ознакомиться с 2 вариантами записи ОС на flash-драйв.
С помощью специальных утилитВ первом случае вам понадобится иметь непосредственно саму флешку, которая будет использоваться для записи Windows, дистрибутив операционной системы и набор вспомогательных утилит.
При таком способе установка дополнительных программ вам не потребуется, только дистрибутив операционной системы и флешка.
Выполните следующий порядок действий:
В остальном процесс установки Windows 7 с флешки полностью совпадает с установкой с диска.

 Выберите раздел жесткого диска для установки.
Выберите раздел жесткого диска для установки.После окончания установки Win7 вам необходимо будет установить все драйверы устройств, которые вы планируете использовать. Кроме того, вам необходимо будет установить те программы, которыми вы обычно пользуетесь в работе.
В последнее время мне довелось прочитать немало статей об установке операционной системы Microsoft Windows с флэш-накопителя (Установка Windows Vista с флэш-драйва USB 2.0. Загрузочная флэшка с WinXP и Загрузочная флэшка и восстановление системы ). Инструкции на этот счет очень отрывочны и предусматривают использование всевозможных утилит от сторонних производителей. На самом деле, все это необязательно. В этой статье я расскажу об одном очень простом и удобном способе создания установочного флэш-диска для Windows 7 .
Для начала подключите флэш-накопитель к компьютеру (рис. A).
Теперь нажмите кнопку «Пуск» (Start) и введите «cmd» в строке поиска. Нажмите правой кнопкой на ярлыке «cmd» и выберите опцию «Запустить от имени администратора» (Run as Administrator), как показано на рис. B.
Теперь можно запускать Diskpart. В командной строке введите diskpart, а затем List Disk, (рис. C), чтобы найти подключенный USB-диск. В моем случае это «Disk1».
Теперь введите Select Disk 1 и очистите флэш-накопитель командой clean, как показано на рис. D.
После этого создайте на съемном диске основной раздел командой create partition primary (рис. E).
Теперь нужно ввести active, чтобы отметить диск как активный. Дело уже близится к завершению! Отформатируйте раздел командой Format FS=Fat32, как показано на рис. F.
После этого скопируйте на флэш-диск установочные файлы Windows 7 (рис. G). Кстати, этот же метод работает и с Vista или XP.
Все, что осталось — настроить компьютер или ноутбук так, чтобы он загружался с флэш-накопителя. Для этого войдите в BIOS и выберите USB-накопитель в качестве устройства для загрузки (если это возможно). В моем примере выбран USB 4GB SanDisk, как видно из рис. H.
А теперь запустите установку Windows (рис. I), запаситесь кофе с плюшками и начинайте ждать.
Автор: Steven Warren
Перевод: SVET
В некоторых ситуациях юзерам может понадобиться информация, как устанавливать Windows с флешки через BIOS. На сегодняшний день вопрос является актуальным ввиду нескольких причин, среди которых необходимость экстренной переустановки программного комплекса Windows. Может так получиться, что дистрибутив будет записан на самый обычный USB-накопитель, а не на диск, ведь применение такого источника хранения информации является удобным. Стоит отметить, что многие современные ноутбуки просто не оснащены DVD-приводом, что позволило производителям создать ультратонкие устройства. В таком случае переустановка необходимой для работы версии Windows XP, 7, 8.1, 10 возможна исключительно с флешки либо внешнего жёсткого диска, которые подключаются через USB. Кто совершал установки программного комплекса, знает, что процесс этот не является сложным, но требует от юзера определённых знаний и умений, без которых не удастся запустить процесс. Установка подводящей версии Windows XP, 7, 8.1, 10 начинается со входа в БИОС, в параметрах которого нужно суметь разобраться. Следует отметить, что через БИОС с флешки не только можно установить программный комплекс, но и осуществить глубокую проверку системы на наличие вредоносных программ, что в некоторых случаях позволяет наладить корректную работу Windows XP, 7, 8.1, 10 на пользовательском компьютере либо ноутбуке.

Когда нет возможности использовать DVD-привод, на помощь приходит флеш-накопитель
Подготовка к установкеЕсли вы приобрели ноутбук с предустановленным лицензионным программным комплексом Windows 7, 8.1 либо 10, то следует запомнить, что он называется заводским дистрибутивом. Рекомендуем заблаговременно подготовиться к ситуации, когда понадобится повторная установка операционной системы и полезных программ от производителя. В этом случае дистрибутив записывается на диск DVD-R, флешку либо внешний винчестер. В двух последних случаях необходима будет настройка в БИОСе определённых параметров.
Установка незнакомой версии Windows XP, 7, 8.1 либо 10 очень похожа на установку заводского дистрибутива. Главная задача юзера — запустить процесс, а дальше система автоматически инсталлирует программный комплекс на компьютер либо ноутбук. Мы рекомендуем внимательно относиться к выбору установочных файлов, поскольку в интернете можно найти огромное количество пиратских версий программных комплексов, которые после инсталляции работают некорректно.

Существуют последовательные инструкции, которые описывают процесс записи образа операционной системы на флешку, который будет использован для установки Windows на компьютер либо ноутбук. От качества образа и правильности выполнения алгоритма будет зависеть успешный результат. Итак, переустановка операционной системы с USB-накопителя включает следующие этапы:
Прежде чем запустить BIOS, все юзеры должны понимать, что флешка уже должна быть подсоединена к рабочему разъёму USB ноутбука либо компьютера. Стоит отметить, что запуск БИОСа может происходить сочетанием разных клавиш, например, многократное нажатие Del, Esc, F12, F10. Данное действие всегда осуществляется в момент загрузки устройства. Способ ввода зависит от производителя БИОС и от модели компьютера. Пользователи должны быть готовы к тому, что в таком режиме мышь работать не будет. Все управление в БИОСе выполняется через нажатие клавиш. Впрочем, ни у кого не возникает с этим сложностей. Основной задачей после входа в такое меню является запуск автоматической установки с флешки. После старта инсталляции Windows вмешательство пользователя не потребуется.
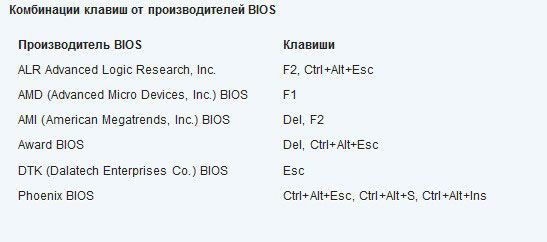
Комбинации клавиш зависят от производителя BIOS
Изменение параметров BIOS и начало установкиСразу после входа в BIOS необходимо найти вкладку с названием Boot. Часто нужный раздел называется одним словом. Разные версии BIOS имеют разный интерфейс. Но вкладка Boot обычно присутствует во всех прошивках. После входа на вкладку стоит выбрать пункт Hard Disk Drives, где будет представлен порядок распознавания устройств.
Юзерам стоит понимать, что для начала автоматической загрузки операционной системы нужно, чтобы в БИОСе флешка была указана на первом месте. Напротив параметра «1 st Boot Device» должно быть установлено устройство. которое имеет в названии слово «usb». Перестановка устройств местами осуществляется при помощи клавиш Enter и Up, Down, Left, Right.
После того как все изменения были установлены, нужно сохранить их. Для этого используется кнопка F10. В BIOS есть множество подсказок, которые помогают ориентироваться новичку. После этого остаётся лишь перезагрузить компьютер либо ноутбук, после чего процесс начнётся автоматически.
Установка Windows 7, 8.1 либо 10 с флешки через BIOS позволит решить проблему устранения неисправностей, если на устройстве нет DVD-привода. Кроме этого, флешки являются надёжным источником хранения информации. Обычно при инсталляции программного комплекса с флешки не возникает никаких сбоев или сложностей.
Здравствуйте. Предположим, что я приобрел ноутбук с предустановленной ОС Win 7 (OEM). Есть возможность записывать и на DVD и на флешку, но не могу понять: от куда я должен взять все необходимое для записи. Как я получу и от куда функциональный образ моей ОС для последующего использования в BIOS. На этот вопрос, к сожалению, я не нашел ответа. С уважением, Евгений.
Вы наверное говорите о переустановке операционной системы. У вас должен быть либо диск восстановления с ноутбуком, либо у вас должна быть комбинация клавиш для запуска восстановления Windows. Об этом вы можете прочитать в инструкции к ноутбуку.
Ключ прописан в БИОС (если не указан на ноуте) ,ставь любую ОС Win 7 (OEM)- активация пройдет автоматом при подключении к интернету. Ось ОС Win 7 (OEM) бери из инета. лучше чистую(в принципе можно и сборку)А так, на жестком диске должен быть записан диск восстановления системы_Recovery, о чем написано выше.
Установка Windows – процесс несложный, и выполнить ее самостоятельно сможет каждый пользователь. Весь процесс сводится к загрузке установочного образа, его записи на съемный накопитель. Затем требуется стартовать компьютер с флешки, используя возможности BIOS, и выполненить предлагаемые инсталлятором инструкции до завершения процедуры. Вроде ничего особенного, но значительное количество новичков сталкивается со сложностями фактически на каждом шагу. Рассмотрим весь процесс пошагово, подробно остановившись на формировании загрузочной флешки. Далее узнаем, как загрузить компьютер с нее, используя возможности BIOS.
Загрузочный накопительПростое копирование файлов на съёмное устройство для его использования в качестве загрузочного не подходит – компьютер через систему БИОС не найдет загрузчика, ввиду чего установка будет невозможной. Перед записью файлов необходимо создать загрузочный сектор и поместить в него загрузчик, который прочитает БИОС и загрузит компьютер, используя инструкции в найденном загрузчике. Для выполнения этих функций существует множество приложений. Обратим внимание на два из них: самое функциональное и самое простое.
Для записи образа Windows с последующей загрузкой ОС через BIOS достаточно флешки, объемом 4 Гб.
Программа RufusБесплатный программный продукт, разработанный как средство формирования загрузочных флешек. Поддерживает русский язык и содержит однооконный интерфейс, ненагруженный графическими элементами. Настройка и установка Rufus на компьютер не требуются – после загрузки можете запускать приложение и выполнять поставленные перед ним задачи, дабы получить загрузочное устройство с дистрибутивом Windows.
Кроме простоты в эксплуатации, Rufus характеризуется поддержкой BIOS и UEFI, работает как с файловой таблицей MBR, так и с ее последовательницей, используемой в Windows 8/10, под названием GPT. Приложение поддерживает загрузчик Linux, что расширяет его функционал и позволяет использовать при создании флешки с установочными файлами любого из дистрибутивов бесплатной операционной системы.
Имейте ввиду: устройство будет отформатировано с удалением всех данных и последующей записью на него установочных файлов Windows. Перед выполнением операций обязательно скопируйте важную информацию на жёсткий диск.
Посмотрите ещё: Компьютер перезагружается при загрузке Windows

Через несколько минут операция завершится.
WinSetupFromUSBМощный программный продукт, превращающий флешки в загрузочные и мульти загрузочные накопители с установочными файлами нескольких операционных систем (различных) и/или LiveCD или WinPE. Запустив приложение, новички часто закрывают его и ищут более простое решение на русском языке. Но отсутствие перевода на русский язык и наличие нескольких непонятных на первый взгляд опций не должны становиться препятствием во время установки Windows.
Дабы загрузиться с BIOS, следуем предложенной инструкции.
При установке «десятки» на компьютер и наличии обновленного БИОС под названием UEFI форматировать накопитель необходимо в FAT32. Если флешка является загрузочный, и вы добавляете на нее новый дистрибутив, пропускайте шаг.

Через 3-5 минут флешка будет готова к эксплуатации.
Загрузка с USB-накопителяНа этом шаге спотыкается значительное количество пользователей, самостоятельно устанавливающих Windows с флешки первые разы. Одной из причин являются советы бывалых, которые предлагают зайти в БИОС и изменить приоритетность устройств загрузки, указав USB-disk первым. После первой же перезагрузки компьютера вся настройка повторяется, возвратив параметры приоритетности загрузочных устройств в исходное состояние. Мы же пойдем иным путем, используя такую возможность BIOS как boot-меню. Это окошко, вызываемое одной из клавиш функционального блока клавиатуры, где отображаются все подключенные устройства, что могут выступить в качестве носителя загрузчика или установочных файлов ОС.
Посмотрите ещё: Подготовка к настройке Windows не выключайте компьютер

Рекомендуется, изучить руководство к ноутбуку или материнской плате, или же внимательно присмотреться к размещенной на загрузочном экране информации, когда включается компьютер (сразу после инициации оборудования BIOS). Вы обязательно увидите информацию о том, какая клавиша отвечает за вызов boot-меню. Обычно, это F11, F12 или F9.
В появившемся окне с предложением выбрать загрузочное устройство из подключенных на данный момент, останавливаем выбор на строчке с фразой «USB», если не можете обнаружить своей флешки.
Возможно, при использовании Windows 8/10 придется деактивировать функцию быстрого запуска, через активность которой нельзя вызвать меню выбора устройства загрузки БИОС. Настройка выполняется в Панели управления: запустите элемент «Электропитание», и в опции, отвечающей за действия кнопок питания уберите флажок возле «Включить быстрый запуск». Перезагрузив компьютер, сможете вызвать boot-меню BIOS соответствующей клавишей. Никакая дополнительная настройка БИОС не понадобится.
После этого можно установить Windows требуемой разрядности на указанный диск. Ввиду наличия статей на эту тему. подробно останавливаться на процессе установки не будем.
(Visited 2 890 times, 12 visits today)
Больше похоже на меню восстановления Windows, если проблемы с Windows.
Вот Boot menu у VAIO
Пожалуйста Войдите или Зарегистрируйтесь чтобы увидеть скрытый текст
Ты не попадаешь в Boot menu.
Я в твоей инструкции вычитал, что в Boot menu можно попасть и по F2:
1. Включите компьютер.
2. При появлении логотипа VAIO нажмите клавишу F2. Отображается экран настройки BIOS. Если этого не произошло, перезапустите компьютер и нажмите несколько раз клавишу F2 при появлении логотипа VAIO.
3. С помощью клавиши влево или вправо, выберите Boot.
4. Нажмите клавишу вверх или вниз для выбора диска, для которого требуется изменить порядок в списке устройств загрузки.
5. Для изменения порядка устройств загрузки используйте клавишу F5 или F6.
6. С помощью клавиши влево или вправо выберите Exit, затем Exit Setup и нажмите клавишу Enter.
При отображении запроса на подтверждение нажмите клавишу Enter.
Скопировал текст с инструкции и только сейчас понял что это же собственно выбор в самом биосе, что ты сама и так сделала. Ссори.
И ещё. Пробуй во всех usb разьёмах флешку запускать.Бывает что не все usb разьёмы видит Boot menu у биоса.
Ну и ещё вопрос, собственно а какой образ ты пишешь на флешку?
Сообщение отредактировал veremi1: 07 Октябрь 2013 - 03:02
 veremi1 07 окт 2013
veremi1 07 окт 2013
Собственно получается, ты не можешь попасть в Boot menu это раз.
Тренируйся по кнопке F10 - (F10 или кликай часто или нажми один раз и ждать - пробуй)
Попробуй по кнопке Esc попасть в boot, как на видео вверху. (хотя и в инструкции твоей F10)
BIOS не видит твою флешку, это два
Пробуй во всех usb разъёмах флешку запускать.Бывает что не все usb разъёмы видит Boot menu у биоса
 AFK 16 мар 2016
AFK 16 мар 2016
Помогите и мне с той же бедой.
NOTEBOOK SAMSUNG NP300E5C
Не стартует загрузка/установка с USB.
Загрузочный диск создавал как описано
Пожалуйста Войдите или Зарегистрируйтесь чтобы увидеть скрытый текст
Единственное что, не менял ничего т.к. разметка на ноуте MBR

 vitalikkontr 16 мар 2016
vitalikkontr 16 мар 2016
Включите поддержку USB-устройств (флешек, HDD). Необходимо в BIOS включить USB Legacy (скорее всего во вкладке Advanced). Так же в руководстве пользователя есть такое примечание ''Если необходимо загрузить DOS с использованием устройства USB, войдите в настройки BIOS, откройте пункт меню Advanced и задайте для пункта Fast BIOS Mode значение Disabled.''Возможно это поможет.
 AFK 16 мар 2016
AFK 16 мар 2016
Включите поддержку USB-устройств (флешек, HDD). Необходимо в BIOS включить USB Legacy (скорее всего во вкладке Advanced). Так же в руководстве пользователя есть такое примечание ''Если необходимо загрузить DOS с использованием устройства USB, войдите в настройки BIOS, откройте пункт меню Advanced и задайте для пункта Fast BIOS Mode значение Disabled.''Возможно это поможет.
 kerchik 27 июн 2016
kerchik 27 июн 2016
Здравствуйте, такая проблема.Нетбук Sony vaio VPCW11S1R. Создала загрузочную флешку. (Всеми способами пробовала, дело не в ней ) Выставила в биосе ее на 1 место, делаю все по инструкции, но после перезагрузки не начинается установка, как это должно быть, а опять загружается моя ОС. Что делать, что нажимать? Второй день мучаюсь(
Здравствуйте, такая проблема.Нетбук Sony vaio VPCW11S1R. Создала загрузочную флешку. (Всеми способами пробовала, дело не в ней ) Выставила в биосе ее на 1 место, делаю все по инструкции, но после перезагрузки не начинается установка, как это должно быть, а опять загружается моя ОС. Что делать, что нажимать? Второй день мучаюсь(
Привет. Ты скорее всего неправильно записал загрузочную флэшку. Попробуй ее перезаписать.Привожу ссылку как правильно это сделать
 rikitikitavi 02 июл 2016
rikitikitavi 02 июл 2016
на днях столкнулся на lenovo. в биосе на пункте exit нужно выбрать нужную версию винды. по умолчанию стоит win8.