


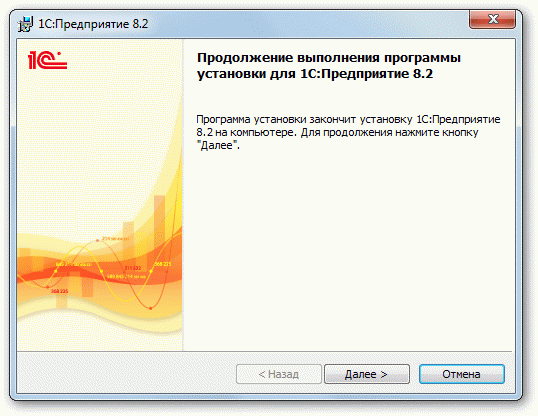

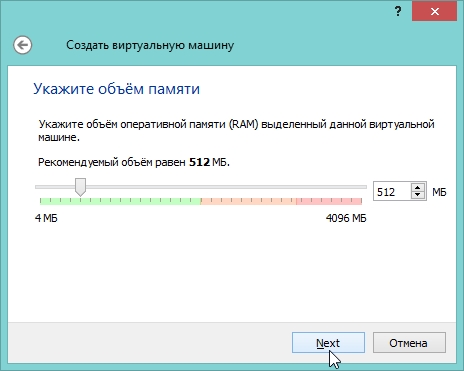
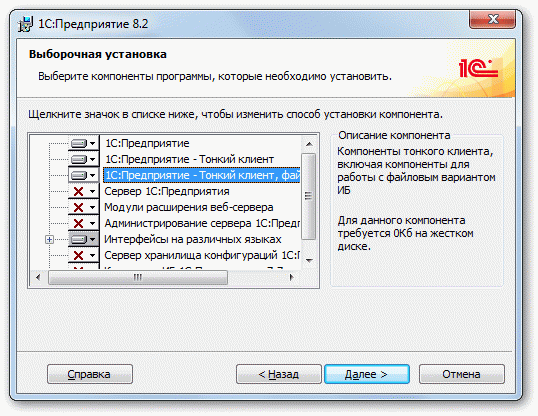




Категория: Инструкции
Ошибка подключения 1С 7.7 с Windows 7 к SQL Server
Ошибка запуска 1С 7.7 под Windows 7 в файловом режиме
Не работает, не запускается 1С 7.7 OLE под Windows 7 x64
Как установить 1С 7.7 на Windows 7?
Да просто перепишите уже установленную программу (папку Program Files\1Cv77) с компьютера под управлением Windows XP. Таким же образом производится установка на Windows 8 и 10.
Ошибка подключения 1С 7.7 с Windows 7 к SQL Server <в начало>
На клиентском компьютере, работающем под управлением Windows 7, при попыке подключения 1С к SQL Server вы увидите предупреждение об ошибке "Для доступа к базе данных требуется ODBC-драйвер для MS SQL Server версии 3.50.0303 или старше ". Это несложно вылечить. Рассмотрим один из вариантов решения проблемы.
Необходимо заменить оригинальные файлы sqlsrv32.rll, sqlsrv32.dll, odbcbcp.dll Windows 7 на файлы от Windows XP. Скачать их можно по ссылке .
Для 64-битной системы файлы нужно положить в папку Windows\SysWOW64, для 32-битной - в папку Windows\System32.
Итак, приступим. Для начала нужно переименовать на всякий случай оригинальные файлы. Для этого открываем свойства каждого файла, устанавливаем в качестве владельца администратора, сохраняем изменения.

Далее снова открываем свойства и назначаем администратору полные права для управления файлами.

После этого файлы можно переименовать. А на их место поместить файлы от Windows XP.
Далее, при обнаружении ошибки "Порядок сортировки отличается от системного " скачиваем файл OrdNoChk.prm и помещаем в папку Bin, рядом с файлом 1cv7s.exe.
Если указанных файлов (sqlsrv32.rll, sqlsrv32.dll, odbcbcp.dll) не оказалось в папках Windows\SysWOW64, Windows\System32 - необходимо скачать и установить драйвер ODBC по ссылке. а затем произвести замену файлов как был описано выше.
Ошибка запуска 1С 7.7 под Windows 7 в файловом режиме <в начало>
Тут все проще. Предупреждение "Порядок сортировки отличается от системного " лечится так же, нужно положить файл OrdNoChk.prm в папку Bin, рядом с файлом 1cv7.exe (1cv7l.exe).
Не работает, не запускается 1С 7.7 OLE под Windows 7 x64 <в начало>
Прежде всего нужно проверить соответсвующие ветки в реестре.
При помощи поиска находим в реестре ветку V77S.Application (V77.Application ). В разделе CLSID указан раздел в котором система будет искать исполняемый файл.

Далее ищем этот раздел и смотрим установленные значения. Раздел InprocHandler32 должен содержать значение ole32.dll. ProgID - V77S.Application. LocalServer32 - C:\PROGRA
2\1Cv77\BIN\1cv7s.exe (имя исполняемого файла зависит от версии 1С). Также обратите внимание на то, что для 64-разрядных систем указывается не "C:\PROGRA
2" (исполняемый файл находится в папке C:\Program Files (x86)). Неправильные значения исправляем. По ссылке Вы можете скачать образцы файлов реестра для SQL версии 1С, работающей под Winows 7 x64.

При запуске 1С 7.7 в качестве OLE -сервера может возникнуть ситуация, когда Initialize (Инициализация, запуск) зависает и мы наблюдаем такую картину ("Сервер занят. Действие не может быть завершено. " ).

Попробуйте добавить в строку запуска путь к каталогу программы.
Т.е. строка инициализации может выглядеть примерно так:
Краткое руководство по самостоятельной установке 1С:Предприятия сопровождается видео уроком или наоборот. Рассчитан этот урок на начинающих пользователей 1С:Предприятия или на тех, кто уже имел опыт работы с программой, но самостоятельно ее раньше не устанавливали.
Если на вашем предприятии обслуживанием и установкой 1С занимаются ваши штатные специалисты, то перед установкой следует проконсультироваться с ними. Поскольку могут быть нюансы, связанные с политикой безопасности вашей организации.
Урок разбит на две части:
Установка в уроке выполняется на компьютере с установленной операционной системой Microsoft Windows 7.
В процессе установки вам понадобится архиватор WinRAR. Скачать его можно с сайта производителя бесплатно: http://rarlab.com/download.htm
Приступим к установке.
Шаг 1. Получение дистрибутива установкиДистрибутив для установки 1С:Предприятия может быть получен тремя способами:
Мы будем пользоваться именно третьим способом, поскольку, таким образом, можем получить самую новую версию платформы.
После входа на сайт технической поддержки 1С http://users.v8.1c.ru/. вы увидите список доступных вам для скачивания дистрибутивов и обновлений. В этом списке нужно найти «Технологическая платформа 8.2» и перейти по ссылке как на рисунке ниже.

После перехода по ссылке, вам откроется список версий технологической платформы, доступных для скачивания. Мы будем устанавливать самую последнюю версию. На момент создания урока самой последней была 8.2.16.368. У вас может быть уже более свежая. Поэтому в списке дистрибутивов выбираете самую верхнюю строчку и скачиваете файл на свой компьютер.

После выбора версии дистрибутива на ваш компьютер будет загружен файл windows.rar. Это архив, в котором находится установщик технологической платформы. Если архиватор на вашем компьютере установлен, то напротив файла архива вы увидите иконку в виде трех сложенных книжек, как на рисунке ниже.

Если архиватора на вашем компьютере нет, то заходите на сайт производителя http://rarlab.com/download.htm. и скачиваете дистрибутив последней версии архиватора. Архиватор WinRAR распространяется бесплатно. Установка простая, как три рубля. После того, как установите архиватор, возвращаетесь к текущему шагу.
Если архиватор на вашем компьютере уже установлен, то на файле windows.rar жмете правую кнопку мышки и в контекстном меню выбираете пункт «Extract to windows\», как показано на рисунке ниже:

В результате распаковки архива будет создан каталог windows, в котором будут расположены файлы установки платформы. Надо сказать, что такой способ самый сложный. Поскольку, если вы устанавливаете технологическую платформу с диска ИТС или с диска, который шел в комплекте с вашей программой, там установщик будет записан в распакованном варианте.
Открываем каталог, который появился после распаковки нашего файла, находим файл setup с иконочкой 1С и запускаем его.

Откроется окно мастера установки приложений Windows. На первом этапе нажимаем кнопочку «Далее»:

На втором шаге мастера предлагается выбрать необходимые для установки компоненты. Мы выбираем только самое необходимое для работы в режиме однопользовательской и сетевой версий. Окно выбора компонентов должно выглядеть так, как на рисунке ниже:

Путь установки мы оставляем предлагаемым по-умолчанию программой установки.
Жмем кнопочку «Далее».
Шаг 4. Выбор языка интерфейса по-умолчаниюНа данном шаге установщик предлагает выбрать язык интерфейса. В нашем случае мы оставляем «Системные установки», но вы можете задать принудительно, какой язык будет использоваться при построении интерфейсов:

Жмем кнопочку «Далее».
Шаг 5. Подтверждение установкиНа данном шаге установщик предлагает удостовериться в правильности установленных параметров на предыдущих шагах. Если вы где-то ошиблись, то можно откатиться назад и исправить выбранные параметры.
Мы сделали все правильно, поэтому нажимаем кнопку «Установить». Мастер установки начинает копирование файлов.
Шаг 6. Права на копирование файловНа этапе записи файлов в каталог установки могут потребоваться права администратора. Пользователь, по которым вы работаете и устанавливаете программу, должен обладать правами администратора на данную систему.
При возникновении запроса:

Отвечаем «Да» и установщик заканчивает копирование файлов.
Шаг 7. Установка драйвера защиты 1С:ПредприятияПосле копирования мастер установки предлагает вам установить драйвер ключа защиты. Надеюсь, что все пользуются лицензионной версией, поэтому устанавливать его нужно обязательно. Галочка напротив пункта «Установить драйвер защиты» должна быть установлена:

Жмем кнопочку «Далее».
Установщик снова спросит полномочия пользователя. На запрос нужно ответить «Да». После чего начинается установка.
Есть одна тонкость в установке драйвера ключа защиты. На некоторых компьютерах сообщение об успешной установке может появиться под окном мастера установки 1С:Предприятия, таким образом вы его не увидите. Будет создаваться впечатление, что программа установки зависла. Поэтому, если программа долго не подает признаков жизни, просто нажмите комбинацию клавиш Alt+Tab, возможно установка уже завершена.
Если драйвер установлен верно, то вы увидите сообщение об успешной установке:

Жмем кнопочку «Ok» и «Далее».
Шаг 8. Завершение установкиПлатформа установлена. Вы видите сообщение мастера установки об успешном завершении процесса:

Жмем кнопочку «Готово».
На данном этапе мы установили технологическую платформу 1С:Предприятия 8.2. Но у нас пока нет ни одной конфигурации. В следующей части урока мы разберем как устанавливать конфигурации и создавать на их основе информационные базы.
Похожие записи Установка 1С 8.2 сервера и клиентского приложения с поддержкой Microsoft SQL Server 2008
Установка 1С 8.2 сервера и клиентского приложения с поддержкой Microsoft SQL Server 2008 Сброс пароля 1С 8.3 / 8.2 с базой под SQL Server
Сброс пароля 1С 8.3 / 8.2 с базой под SQL Server 1С два раза запрашивает пароль
1С два раза запрашивает пароль Как вернуть конфигурацию на поддержку 1С 8.3 / 8.2 на примере «Управление торговлей»
Как вернуть конфигурацию на поддержку 1С 8.3 / 8.2 на примере «Управление торговлей» Маркировки аппаратных ключей защиты системы 1С:Предприятие 8.2
Маркировки аппаратных ключей защиты системы 1С:Предприятие 8.2 Trojan.Encoder.567 – вирус шифровальщик в 1С. Распространяется в письмах «У нас сменился БИК банка»
Trojan.Encoder.567 – вирус шифровальщик в 1С. Распространяется в письмах «У нас сменился БИК банка»1С не поддерживается на Windows 7. При запуске установщика возникает ошибка:
Версия этого файла несовместима с используемой версией Windows. С помощью сведений о системе определите необходимую версию программы (32- или 64- разрядную) и обратитесь к издателю программного обеспечения.

Для решения этой проблемы устанавливаем данный установщик платформы:

С платформой вроде все просто. А вот с конфигурацией 1С Бухгалтерия, УСН, ИП и т.д. возникла проблема. Может есть путь и проще, но я сделал так:
1. Установил виртуальную машину с Windows XP

2. Там установил необходимую конфигурацию 1С
3. Скопировал папку с базой с Windows XP на Windows 7
4. В установленной платформе (См. выше) прописал путь к скопированной базе.
При запуске выдает ошибку:
Порядок сортировки установленный для базы данных отличается от системного!

Решение:
1. Заходим в конфигуратор --> Администрирование --> Кодовая таблица страниц ИБ

Жмем "ОК" и соглашаемся на переиндексацию таблиц. Закрываем конфигуратор и пользуемся нашей 1с 7.7 под Windows 7 64 bit.
 Установка платформы 1С:Предприятие 7.7 на 64-х битную операционную систему сопряжена с некоторыми трудностями. Дело в том, что установить 1С через обычный установщик не получится, даже если запускать программу в режиме совместимости. Но нет ничего невозможного. Ниже приведена пошаговая инструкция по установке 1С:Предприятие в 64-х битную Windows, в моем случае это Windows Server 2008 R2 .
Установка платформы 1С:Предприятие 7.7 на 64-х битную операционную систему сопряжена с некоторыми трудностями. Дело в том, что установить 1С через обычный установщик не получится, даже если запускать программу в режиме совместимости. Но нет ничего невозможного. Ниже приведена пошаговая инструкция по установке 1С:Предприятие в 64-х битную Windows, в моем случае это Windows Server 2008 R2 .
Сначала необходимо установить необходимую платформу 1С:Предприятие в любую другую 32-х битную систему Windows изменив путь установки по умолчанию на «C:\Program Files (x86)\1Cv77 \ » (для того чтобы работали все ярлыки). Подробно, об установке 1С я писал здесь. Затем необходимо скопировать в 64-х битную систему файлы:
Далее надо исключить процесс 1cv7.exe из проверки DEP, для этого заходим в свойства системы ( «Пуск » — «Панель управления » — «Система и безопасность » — «Система » ) и выбираем «Дополнительные параметры системы » .
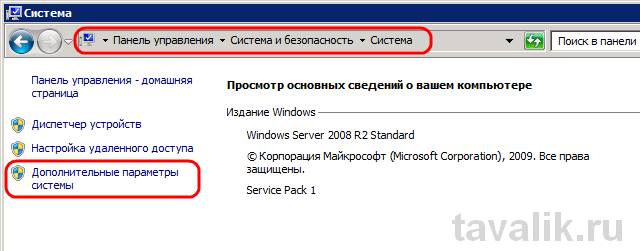
В открывшемся окне «Свойства системы » переходим на вкладку «Дополнительно » и заходим в «Параметры » быстродействия.

Далее переходим на вкладку «Предотвращение выполнения данных ». нажимаем кнопку «Добавить » и выбираем файл «C:\Program Files (x86)\1Cv77\BIN\1cv7s.exe ». который мы скопировали в шаге 1.
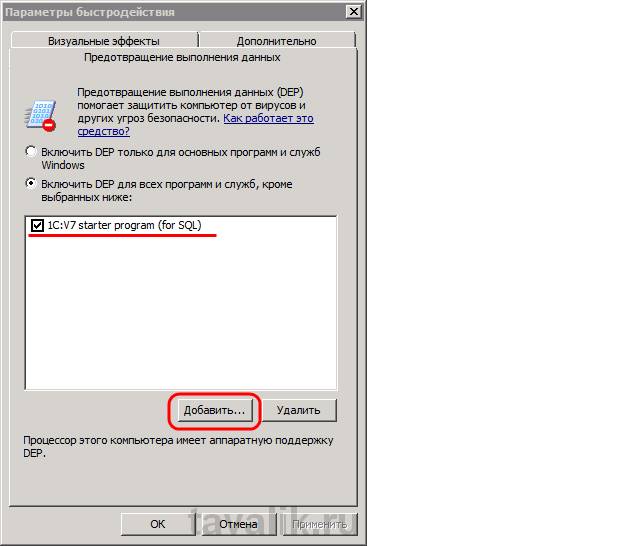
Теперь необходимо установить драйвера защиты. 1С:Предприятие использует аппаратно-программную систему защиты HASP от Aladdin Knowledge Systems Ltd. Для запуска всех модулей защиты необходимо:
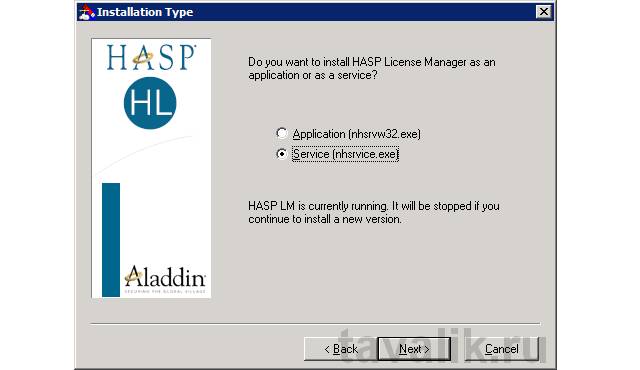


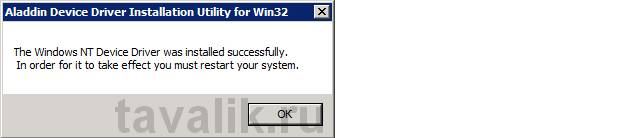
Исправляем ошибку «Порядок сортировки, установленный для базы данных, отличается от системного!» если такая ошибка имеет место быть при запуске «1С:Предприятие».
5. Запуск 1С:ПредприятиеВсе, на этом установка платформы 1С:Предприятие закончена. Для запуска можно воспользоваться ярлыком, находящимся по пути «Пуск » — «Все программы » — «1С Предприятие 7.7 » — «1С Предприятие ». Также можно добавить ярлык для запуска 1С на рабочий стол для всех пользователей, скопировав его в «C:\Users\Public\Desktop » (пути могут различаться, в зависимости от используемых версий Windows). Дальнейшая работа с системой 1С аналогична работе в 32-х битной Windows. Подробнее об этом читайте здесь .

Помогла ли вам данная статья?
P.S. Смотрите также:Автор: Уваров А.С. — 13.12.2009 19:29 |

Как показал читательский отклик на наш предыдущий материал. посвященный особенностям работы 1С Предприятия 7.7 в среде Windows 7 (Vista), мы подняли актуальную проблему. В тоже время трудности, с которыми приходится сталкиваться нашим читателям, начинаются еще на стадии установки. Поэтому мы решили заполнить данный пробел .
Небольшое лирическое отступление или "а оно вам надо?"Перед тем, как приступить к рассмотрению технических проблем, мы хотели бы попробовать разобраться в вопросе: "а стоит ли овчинка выделки?". Вопрос далеко не праздный. Последний релиз 1С Предприятие 7.7 (7.70.027) вышел в конце 2006 года, фактически развитие платформы закончилось двумя годами ранее с выходом 25-го релиза.
Поэтому надо четко осознавать, что сегодня мы пытаемся запустить в среде современной ОС приложение пятилетней давности, к тому же находящееся в конце своего жизненного цикла, тот же 25-й релиз даже на момент своего выхода уже во многом был морально устаревшим. Следовательно вы все делаете на свой страх и риск. все возможные проблемы, включая простой предприятия, потерю данных и т.п. будут исключительно вашими, ни 1С, ни Microsoft здесь ответственности не несут и нести не могут.
Если ваше предприятие всерьез планирует переход на новую платформу, особенно если планируется использование 64 битных систем, то мы советуем рассмотреть вариант перехода на 1С Предприятие 8.1, тем более 1С предлагает неплохие скидки при апгрейде. Мы склонны рассматривать использование 1С Предприятие 7.7 в среде Windows 7 исключительно как временное решение, используемое в пределах переходного периода (внедрение 1С 8.1, обучение персонала и т.п.) и категорически не рекомендуем в качестве типового решения.
Платформа 32 битаНикаких особых проблем с установкой релиза 7.70.027 на 32 битные версии Windows 7 мы не встретили, вне зависимости от версии дистрибутива и состава компонент. Мы принципиально не рассматривали возможные проблемы с установкой предыдущих релизов, если приходится использовать устаревшее ПО, то надо использовать наиболее свежую версию. Если у вас нет 27-го релиза, то его можно получить у любого партнера фирмы 1С.
Первая проблема поджидает нас при запуске, программа сообщает об отсутствующем ключе защиты. Это нормально, драйвер HASP идущий в комплекте 1С несовместим с новыми ОС. Необходимо скачать свежую версию HASP с сайта производителя. для сетевой версии потребуется также последняя версия NetHASP License Manager.
Аналогичным образом устанавливаются конфигурации, с последними релизами проблем у нас не возникло. Если же установить релиз или конфигурацию по какой либо причине не удается, но такая необходимость присутствует, можно воспользоваться другим способом, для 64 битных систем это единственный способ "установить" 1С Предприятие. Об этом ниже.
Платформа 64 битаНепосредственно установить 1С 7.7 на 64 битную систему невозможно, виной всему 16-битный инсталлятор, который применяется до сих пор, однако само приложение является 32 битным, что позволяет ему успешно работать в 64 битных версиях Windows. 1С Предприятие 7.7 не хранит в реестре никаких глобальных настроек, все записи находятся в ветке HKEY_CURRENT_USER\Software\1C относящейся к текущему пользователю (а также в ветках HKEY_USERS для многопользовательских систем) и содержат список баз, пути к ним и иные пользовательские настройки. В случае отсутствия эти ключи создаются автоматически при первом запуске программы. Это позволяет просто перенести папку с установленной программой с одной машины на другую полностью сохранив функциональность приложения.
Для "установки" 1С 7.7 на 64 битную ОС нам понадобится машина с 32 битной системой (лучше всего Windows XP) на которой производится инсталляция приложения и необходимых конфигураций к нему. После чего папка с программой (по умолчанию C:\Program Files\1Cv77 ) копируется в соответствующее место в 64 битной системе ( по умолчанию C:\Program Files (x86)\1Cv77 ). Затем устанавливаются драйвера HASP для 64 битных систем и, при необходимости, NetHASP License Manager. Остается только вывести ярлыки и работать.
Но не все так радужно. В силу вышеперечисленных особенностей инсталлятора вы не сможете полноценно сопровождать 1С, релизы обновлений и регламентированные отчеты вам придется предварительно устанавливать в 32 битной среде. В сетевом варианте следует избегать использования 64 битных рабочих станций для сотрудников занимающихся сопровождением или программированием для 1С.
Версия для SQL1C Предприятие 7.7 для SQL конечно же можно установить в среде Windows 7 (Vista), но смысл такого действа стремится к нулю. Windows 7 не поддерживает работу с SQL Server 2000, 1С Предприятие 7.7 не поддерживает более поздние выпуски SQL Server.
Существуют два неофициальных способа "скрестить ужа с ежом": пропатчить 1С для работы с SQL Server 2005 или заменить в Windows 7 библиотеки ODBC драйвера. отвечающего за работу с SQL, на их аналоги из Windows XP. Мы категорически не рекомендуем пробовать ни один из них. Первый способ сомнителен с точки зрения лицензионной чистоты, второй ставит под угрозу стабильность работы системы в целом, в первую очередь иных приложений использующих ODBC. Кроме того существует вероятность разрушения или искажения информации в базе данных вследствие некорректного запроса или иной нестандартной ситуации, либо возникновение простоя (что ничем ни лучше) по причине сбоя в "хитрой" связке.
Предвидя возражения, что мол кто-то там пропатчил и уже месяц (квартал, год) работает, хотим еще раз напомнить, что подобными действиями вы принимаете на себя всю возможную ответственность за любые сбои, простои, потери данных и прочие возможные внештатные ситуации. Никто не будет разбираться, что именно послужило причиной сбоя. Любой квалифицированный специалист непременно укажет на использование несовместимых продуктов и умоет руки или будет работать, но уже по совсем иному прайсу (при этом не давая абсолютно никаких гарантий). Вы готовы брать на себя такую ответственность? Если да, то не говорите потом, что вас не предупреждали.
Категории :