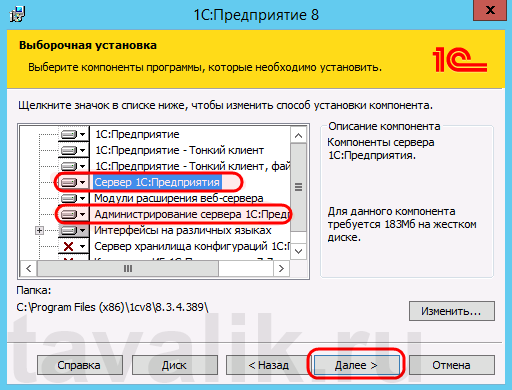


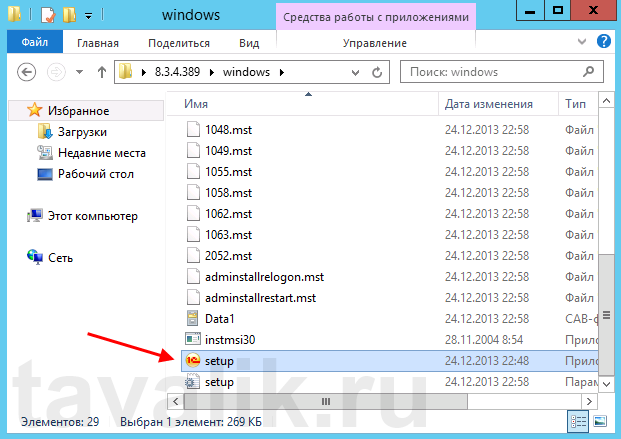
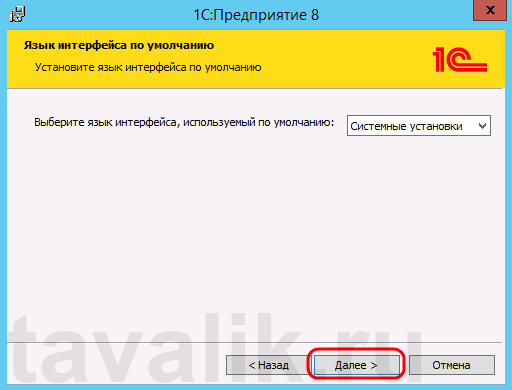
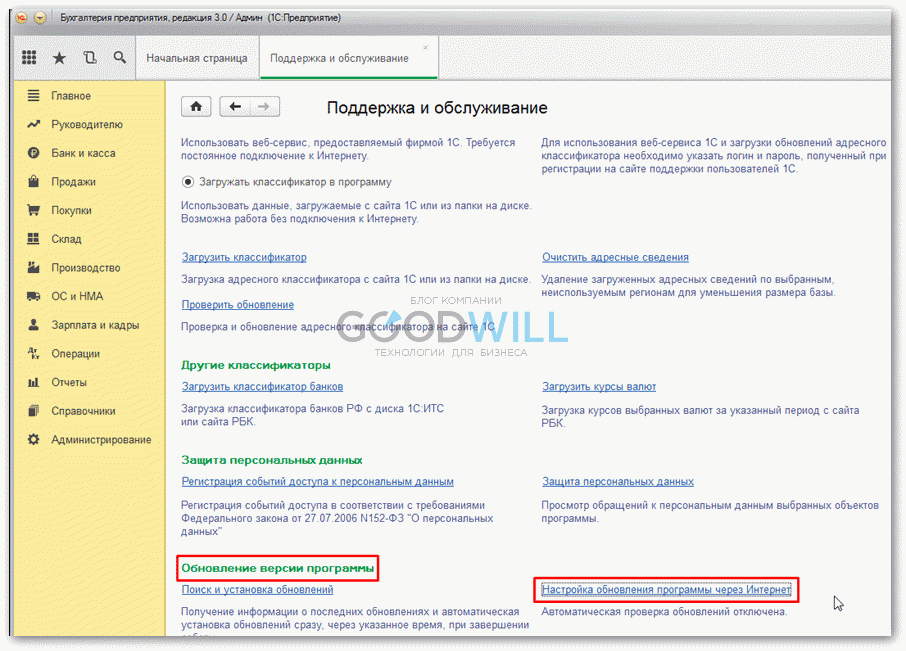


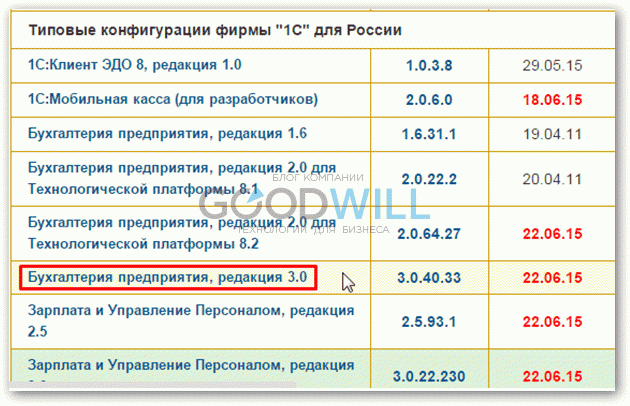

Категория: Инструкции
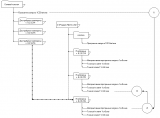
В версии 8.2 принципиально переработан механизм установки, запуска и обновления платформы. Предприняты существенные усилия для повышения удобства развертывания системы в крупных организациях.
Новый механизм позволяет значительно упростить администрирование системы в тех случаях, когда одновременно используются несколько разных версий платформы. С его помощью автоматизируется их установка, выбор подходящей версии платформы и подходящего клиентского приложения для запуска, а также процесс своевременного обновления платформы.
Так гласит глава книги "1С:Предприятие 8.2. Коротко о главном
Новые возможности версии 8.2 " Москва
2009 http://its.1c.ru/db/content/pubessence/src/book.html
Но на практике не всем удается использовать этот удобный механизм,поэтому предлагаю воспользоваться шаблоном сетевой установки.
В сетевом каталоге также обычно размещается и список общих информационных баз. Таким образом, администратор может полностью управлять и составом информационных баз, доступных пользователям, и информацией о том, какие базы какими версиями платформы и какими клиентскими приложениями должны запускаться.
К статье прилагается файл-архив внутри которого содержится полностью готовый каталог сетевой установки со всеми настроечными файлами .Необходимо только в файле 1cescmn.cfg указать необходимый путь к вашему сетевому каталогу
DistributiveLocation=\\\1CDistr-путь к сетевому каталогу
CommonInfoBases=\\\1CDistr\bazy.v8i-путь к списку общих ИБ
и отредактировать файл bazy.v8i со списком общих баз.
ВАЖНО! Для того,чтобы пользовательская система смогла установить платформу ,необходимо временно на период установки и обновления предоставить права на установку программ.
Если в момент разворачивания сетевой платформы,у пользователя уже установлена требуемая платформа,достаточно запустить файл 1cestart.После этого в списке ИБ должны появиться ссылки на общие базы.Эти ссылки защищены от редактирования.
Войдите как ученик, чтобы получить доступ к материалам школы
Упражнения по внутреннему языку программирования 1С 8.3: установка 1САвтор упражнений и преподаватель школы: Владимир Милькин
Если вы не читали введение к упражнениям - пожалуйста, прочтите его: ссылка .
Установка 1СДля выполнения упражнений нам понадобится 1С 8.3 (не ниже 8.3.4.482) .
Если у вас есть установленная 1С версии 8.3 - используйте её. Если нет - скачайте и установите учебную версию, которую фирма 1С выпускает специально для образовательных целей.
Упражнение №1. скачать и установить учебную версию 1С 8.3.
Инструкция для выполнения:
После выполнения Упражнения №1 на вашем рабочем столе должен появиться вот такой ярлык:

Упражнение №2: написать программу на языке 1С 8.3, которая при запуске выводит на экран фразу "Привет, Мир!".
Инструкция для выполнения:
2. Перед вами открылся список баз 1С. Как видите, он пуст. Давайте создадим учебную базу, в которой и будем программировать. Нажмите кнопку "Добавить ".

3. Выберите пункт "Создание новой информационной базы " и нажмите кнопку "Далее ".

4. Выберите пункт "Создание информационной базы без конфигурации. " и нажмите кнопку "Далее ".

5. В качестве имени базы укажите "Учебная " и нажмите кнопку "Далее ".

6. В качестве каталога базы укажите любую пустую папку (в данном случае это папка "Учебная" в моих документах). Нажмите кнопку "Далее".

7. Укажите вариант аутентификации "Выбирать автоматически ", режим запуска "Толстый клиент ". В качестве версии 1С:Предприятия ничего не указывайте, нажмите кнопку "Готово".

8. Как видите, в списке, наконец, появилась первая база, которую мы только что создали сами. Начнем писать код. Нажмите кнопку "Конфигуратор ".

9. В открывшемся окне, выберите через меню "Конфигурация "->"Открыть конфигурацию ".

10. В открывшейся слева панели нажмите правой кнопкой мыши на слове "Конфигурация " и выберите из списка "Открыть модуль управляемого приложения ".

11. Открылось окно с редактором.

12. Напишите следующий код:

13. Отлично! Код программы готов. Запустите его на выполнение. Через меню "Отладка "->"Начать отладку " (или клавиша F5 ).

14. На вопрос ответьте утвердительно.

15. Спустя секунду или две запустится 1С и в окне снизу появится надпись "Привет, Мир!".

Следующие упражнения вам предстоит выполнять самостоятельно.
Перейти к следующему уроку
Для учениковУровень сложности уроков идёт снизу вверх. Поэтому старайтесь заниматься последовательно, ничего не пропуская и не откладывая на потом.
Обязательно выполняйте все тесты и домашние задания, старайтесь улучшить свои результаты. Сверяйтесь с эталонными решениями только после самостоятельного выполнения задач.
На вопросы учеников — отвечаю по почте, но прежде загляните в ЧАВО (ссылка) .
Войдите на сайт как ученик
(для версии 8.2.12 и выше)
1. Настраиваем доменную политику для компьютеров и для пользователя «Устанавливать с повышенными правами» (AlwaysInstallElevated)
Конфигурация компьютера\Политики\Административные шаблоны\Компоненты Windows
Конфигурация пользователя\Политики\Административные шаблоны\Компоненты Windows



2. На сервере создаем структуру папок:

Внутри папок с номерами лежат обычные дистрибутивы платформы, не подготовленные специально – просто папки переименованы в соответствии с номером платформы
3.Файл 1cestart.exe должен быть последней версии (чтобы его добыть, нужно на один компьютер обычным способом установить новую платформу и скопировать файл 1cestart.exe руками из c:\program files\1cv82\common)

4. Файл 1CESCmn.cfg может содержать такие параметры:

5.Теперь от любого пользователя без прав запускаем 1cEstart.exe. Если все правильно сделано, пойдет установка платформы без лишних вопросов. 1 раз нужно самому запустить 1cEstart.exe, чтобы в профиле пользователя появились нужные настройки, откуда брать дистрибутивы
Для нормальной работы автоматического обновления, при установке должен быть создан файл "C:\ProgramData\1C\1CEStart\1CEStart.cfg" (путь для Windows Vista и старше), в котором указан параметр InstalledLocation

6. В дальнейшем будет достаточно выложить в сетевую папку новый дистрибутив и у всех пользователей новая платформа установится автоматически, без прав, просто при запуске ярлыка 1С с рабочего стола
Свои замечания присылайте по адресу support@leann.ru
Пытаюсь установить с помощью скрипта
(Взят из документации по установке 8.3)
Но установка не проходить :(
Ошибка Msi API Error 80004005: InstallProduct,PackagePath,PropertyValues
Подскажите куда рыть?
' изменять интерфейс пользователя
Const msiUILevelNoChange = 0
'Использовать интерфейс пользователя, заданный по умолчанию
Const msiUILevelDefault = 1
'Не отображать интерфейс пользователя (молчаливая установка)
Const msiUILevelNone = 2
'Только индикатор прогресса и отображение ошибок
Const msiUILevelBasic = 3
'Интерфейс пользователя без диалоговых сообщений
Const msiUILevelReduced = 4
'Полный интерфейс пользователя
Const msiUILevelFull = 5
'Если используется с msiUILevelBasic, то отображается индикатор
'прогресса без кнопки Cancel
Const msiUILevelHideCancel = 32
'Если используется с msiUILevelBasic, то отображается индикатор
'прогресса без отображения любых диалогов, в т. ч. и ошибок.
Const msiUILevelProgressOnly = 64
'Если используется с любым из перечисленных значений, инсталлятор
'выводит сообщение в конце установки о конечном результате.
Const msiUILevelEndDialog = 128
'***** Необходимо изменить на реальный каталог установки
Const DistrFolder="\\Server\1CDistr\"
Const shortcutName = "Запуск 1C Предприятия"
Dim shortcutTarget: shortcutTarget = DistrFolder & "1cestart.exe"
'Константы для определения действия
' требуется установка
Const requiredInstall = 1
' требуется удаление
Const requiredUninstall = 0
'Значение параметра ProductCode из файла setup.ini.
'. для удаляемой версии
Const unInstallUID="<9173B91C-FF56-4F25-82D1-7F68244044CD**"
'. для устанавливаемой версии
Const InstallUID="<4ABF35FE-3FA6-4816-AD64-CDBB6BD1B492**"
'процедура установки или удаления указанной версии продукта
Sub installOrUninstall (ByVal productCode, ByVal msiPackage, ByVal mstTransform, ByVal requiredAction)
'productCode – Информация о коде продукта. Находится в файле
' setup.ini, ключ ProductCode
'msiPackage – Установочный пакет 1CEnterprise
'mstTransform – файл языкового преобразования для инсталлятора
'requiredAction – требуемое действие requiredInstall или
' requiredUninstall
'Переменная для формирования дополнительных
' параметров инсталлятору
Dim cmdLine
On Error Resume Next
Dim installer, session
Set installer = Nothing
Set session = Nothing
Set installer = Wscript.CreateObject("WindowsInstaller.Installer"). processError
installer.UILevel = msiUILevelBasic 'msiUILevelNone 'или укажите другой вариант интерфейса пользователя
'проверка установки продукта
Set session = installer.OpenProduct(productCode)
If session Is Nothing AND requiredAction = requiredInstall Then
'продукт не установлен, и требуется его установка
cmdLine = "TRANSFORMS=adminstallrelogon.mst;"
If Not mstTransform Is Empty Then
'добавим указание инсталлятору разговаривать на указанном языке
cmdLine = cmdLine & mstTransform
'можно дополнительно указать, какие компоненты нужно установить
'cmdLine = cmdLine & " DESIGNERALLCLIENTS=1 THINCLIENT=1 WEBSERVEREXT=0 SERVER=0 CONFREPOSSERVER=0 CONVERTER77=0 SERVERCLIENT=1 LANGUAGES=RU"
End If
'установим платформу
Set session = installer.InstallProduct(msiPackage, cmdLine): processError
'создадим ярлык на рабочем столе
createShurtcut()
ElseIf Not session Is Nothing AND requiredAction = requiredUninstall Then
'платформа уже установлена, и требуется ее удаление
'обьект session может быть только один!
Set session = Nothing
'укажем, что нужно удалить с компьютера пользователя эту версию
cmdLine = "REMOVE=ALL"
'удалим
Set session = installer.InstallProduct(msiPackage, cmdLine): processError
End If
Set session = Nothing
Set installer = Nothing
'обработка ошибок
Sub processError
Dim msg
If Err = 0 Then Exit Sub
msg = Err.Source & " " & Hex(Err) & ": " & Err.Description
Wscript.Echo msg
Wscript.Quit 2
End Sub
'создание ярлыка
Sub createShurtcut
Dim WshShell, oShellLink
Set WshShell = WScript.CreateObject("WScript.Shell")
Dim strDesktop: strDesktop = WshShell.SpecialFolders("Desktop")
Set oShellLink = WshShell.CreateShortcut(strDesktop & "\" & shortcutName & ".lnk")
oShellLink.TargetPath = shortcutTarget
oShellLink.WindowStyle = 1
oShellLink.Description = shortcutName
oShellLink.Save
Set oShellLink = Nothing
Set WshShell = Nothing
End Sub
'удалим версию 260
installOrUninstall unInstallUID, DistrFolder + "8.2.9.260\setup\1CEnterprise 8.2.msi", "1049.mst", requiredUninstall
'установим версию 356
installOrUninstall InstallUID, DistrFolder + "8.3.3.641\setup\1CEnterprise 8.2.msi", "1049.mst", requiredInstall
В Вышеприведенной схеме:
CommonInfoBases=ibcommon.v8i – если необходимо чтобы у пользователей при запуске присутствовал список общих информационных баз.
InstallComponents – указать те компоненты которые необходимы для установки на компьютеры пользователей.
InstallComponents=DESIGNERALLCLIENTS=1 THINCLIENTFILE=1 THINCLIENT=1 WEBSERVEREXT=0 SERVER=0 CONFREPOSSERVER=0 CONVERTER77=0 SERVERCLIENT=0 LANGUAGES=RU
Как это работает.
Плюсы данного способа:
Данный способ, на мой взгляд, удобен там где пользователи обладают достаточными правами, либо в небольших сетях, когда администратор в состоянии обойти все рабочие станции и запустить от своего имени обновление.
[необходимо зарегистрироваться для просмотра ссылки]