









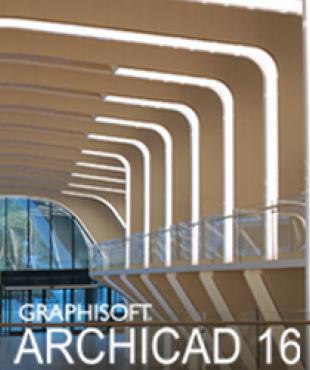
Категория: Инструкции
1 Начало работы с ArchiCAD 16

2 GRAPHISOFT Посетите веб-сайт GRAPHISOFT для получения дополнительной информации о дистрибьюторах и имеющихся программных продуктах. Начало работы с ArchiCAD 16 Авторские права 2012 GRAPHISOFT, все права защищены. Воспроизведение, изложение и перевод без предварительного получения письменного разрешения строго запрещены. Торговые знаки ArchiCAD является зарегистрированным торговым знаком GRAPHISOFT. Все другие торговые знаки являются собственностью соответствующих владельцев.

3 Содержание Содержание Пакет ArchiCAD 16 7 ArchiCAD Сервер BIM GRAPHISOFT Менеджер сервера BIM ArchiCAD 16 9 Требования к техническому и программному обеспечению MacOS (MacIntel) Windows Установка ArchiCAD Стартовое окно Начало установки ArchiCAD Выбор варианта лицензии Электронный лицензионный ключ Серийный номер (только учебная или испытательная лицензия) Выбор папки расположения программы Выбор вида установки Расположение в меню Пуск (только Windows) Процесс установки Клавишные команды Профили окружающей среды Завершение установки Установка лицензионного ключа CodeMeter Программирование электронного лицензионного ключа Использование WIBU-KEY Server Системные требования для компьютера сервера Установка WIBU-KEY Server для ArchiCAD Использование WIBU-KEY Server Ведение журнала Управление пользователями Использование CodeMeter Server Начало работы с ArchiCAD 16 3

4 Содержание Простой и сетевой ключи Управление доступом Настройка заимствования лицензии Продолжительность заимствования Максимальное количество заимствованных лицензий Добавление/восстановление (переустановка ArchiCAD) Снятие установки ArchiCAD Безмолвное снятие установки Сервер BIM GRAPHISOFT 33 Требования к техническому и программному обеспечению MacOS (MacIntel) Windows Аппаратное обеспечение Установка сервера BIM GRAPHISOFT Установка сервера BIM 16 в качестве самостоятельного сервера Обновление существующего сервера BIM (13, 14 и/или 15) до модульного сервера BIM Установка сервера BIM 16 в качестве модуля сервера Конфигурирование сервера BIM Снятие установки сервера BIM Снятие установки модуля сервера BIM Менеджер сервера BIM 46 Снятие установки менеджера сервера BIM Инструменты и утилиты 48 Обновления 51 Для ArchiCAD и библиотеки ArchiCAD Для сервера BIM Лицензии 53 Коммерческая лицензия Типы коммерческих лицензий Начало работы с ArchiCAD 16

5 Содержание Учебная лицензия Испытательная лицензия Демонстрационная версия Информация о совместимости 57 Открытие файлов ArchiCAD Сохранение файлов проектов Поддержка плоттеров и дигитайзеров Создание установочного пакета со стандартами предприятия 59 Выбор средств (компонент) Завершение регистрируемой установки Начало работы с ArchiCAD 16 5

6 Содержание 6 Начало работы с ArchiCAD 16

7 Пакет ArchiCAD 16 Пакет ArchiCAD 16 В состав пакета ArchiCAD 16 входят три приложения, разработанные в GRAPHISOFT: ArchiCAD 16 ArchiCAD - это мощное приложение моделирования, которое позволяет архитекторам более эффективно проектировать здания с использованием технологии Virtual Building. ArchiCAD позволяет архитекторам сконцентрироваться именно на проектировании, выполняя эту работу самостоятельно или в коллективе, обмениваясь при этом данными с консультантами и специалистами в других областях. Установите ArchiCAD 16 для работы в индивидуальном режиме, либо как член рабочей группы проекта Teamwork. Установка также включает GDL Web Control, являющийся плагином к браузеру, который позволяет производить доступ к тысячам объектов GDL, расположенным на портале BIMcomponents.com. Сервер BIM GRAPHISOFT Сервер BIM GRAPHISOFT - это серверное приложение, необходимое для поддержки Teamwork - клитент-серверной технологии, предоставляющей быстрый одновременный доступ к проекту многим пользователям. Сервер BIM GRAPHISOFT подключается через сеть к нескольким ArchiCAD, которые выполняют функцию клиента в этой системе. Установите сервер BIM GRAPHISOFT BIM на том компьютере, на котором предполагается хранить проекты Teamwork. Рекомендует установить сервер BIM на отдельном компьютере. Начало работы с ArchiCAD 16 7

8 Пакет ArchiCAD 16 Менеджер сервера BIM Менеджер сервера BIM позволяет отслеживать работу проектов на Вашем сервере BIM. Он устанавливается автоматически вместе с сервером BIM GRAPHISOFT. Тем не менее, Вы можете установить его как самостоятельное приложение на отдельном компьютере, чтобы получить возможность удаленного управления сервером BIM. Процедура установки подробно описывается в этом буклете. 8 Начало работы с ArchiCAD 16

9 ArchiCAD 16 ArchiCAD 16 Требования к техническому и программному обеспечению MacOS (MacIntel) Программное обеспечение Mac OSX 10.7 Lion Mac OSX Snow Leopard * Процессор 64-разрядный процессор требуется. Mactel: Macintosh с процессором Intel (Core2Duo или позже). Многоядерный процессор рекомендуется для наиболее полного использования возможностей ArchiCAD 16. Поддерживается только зависимая от регистра файловая система. Память Требуется 3 ГБ оперативной памяти, 6 ГБ оперативной памяти или более рекомендуется. Дисковое пространство Для полной установки ArchiCAD требуется около 5 ГБ свободной дисковой памяти. Дополнительно 10 ГБ дисковой памяти требуется для работы со сложными моделями и 3D-визуализации. * Подходит для запуска ArchiCAD 16, однако GRAPHISOFT не провел тестирование. Начало работы с ArchiCAD 16 9

10 ArchiCAD 16 Дисплей Любой Macintosh-совместимый дисплей на17 или более (19-24 мониторы рекомендуются). Требуется разрешающая способность 1024 x 768. Разрешающая способность 1280 x 1024 или выше рекомендуется. Требуется адаптер с реалистическим цветовоспроизведением. Рекомендуется графическая карта, совместимая с Open GL, и имеющая встроенную память на 256 МБ или более. Примечание: Для наиболее полного использования возможностей по аппаратному ускорению может потребоваться Open GL3.3. Список рекомендованных видеокарт можно найти по адресу: Windows Программное обеспечение Windows XP (32-разрядная) Windows XP (64-разрядная) * Windows 7 (32-разрядная и 64-разрядная) Windows Vista (32-разрядная и 64-разрядная) * Примечание: ArchiCAD 16 является последней версией, которая поддерживает 32-разрядные операционные системы и которая является совместимой с Windows XP. * Подходит для запуска ArchiCAD 16, однако GRAPHISOFT не провел тестирование. 10 Начало работы с ArchiCAD 16

11 ArchiCAD 16 Требуются QuickTime 7 или более поздней версии, а также Java или более поздней версии. Установщик ArchiCAD автоматически установит Java 1.6 и QuickTime 7, если их нет на компьютере. Процессор Intel Core или выше требуется. Многоядерный процессор рекомендуется для наиболее полного использования возможностей ArchiCAD 16. Память В 64-разрядных системах: Требуется 3 ГБ оперативной памяти, 6 ГБ оперативной памяти или более рекомендуется. В 32-разрядных системах: Требуется 2 ГБ оперативной памяти, 4 ГБ или более рекомендуется. Дисковое пространство Для полной установки ArchiCAD требуется 5 ГБ свободной дисковой памяти. Для работы со сложными моделями и 3D-визуализацией требуется дополнительно 10 ГБ дисковой памяти. Дисплей Требуется разрешающая способность 1024 x 768. Разрешающая способность 1280 x 1024 или выше рекомендуется. Требуется адаптер с реалистическим цветовоспроизведением. Начало работы с ArchiCAD 16 11


12 ArchiCAD 16 Рекомендуется графическая карта, совместимая с Open GL, и имеющая встроенную память на 256 МБ или более. Примечание: Для наиболее полного использования возможностей по аппаратному ускорению может потребоваться Open GL3.3. Список рекомендованных видеокарт можно найти по адресу: Установка ArchiCAD 16 Вставьте DVD ArchiCAD в дисковод. Стартовое окно Открывается стартовое окно, в котором дается краткое визуальное представление возможностей ArchiCAD. Если стартовое окно установки не открывается автоматически, сделайте двойной щелчок на программе Setup в корневом каталоге DVD ArchiCAD. 12 Начало работы с ArchiCAD 16


13 ArchiCAD 16 Начало установки ArchiCAD 16 В Windows: Щелкните на Установка ArchiCAD 16 GRAPHISOFT для запуска мастера установки ArchiCAD. Установщик сначала проверит среду Java на Вашем компьютере. Установщик ArchiCAD при необходимости автоматически установит Java 1.6. ArchiCAD 16 будет автоматически установлен в варианте (32- разрядном или 64-разрядном), который соответствует Вашей операционной системе Windows. На MacOS: Том ArchiCAD будет установлен на Вашем столе. Откройте этот том и щелкните на пиктограмме Установщик ArchiCAD 16 для инициирования установки. В открывшемся диалоговом окне выберите вариант Установка ArchiCAD 16 GRAPHISOFT для запуска мастера установки. Выбор варианта лицензии Щелкните на одной из альтернативных кнопок в зависимости от ситуации: Начало работы с ArchiCAD 16 13


14 ArchiCAD 16 Я имею электронный лицензионный ключ для ArchiCAD Это означает, что у Вас имеется коммерческая лицензия. Я имею серийный номер для ArchiCAD. Это означает, что у Вас имеется либо учебная, либо испытательная лицензия. Если у Вас нет ни электронного ключа защиты, ни серийного номера, щелкните по ссылке для регистрации с целью получения варианта свободной лицензии. Электронный лицензионный ключ Если Вы имеете электронный лицензионный ключ (для сетевого или несетевого использования), следует указать разновидность этого ключа. Выберите вариант, который соответствует Вашему ключу. 14 Начало работы с ArchiCAD 16

15 ArchiCAD 16 Электронный лицензионный ключ CodeMeter. Выберите этот вариант, если имеете локальный или сетевой электронный лицензионный ключ CodeMeter. Электронный лицензионный ключ WIBU-Box. Выберите этот вариант, если имеете локальный или сетевой электронный лицензионный ключ WIBU. Будет установлена система электронного лицензионного ключа WIBU-Box. (Этот вариант следует выбрать в том случае, когда Вы производите обновление предыдущей версии ArchiCAD, использующей ключ WIBU-Box.) Примечание: Не зависимо от выбранного типа лицензионного ключа Вы можете использовать либо самостоятельный ключ, либо сетевой ключ, установленный на сервере. Электронный лицензионный ключ ArchiCAD, WIBU или CodeMeter, представляет Ваши капиталовложения в полную лицензию ArchiCAD, поэтому просим Вас оберегать его и застраховать на всю стоимость Вашего программного обеспечения точно так же, как Вы застраховали бы любое другое имущество Вашего предприятия. Утерянные лицензионные ключи не заменяются. Если Вы производите обновление ArchiCAD 7.0 или более новой версии, ArchiCAD 16 будет работать после обновления на Вашем существующем лицензионном ключе WIBU. Для обновления электронного лицензионного ключа обратитесь к странице https://upgrade.graphisoft.com и следуйте описанной там процедуре. Для получения дополнительной информации см. Использование WIBU-KEY Server. См. также, Начало работы с ArchiCAD 16 15

16 ArchiCAD 16 Если Вы производите обновление версии ArchiCAD до 7.0, обратитесь к Вашему местному провайдеру ArchiCAD для получения лицензионного ключа. Если Вы купили новую лицензию ArchiCAD, то программа будет использовать лицензионную систему CodeMeter, для которой Ваш провайдер ArchiCAD дал Вам активационный код. Для получения дополнительной информации см. справку Code Meter. Если Вы имеете сетевую лицензию ArchiCAD и электронный лицензионный ключ WIBU, следует установить специальное серверное программное обеспечение на компьютер, где будет подключен сетевой лицензионный ключ. Сетевой лицензионный ключ запрограммирован иначе, чем индивидуальный лицензионный ключ. Эти ключи не взаимозаменяемые. Для получения дополнительной информации см. Использование WIBU-KEY Server. Всякий раз при запуске ArchiCAD должен быть установлен лицензионный ключ. В противном случае Вы можете запустить ArchiCAD только в демонстрационном режиме. 16 Начало работы с ArchiCAD 16


17 ArchiCAD 16 Серийный номер (только учебная или испытательная лицензия) Если Вы имеете учебную или испытательную лицензию, то ArchiCAD запросит указать Ваше имя и серийный номер. См. разделы Учебная лицензия и Испытательная лицензия для ознакомления с этими лицензиями. После ввода серийного номера и после того, как он был распознан достоверным, нажмите кнопку Далее. Выбор папки расположения программы После принятия лицензионного соглашения следует определить место расположения устанавливаемого ArchiCAD 16. Начало работы с ArchiCAD 16 17

18 ArchiCAD 16 Выбор вида установки Имеется три вида установки: Стандартная установка приводит к установке всех компонент ArchiCAD 16. Рекомендуем использовать именно этот вариант при первой установке ArchiCAD. Специальная установка позволяет установить только выбираемые компоненты полного пакета ArchiCAD. Воспользуйтесь этим вариантом, если у Вас имеется опыт по установке и использованию ArchiCAD. Также имеется третий вариант - Создание установочного пакета. Используйте этот вариант, только если Вы уже установили необходимую конфигурацию ArchiCAD и сохранили его параметры по умолчанию в отдельной папке. См. подробности в Создание установочного пакета со стандартами предприятия на стр. 59. Расположение в меню Пуск (только Windows) Определите папку (папка по умолчанию: GRAPHISOFT), в которой будет располагаться папка ArchiCAD 16. Процесс установки После просмотра сводной информации об установке нажмите кнопку Установить для инициирования установки. Клавишные команды В процессе установки можно создать на рабочем столе ярлык ArchiCAD 16. На PC также имеется возможность создать ярлык быстрого запуска, в MacOS - стыковочную пиктограмму. 18 Начало работы с ArchiCAD 16


19 Профили окружающей среды ArchiCAD 16 В процессе работы установщик обнаруживает предыдущую версию ArchiCAD на Вашем компьютере, если она имеется, и предоставляет Вам возможность импортировать любые специальные профили рабочей среды проектов ArchiCAD версий от 9 и до 15. Завершение установки Нажмите кнопку Готово для завершения установки. Установка лицензионного ключа CodeMeter После установки ArchiCAD вставьте электронный лицензионный ключ в порт USB и перезагрузите компьютер для правильной работы лицензионного ключа. На платформе PC, если QuickTime 7 еще не установлен, то он будет установлен автоматически. Начало работы с ArchiCAD 16 19

20 ArchiCAD 16 Программирование электронного лицензионного ключа Электронные ключи защиты WIBU (WIBU-KEY и CodeMeter) для ArchiCAD могут быть запрограммированы удаленно с использованием https://upgrade.graphisoft.com. Если Вы недавно купили ArchiCAD, то получаете вместе с ним пустой ключ (либо пластиковый, называемые WibuKey, либо металлический, называемый CodeMeter), который следует загрузить с использованием сайта обновлений. Если Вы являетесь подписчиком ArchiCAD, обновления программного обеспечения автоматически активируются для Вашего ключа по мере их появления. Вы должны использовать этот же сайт для обновления Вашего ключа. Если к Вашему ключу подключено несколько продуктов GRAPHISOFT, Вы должны последовательно обновить каждый из них. 20 Начало работы с ArchiCAD 16

21 ArchiCAD 16 Использование WIBU-KEY Server Приложение WIBU-KEY Server предлагает ряд услуг клиентам WIBU-KEY, которые работают в локальной сети. Выберите компьютер в Вашей локальной сети, на котором Вы установите приложение WIBU-KEY Server. Этот компьютер должен всегда работать и доступен в сети всем, кто работает в ArchiCAD. Обычно WIBU-KEY Server устанавливается на компьютере-сервере, на котором также работают другие сервисы: Системные требования для компьютера сервера Windows (XP/Vista/7) или OSX (10.5+ с процессором Intel) протокол. TCP/IP на машинах сервера и клиентов. Минимум 15ГБ свободного дискового пространства. Электронный ключ USB. Примечание: Для PC, работающих с процессором Intel Itanium, закачайте установщик с Установка WIBU-KEY Server для ArchiCAD Используйте этот процесс, если Вы устанавливаете только программное обеспечение сетевого сервера, без установки ArchiCAD 16. Примечание: Перед установкой программного обеспечения WIBU-KEY WkLAN отключите ждущий и спящий режимы в диалоге Свойства: Электропитание панели управления. 1) Убедитесь, что ключ Wibu установлен на компьютере. 2) Вставьте установочный DVD ArchiCAD. Начало работы с ArchiCAD 16 21
22 ArchiCAD 16 3) Щелкните на Инструменты и утилиты в стартовом экране. 4) Выберите вариант установки Драйвера WIBU-KEY. 5) В процессе установки не изменяйте никакие параметры. (НЕ отмечайте маркер Установить как сервис NT в Windows). 6) Закончите установку. 7) Подключите электронный ключ WIBU к Вашему компьютеру-серверу. 8) Запустите Wibu Installer.app для установки на операционной системе OSX. Использование WIBU-KEY Server В Windows: 1) Запустите программу Network Server из меню Пуск\Все программы\wibu-key. Пиктограмма WIBU-KEY Server появляется в системной панели. 2) Дважды щелкните на пиктограмме WIBU-KEY для открытия диалогового окна состояния сервера. 3) Чтобы отключить WIBU-KEY Server, убедитесь, что его окно состояния закрыто, затем щелкните правой клавишей мышки по пиктограмме программы в системной панели и в открывшемся контекстном меню выберите вариант Exit. В MacOS: Запустите WkSvMacX.app из Application\WIBUKEY Сервер также может быть запущен как демон - запустите WkConfig и на закладке сервера отметьте маркер Start Daemon on Boot. 22 Начало работы с ArchiCAD 16
23 ArchiCAD 16 Ведение журнала Для создания журнала активности WIBU-KEY Server щелкните правой клавишей мышки на ее пиктограмме в системной панели и отметьте вариант Logging в Windows. Журнал работы сервера будет записываться в %PROGRAM FILES%\wibukey\server\WkServer.log. В MacOS Вы можете изменить состояние и место расположения журнала в закладке сервера WkConfig. Управление пользователями Аннулирование пользователей с помощью Server Monitor В Windows: 1) Запустите Server Monitor из Пуск\Все программы\wibu- KEY. Примечание: Вы можете запускать программу Server Monitor на любом компьютере сети, а не только на компьютере, где установлен WIBU-KEY Server. 2) Нажмите кнопку Browse network, чтобы увидеть все программы WIBU-KEY Server в Вашей сети. 3) Выберите сервер в списке WIBU-KEY Server List, чтобы увидеть подключенных к нему пользователей. 4) Приводится информация о доступе всех активных пользователей. Вы можете аннулировать пользователя по команде Cancel user. В MacOS: 1) Запустите WkSvMacX.app 2) Выберите Action/Open Webmonitor. 3) Приводится информация о доступе всех активных пользователей. Вы можете аннулировать пользователя по команде Cancel user. Начало работы с ArchiCAD 16 23
24 ArchiCAD 16 Автоматическая отмена неактивные лицензии Вы можете установить период Time Out, по истечении которого неактивные лицензии будут автоматически аннулированы. В Windows: Откройте панель управления WIBU-KEY (через панель управления Windows или щелчком на пиктограмме Control Panel в Server Monitor) и выберите закладку Server. Установите значение для поля Time Out в минутах. Значение по умолчанию (24 часа). На MacOS. Те же параметры находятся в WkConfig в закладке Server. Для получения дополнительной информации см. Использование CodeMeter Server Для использования CodeMeter Server с сетевыми лицензиями необходим сетевой ключ CodeMeter. Обратитесь к Вашему торговому партнеру GRAPHISOFT, чтобы заказать новый или заменить существующий простой ключ. Простой и сетевой ключи Простой ключ может содержать только одну лицензию для любого продукта GRAPHISOFT (ArchiCAD, MEP, BIMx) и может использоваться локально. Вы подключаете его к порту USB компьютера. Если у Вас установлен драйвер CodeMeter (он устанавливается вместе с ArchiCAD), то Ваш продукт GRAPHISOFT найдет лицензию и будет запускаться в коммерческом режиме. Каждая рабочая станция офиса должна иметь индивидуальный ключ. Сетевой ключ может содержать много лицензий, относящихся к каждому из продуктов (ArchiCAD, MEP, BIMx). Чтобы использовать их совместно на многих компьютерах необходим CodeMeter server. Он дает большую гибкость по 24 Начало работы с ArchiCAD 16
25 ArchiCAD 16 сравнению с индивидуальными ключами, так как лицензии распределяются только в том случае, когда они используются клиентами. Системные требования для CodeMeter Server CodeMeter server является составной частью драйвера CodeMeter, поэтому Вам необходимо только выбрать компьютер в сети, который будет выполнять функцию CodeMeter server. Для установки CodeMeter server в качестве сервера сетевой лицензии необходимо следующее: Компьютер, подключенный к сети (он должен работать на протяжении всего рабочего дня). Этот компьютер должен иметь не менее трех портов USB. Должен быть установлен драйвер CodeMeter (он находится на установочном DVD). Подключенный ключ CodeMeter с сетевыми лицензиями. Примечание: Для CodeMeter server не нужна серверная операционная система. В качестве CodeMeter server можно использовать одну из рабочих станций; единственное требование - чтобы она работала на протяжении всего рабочего дня. Настройка сервера После установки сервера и установки драйвера CodeMeter выполните следующие шаги, чтобы запустить сервер: Управление параметрами CodeMeter производится из CodeMeter WebAdmin. Для его запуска: Откройте CodeMeter Control Center (из Applications или с помощью меню Пуск) и щелкните на WebAdmin или просто откройте localhost:22350 в Вашем браузере. Начало работы с ArchiCAD 16 25
26 ArchiCAD 16 Для активирования CodeMeter server: Откройте закладку Configuration/Network. Отметьте маркер Run Network Server. Не забудьте Apply the changes (Применить изменения). После этого сервер запускается и предоставляет возможность совместно использовать лицензии в локальной сети. Параметры на стороне клиента Клиенты в локальной сети должны находить сервер автоматически. Если это не так (например, Ваш сервер находится в другой подсети или Вы подключаетесь удаленно по Интернет), то Вам возможно потребуется специфицировать IP-адрес хост-имени сервера. На клиенте: Откройте WebAdmin. Выберите закладку Configuration/Network. Добавьте сервер в список Server Search List. Это поле может иметь много элементов; клиент отыскивает имеющиеся лицензии в указанном порядке и только на указанных серверах. Только когда этот список пустой, клиент производит поиск на других имеющихся серверах. Управление доступом При использовании параметров по умолчанию все компьютеры одной локальной сети (одной и той же подсети) могут использовать лицензию на сервере. Для ограничения доступа: Откройте WebAdmin. Выберите закладку Configuration/Access Control. Если список клиентов пустой, любой пользователь локальной сети может использовать лицензию. Если в списке имеется 26 Начало работы с ArchiCAD 16
27 ArchiCAD 16 хотя бы один элемент, только перечисленные элементы могут запрашивать лицензию. Примечание: Если сервер является общедоступным в Интернет или никому не разрешается использовать лицензию, убедитесь, что этот список заполнен правильно во избежание нежелательного использования лицензии. Вы можете проверить, кто именно использует лицензию: Откройте WebAdmin на сервере. Выберите закладку Server/User. Здесь Вы можете увидеть список активных клиентов и тех клиентов, которые позаимствовали лицензию. Настройка заимствования лицензии Если ваш сетевой ключ имеет продукт, допускающий заимствование лицензии, то клиенты могут заимствовать ее. Для получения дополнительной информации о заимствовании лицензии см. Внимание: Если используется заимствование лицензии, перед выполнением следующих операций убедитесь, что все лицензии возвращены или что истек срок их действия: Отсоединение ключа CodeMeter от сервера или его замена на другой ключ. Деинсталляция драйвера CodeMeter (его обновление допустимо). Переустановка операционной системы. Никаких дополнительных настроек не требуется для активирования заимствования лицензии, тем не менее Вы можете настроить приводимые далее параметр. Начало работы с ArchiCAD 16 27
28 ArchiCAD 16 Продолжительность заимствования По умолчанию заимствование лицензии является действительным на протяжении 30 дней. Ели лицензия не возвращается на протяжении этого периода, то истекает срок ее действия и она автоматически возвращается на сервер. Для настройки максимального срока действия заимствования (не более 30 дней): 1) Откройте WebAdmin. 2) Выберите закладку Configuration/Borrowing. 3) Установите максимальный период заимствования в минутах. Максимальное количество заимствованных лицензий Вы также можете указать максимальное количество лицензий, которые можно заимствовать. Укажите необходимое число в поле Maximum Borrow Quantity Это количество не может превышать имеющееся количество лицензий на продукт, который можно заимствовать. Посетите https://www.upgrade.graphisoft.com для ознакомления с количеством имеющихся у Вас лицензий и проверки количества продуктов LBRK (для заимствования на основе ключа) или LBRA (для заимствования лицензии на основе файла). Идентификация сервера Любой клиент идентифицирует сервер по его хост-имени или IP-адресу. Это можно настроить на уровне сервера таким образом, что когда сервер выдает лицензию, клиент получает одновременно выбранный адрес и впоследствии будет возвращать эту лицензию по указанному адресу. В сетях с надежными настройками DNS, идентификация по имени 28 Начало работы с ArchiCAD 16
29 ArchiCAD 16 сервера является наилучшим вариантом, однако в сетях без DNS или в средах с различными платформами (MacOS и PC) используйте идентификацию на основе IP-адреса. В этом случае очень важно использовать статический IP-адрес сервера. Примечание: Для настройки этих параметров (параметры заимствования и идентификации сервера) в WebAdmin отметьте маркер Overwrite Entry Settings в интерфейсе License Borrowing. Мы настоятельно рекомендуем проверить среду заимствования. Установите относительно небольшой период заимствования и после этого Вы сможете проверить Ваши настройки без потери лицензии на большой промежуток времени. Добавление/восстановление (переустановка ArchiCAD) Если ArchiCAD уже установлен, то Мастер установки предлагает две новых возможности: 1) Добавить. Добавление новых средств к уже имеющимся. Приводится список всех имеющихся средств и Вы можете выбрать те из них, которые следует добавить к имеющейся конфигурации. 2) Восстановить. Приводит к повторной установке ArchiCAD с теми средствами, которые имеются в текущей конфигурации. Предоставляется возможность сохранить предпочтительные файлы в папке резервной копии. При выборе этой возможности в папке ArchiCAD 16 создается резервная папка. Имя резервной папки будет содержать версию ArchiCAD и дату создания. Эта папка содержит: Ваши предыдущие параметры расширений; Вашу предыдущую библиотеку ArchiCAD 16; используемые по умолчанию схемы окружающей среды. Начало работы с ArchiCAD 16 29
30 ArchiCAD 16 После восстановления ArchiCAD можно удалить эти файлы или воспользоваться ими, перемещая их на прежнее место: скопируйте параметры Ваших расширений в соответствующие подпапки папки ArchiCAD 16/ Расширения ArchiCAD; замените библиотеку в папке ArchiCAD 16/Библиотека ArchiCAD 16; замените папку Значения по умолчанию в папке ArchiCAD 16 (включая, тем самым, текущую окружающую среду, трансляторы и шаблоны). Файлы проектов, сохраняемые в папке ArchiCAD 16, не будут удалены или заменены в процессе восстановления. Снятие установки ArchiCAD Для снятия установки ArchiCAD 16 на PC лучше всего использовать Установка и удаление программ в Панели управления. На MacOS перейдите в подпапку Uninstall.AC в папке ArchiCAD 16 и выберите приложение Uninstall.app. Эта программа поможет Вам удалить все файлы, которые были созданы и размещены на Вашем компьютере при установке ArchiCAD. Если установлено несколько копий ArchiCAD, то, скорее всего, следует оставить на компьютере драйвер WIBU или CodeMeter и все его программные компоненты. Если драйвер был установлен в процессе установки ArchiCAD 16, то программа снятия установки будет содержать маркер: Удалить драйвер электронного или лицензионного ключа WIBU (или CodeMeter). Убедитесь, что этот маркер не отмечен, если не хотите удалять этот драйвер. Программа снятия установки не удалит из папки ArchiCAD 10 те файлы, которые были созданы Вами в процессе работы, например, файлы проектов. 30 Начало работы с ArchiCAD 16
31 ArchiCAD 16 Внимание: Не удаляйте Java Runtime Environment до снятия установки ArchiCAD. Безмолвное снятие установки На PC и MacOS имеется так называемый безмолвный режим снятия установки ArchiCAD. Используйте этот режим для выполнения процедуры снятия установки от начала и до конца без какого-либо дальнейшего вмешательства пользователя. На PC. На PC: откройте окно Запуск программы из меню Пуск (команда Выполнить). В Проводнике Windows Explorer найдите папку Uninstall.AC, располагающуюся в папке ArchiCAD. Перетащите uninstaller.exe в командную строку; путь также копируется в командную строку. Введите следующую строку в конце: /silent Например, может получиться следующая командная строка: C:\Program Files\GRAPHISOFT\ArchiCAD 16\Uninstall.AC\uninstaller.exe /silent Примечание: Если Вы не хотите автоматического перезапуска компьютера после безмолвного снятия установки, добавьте следующее в конце пути: /norestart например, C:\Program Files\GRAPHISOFT\ArchiCAD 16\Uninstall.AC\uninstaller.exe /silent /norestart На MacOS. Откройте терминальное окно, перейдите в папку Uninstall, находящуюся в папке установки ArchiCAD и затем введите: uninstaller.app/contents/macos/uninstaller.sh -silent Начало работы с ArchiCAD 16 31
32 ArchiCAD 16 Например, может получиться следующая командная строка: / Volumes/MyFolder/MySubfolder/ArchiCAD 16/Uninstall.AC/ uninstaller.app/contents/macos/uninstaller.sh -silent Примечание: Если Вы не хотите автоматического перезапуска компьютера после безмолвного снятия установки, добавьте следующее в конце пути: -norestart например, /Volumes/MyFolder/MySubfolder/ArchiCAD 16/Uninstall.AC/ uninstaller.app/contents/macos/uninstaller.sh -silent -norestart 32 Начало работы с ArchiCAD 16
33 Сервер BIM GRAPHISOFT Сервер BIM GRAPHISOFT Требования к техническому и программному обеспечению MacOS (MacIntel) Программное обеспечение MacOSX 10.7 Lion Mac OSX 10.6 Snow Leopard (64-разрядная) * Mac OS X Server 10.6 (64-разрядная) Процессор Mactel: Macintosh с процессором Intel (Core2Duo или позже). Многоядерный процессор рекомендуется. Поддерживается только зависимая от регистра файловая система. Память Требуется 4 ГБ оперативной памяти, 8 ГБ или более рекомендуется. Дисковое пространство Для полной установки ArchiCAD требуется 5 ГБ свободной дисковой памяти. Дополнительно 10 ГБ дисковой памяти (физически расположенной на сервере) требуется для каждого проекта. * Подходит для запуска сервера BIM, однако GRAPHISOFT не провел тестирование. Начало работы с ArchiCAD 16 33
34 Сервер BIM GRAPHISOFT Windows Программное обеспечение Windows 7 (64-разрядная) Windows Server 2008 (64-разрядная) Windows 7 (32-разрядная) * Windows Server 2008 (32-разрядная) * Windows XP (32-разрядная и 64-разрядная) * Windows Vista (32-разрядная и 64-разрядная) * Windows Server 2003 (32-разрядная и 64-разрядная) * Аппаратное обеспечение Процессор Intel Core или выше требуется. Многоядерный процессор рекомендуется. Память Требуется 4 ГБ оперативной памяти, 8 ГБ или более рекомендуется. Дисковое пространство Требуется 5 ГБ свободной дисковой памяти. Дополнительно 10 ГБ дисковой памяти (физически расположенной на сервере) требуется для каждого проекта. * Подходит для запуска сервера BIM, однако GRAPHISOFT не провел тестирование. 34 Начало работы с ArchiCAD 16
35 Установка сервера BIM GRAPHISOFT Сервер BIM GRAPHISOFT Клиент ArchiCAD может доступиться только к тем проектам Teamwork, которые расположены на сервере BIM с тем же номером версии. что и клиент ArchiCAD. Если номер версии клиента ArchiCAD отличается от номера версии сервера BIM, то взаимосвязь между ними может быть установлена только после установки модуля сервера BIM того же номера версии, что и клиент ArchiCAD. Тем не менее, клиенты ArchiCAD с любым номером версии могут доступиться ко всем библиотекам сервера BIM без установки дополнительных модулей. Имеется три типа установок сервера BIM. Во всех трех случаях следует запустить установку сервера BIM. В зависимости от окружающей среды сервера BIM на машине-сервере автоматически будет запущен один из следующих вариантов установки. 1) Установка сервера BIM 16 в качестве самостоятельного сервера Устанавливает сервер BIM 16 на компьютере, который не имеет установленного сервера BIM. См. Установка сервера BIM 16 в качестве самостоятельного сервера. 2) Обновление существующего сервера BIM (13, 14 и/или 15) до модульного сервера BIM 16 Устанавливает сервер BIM 16 на сервер, который уже имеет установленный сервер BIM См. Обновление существующего сервера BIM (13, 14 и/или 15) до модульного сервера BIM 16. 3) Установка сервера BIM 16 в качестве модуля сервера Начало работы с ArchiCAD 16 35
36 Сервер BIM GRAPHISOFT Устанавливает сервера BIM 16 на компьютере, который уже имеет установленный сервер BIM более высокой версии (например, версии 17). См. Установка сервера BIM 16 в качестве модуля сервера. Установка сервера BIM 16 в качестве самостоятельного сервера Установка может быть инициирована с DVD ArchiCAD 16 щелчком на Установка сервера BIM GRAPHISOFT в стартовом меню. Выбор папки расположения программы После принятия лицензионного соглашения следует определить на диске место расположения устанавливаемого сервера BIM. Расположение в меню Пуск (только Windows) Определите программную папку (папка по умолчанию: GRAPHISOFT), в которой будут располагаться следующие ярлыки: Центр управления сервера BIM Менеджер сервера BIM Справочное руководство сервера BIM GRAPHISOFT. Процесс установки После просмотра сводной информации об установке нажмите кнопку Установить для инициирования установки. Конфигурирование сервера BIM Для подробного ознакомления см. Конфигурирование сервера BIM на стр Начало работы с ArchiCAD 16
37 Сервер BIM GRAPHISOFT Клавишные команды В процессе установки сервера BIM можно создать на рабочем столе ярлык Центр управления сервера BIM. На PC также имеется возможность создать ярлык быстрого запуска, а в MacOS - стыковочную пиктограмму для Центра управления сервера BIM GRAPHISOFT. Завершение установки Нажмите кнопку Готово для завершения установки. По умолчанию сервер BIM сразу же запускается. (Снимите отметку с маркера Запустить сервер BIM GRAPHISOFT, чтобы сервер BIM не запускался сразу же.) Обновление существующего сервера BIM (13, 14 и/или 15) до модульного сервера BIM 16 Устанавливает сервер BIM 16 на сервере, который уже имеет установленный сервер BIM (версии 13, 14 или 15). Установка может быть инициирована с DVD ArchiCAD 16 щелчком на Установка сервера BIM GRAPHISOFT в стартовом меню. Примечание: Вы не сможете непосредственно обновить сервер BIM 13, если он был установлен с DVD ArchiCAD 13; Вы сначала должны установить самый последний пакет исправлений сервера BIM 13, и только после этого произвести его обновление до модульного сервера BIM 16. Если Вы еще не запускали пакет исправлений сервера BIM 13, то установщик предупредит Вас об этом. Самый последний пакет исправлений можно получить по следующему адресу: Начало работы с ArchiCAD 16 37
38 Сервер BIM GRAPHISOFT Выбор папки расположения программы После принятия лицензионного соглашения установщик укажет место расположения папки установки. Это та папка, в которой ранее был установлен сервер BIM Процесс установки После просмотра сводной информации об установке нажмите кнопку Обновить для инициирования процесса обновления. Примечание: В процессе обновления произойдет автоматическое конфигурирование сервера BIM. При необходимости изменения этой конфигурации, Вы можете сделать это позже в Центре управления сервера BIM. Клавишные команды В процессе установки сервера BIM можно создать на рабочем столе ярлык Центр управления сервера BIM. На PC также имеется возможность создать ярлык быстрого запуска, а в MacOS - стыковочную пиктограмму для Центра управления сервера BIM GRAPHISOFT. Завершение установки Нажмите кнопку Готово для завершения установки. По умолчанию сервер BIM сразу же запускается. (Снимите отметку с маркера Запустить сервер BIM GRAPHISOFT, чтобы сервер BIM не запускался сразу же.) Установка сервера BIM 16 в качестве модуля сервера Устанавливает сервер BIM 16 на компьютере, который уже имеет установленный сервер BIM более высокой версии (например, версии 17). Установка может быть инициирована с DVD ArchiCAD 16 щелчком на Установка сервера BIM GRAPHISOFT в стартовом меню. 38 Начало работы с ArchiCAD 16
39 Сервер BIM GRAPHISOFT Выбор папки расположения программы После принятия лицензионного соглашения установщик укажет место расположения папки установки. Это та папка, в которой ранее был установлен сервер BIM. Процесс установки После просмотра сводной информации об установке нажмите кнопку Установить для инициирования установки. Примечание: В процессе обновления произойдет автоматическое конфигурирование модуля сервера BIM. При необходимости изменения этой конфигурации, Вы можете сделать это позже в Центре управления сервера BIM. Завершение установки Нажмите кнопку Готово для завершения установки. По умолчанию сервер BIM сразу же запускается. (Снимите отметку с маркера Запустить сервер BIM GRAPHISOFT, чтобы сервер BIM не запускался сразу же.) Начало работы с ArchiCAD 16 39

40 Сервер BIM GRAPHISOFT Конфигурирование сервера BIM Конфигурирование сервера BIM происходит при установке сервера BIM на машине, которая не имеет другого установленного сервера BIM. Используйте эту процедуру для определения основных характеристик работы сервера. Позже Вы можете отслеживать и изменять параметры сервера с помощью Центра управления сервера BIM. См. Центр управления сервера BIM в справке ArchiCAD или в справке сервера BIM. Нажмите кнопку Вперед или Назад, для перемещения по шести страницам конфигурирования. 1) Укажите имя сервера. По умолчанию сервер BIM использует имя Вашего компьютера. При желании Вы можете указать специальное имя сервера BIM. в этом случае все всплывающие меню со списками серверов будут использовать это имя сервера BIM. 40 Начало работы с ArchiCAD 16

41 Сервер BIM GRAPHISOFT 2) Введите папку данных проекта или нажмите кнопку Найти, чтобы отыскать эту папку. Эта папка будет местом расположения проектов Teamwork на этом сервере. Примечание: После запоминания проекта в этой папке он не может быть перемещен в другое место. Однако, в диалоге Параметры сервера BIM Вы можете изменить папку расположения проектов в любой момент времени (это будет местом расположения вновь создаваемых на этом сервере проектов.) 3) Введите папку библиотеки или нажмите кнопку Найти, чтобы отыскать эту папку. Здесь будут храниться библиотеки сервера BIM. (В идеальном варианте следует указать папку на внутреннем дисководе.) Начало работы с ArchiCAD 16 41


42 Сервер BIM GRAPHISOFT 4) Укажите сведения учетной записи администратора сервера. Определяемый здесь администратор (имя, пароль, электронная почта) является первоначальным администратором сервера. Он единственный имеет доступ к интерфейсу менеджера сервера BIM (но он может позже определить дополнительных администраторов на странице Пользователи менеджера сервер BIM): 5) Запуск и параметры портов: 42 Начало работы с ArchiCAD 16


43 Сервер BIM GRAPHISOFT Доступ. Если Вы хотите, чтобы клиенты ArchiCAD имели доступ к серверу BIM через Интернет, нажмите верхнюю кнопку Изменить, чтобы указать адрес. Примечание: Чтобы работал Интернет, следует правильно сконфигурировать сеть и брандмауэр. Для подробного ознакомления см. Порты. В этом диалоге предоставляется доступ к параметрам портов, а также приведена информация о том, следует ли их изменять. Если здесь имеется сообщение, что существует проблема с портами, нажмите нижнюю кнопку Изменить и укажите альтернативные порты. Начало работы с ArchiCAD 16 43

44 Сервер BIM GRAPHISOFT Позже Вы можете изменить эти параметры в диалоге Параметры сервера BIM центра управления сервера BIM. При отметке маркера Запускать сервер BIM вместе с операционной системой сервер BIM будет автоматически стартовать всякий раз при запуске этого компьютера. 6) Сервер электронной почты. Используйте поля этой страницы для определения почтового сервера, используемого для отсылки информации по электронной почте из сервера пользователям. Определения почтового сервера могут быть позже переопределены в диалоге Параметры сервера BIM. Примечание: Использование почтового сервера является факультативным. Тем не менее, если Вы не определите здесь почтовый сервер, то не сможете посылать сообщения пользователям из менеджера сервера BIM (например, напоминание о пароле.) 44 Начало работы с ArchiCAD 16