

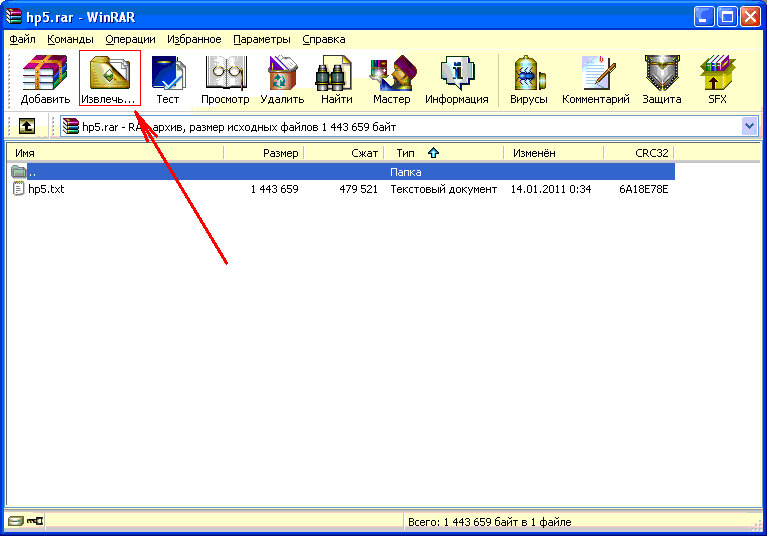






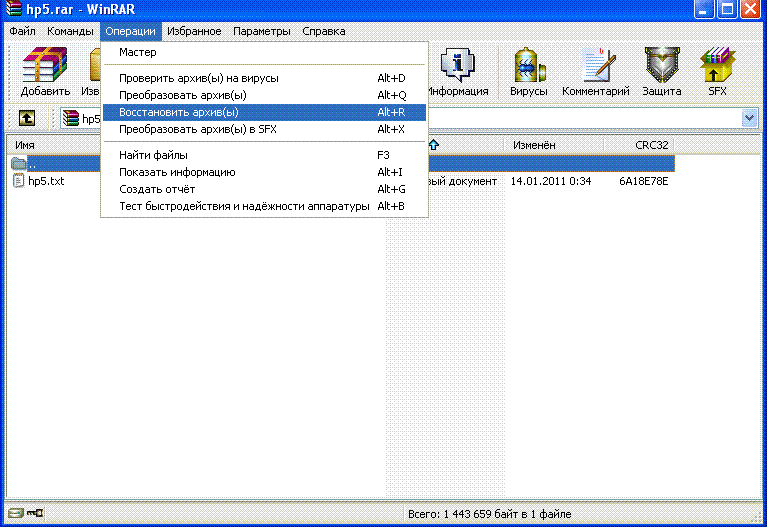
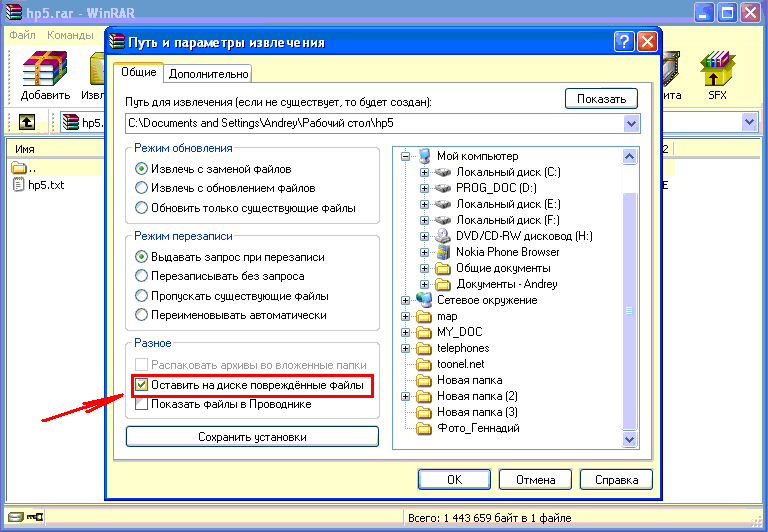
Категория: Инструкции
Если Вы вдруг не знаете как правильно извлекать файлы из архива, почитайте эту инструкцию. Извлекать файлы из архива так же легко, как скачать WinRAR из нашего ресурса.


Чтобы создать отдельную папку для Вашего извлекаемого архива, кликните по кнопке "Новая папка", она автоматически создается и выбирается.


Когда Вы ознакомитесь с данной инструкцией, легко сможете не только создать архив, но и перед созданием его настроить.
С помощью нашего архиватора, есть возможность защитить Ваши данные, установив пароль на архив.
В данной инструкции предоставлена поэтапная установка программы-архиватора на Ваш компьютер.
Многие люди ежедневно, по рабочей необходимости или в личных целях, отправляют письма по электронной почте, прикрепляя к ней вложенные файлы. В случае одного или двух вложенных файлов проблем не возникает, однако, когда количество прикрепленных файлов превышает десяток возникает вопрос: “как бы сделать так, чтобы большое количество файлов объединить в один?”. Или возникает необходимость отправить файл относительно большого объема по медленному соединению. Во всех этих (и многих других) случаях на помощь приходят специальные программы - архиваторы.
Существует огромное количество программ-архиваторов, различающихся способом архивирования (форматом) и функциональностью, популярностью. В этой статье я рассмотрю такую программу как WinRar, которая является самой популярной среди пользователей.
Теперь давайте немного разберемся в форматах архивов. Их на данный момент существует огромное множество, и различаются они в основном качеством сжатия. Для Windows наиболее подходящими являются rar, zip и 7zip, в операционных системах *nix более распространены bz2, gz и lzma. Формат zip является стандартом. его поддерживают многие операционные на уровне системных приложений, т.е. для работы с ним нет необходимости устанавливать сторонние программы.
Перейдем непосредственно к созданию архива. Скачайте программу WinRar. эта программа платная, но есть возможность скачать бесплатную версию. С помощью нее можно создавать архивы rar и zip, а также открывать практические все остальные форматы. После установки она интегрируется с контекстным меню Windows и ассоциирует себя с файлами архивных форматов. Чтобы быстро создать архив и добавить туда файл (файлы, папку), щелкните правой кнопкой мыши по файлу (по группе выделенных файлов, папке) и выберите пункт “добавить в архив…”.
Появиться окно, в котором можно указать имя архива, выбрать формат: rar или zip, степень сжатия, а также некоторые другие специфические для форматов опции. Если вам нужно быстро объединить множество файлов в один или отправить сжатый файл через интернет, то настройки по умолчанию вам вполне подойдут.
Выбрав формат zip вы можете быть уверенным, что он откроется на компьютере с Windows без установки сторонних программ, если вы выбрали формат rar, то для открытия его на другом компьютере необходимо, чтобы на нем был также установлен WinRar.
Для того чтобы другой пользователь смог открыть ваш архив rar или zip не имея на компьютере установленного архиватора, нужно поставить галочку в пункте “Создать SFX архив”. Эта опция позволяет создать самораспаковывающийся архив.
Иногда случается так, что переданный архив в результате поломки носителя или плохого канала связи оказывается поврежденным. Выставив галочку в пункте “добавить информацию для восстановления”, архиватор добавит в файл блок избыточной информации, которая в последствии с большой степенью вероятности позволит восстановить поврежденный архив, это несколько увеличит размер файла.
Если конечный файл получается такого размера, что не помещается на носитель, можно разбить архив на несколько файлов, указав при этом размер тома, подходящий для данного носителя. Для этого в строке “разделить архив на тома” выберите размер из предлагаемого списка или введите собственный.
После выбора всех необходимых опций нажмите кнопку “ОК” для создания архива.
Извлечение файлов из архиваДля того, чтобы быстро извлечь файлы из архива нажмите правой кнопкой мыши по архиву и в контекстном меню выберите пункт “Извлечь файлы…”
Вы можете извлечь файлы из архива в определенную папку, в папку, которая будет иметь имя архива или прямо в ту папку где находиться сам архив.
Все приведенные действия и операции, выполненные с использованием программы WinRar, полностью или во многом справедливы для других программ-архиваторов. Ради справедливости стоит заметить, что изначально архиваторы были созданы с целью упаковывать и сжимать текстовую информацию, поэтому при архивировании графических и других мультимедийных данных, размер будет уменьшаться незначительно.
Приглашаем подписаться на новые выпуски в социальных сетях:
![]()
![]()
![]()
![]()
Если игра установлена в вашем компьютере, то запустите стандартный менеджер файлов операционной системы. В ОС семейства Windows это Проводник, и запускается он нажатием горячих клавиш win + e или двумя щелчками по иконке «Мой компьютер» на рабочем столе. С помощью менеджера файлов раскройте ту папку, в которую установлена нужная программа. По умолчанию большинство игр устанавливаются в каталог с названием Program Files на системном диске операционной системы, но при инсталляции мог быть указан и другой каталог.
Есть альтернативный способ открытия корневой папки игры. Раскройте главное меню на кнопке «Пуск», найдите ссылку на запуск игры и щелкните ее правой кнопкой мыши. В выпавшем контекстном меню выберите пункт «Свойства», а затем нажмите кнопку «Найти объект» на вкладке «Ярлык» открывшегося окна. В результате запустится Проводник и сразу откроет нужную вам папку. Описанным в этих двух шагах способом вы получите доступ к файлам игры и можете использовать их по своему усмотрению.
Если игра хранится в архивных файлах с расширением zip, rar, 7z и т.д. то для извлечения файлов потребуется какая-либо программа-архиватор. Наиболее распространены архиваторы WinRAR, WinZIP, 7-ZIP. После установки одной из них в систему нужный файл надо щелкнуть правой кнопкой мыши и выбрать в контекстном меню пункт «Извлечь файлы ».
Если игра содержится в образе диска, то есть в файле с расширением iso, nrg, mdf и т.д. то для извлечения используйте какую-либо программу-эмулятор. Например, это может быть Daemon Tools, Alcohol, PowerISO и другие. Установив и запустив такое приложение вам нужно «смонтировать диск», после чего файлы станут доступны с помощью Проводника.
Если игра запускается с CD или DVD-диска и получить доступ к ее файлам с помощью Проводника не получается, то можно создать образ этого диска, а затем действовать так, как это описано на предыдущем шаге. Некоторые из программ-эмуляторов могут самостоятельно создавать образы, а можно воспользоваться специализированными приложениями - например, Nero Burning ROM умеет это делать.


Рад приветствовать всех своих постоянных читателей, а также тех, кто впервые оказался на страницах моего блога. Я более чем уверен, что каждый и неоднократно сталкивался с заархивированными файлами. В большинстве случаев это случается в тех ситуациях, когда нужно что-либо скачать на просторах всемирной паутины. Да. Сколько же раз меня теребили по поводу того, что «файл пришел какой-то странный». Конечно странный, ведь он запакован в архив. В данной статье мы постараемся разобраться, как извлечь файлы из архива zip или rar, а также обсудим другие операции.
Что же такое архивы и область их применения.Говоря простым языком, архив — это файл или набор файлов и папок, который сжат специальным способом без потери информации. Благодаря такому сжатию размер этих файлов может существенно уменьшиться. Представьте себе вакуумный мешок для хранения одежды. Если из такого мешка убрать воздух, то одежда внутри этой штуки сожмется и в итоге вы сможете сэкономить место. Также по большому счету происходит и с архивами, хотя и не всегда (к сожалению).

Стоит заметить, что для разного типа файлов эффективность архиватора будет тоже различной. К примеру, документы сжимаются в 2-5 раз, тогда, как картинки можно сжать и в два, и в десять раз. В среднем же, программы позволяют сделать объем файла в 1,5 – 3 раза меньше. Я, например, когда писал свой диплом, то он у меня «весил» 21 мегабайт, а после сжатия стал всего лишь 700 килобайт! Размер уменьшился аж в 30 раз и смог бы даже уместиться на одной дискете. Но раз на раз не приходится. Иногда файлы вообще практически не сжимаются.
ZIP – наиболее распространенный вид архивов, но хочу заметить, друзья, что данный формат вряд ли можно назвать одним из лучших. Подавляющее большинство специалистов едины во мнении, что алгоритм RAR намного надежнее и рекомендуют наиболее важную и конфиденциальную информацию хранить именно в этих архивах. Но, справедливым будет заметить, что zip-файлы являются стандартными и именно по этой причине с ними работает предустановленный архиватор ОС Windows.
Стандартный архиватор windowsДавайте для начала посмотрим как пользоваться обычным встроенным архиватором. Глотните водички и поехали!



Вот в принципе и всё. А вы думали, что будет сложнее? Да нет. А зачем? Но теперь хотелось бы поговорить о стороннем архиваторе, который является более функциональным, расширенным и поддерживает болшее количество форматов, в том числе и выше упомянутый RAR.
Архиватор 7-ZIPЯ бы вам советовал сразу поставить себе его на компьютер, так как архиватор — вещь необходимая. Но если у вас уже стоит какой-либо архиватор, то можете не заморачиваться на эту тему.
В общем из сторонних программ для распаковки я бы посоветовал 7-Zip или WinRar. WinRar является более функциональным и расширенным, но он платный (правда он не требует ключа активации, а просто говорит вам, что надо заплатить). В общем в этой статье я хочу остановиться на 7-zip. Скачать вы его можете отсюда. только при установке будьте осторожны и уберите галочки со всех приложений, которые вам будут навязываться. Ну а после установки можно уже и пользоваться.
Чтобы распаковать архив, вам нужно нажать на файле или папке правой кнопкой мыши, а затем из выпадающего меню выбрать пункт «7-Zip». а затем выбрать один из пунктов.

Остальные пункты я не вижу смысла рассматривать, так как они тут особо не нужны для использования. Давайте лучше перейдем к нашему последнему рубежу и загоним файлы в архив с помощью нашей 7-Zip. Делаем глубокий вдох и продолжаем работать.
Чтобы запаковать файлы или папку, нужно выделить необходимые из них (или только один), после чего снова выбрать пункт «7-Zip». Только теперь нам не предложат распаковать, а появится новое контекстное меню, из которого нужно выбрать один из следующих пунктов:

Иногда бывает, что apхивы содержат паролли. Тогда уж извините, вам нужно будет узнать пароль у хозяина. А если вам интересно, как ставить пароли на архивы. то я вам рекомендую почитать мою отдельную статью на эту тему.
Кстати подробнее об архивации, а также о работе в windows, office и интернете вы сможете посмотреть в этих видеоуроках. Здесь написано всё, что нужно начинающему пользователю при работе с компьютером и без лишней «воды». Рекомендую к просмотру.
Ну вот вроде и всё, что я хотел бы рассказать о том, как извлечь файлы из архива zip (и не только) и как вообще с ними работать. Теперь вы сможете беспрепятственно запаковывать и распаковывать файл и папки, сжимать и разжимать их. в общем вы меня поняли. А этот навык нужный и полезный в наше время.
Надеюсь, что вам понравилась моя сегодняшняя статья и вы узнали что-нибудь новое для себя. Хотелось бы видеть вас почаще на страницах моего блога, поэтому не забудьте подписаться, и тогда вы будете в курсе самой полезной и интересной информации самыми первыми. Ну а на сегодня я с вами прощаюсь. Желаю вам удачи и увидимся в следующих статьях. Пока-пока!
С, уважением Дмитрий Костин
Если вы скачали игру с интернета имеющий формат rar, zip, то тогда вам сюда, в этом уроке я подробно и пошагово расскажу вам, как установить игру из архив. Урок простой и рассчитан на каждого начинающего пользователя персонального компьютера.
И так на своем компьютере открываем папку, в которой лежит скачанная игра в формате rar или zip, затем наводим курсор мыши на архив с игрой и один раз нажимаем левую кнопку мыши, после чего данный архив с игрой будет выделен.
Теперь не отводя курсора мыши от архива, вам нужно один раз нажать правую кнопку мыши, после чего раскроется контекстное меню, в котором вам нужно навести курсор мыши на пункт «Открыть с помощью» и в раскрывшемся дополнительном контекстном меню выбрать пункт «WinRAR arciver».

Когда вы выберите пункт «WinRAR arciver» данный архив с игрой будет открыт с помощью программы WinRAR.
Теперь мы сможем извлечь все необходимые файлы и начать установку нашей игры.
Обратите внимание: перед началом извлечения файлов, вам нужно в локальном диске создать папку с названием вашей игры, так как установочные файлы мы будем извлекать в данную папку. Я свою папку создал в локальном диске ( G ).
И так чтобы продолжить и распаковать установочные файлы вам нужно нажать комбинацию клавиш Ctrl+A
После чего все установочные файлы игры будут выделены, теперь вам нужно навести курсор в любое выделенное место и один раз нажать правую кнопку мыши, после чего раскроется контекстное меню, в котором вам нужно выбрать пункт «Извлечь в указанную папку».

Когда вы выберите пункт «Извлечь в указанную папку», на вашем компьютере откроется окошко, в котором вам нужно будет указать папку, которую мы создали для извлечения установочных файлов.
И так в правой части программы WinRAR раскрываем локальный диск и выбираем папку, в которую будут извлечены установочные файлы.
После того как вы укажите путь для извлечения файлов вам останется нажать на кнопку «OK».

Когда вы нажмете на кнопку «OK», на вашем компьютере начнется процесс извлечения установочных файлов в выбранную вами папку.
В строке «Прошло времени», вы увидите, сколько времени длится данный процесс.
В строке «Примерно осталось», вы увидите, сколько времени осталось до конца завершения данного процесса.

После того как на вашем компьютере завершится извлечения установочных файлов, вам нужно на своем компьютере открыть локальный диск в котором вы создали папку для извлечения установочных файлов.
Чтобы продолжить и установить разархивированную игру, вам нужно открыть паку и найти установочный файл «SETUP».

И так для запуска установки игры нам нужно запустить установочный файл «setup».

Когда вы запустите установочный файл «setup», на вашем компьютере откроется мастер установки вашей игры, чтобы продолжить и установить игру вам нужно нажать на кнопку «Далее».

Когда вы нажмете на кнопку «Далее», на вашем компьютере откроется следующий шаг установки, в котором вам нужно указать путь установки данной игры.
Обратите внимание: игры ни в коем случае не устанавливайте в локальный диск « C », так как в локальном диске содержится система Windows.
Для примера путь установки игры должен выглядеть вот так G:\Games\3D Hunting 2010 или D:\Games\ Games\3D Hunting 2010 смотря какая буква присвоена к вашему локальному диску.
Когда вы укажете путь установки игры, вам останется нажать на кнопку «Далее».

В следующем шаге установки будет указана папка, которая будет создана в меню пуск, здесь нечего не меняем и нажимаем на кнопку «Далее».

Когда вы нажмете кнопку «Далее», на вашем компьютере откроется следующий шаг установки, в котором вам нужно нажать на кнопку «Установить».

Когда вы нажмете на кнопку «Установить», на вашем компьютере начнется процесс установки игры.
Процесс установки игры может занять от нескольких минут и до нескольких часов.

После завершения установки игры, на вашем компьютере запустится дополнительное программное обеспечение необходимое для корректной работы данной игры.
Установка «DirectX» - ставим галочку напротив строки «Я принимаю условия данного соглашения» и нажимаем на кнопку «Далее».

Когда вы нажмете на кнопку «Далее», на вашем компьютере начнется процесс проверки установленного DirectX, на вашем компьютере, если на вашем компьютере установлена последняя версия DirectX, то в специальном окошке вы увидите сообщение, о том, что на вашем компьютере используется последняя версия DirectX.
Если же на вашем компьютере не установлена или установлена старая версия DirectX, то на вашем компьютере начнется установка последней версии DirectX.
После того как закончится установка DirectX, вам останется нажать на кнопку «Готово».

Когда вы нажмете на кнопку «Готово», на вашем компьютере откроется заключительный этап установки данной игры, в которой вам нужно нажать на кнопку «Завершить».
Вот таким вот простым способом устанавливаются игры имеющий формат rar или zip.


На сайте компьютерный центр обучения вы сможете самостоятельно обучиться компьютеру, самостоятельно выбрать – купить и собрать современный компьютер, также на сайте представлены обучающие статьи и инструкции по различным категориям – компьютеры, программы, социальные сети, компьютерные игры и многое другое.
А если у вас возникнут какие либо трудности, то вы всегда сможете обратиться в онлайн помощь, наши специалисты помогут вам ответить на ваш вопрос.
Copyright © 2010 - 2016