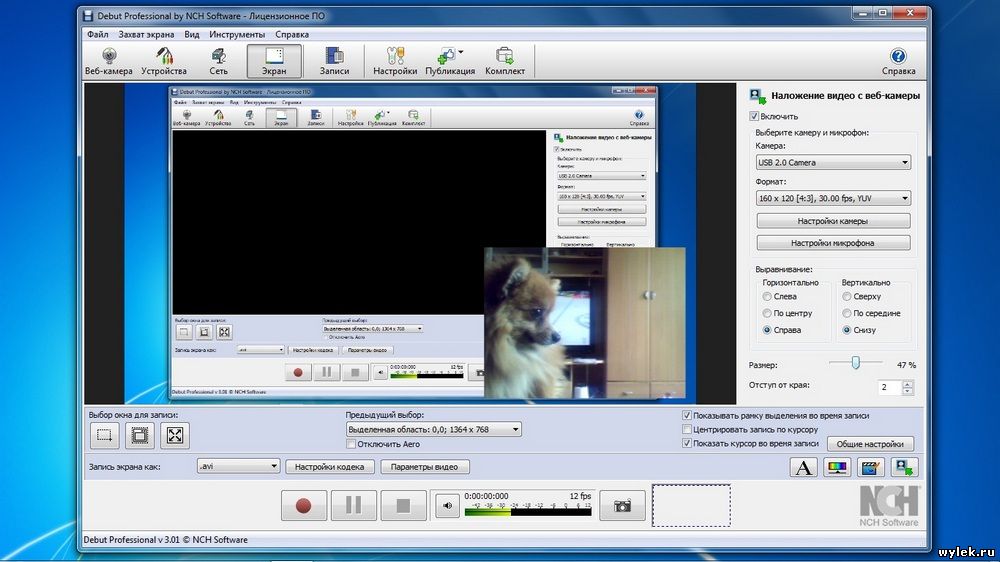







Категория: Инструкции

VideoPad Video Editor - мощный редактор видео. С помощью VideoPad Video Editor вы сможете создавать проекты из различных видеороликов или из одного видео файла. Программа VideoPad Video Editor работает со множеством типов видео файлов, включая avi, mpeg, wmv, divX, Xvid, mpeg1, mpeg2, mpeg4, mp4, mov, asf, vob, ogm. 3gp, H.264, RM и многие другие. С помощью VideoPad Video Editor пользователь может применить к видео файлам различные эффекты, сделать рамки, добавить голосовые комментарии, саундтреки, а также настраивать другие параметры видео: яркость, контрастность, цвет и т.д.
Основные возможности и особенности программы:
Перетаскивание видео клипов для более удобного редактирования видео
Применение эффектов и переходов, регулирование скорости видео и многое другое
Один из самых быстрых видео потоковых процессоров на рынке
Редактирование видео с любой видеокамеры
Захват видео с цифровой видеокамеры, видеомагнитофона, веб-камеры или импортирование большинства форматов видео файлов, включая AVI, WMV, 3GP, WMV и DivX.
Множество переходов и визуальных эффектов
Более 50 визуальных эффектов перехода, чтобы добавить профессиональный подход к кино.
Создание видео для DVD, HD, YouTube и многое другое
Запись ваших фильмов проекта DVD для воспроизведения на ТВ, или как отдельное видео файлов для просмотра на веб-и мобильных устройств.
Потрясающие переходы видео и эффекты
Выберите из широкого спектра переходов видеоклип
Предварительный просмотр видео эффектов в реальном времени
Настройка продолжительности применения переходов
Наложение текста для подписи и кино кредитов
Chroma Key Green производства видеоэкранов
Поддержка стереоскопического 3D конвертации видео
Удивительные аудио инструменты
Импорт и миксинг музыкальных треков, как профессионал
Сделайте свой собственный саундтрек фильма с MixPad многодорожечной микширования, программное обеспечение
Запись собственного аудио одним нажатием кнопки
Использование звуковых эффектов из библиотеки
Полное редактирование видео
Тонкая настройка цвета и другие визуальные эффекты
Замедлить, ускорить или реверсивное воспроизведение видеоклипов
Уменьшить дрожание камеры с видео-стабилизацией
Добавление фотографии и цифровых изображений
Поддержка VirtualDub плагинов для дополнительных инструментов и эффектов
Поделитесь видео с родными и друзьями
Запись на DVD и просмотр на экране телевизора
Загрузка на YouTube
Сохранение на PSP, IPod, iPhone или мобильный телефон
Экспорт фильмов в стандартном разрешении или Full HD (720p, 1080i или 1080p)
Поддерживаемые входные форматы
Импорт видео
AVI, MPEG, WMV, DivX, Xvid, MPEG1, MPEG2, MPEG4, MP4, MOV, VOB, OGM, 3GP, H.264, RM и другие
Импорт изображений
BMP, GIF, JPG, JPEG, PNG, TIF, TIFF, PSD, TGA, PCX и другие
Импорт аудио
WAV, MP3, MP2, mpga, M4A, OGG, AVI, MID, FLAC, AAC, WMA, AU, AIFF, OGG, DVF, VOX, CDA и другие
Поддерживаемые форматы выходные
Запись на диск - DVD, CD, Blu-Ray диски, HD-DVD
Экспорт видео файлов - AVI, WMV, ASF, MPG, 3GP, MP4, MOV, YouTube, IPod, iPhone, PSP, мобильный телефон
Загрузка на YouTube
Поддерживаемые устройства
VideoPad поддерживает почти любой тип видео устройства, включая DV или HDV видеокамер.

Информация о программе:
Название софта: NCH VideoPad Video Editor Professional 3.60 Portable
Год релиза: 2014
Платформа/OC: Windows® 8/8.1/XP/Vista/7
Язык программы: Английский
Активация: Проведена
Размер файла: 10.40 MB




Редактирование и монтаж видео, на самом деле, не так сложен, как может показаться с первого взгляда. Если раньше этим занимались только профессионалы, то теперь это под силу любому желающему. С развитием технологий, в интернете появилась масса программ для работы с видео файлами. Среди них есть платные и бесплатные.
VideoPad Video Editor — мощная программа, включающая в себя все функции, которые будут полезны для коррекции видео. Программа платно-бесплатная. Первые 14 дней приложение работает в полном режиме, а по истечении срока ее функции ограничиваются.
Как пользоваться VideoPad Video Editor Скачивание и установкаСкачивать программу лучше всего с официального сайта производителя, чтобы не подхватить вирусы. Запускаем установочный файл. Обращаем внимание на установку дополнительных приложений от производителя. Они никак не влияют на нашу программу, поэтому галочки лучше поснимать, тем более приложения все равно платные. С остальным соглашаемся. После окончания установки, VideoPad Video Editor запустится автоматически.

VideoPad Video Editor поддерживает практически все популярные форматы видео. Однако, некоторые пользователи отмечали странности в работе с форматом Gif.
Чтобы начать работу, нам необходимо добавить видео в проект. Это можно сделать при помощи кнопки «Добавить файл (Add Media)». Или просто перетянем его в окно.

Следующим этапом в нашей работе будет добавление видео файла, на специальную шкалу, где и будут осуществляться основные действия. Для этого перетягиваем файл мышью или нажимаем на кнопку в виде зеленой стрелки.

В результате слева у нас отображается не измененное видео, а справа мы будем видеть все примененные эффекты.

Непосредственно под видео, на тайм-лайн, видим аудио дорожку. При помощи специального ползунка меняется масштаб временной шкалы.

Для того, чтобы разрезать видео и аудио дорожки, необходимо передвинуть бегунок в нужное место и нажать на кнопку обрезки.

Для того, чтобы вырезать часть видео, его необходимо отметить с двух сторон, выделить, кликнув мышью на необходимом участке. Нужный отрывок будет окрашен в синий цвет, после чего нажимаем на клавишу «Del» .

Если отрывки необходимо поменять местами или сдвинуть, просто потянем за выделенный участок и переместим его в необходимое место.

Отменить любое действие можно комбинацией клавиш «Ctr+Z».
Наложение эффектовЭффекты можно накладывать как на целое видео, так и его отдельные области. Перед тем как начать наложение, нужный участок необходимо выделить.

Теперь переходим во вкладку «Видео эффекты» и выбираем, что нас интересует. Я применю черно-белый фильтр, чтобы результат был нагляднее.


Выбор эффектов в программе не маленький, в случае необходимости, можно подключать дополнительные плагины, которые расширят возможности программы. Однако по истечении 14 дней эта функция станет недоступна в бесплатной версии.
Применение переходовПри монтаже, довольно часто используются переходы между частями видео. Это могут быть размытия, растворения, различные сдвиги и многое другое.
Для применения эффекта, выделим участок файла, где необходимо сделать переход и подымаемся на верхнюю панель, во вкладку «Переходы». Поэкспериментируем с переходами и выберем наиболее подходящий.

Можем просмотреть результат при помощи панели для воспроизведения.

Звук редактируется по тому же принципу. Нужный участок выделяем, после чего идем в «Аудио эффекты» .

В появившемся окне нажмем на кнопку «Добавить эффект» .


После сохранения эффектов, снова откроется основное окно.
Добавление титровДля того, чтобы добавить титры необходимо нажать на значок «Текст» .

В дополнительном окне вводим слова и редактируем размер, расположение, цвет и прочее. Нажимаем «Ок».

После этого, титры создаются отдельным отрывком. Для того, чтобы применить к нему эффекты, переходим на верхнюю панель и нажимаем на «Видео эффекты» .

Здесь мы можем сделать красивые эффекты, но для того, чтобы этот текст стал титрами, к нему необходимо применить анимацию. Я выбрал эффект вращения.

Для этого нажимаем на специальный значок для обозначения ключевого кадра.

После немного передвигаем ползунок вращения. Кликнем мышью на прямой выставляя очередную точку и снова двигаем ползунок. В итоге у меня получается текст, который движется вокруг своей оси с заданными параметрами.

Созданную анимацию необходимо добавить на тайм-лайн. Для этого нажмем на зеленую стрелку и выберем режим. Я буду накладывать свои титры поверх мультика.

В программе предусмотрено добавление однотонных клипов, которые потом можно использовать для различного рода эффектов. Например, размытие с синим цветом и т.п.
Чтобы добавить такой клип нажмем «Добавить пустой клип». В появившемся окне выберем его цвет. Он может быть как сплошным так и нескольких оттенков, для этого переставим отметку в поле градиент и зададим дополнительные цвета.

После сохранения можем установить длину такого кадра.

Перейдя в раздел «Запись». мы можем захватывать видео с камер, компьютера, сохранять его и добавлять для работы в VideoPad Video Editor.

Помимо этого, можно делать скриншоты.

Также не проблема озвучить видео к примеру своим голосом. Для этого в разделе «Запись» выберем «Озвучить». После этого нажмем на красненький значок и начнем запись.

По умолчанию, видео и аудио дорожки склеены между собой. Нажмем правой клавишей мыши на аудио дорожке и выбираем «Отцепить от видео». После этого удалим оригинальную дорожку. Выделим и нажмем «Del» .

В левой части главного окна увидим нашу новую запись и перетянем ее на место старой.

Сохранить отредактированное видео можно нажав на кнопку «Экспорт». Нам будет предложено несколько вариантов. Меня интересует сохранение видео файла. Далее я выберу экспорт на компьютер, задам папку и формат, и нажму «Создать» .

Кстати, после того как бесплатное использование закончится, файл можно будет сохранять только на компьютер или диск.
Сохранение проектаВсе элементы редактирования файла, можно будет открыть в любое время, если сохранить текущий проект. Для этого необходимо нажать на соответствующую кнопку и выбрать место на компьютере.

Рассмотрев данную программу, могу сказать, что она идеально подходит для домашнего использования, причем даже в бесплатном варианте. Профессионалам лучше использовать другие программы, в которых сделан акцент на более мелкие детали.
Поделиться ссылкой в социальных сетях

NCH VideoPad Video Editor Professional — небольшой, но довольно мощный редактор видео с помощью которого Вы сможете создавать проекты из различных видеороликов или из одного видео файла. Программа работает со множеством типов видео файлов, включая avi, mpeg, wmv, divX, Xvid, mpeg1, mpeg2, mpeg4, mp4, mov, asf, vob, ogm. 3gp, H.264, RM и др. Пользователь может применить к видео файлам различные эффекты, сделать рамки, добавить голосовые комментарии, саундтреки, а также настраивать другие параметры видео: яркость, контрастность, цвет и т.д.
Поддерживаемые выходные форматы:
Запись на диск — DVD, CD, Blu-Ray диски, HD-DVD
Экспорт видео файлов — AVI, WMV, ASF, MPG, 3GP, MP4, MOV, YouTube, IPod, iPhone, PSP, мобильный телефон. (5.41 mb, бесплатно, Русский язык: нет) информация о релизе:
Системные требования:
Операционная система: Windows XP,Vista,7,8,10 (x86,x64)
Процессор: 1 ГГц
Оперативная память: 512 МБ
Место на жестком диске: 20 МБ
Язык интерфейса: английский
Размер: 5.41 МБ
Лекарство: в комплекте
Основные возможности программы VideoPad Video Editor:
Перетаскивание видео клипов для более удобного редактирования видео.
Применение эффектов и переходов, регулирование скорости видео и многое другое.
Один из самых быстрых видео потоковых процессоров на рынке.
Редактирование видео с любой видеокамеры.
Захват видео с цифровой видеокамеры, видеомагнитофона, веб-камеры или импортирование большинства форматов видео файлов, включая AVI, WMV, 3GP, WMV и DivX.
Более 50 визуальных эффектов перехода, чтобы добавить профессиональный подход к кино.
Создание видео для DVD, HD, YouTube и других.
Запись Ваших фильмов проекта DVD для воспроизведения на ТВ, или как отдельных видео файлов для просмотра на веб-и мобильных устройствах.
Предварительный просмотр видео эффектов в реальном времени.
Поддержка стереоскопической 3D конвертации видео.
Импорт и миксинг музыкальных треков.
Добавление фотографии и цифровых изображений.
Поддержка VirtualDub плагинов для дополнительных инструментов и эффектов.
Сохранение на PSP, IPod, iPhone или мобильный телефон.
Экспорт фильмов в стандартном разрешении или Full HD (720p, 1080i или 1080p).
VideoPad поддерживает почти любой тип видео устройства, включая DV или HDV видеокамеры.
![]()
Добавил vitalikkontr на 14 Ноябрь 2016 - 14:36

 Читать далее. /Добавить комментарий:0
Читать далее. /Добавить комментарий:0

Оставлять комментарии могут только зарегистрированные пользователи. Пожалуйста, войдите или зарегистрируйтесь.
Вы должны войти, чтобы отправлять комментарии на этот сайт - пожалуйста, либо войдите, либо - если вы еще не зарегистрированы - щелкните здесь. чтобы зарегистрироваться
Редакция сайта iXBT.com обращается к вам с просьбой отключить блокировку рекламы на нашем сайте.
Дело в том, что деньги, которые мы получаем от показа рекламных баннеров, позволяют нам писать статьи и новости, проводить тестирования, разрабатывать методики, закупать специализированное оборудование и поддерживать в рабочем состоянии серверы, чтобы форум и другие проекты работали быстро и без сбоев.
Мы никогда не размещали навязчивую рекламу и не просили вас кликать по баннерам. Вашей посильной помощью сайту может быть отсутствие блокировки рекламы.
Спасибо вам за поддержку!

Теория относительно происхождения бесплатных программ, которую мы не так давно выдвинули, все-таки, работает! Предположение о том, что всё хорошее и бесплатное рано или поздно превращается в хорошее не бесплатное, вновь подтвердилось.
Речь идёт о рассмотренной недавно бесплатной программе VideoPad Video Editor. удивившей нас всеядностью и порадовавшей стабильной работой. Не станем заострять внимание на финансовых аспектах, однако помнить о них необходимо. Ведь именно благодаря тому, что эта программа перестала быть бесплатной, мы и заинтересовались: с чего вдруг? Какие этакие достижения подвигли разработчика украсить своё творение ценником?

Первый же поверхностный взгляд на рабочее окно упирается в обновлённое название программы — в появившееся словечко Professional. столь полюбившееся в последние годы каждому без исключения разработчику программного обеспечения.
Но прежде, мы обязаны рассказать о незначительном казусе, произошедшем во время установки новой версии этой программы. Известный своей суровостью антивирус NOD32, ничтоже сумняшеся, заблокировал исполняемый файл и отправил его прямиком в карантин, попутно назвав заразой, да ещё и уточнив, какой именно: Win32/Genetik trojan. Уверяем: это досадная ошибка, ничем не заслуженный поклёп. Никаких вирусов, троянов и прочих зловредных червей не наблюдается — ни в установочном файле, ни в рабочем "экзешнике" (проверено с помощью онлайнового сервиса Virustotal). Всё, что имеется "подозрительного" — лишь те самые безобидные интерактивные модули, пытающиеся скачать дополнительные узлы для корректной работы программы. Погладим антивирус по ядру, поблагодарив за бдительность, вытащим уязвлённый VideoPad из карантина, и продолжим знакомство с ним.
Вернёмся к нашей программе, именующейся теперь VideoPad Video Editor Professional. Как видим, изменения действительно произошли, и изменения эти — явно в лучшую сторону. Теперь, рабочее пространство выглядит гораздо более понятно и привычно (по крайней мере, для тех, кто раньше имел дело с несложными "визуальными" видеоредакторами, а не линуксоидными головоломками).
Исчезла ненужная тайм-линия Footage. на которой проводилась работа с текущим клипом (а она, и в самом деле, не нужна, в этом мы убедимся в дальнейшем).

Копилка проекта теперь в единственном числе — вторая копилка, где скапливались нарезанные в процессе работы клипы, исчезла (тоже не нужна, что так же верно). Улетучилось окно просмотра видео, которое раньше представляло собой симбиоз контрольного монитора с окном подрезки клипа, к тому же изменяющее свой вид в зависимости от проделываемой пользователем работы. Эта область теперь увеличена в размерах и поделена на два самостоятельных окна с жестко фиксированными функциями: окно подрезки клипа и окно мониторинга тайм-линии.
За счёт этих, казалось бы, косметических изменений, программа приобрела гораздо более лаконичный, отточенный и — применим пусть избитое, зато неплохо отражающее суть выражение — интуитивно понятный интерфейс .
Перейдём к главной панели инструментов. Расположенные здесь кнопки тоже эволюционировали. Исчезла кнопка Import. запускавшая специальный модуль импорта, где все операции по наполнению проекта материалом были собраны в одном месте: импорт с жесткого диска, оптических носителей, захват с присоединённого аппаратного обеспечения. Теперь, все эти операции вполне логично разбиты на два отдельных направления: импорт поддерживаемых программой типов файлов (посредством обыкновенного диалогового окна открытия файла) и захват видео с аналоговых и иных источников через специализированный модуль Capture Video. где из выпадающих списков можно выбрать нужный источник сигнала:

Этот модуль имеет все необходимые для захвата настройки, вплоть до формата записи. Правда, этот выбор ограничен лишь одним MPEG4 различных вариаций, так или иначе относящихся к нескольким брендовым медиаплеерам.
Следующей кнопкой — Insert Blank — в проект добавляется одноцветное полотно (цвет которого выбирается пользователем), а о кнопке Narrate следует рассказать подробнее.

Данная кнопка запускает модуль записи звука. Кажется, чего тут особенного? Но посмотрите — это же идеальный инструмент для озвучивания, наложения синхронного перевода, добавления речевых меток. Звук во время записи кодируется в MP3, битрейт настраивается по вкусу.

Однако первая попытка начать запись привела к появлению информационного сообщения о необходимости загрузить дополнительный модуль mp3el.exe .

Ничего удивительного, просто в "умолчальный" дистрибутив программы не включён модуль кодирования звука. Он "весит" всего 120 килобайт и представляет собой исполняемый файл, который после сохранения нужно запустить вручную.

После этого можно начинать аудиозапись — программа даже не потребовала перезапуска.
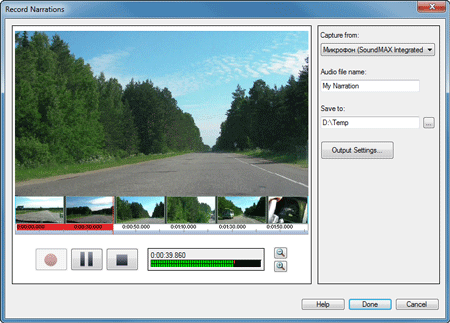
Полученный в результате записи файл автоматически добавится в копилку проекта, разместившись в созданной папке Narrations.

Импорт в программу видео- или иного материала можно производить обычным перетаскиванием либо посредством диалогового окна открытия файла. Но как раз с импортом у нас и не заладилось: время от времени программа зачем-то начинает перекодировать некоторые AVCHD-видеофайлы при их добавлении в проект.

Впрочем, замечена странность: импорт AVCHD видеофайлов с видеокамеры SAMSUNG HMX-R10 прошёл без сучка, задоринки и перекодирования. В то время как импорт почти таких же по характеристикам файлов с других видеокамер возможен только через перекодирование. Более того: прогрессивное видео с видеокамеры Panasonic HDC-TM300 импортируется в программу мгновенно, в то время как интерлейсное, снятое этим же аппаратом, только через перекодирование. В результате долгих экспериментов выяснилось, что чаще всего "проблемными" файлами оказываются интерлейсные AVC 1920х1080, закодированные с профайлом High@.
При перекодировании программа создаёт в рабочей папке файлы *.MP4, по своим характеристикам очень отличающиеся от импортируемого видео (MP4 с максимальным битрейтом 8192 Кбит/с). Это перекодирование длится довольно долго, а полученный файл практически лишает программу подвижности: проигрывание на тайм-линии заторможено, звук при этом дважды обгоняет изображение.
Вся эта ситуация выглядит нелепо, ведь более ранняя (и полностью бесплатная) версия VideoPad вполне свободно импортировала любое видео безо всякого перекодирования. Не пора ли задать вопрос разработчику?
Ответ не заставил себя ждать: такое поведение программы объясняется тем, что VideoPad "общается" с импортируемым видео посредством набора свободно распространяемых библиотек FFmpeg, который не всегда в состоянии правильно расставить "timestamps" для работы с файлами. Будем надеяться, уже ко времени опубликования данного обзора эта досадная оплошность будет исправлена — разработчик уже вовсю работает над решением данного вопроса.
Вернёмся к программе. А точнее, к её новому окну, предназначенному для работы с отдельными клипами. Стоит щёлкнуть по любому из клипов, находящемуся в копилке программы или на тайм-инии, как данный клип тут же открывается в этом окне. Здесь, как видим, имеются инструменты для подрезки или создания новых клипов. Пользователь должен лишь отметить флажками места начала и окончания отрезка, после чего выбрать один из двух вариантов: создать новый клип или поместить выделенный отрезок на тайм-линию.

Если выбран первый вариант, то копилка проекта пополнится ещё одним файлом, на этот раз виртуальным. Правда, никакой признак не указывает на то, что этот файл — "обрезок" уже существующего (здесь разработчику стоило бы призадуматься и в следующих версиях программы каким-то образом отделить мух от котлет — можно, например, обозначить такие виртуальные клипы каким-нибудь другим значком). А пока единственный способ отличить "настоящий" файл от "виртуального" — переименовать его вручную.

Переходы между клипами или в месте их резки расставляются посредством выпадающего списка, количество переходов не изменилось.

C эффектами дело тоже обстоит по-прежнему: те же сепия/яркость/контраст/обрезка кадра, не забыто и добавление текста (титров). Тот самый необходимый минимум, без которого в большинстве случаев обойтись трудно.

К звуку, помимо банальных (но совершенно необходимых) fade-in и fade-out, можно применить ещё несколько фильтров:

Две дополнительных звуковых дорожки имеют свои настройки громкости, а индивидуальный уровень громкости каждого файла настраивается с помощью ключевых точек в окне клипа.

Собственно, это всё editing-хозяйство: запутаться в настройках или инструментах, которыми оснащён VideoPad, просто невозможно.
Перейдём к последнему, важнейше-заключительному этапу: выводу результата в. Во что? Выбор богат:

Все до единого шаблона имеют собственные, довольно ёмкие настройки (в мере, достаточной, чтобы создать видео, читаемое большинством устройств и плееров). Например, настройки кодирования материала в MPEG-2 (DVD) содержат выбор битрейта видео и звука.
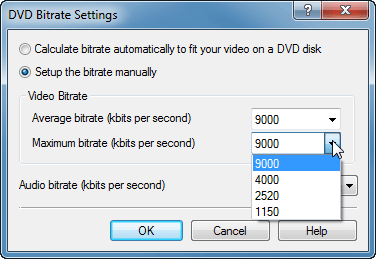
Более глубокие настройки отсутствуют. Это решение может кому-то не понравиться, но, по сути, оно совершенно правильное: практика показывает, что обилие настроек бывает полезно лишь для нескольких гуру-кодировщиков. В большинстве случаев, когда обыкновенный пользователь пытается заигрывать с матрицами квантования и прочими премудростями, результат, как правило, плачевен: этот пользователь будет именоваться горе-кодировщиком.
О приятном: почему обзор данной программы оказался на страничке. где собраны ссылки на бесплатные программы? Несмотря на заявленную "платность" VideoPad Pro, разница между платной и бесплатной версиями — мизерна, да и та появится лишь через две недели после установки программы. Ограничения, которые грозят пользователю, не активировавшему VideoPad, касаются только экспорта материала: по прошествии 14 дней экспорт будет возможен в AVI, WMV и DVD, а остальные форматы окажутся недоступными.
Программа работает со следующими форматами: