




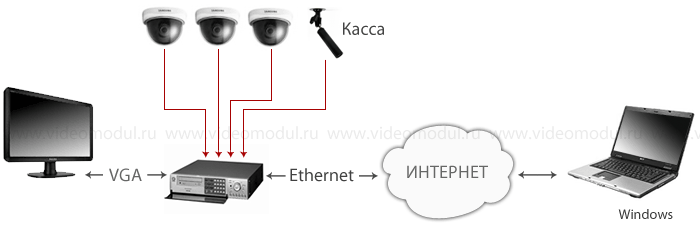

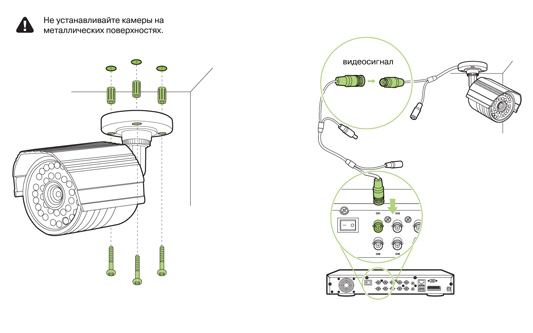



Категория: Инструкции

Очевидно, если в качестве линии связи используется канал, предоставляемый интернет провайдером, то речь можно вести об удаленном доступе через интернет, что рассмотрено в отдельной статье. Однако, бывают случаи, когда техническая возможность такого доступа по разным причинам отсутствует или нецелесообразна. Тогда прокладку кабельных сетей придется производить самостоятельно с учетом следующих моментов:
Удаленный просмотр аналоговых камер.
Такого рода системы, вопреки предсказаниям ярых адептов цифрового (IP) видеонаблюдения, в обозримом будущем своей актуальности, скорее всего, не потеряют.
Это обуславливается их высокой надежностью, а главное - относительно низкой стоимостью кабельных сетей и оборудования. Правда, при использовании витой пары можно обеспечить передачу видеосигнала на несколько километров - не более того.
Таким образом, область применения данного варианта - видеонаблюдение за протяженными периметрами. значительных размеров производственными площадями и пр.
Цифровые системы видеонаблюдения, по сравнению с аналоговыми, в плане организации удаленного доступа представляются более предпочтительными. Однако, здесь тоже есть свои подводные камни.
Удаленный доступ и IP видеонаблюдение.
Поскольку цифровой сигнал может быть без потерь восстановлен неограниченное число раз, то теоретически расстояний для системы IP видеонаблюдения не существует, но следует учесть стоимость и особенности организации цифровых каналов передачи данных.
Проводные линии связи требуют установку через каждые 100 метров соответствующих коммутаторов, подаче на них напряжения питания. применения гермобоксов (для уличного исполнения), что делает для значительных расстояний их применение нецелесообразным.
Оптоволокно было бы практически идеально, однако его цена и стоимость прокладки вкупе с аппаратурой согласования делают его применение экономически обоснованным для магистральных линий, но никак не для отдельно взятой системы видеонаблюдения.
Радиоканал. который используют беспроводные WIFI системы при должном подходе (использование ретрансляторов, направленных антенн) иногда может оказаться приемлемым вариантом.
УДАЛЕННЫЙ ДОСТУП К КАМЕРЕ ВИДЕОНАБЛЮДЕНИЯ Удаленный просмотр камер видеонаблюдения осуществляется, как правило, через интернет. Для этих целей подходят как аналоговые, так и IP камеры видеонаблюдения. Организация удаленного доступа для сетевых (IP) устройств может осуществляться в различных вариациях:Для аналоговых камер видеонаблюдения первый вариант недоступен. Из двух оставшихся наибольшее распространение получил доступ через видеорегистратор. В настоящее время практически все регистраторы поддерживают подключение к глобальной Сети, причем они могут работать как со статическими, так и динамическими IP адресами.
Основные принципы организации удаленного доступа через интернет рассмотрены здесь.
Проще всего дела обстоят с просмотром видеокамер через облачные сервисы видеонаблюдения. Минимум настроек позволяет настроить удаленный доступ своими руками за считанные минуты. Этот способ подходит для любого из перечисленных выше вариантов. Однако, "облако" позволяет отказаться от систем видеозаписи на стороне клиента. Таким образом, используя специальные камеры, можно обойтись без другого оборудования, просматривая online видео и архив напрямую.
НАСТРОЙКА УДАЛЕННОГО ВИДЕОНАБЛЮДЕНИЯ Поскольку чаще всего применяется удаленное видеонаблюдение через интернет, то вопросы его настройки для пользователя являются наиболее актуальными. Доступ к камере наблюдения при этом может осуществляться несколькими способами:Настройка удаленного доступа через "облако" требует минимальных усилий. После подключения камеры видеонаблюдения к регистратору или компьютеру на устройство, с которого будет осуществляться видеоконтроль устанавливается клиентская часть специальной программы, предоставляемой сервисом.
После этого настройка осуществляется в соответствии с прилагаемой к ПО инструкцией. Стоит заметить, что этот способ удаленного доступа возможен как для проводного, так и мобильного интернета.
Посмотреть что из себя представляет облачное видеонаблюдение можно здесь.
Если у вас уже имеется готовая система видеоконтроля с регистратором, то можете посмотреть материал как настроить видеонаблюдение через интернет. Следует помнить, что для удаленного доступа здесь также можно использовать как проводные, так и беспроводные подключения.
Первый вариант предпочтительней за счет возможности передавать большие видео потоки. Для одной же видеокамеры беспроводной вариант тоже вполне приемлем.
Последнее время набирает популярность видеонаблюдение через мобильные устройства: телефоны, планшеты и пр. При этом существует два варианта организации удаленного просмотра:Второй способ, естественно значительно мобильнее, но он требует применения специализированных камер и соответствующего программного обеспечение. Про такой способ работы через интернет написано в материале про Р2Р видеонаблюдение. Возможно вам также может оказаться полезной статья про подключение камеры видеонаблюдения. в том числе и через интернет.
© 2014-2016 г.г. Все права защищены.
FLY CUBE – система мониторинга бизнеса, которая обеспечивает экономическую безопасность предприятия и предоставляет аналитическую информацию для принятия управленческих решений. Это единая точка сбора и обработки информации о предприятии. Данные поступают от систем учета и контроля, которые установлены на предприятии и которые интегрированы с ПО FLY CUBE.
Данная система необходима в первую очередь владельцем бизнеса, которым нужно принимать оперативные и стратегические решения. Также, такая система будет полезна многим отделам компании (маркетинговому, финансовому, логистическому, пр.).
Основные задачи, которые решает FLY CUBE:
Мониторинг состояния на объекте в режиме реального времени – сбор и обработка данных с других систем, формирование и визуализации отчетов.
Предоставление информации топ-менеджменту и коммерческим отделам для принятия управленческих решений.
Контроль ситуации на предприятии – учет происходящих событий, запись видео и фото подтверждения каждого события, информирование оператора системы о тревожных событиях.
Просмотр видео с интересующих камер в режиме реального времени.
Предоставление доказательной базы при расследовании нестандартных ситуаций.
Оперативный удаленный доступ к отчетам и данным о состоянии объекта.

Veedo: ведущий российских разработчик систем облачного видеонаблюдения и удаленного контроля. Сервис Veedo обладает широким набором функциональных возможностей и обеспечивает доступ к видео в режиме он-лайн и архиве с компьютера, планшета или мобильного телефона в любой точки мира, где есть Интернет. Хранение видеоархива в облаке обеспечивает дополнительную безопасность, а встроенная система оповещений позволяет оперативно получать уведомления о событиях на объекте.
Основные функции: Просмотр видео в режиме он-лайн и в архиве в любом месте, где есть доступ в Интернет; Облачное хранение видеоархива; Просмотр с любого клиентского устройства.

ITV | AxxonSoft – лидер российского рынка в области разработки интеллектуальных интегрированных систем безопасности и видеонаблюдения. В ITV | AxxonSoft работает более 300 высококвалифицированных специалистов, компания имеет более 30 офисов в России и за рубежом и более 2500 компаний-партнеров – инсталляторов и интеграторов систем безопасности и видеонаблюдения. ITV | AxxonSoft сотрудничает с ведущими российскими и мировыми производителями оборудования для систем безопасности и является членом-спонсором (Contributing Member) форума ONVIF. Флагман продуктовой линейки ITV | AxxonSoft, многофункциональная программная платформа «Интеллект», лежит в основе проектов «Безопасный город», внедряемых более чем в 100 городах России и за рубежом.
MACROSCOP – профессиональное программное обеспечение, разработанное специально для IP камер. Оно выполняет обработку, анализ, хранение и отображение видеоданных, позволяя объединять в единую систему множество серверов и рабочих мест мониторинга.
Ключевые особенности программы для IP-камер MACROSCOP:
Возможность быстро находить нужные события в видеоархиве, накладывая различные фильтры: по размеру объекта, положению в кадре, образцу(фотографии) и особым приметам.
"Перехват" объектов по приметам в реальном времени
Беспрецедентно высокая скорость обработки видеоданных, достигнутая за счет технологии видеоанализа в сжатом видеопотоке без его полной распаковки, позволяющая снижать затраты на вычислительное оборудование в 4-5 раз.
Линейка профессиональных продуктов, разработанных специально для IP-камер, позволяет подобрать решение, которое наиболее точно соответствует условиям вашего объекта.

Компания «Випакс» является производителем видеосерверов Domination.
Система видеонаблюдения “Domination” впервые была представлена для российского рынка и сразу же оценена высшей наградой в 2004 году на международном форуме «Охрана и безопасность».
За прошедшее время система завоевала прочные позиции на российском рынке охранного видеонаблюдения. Этому способствовали такие черты, как законченность предлагаемого решения, высокая надежность и производительность работы операционной системы (Linux) и программного обеспечения, и, конечно же, продуманная ценовая политика и максимально возможная техническая поддержка наших клиентов.
К главному атрибуту системы Domination – «сетевая», можно с уверенностью добавить определение «динамично развивающаяся». Следуя тенденциям рынка и возможностям текущих технологий, проект прошел органичный путь от систем с мультиплексированием каналов и программным сжатием видео до платформ с аппаратным сжатием H.264 в режиме 25 кадров/с на канал.

Компания «Новые Технологии» признанный лидер в Российской Федерации в области разработки и производства компьютерных телевизионных систем охраны и наблюдения.
Компания активно развивает сеть Партнёров и строит взаимовыгодные отношения в развитии общего бизнеса.
В дружной команде собрались специалисты-профессионалы в предметной области, и все шаги по совершествованию систем рассчитываются с математической точностью.
Мы предлагаем клиентам лучший высокотехнологичный продукт на рынке телевизионных систем охраны и квалифицированную техническую поддержку, сохраняя безупречную репутацию.
Оборудование и программное обеспечение, производимое в компании, проходят обязательную многоэтапную проверку и тестирование.
С 1991 года системы CVS обеспечивают безопасность государственных и коммерческих объектов, в числе которых территориальные управления Центрального банка России и Сбербанка РФ, объекты нефтяного и энергетического комплексов, заводы и фабрики, торговые сети, развлекательные комплексы, объекты социального назначения и пр.
Инструкция по просмотру IP камер и регистраторов Tantos
Запускаем программу Internet Explorer вводим адрес в строку адреса.


Видим что сайт хочет установить приложение. Заходим в настройки Internet Explorer и добавляем узел с нашей камерой в надежные узлы. Там же необходим снизить уровень безопасности на Низкий и включить все галочки где упоминается ActiveX.


После добавления адреса камеры в надежные узлы запускаем надстройку.



Надстройка установлена и запущена, вводим логин пароль, нажимаем вход.

 Если кнопка вход не реагирует на нажатия необходимо перезапустить Internet Explorer. Если и в этом случае не получается войти то необходимо запустить страничку в режиме совместимости нажав на кнопку и снова перезапустить Internet Explorer.
Если кнопка вход не реагирует на нажатия необходимо перезапустить Internet Explorer. Если и в этом случае не получается войти то необходимо запустить страничку в режиме совместимости нажав на кнопку и снова перезапустить Internet Explorer.

Выбираем необходимый поток нажимаем ОК, если нет желания каждый раз видеть это сообщение, убираем галочку автонапоминание. Основной поток — лучшее качество картинки, может тормозить при медленном интернете. Дополнительный поток — качество картинки хуже, но работает быстрее.
Смотрим картинку радуемся.
Если в вашей камере или регистраторе установлена карта памяти или жесткий диск, то для просмотра записи необходимо нажать на кнопку воспроизведение.

Выбрать необходимый отрезок времени и канал воспроизведения и после этого нажать кнопку поиск.

Через небольшой промежуток времени видеокамера/регистратор отобразит список доступных файлов в названии которых отражены дата и время записи. Для просмотра записи необходимо нажать на кнопку воспроизведение. Если же вы хотите сохранить запись то нажмите на кнопку загрузка.

Отобразится окно в котором необходимо выбрать тип AVI для просмотра на любых устройствах, а также папку в которую будет сохранен файл нажав на кнопку просмотр. После выбора папки можно нажать ОК. Запись сохранится в указанную вами директорию.

Дополнительное программное обеспечение :
ПО для удалённого просмотра с мобильного устройства:
Инструкции для оборудования:

В сегодняшней статье я расскажу, как настраивал видеонаблюдение в одном из магазинов по просьбе своего друга. Честно говоря, раньше мне не приходилось сталкиваться с установкой и настройкой видеонаблюдения, и вот на днях такая возможность предоставилась. Сразу скажу, что ничего сложного и дорогостоящего я не придумывал: наблюдение осуществлялось с помощью обычной веб-камеры.
Есть у меня друг, арендующий небольшой отдел в одном из супермаркетов города. И вот недавно появились у него подозрения, что девчонки-продавщицы не совсем качественно выполняют свои обязанности. Захотелось ему иметь возможность иногда “подсмотреть” за их работой и проконтролировать качество обслуживания покупателей. Также появилась необходимость в записи видеоархива, чтобы в случае каких-либо эксцессов можно было посмотреть видео за нужный день в нужный момент времени. Да и само по себе присутствие в отделе видеокамеры дисциплинировало бы работниц.
Требования заказчика (моего друга) к организации видеонаблюдения были следующими:
1. Минимальные затраты на видеонаблюдение.
По этой причине сразу пришлось отказаться от использования IP-камеры, и взять обычную веб-камеру. IP-камера, конечно, позволяет получить более качественное изображение, но и стоит она значительно дороже (цена на более-менее приличную ip-камеру начинается от 5000 рублей и выше). Соответственно и от покупки у провайдера статического ip-адреса, необходимого для работы IP-камеры, также отказались.
2. Желательно, чтобы софт для организации видеонаблюдения тоже был бесплатным. Кроме того, он должен быть не слишком сложным в настройке: заказчик хотел бы в случае необходимости иметь возможность самостоятельно изменять какие-нибудь опции (например, изменять качество записи видео или его формат).
3. Чтобы к видео можно было получать простой доступ в любое время. Но при этом оно должно быть доступно только заказчику.
4. Чтобы видео с камеры писалось в архив и можно было просмотреть запись за определенный промежуток времени.
Исходя из всех перечисленных выше требований, я нашел, кажется, оптимальный вариант. Это использование сервиса Ivideon . Он подходит не только для контроля своего бизнеса, но и для множества других целей:
Он подходит не только для контроля своего бизнеса, но и для множества других целей:
Можно установить камеру в квартире и смотреть чем занимается ваш ребенок в отсутствие взрослых. Или присматривать за няней, нанятой для ухода за ним.
Можете посмотреть на свою квартиру, находясь на работе.
Можно поставить камеры в офисе и присматривать за сотрудниками во время командировки или отпуска. В общем, список применения может быть ограничен только вашей фантазией.
Замечу, что Ivideon – это не только интернет-сервис, но еще и программа Ivideon Server. которая позволяет записывать видео с веб или IP-камер, и передавать его через сеть интернет. Далее я расскажу об этом более подробно.
Итак, опишу по порядку все свои действия:
Сначала я отправился в компьютерный магазин выбирать веб-камеру. Необходимо было приобрести не самую дорогую, но и не самую дешевую камеру приличного качества. В итоге свой выбор я остановил на Logitech HD Webcam C270. Приемлемая цена (в районе 1500 р), хорошее разрешение (1280×720 пикселов) – в общем, это то, что нужно!
 Также я сразу купил удлинительный USB-кабель длиной 5 метров. Имейте в виду, что по стандарту USB можно удлинять не более, чем на 5 метров. Да и то желательно, чтобы кабель был качественным. Если имеется необходимость удлинить на большее расстояние, то тут уже необходимо применять удлинитель с усилителем, но гарантии что все будет работать корректно – нет.
Также я сразу купил удлинительный USB-кабель длиной 5 метров. Имейте в виду, что по стандарту USB можно удлинять не более, чем на 5 метров. Да и то желательно, чтобы кабель был качественным. Если имеется необходимость удлинить на большее расстояние, то тут уже необходимо применять удлинитель с усилителем, но гарантии что все будет работать корректно – нет. Затем я определился с тем, каким образом буду закреплять веб-камеру. Предварительно я посмотрел в интернете разные варианты крепления веб-камер к стене. В одном из них предлагалось приклеить камеру с помощью двусторонней липкой ленты, но опытным путем я убедился, что это ненадежно.
Затем я определился с тем, каким образом буду закреплять веб-камеру. Предварительно я посмотрел в интернете разные варианты крепления веб-камер к стене. В одном из них предлагалось приклеить камеру с помощью двусторонней липкой ленты, но опытным путем я убедился, что это ненадежно.
Итак, оказавшись на месте, поступаем следующим образом:
1. Подключаем нашу веб-камеру к компьютеру. Если ее необходимо удлинить, то подключаем через удлинительный кабель. Закрепляем камеру в нужном нам месте на стене (потолке, шкафу и т.д.).
После этого устанавливаем оригинальный драйвер для веб-камеры. Это желательно сделать, т.к. драйверы, которые подставляет операционная система, не всегда корректно работают.
2. Компьютер, к которому подключили камеру, естественно должен иметь выход в интернет. Запускаем на нем браузер и заходим на сайт ivideon.com .
Сначала нам необходимо здесь зарегистрироваться. Для этого жмем вверху справа кнопку “Регистрация”. Затем вводим адрес своей электронной почты и пароль – жмем “Зарегистрироваться”: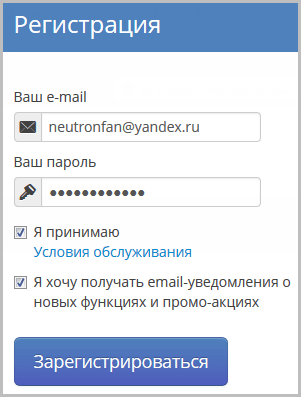 Всё! Мы создали собственный аккаунт в системе Ivideon. Кстати на почту нам автоматически придет подтверждение этого.
Всё! Мы создали собственный аккаунт в системе Ivideon. Кстати на почту нам автоматически придет подтверждение этого.
Затем устанавливаем программу Ivideon Server на компьютер. Имеется возможность установить ее как службу. Если установить программу таким образом, то она даже не будет отображаться в процессах в “Диспетчере задач”. Следовательно человек, за которым ведется наблюдение, даже не будет знать с помощью какого софта это осуществляется и соответственно не сможет его отключить.
При желании вы вообще можете каким-нибудь образом замаскировать камеру и не сообщать человеку о том, что за ним наблюдают. Тут уж все зависит от вас и от того, какие цели вы преследуете, организуя видеонаблюдение.
Чтобы установить Ivideon Server как службу, ставим соответствующую галку в одном из диалоговых окон. Жмем “Далее” – “Установить”: В последнем окне, не снимая галок, жмем кнопку “Готово”. После этого автоматически запустится следующее окно, в котором жмем “Далее”:
В последнем окне, не снимая галок, жмем кнопку “Готово”. После этого автоматически запустится следующее окно, в котором жмем “Далее”: Затем указываем свой почтовый адрес. В строке “Расположение” можно написать что-то свое или выбрать из списка. Жмем “Далее”:
Затем указываем свой почтовый адрес. В строке “Расположение” можно написать что-то свое или выбрать из списка. Жмем “Далее”: Лично у меня после этого появилось окно с такой ошибкой: “Ошибка при попытке прикрепить сервер к учетной записи: проблема с сетевым соединением”:
Лично у меня после этого появилось окно с такой ошибкой: “Ошибка при попытке прикрепить сервер к учетной записи: проблема с сетевым соединением”: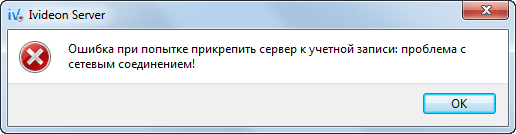 Если у вас вдруг появится такое окно, то попробуйте временно отключить блокирующие соединение с интернет программы: антивирусы, брандмауэры, файрволлы. В моем случае был виноват именно сторонний файервол, установленный на компьютере. После его отключения все заработало.
Если у вас вдруг появится такое окно, то попробуйте временно отключить блокирующие соединение с интернет программы: антивирусы, брандмауэры, файрволлы. В моем случае был виноват именно сторонний файервол, установленный на компьютере. После его отключения все заработало.
Если это не помогает, то разработчик советует следующее решение: в качестве второго DNS в сетевых настройках компьютера прописать 8.8.8.8.
В следующем окне вам предлагают убедиться, что ваша камера уже подключена. Жмем здесь “Далее”: Затем появится окно, в котором необходимо выбрать камеру, которая будет использоваться для видеонаблюдения.
Затем появится окно, в котором необходимо выбрать камеру, которая будет использоваться для видеонаблюдения.
Если у Вас IP-камера, то ее, скорее всего, придется добавить вручную, используя кнопку “Добавить”. Моя же обычная веб-камера сразу появилась в списке: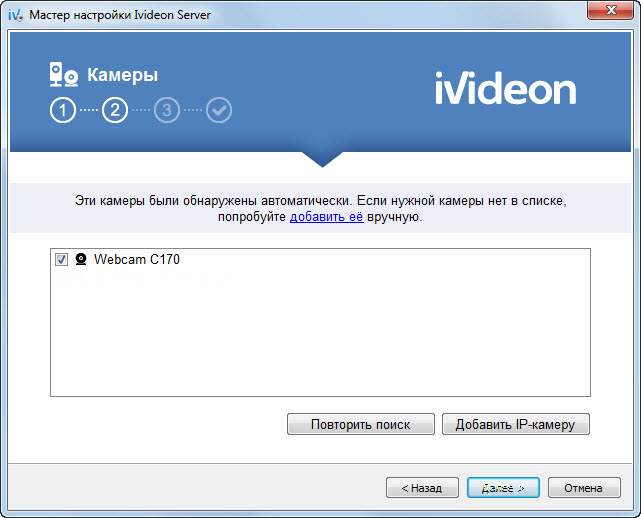 Жмем “Далее”. В следующем окне необходимо задать параметры, если мы хотим писать видео в архив. Если нам это не нужно, то просто снимаем галку “Включить запись в архив”.
Жмем “Далее”. В следующем окне необходимо задать параметры, если мы хотим писать видео в архив. Если нам это не нужно, то просто снимаем галку “Включить запись в архив”.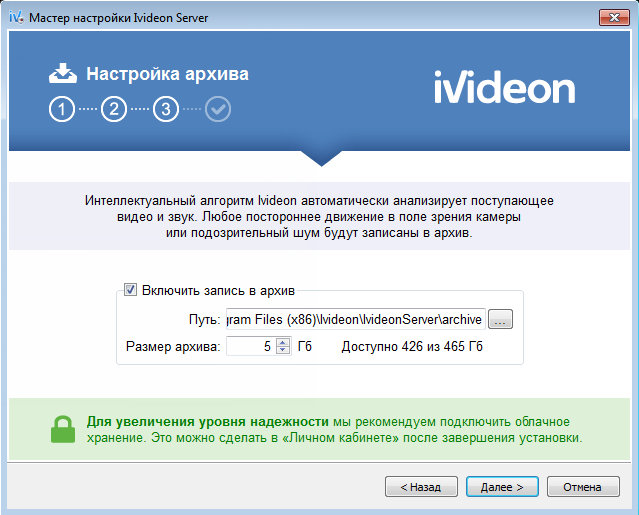 Здесь нужно решить, сколько гигабайт жесткого диска мы готовы отдать под запись видеоархива. В моем случае заказчик хотел, чтобы сохранялось видео не менее чем за две недели. Т.к. общий размер жесткого диска позволял, то я задал для архива 200 Гб.
Здесь нужно решить, сколько гигабайт жесткого диска мы готовы отдать под запись видеоархива. В моем случае заказчик хотел, чтобы сохранялось видео не менее чем за две недели. Т.к. общий размер жесткого диска позволял, то я задал для архива 200 Гб.
Жмем “Далее”. В следующем окне я оставил все галки по умолчанию и нажал “Завершить”: Автоматически запустится окно браузера с предложением войти в свой аккаунт на сайте. Вводим адрес почты и пароль – жмем “Войти”:
Автоматически запустится окно браузера с предложением войти в свой аккаунт на сайте. Вводим адрес почты и пароль – жмем “Войти”:
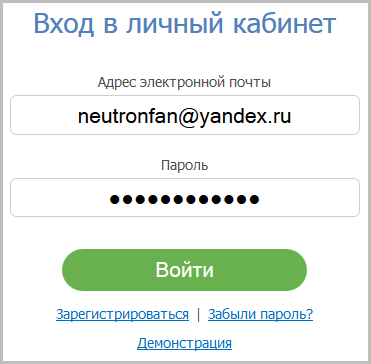
Откроется, так сказать, личный кабинет. в котором мы уже видим свою камеру в работе. Щелкаем по изображению – откроется отдельное окно с онлайн-трансляцией. Я писал статью уже дома, поэтому заснял первое попавшееся, что было рядом. Ну конечно же это были компы ![]()
 Чтобы в дальнейшем смотреть видеозаписи за другие дни, необходимо будет нажать кнопку “Календарь” (1 ) – выбрать день – на шкале времени выбрать нужный час. А чтобы при просмотре архива вернуться к онлайн-съемке – нужно нажать кнопку “Онлайн” (2 ).
Чтобы в дальнейшем смотреть видеозаписи за другие дни, необходимо будет нажать кнопку “Календарь” (1 ) – выбрать день – на шкале времени выбрать нужный час. А чтобы при просмотре архива вернуться к онлайн-съемке – нужно нажать кнопку “Онлайн” (2 ).
Итак, в работоспособности нашей системы мы убедились, выходим из личного кабинета.
Теперь осталось кое-что донастроить в программе Ivideon Server. Она у нас сейчас запущена и работает. Чтобы попасть в настройки, сначала остановим ее: Теперь жмем кнопку с ключом “Настройки”. Если перейти во вкладку “Расширенные”, то здесь можно задать настройки записи для веб-камеры. Кстати они влияют на объем данных, записываемых в архив (подробнее здесь ).
Теперь жмем кнопку с ключом “Настройки”. Если перейти во вкладку “Расширенные”, то здесь можно задать настройки записи для веб-камеры. Кстати они влияют на объем данных, записываемых в архив (подробнее здесь ).
Если ваш компьютер выходит в интернет через прокси-сервер, то на этой же вкладке сверху можно прописать настройки прокси. Теперь идем в настройки веб-камеры. В главном окне программы щелкаем правой клавишей мыши по названию камеры – выбираем “Настройки”:
Теперь идем в настройки веб-камеры. В главном окне программы щелкаем правой клавишей мыши по названию камеры – выбираем “Настройки”: На вкладке “Общие” выбираем источник звука, чтобы можно было не только видеть изображение, но и слышать голос:
На вкладке “Общие” выбираем источник звука, чтобы можно было не только видеть изображение, но и слышать голос: На вкладке “Запись” можно задать, когда именно вести запись: только когда в кадре происходит какое-то движение или же непрерывно. Мой заказчик захотел, чтобы видео писалось непрерывно. Поэтому я ставлю переключатель на соответствующей строчке и жму “ОК”.
На вкладке “Запись” можно задать, когда именно вести запись: только когда в кадре происходит какое-то движение или же непрерывно. Мой заказчик захотел, чтобы видео писалось непрерывно. Поэтому я ставлю переключатель на соответствующей строчке и жму “ОК”.
Чтобы пользователю компьютера не попалась на глаза свежеустановленная программа, я предлагаю удалить ярлык Ivideon Server с рабочего стола, и в “Пуске” удалить папку Ivideon.
Также необходимо сделать следующее: отключаем спящий режим компьютера. В Windows 7 для этого необходимо зайти в “Пуск” – “Панель управления” – “Электропитание”. Слева выбираем “Настройка перехода в спящий режим”. В строке “Переводить компьютер в спящий режим” выбираем “Никогда”. В строке “Отключать дисплей” можно выбрать что угодно: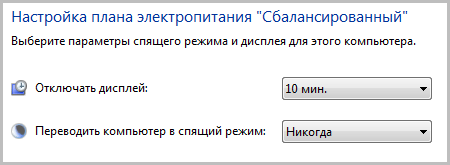 На этом в общем-то всё: теперь можно перезагрузить компьютер.
На этом в общем-то всё: теперь можно перезагрузить компьютер.
Для того чтобы убедиться, что все настроено так, как нам надо – открываем на любом другом компьютере сайт ivideom.com – там жмем сверху кнопку “Вход”. Зайдя в свой аккаунт, смотрим видеотрансляцию.
Кстати, у Ivideon есть собственное приложение для iOS и Android, так что если у вас имеется планшет или смартфон на базе одной из этих операционных систем, то можете с них получать доступ к своим камерам.
Да, большая получилась у меня статья! Но по-другому никак: это же пошаговая инструкция по настройке видеонаблюдения .
Что еще хотелось бы сказать по теме статьи?
Как вы понимаете, для того, чтобы такая система видеонаблюдения с использованием веб-камеры работала, то и компьютер, к которому подключена камера тоже должен быть включен. При этом Ivideon Server также обязательно должен быть запущен.
Если для слежения за своими камерами браузер вам не очень подходит, то вы можете установить приложение Ivideon Client. Оно обеспечивает просмотр видео как через локальную сеть, так и через интернет.
Сервис Ivideon позволяет абсолютно бесплатно подключить и использовать до двух камер. Если у вас есть необходимость подключить и видеть в своем аккаунте большее их число, то придется платить по 60 руб. в месяц за камеру. Кому жалко денег, можете зарегистрировать себе несколько аккаунтов на разные почтовые ящики :-).
Также за дополнительную плату сервис предоставляет различные полезные услуги:
Я понимаю, что в одной статье всех нюансов не опишешь, поэтому если есть какие-то вопросы – задавайте их в комментариях. Если хотите больше узнать о сервисе Ivideon.com. то зайдите на их сайте в раздел “Помощь” .
Просмотров: 217 031
Ну по умолчанию программа устанавливается в папку по пути: C:\Program Files (x86)\Ivideon\IvideonServer. Там вы и сможете найти файл IvideonServer.exe для запуска.
Кстати, чтобы пользователю было еще сложнее найти прогу – можно при установке задать папку с таким названием, которое не вызовет у него подозрений.
У нас Ivideon зарекомендовал себя в качестве сервиса видеонаблюдения полностью неудовлетворительно. Основная претензия — самопроизвольное отключение сервера от камеры. В поисковиках — сотни жалоб «ivideon отключается камера», у всех — одни и те же симптомы: через несколько часов работы камера на сервере Ivideon уходит в даун, при этом сама камера продолжает работать. Администрация Ivideon не признает проблемы, а отписывается нелепыми отмазками из серии «камера конфликтует со скайпом, компьютер не справляется, драйвера старые». То, что между камерой и ivideon сервером нет никакого компьютера, администрацию не смущает. Десятки жалоб — десятки однотипных ответов.
Проблема идет по следующему сценарию. В случайный момент времени (это может быть 3 часа ночи) приходит смска от Ivideon «ваша камера offline». Приходишь утром в офис, видишь следующую картину: камера работает, это видно через собственную админку и любой другой софт, например Synology Surveilance. На сервере Ivideon камера отключена.
Перезагружаешь камеру через админку.
После перезагрузки камера восстанавливает вещание на Ivideon.
Через несколько часов или дней все повторяется. Таким образом, 1) вы или ответственный сотрудник должен иметь возможность доступа к локальной сети для перезагрузки камеры и восстановления работы Ivideon 2) с большой вероятностью 1 или обе камеры не будут работать рано утром, отключившись ночью, и ваш склад можно обворовать. Смысла в таком сервисе нет никакого.
Камеру сможет установить только их сотрудник потому, что нужно использовать разные программы и всякие вводить цифры. которые знают только они. Мне устанавливали в течение 10 дней. То не ту камеру продали. потом поменяли и оказалось. что она не исправная. В общем. все очень тяжело. Я измоталась ездить к ним в офис и сидеть ждать целыми днями. пока они настраивали на моем компе через teamviewer. И еще, каждый их сотрудник видит проблему по- разному. Но пройдя все эти преграды. можете спокойно пользоваться камерой.
Вот что мне ответили на официальном форуме Ivideon по вашему вопросу: «При установке Ivideon Server на компьютере отключается спящий режим. это требуется для нормального функционирования системы виденаблюдения. Если требуется Вы можете его снова включить с настройках вашей ОС. После выхода из спящего режима гарантировать корректную работу Ivideon Server не можем.»
На компьютере время само устанавливается. Мне надо откорректировать время в окне с видео камер в другом помещении. Камеры выведены для контроля на монитор в другое помещение. Время с каждой камеры идет по старому, да еще торопится и получается на самом деле время, например 14:00, а на камерах показывает !5:24. В настройках время не устанавливается. Сегодня мне подсказали, что надо монитор нести к коробочке, к которой камеры подключены и там подключать к этой коробочке(?), и в мониторе должно появиться окно с настройками времени. Сегодня попробую. Спасибо за беспокойство.
Задал ваш вопрос на официальном форуме Ivideon. Получил следующий ответ:
Мы рекомендуем производить запись локального архива на жесткий диск самого ПК, на котором установлено приложение Ivideon Server. При записи архива на внешний HDD, могут возникать ошибки, в следствии длительного времени доступа. При выборе данного типа сохранения данных, мы не гарантируем корректную запись видеоархива.
Если у Вас установлена версия сервера 3.5.4 или 3.5.5, то Вы можете установить Ivideon Server как службу без потери данных следующим образом:
1. Завершите работу приложения
2. Запустите установку Ivideon Server и при установке выберите «установить как службу»
3. При запуске сервера в мастере настроек войдите в свой аккаунт и затем выберите функцию восстановления конфигурации (restore).