

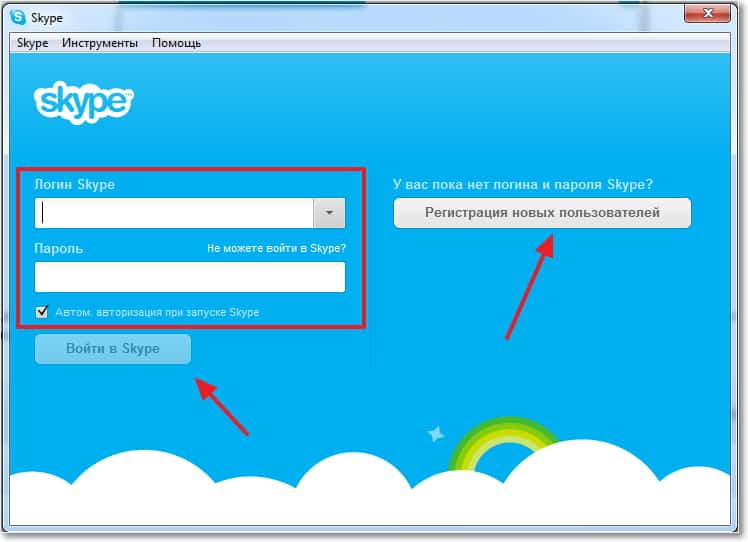








Категория: Бланки/Образцы
В эпоху цифровых технологий видеосвязь стала обыденным делом. Практически у каждого продвинутого пользователя на смартфоне, планшете или компьютере установлен Skype для связи с друзьями, знакомыми и близкими людьми. Слово «скайп» уже стало нарицательным, так как большинство людей подразумевают под ним не программу, а общение с помощью видеосвязи через интернет. Если вы уже ознакомились с программой, то наверняка задумались о том, как зарегистрироваться в скайпе.
Skype – это обычная программа для компьютера, которая позволяет бесплатно общаться по интернету. Собственно говоря, вы оплачиваете только интернет-трафик, потраченный на общение. Учитывая, что почти все операторы предоставляют безлимитные тарифы, видеосвязь по скайпу, по сути, бесплатна. Для того чтобы начать общаться по Skype, вам потребуется скачать и установить программу на компьютер или смартфон/планшет с Android/iOS, а также обеспечить себе доступ в интернет. Причем если качество вашего интернета плохое (скорость ниже 384 кб/с), то общаться по видеосвязи через скайп не получится. Кроме того, для компьютера понадобится приобрести колонки и веб-камеру с микрофоном. Впрочем, микрофон можно купить отдельно или вместе с наушниками.
Помимо видеосвязи, скайп дает возможность переписываться с другими пользователями, а также совершать голосовые звонки на стационарные и мобильные телефоны. Но без аккаунта в Skype вы не сможете сделать ни одного звонка. После установки программы вы увидите следующее окошко:

Программа Skype требует от пользователя логин и пароль для начала работы. Получить их вы можете бесплатно, зарегистрировавшись на официальном сайте программы http://www.skype.com. Итак, чтобы зарегистрироваться в скайпе, открываем вышеуказанный сайт в браузере и кликаем по ссылке «Присоединяйтесь».

На новой странице выбираем вкладку «Регистрация новых пользователей». По сути, весь процесс регистрации аккаунта можно разделить на 4 этапа: ввод ФИО и e-mail, добавление личных данных, указание логина и пароля, ввод капчи с последующим подтверждением регистрации. Разберем каждый этап создания аккаунта к Skype по отдельности.
Итак, на первом этапе вам потребуется ввести свои фамилию и имя, а также указать действующий почтовый ящик. Несомненно, вы можете написать любое имя, так как никто не будет проверять достоверность введенных данных. А вот электронный ящик лучше указывать свой, ибо на введенный e-mail будут приходить различные уведомления, а в случае утраты доступа к аккаунту вы сможете через него восстановить пароль к скайпу. При этом не стоит беспокоиться о том, что адрес вашей почты станет известен кому-либо постороннему. Никто, кроме вас, не будет знать о существовании почтового ящика, указанного при регистрации аккаунта.

После ввода e-mail и фамилии с именем в «Личных данных» обязательно нужно указать регион и язык. По умолчанию в строке «Регион/Страна» установлена «Россия», а в строке «Язык» – «Русский». Если система определила страну и язык неправильно, рекомендуем сменить их. Помимо этих данных, вы также можете указать дату своего рождения, город, номер телефона и выбрать пол. Но если вы скрываете свой возраст, пол и номер телефона, то вы имеете право их не указывать. Система позволит зарегистрировать аккаунт и без этих данных.

К следующему этапу регистрации стоит отнестись со всей серьезностью. Вам нужно ввести логин и пароль. Пароль, как обычно, вводится дважды и должен содержать буквы и цифры. Кроме того, пароль к логину скайпа должен начинаться с латинской буквы и не может превышать 20 символов.
Если введенный логин уже имеется в системе, то сайт вас об этом уведомит. Старайтесь не перегружать логин лишними знаками, так как в дальнейшем он станет вашей «визитной карточкой». Если вы желаете помочь скайпу в «опросе», то укажите в выпадающем списке, как вы предполагаете использовать Skype. Сохраните введенные вами логин+пароль в укромном местечке (листок бумаги, текстовый файл), так как они в дальнейшем вам потребуются для авторизации в программе.

На последнем этапе вам нужно ввести код с картинки. Если картинка не видна, кликните кнопку «Обновить» справа от нее. Вам не нужны новости компании? Смело снимайте галочку с пункта «Получать сообщения по электронной почте». При желании вы можете ознакомиться с «Декларацией Skype» и «Условиями использования Skype». По окончании кликаем на «Я согласен (на) – Далее».

После окончания регистрации вы будете автоматически авторизованы на сайте Skype под своим логином.

Смело закрываем браузер, открываем Skype и вводим сохраненные логин и пароль. После авторизации возможно совершать видео- и голосовые звонки, а также общаться через встроенный чат. Причем одним аккаунтом вы можете пользоваться как на компьютере, так и на смартфоне.
Если же у вас нет ПК и вы решили воспользоваться скайпом на смартфоне или планшете под управлением Android|iOS, то регистрация нового аккаунта возможна через приложение на устройстве. Приведем пример регистрации нового пользователя в приложении Skype на Android OS.
После первого входа в мобильный скайп приложение предложит вам ввести логин+пароль либо зарегистрировать новый аккаунт.

Выбираем ссылку «Создать учетную запись» и в следующем окне программы соглашаемся с условиями использования Skype кликом по кнопке «Принимаю».

В новом окне вводим желаемый логин, пароль (дважды), а также адрес электронной почты и номер телефона по желанию. Подтверждаем регистрацию кликом на иконку синего цвета в верхней правой части экрана. Имейте в виду, что без подключения к интернету зарегистрировать аккаунт в скайпе на планшете или смартфоне не получится.

Предлагаем посмотреть интересное видео на тему бесплатной регистрации нового пользователя в Skype.
Добавил admin 3 года и 11 месяцев назад 13880 просмотров
Как установить скайп (skype) и зарегистрироваться в нем?Что это такое?
Для тех кто ещё не в курсе поясню. Это наверное самая функциональная программа, которая позволяет общаться как угодно и с кем угодно (удобно когда находитесь далеко, а платить за долгие переговоры слишком дорого, а тут еще и можно по камере увидеть друг друга). Конечно тут я преувеличил, но с помощью нее можно позвонить с компьютера на компьютер (причем бесплатно), можно создавать целые конференции с участием нескольких человек, можно сделать видео звонок, можно позвонить на обычный телефон, еще можно в чате пообщаться, СМС отправить и даже файлы передать. В общем возможностей для общения море, а самое главное - она абсолютно бесплатна.

Тут есть маленький нюанс, точнее минус - для общения нужен доступ в интернет. И то что вы читаете эту статью уже говорит о том что он у вас есть. Резонный вопрос - А какая скорость нужная для скайпа. По личному опыту отвечу - чем больше тем лучше. Но для нормального общения с использованием видео и звука достаточно скорости примерно 3-10 Мбит. Можно общаться когда скорость ниже, но видео будет тормозить (а иногда и вовсе пропадать), звук будет, но порой вас не будут слышать. Это характерно при использовании 3g модемов где то в плохих условиях приема. Я рекомендую вам в этом случае использовать только звук, да, видеть вы собеседника не будите, зато поговорите нормально и бесплатно. В наше время скайп можно установить даже на телефон, благо фронатльные камеры позволяют общаться с помощью видео. Тут уж главное (повторюсь) какая скорость интернета.
Второй резонный вопрос - Что нужно для скайпа.
Отвечу и поясню - наличие доступа в интернет, микрофон и видеокамера (по желанию). Если вы будите общаться через телефон или ноутбук или планшет - тут вам ничего не нужно покупать. Проблемы будут если ваш планшет или телефон не имеет фронтальной (передней) камеры, а так же если в планшете нет выхода в интернет (бывает и такое). Зато ноутбук теперь оснащен всем необходимым.
Для ПК (компьютера) уж придется покупать (если у вас нет) микрофон и камеру (хотя теперь камера бывает и встроенной в монитор).
Тут хочу отдельно остановиться на выборе микрофона и камеры.
Микрофон подойдет любой, тут вам лишь нужно определиться какой хотите по дизайну - чтобы крепился к одежде или чтобы стоял на столе. А вообще если вы хотите общаться больше тет-а-тет (наедине) то лучшим вариантом будет использование наушников с микрофоном. Там и собеседник вас будет лучше слышать и вы все хорошо разберете.
Камера (вэб камера) подойдет тоже любая, главное ограничение тут в разрешении. Которые сейчас есть на рынке - они все вам подойдут, но всё таки помните что желательно чтобы разрешение было не ниже 1,3 мегапикселя (MPx). Не стоит покупать те которые в 5, 12, 20 пикселей - толку от них не будет ибо интернет канал все равно не передаст вам такого качества. Это хорошо чтобы фотографировать только, а для передачи видео не имеет разницы. Так же хорошим вариантом будет покупка камеры со встроенным микрофоном (у меня такая года 3, нареканий нет).
Итак, первое что нам нужно - это разобраться Как скачать Skype ?
Здесь все очень просто, заходим на http://www.skype.com/intl/ru/home/. наводим мышку на Загрузить Skype и выбираем Windows

На новой странице нажимаем Загрузить Skype .

Вас перенаправит на другую страницу и появится окно с предложением сохранить программу. В примере я использовал браузер Opera, тут можно сохранить, а потом запустить, но я советую нажать на Запуск. таким образом программа загрузится на компьютер и запустится автоматически.

После этого появится окно установки, в котором можно выбрать язык и нужно нажать Я согласен (-на) — далее .
В следующем окне Вы увидите статус установки программы Skype.
После того, как программа установки скачает дополнительные файлы и установит программу, Вы увидите окно, в котором можно войти в Skype в том случае если Вы уже зарегистрированы. Просто введите свой логин и пароль, затем нажмите Войти в Skype. Ну а если Вы хотите зарегистрироваться в Скайпе то нажмите Регистрация новых пользователей .

Рассмотрим второй вариант.
Как зарегистрироваться в Skype (Скайпе)?
После нажатия на кнопку Регистрация новых пользователей откроется браузер со страницей на которой нам нужно зарегистрироваться.
Все что нужно сделать - это заполнить несложную форму и нажать Я согласен (-на) — далее .

Как войти в Skype?
После регистрации Вы получите логин, который указали в поле Skype логин и пароль, который я советую Вам где нибудь записать или хорошенько запомнить.
После регистрации, нам нужно только прописать логин и пароль в поле для входа в программе Skype.

В следующем появившемся окне нажимаем Продолжить .

Следующий этап входа в Skype, это проверка звука, микрофона и веб-камеры. Проверяем и нажимаем Продолжить. Дальше будет предложено установить, аватар, можете согласится, а можете нажать Отложить и начать пользоваться программой Skype нажав на кнопку Использовать Skype .
Таким образом мы установили и зарегистрировались в Скайпе, теперь можно спросить у своих друзей или родственников логин, добавить его в Skype и наслаждаться общением.
Кстати, немного опишу как добавить человека по логину который он Вам дал.
Это можно сделать двумя способами:
1) через левое меню ввести в поле поиск логин

В ответ вам выдаст окошко с найденными или не найденными людьми.
2) через верхнее меню Контакты - Добавить контакт

Откроется вот такое окошко в котором можно более детально найти человека не только по логину

Вот в принципе и все. Теперь можете почитать статью более подробно про основные возможности скайпа .
 Приветствую друзья. Сегодня мы с вами поговорим о том, как зарегистрироваться в Скайпе и начнем пользоваться этим популярным и полезным приложением. Скорее всего, для опытных пользователей сети, процедура регистрации не вызовет особых трудностей, но для новичков стоит описать весь процесс, как можно более детально.
Приветствую друзья. Сегодня мы с вами поговорим о том, как зарегистрироваться в Скайпе и начнем пользоваться этим популярным и полезным приложением. Скорее всего, для опытных пользователей сети, процедура регистрации не вызовет особых трудностей, но для новичков стоит описать весь процесс, как можно более детально.
Саму регистрацию в Skype можно разделить на 2 последовательных этапа:
1) Регистрация нового аккаунта
2) Установка программы-приложения на свой ПК
Стоит отметить важный момент. Регистрацию необходимо проводить один раз, после чего вам будут предоставлены авторизационные данные – логин и пароль, с помощью которых, вы сможете заходить в свой аккаунт на любом компьютере (или мобильном устройстве) подключенному к сети Интернет.
В случае, если вам пришлось переустановить Windows, или же вы приобрели новый компьютер, тогда необходимо по-новому установить приложение Skype. и ввести в поля авторизации, уже известные вам логин и пароль.
Как зарегистрироваться в Скайпе?Итак, давайте приступим к 1 пункту, а именно процессу регистрации нового аккаунта в Скайпе.
Перейдите по этой ссылке. и нажмите в правом верхнем углу ссылку Присоединяйтесь.

В новом появившемся окне появится регистрационная форма, которую необходимо заполнить.
На приведенном ниже скриншоте. я заполнил все необходимые данные для регистрации, а также отметил цифрами обязательные поля с пояснениями.

1) Имя – указываем свое реальное имя.
2) Фамилия – аналогично.
3) Адрес вашей электронной посты – здесь вписываем свой рабочий e-mail (с его помощью можно будет восстановить аккаунт, если вы забудете пароль) и делаем его подтверждение.
4) Страна/Регион – указываем свою страну, где вы обитаете.
5) Язык – указываете язык, на котором вы разговариваете.
6) Skype логин – придумываем для себя логин, кстати его, вы можете предоставлять своим знакомым и друзьям для поиска и добавления вас в контактный список.
Система автоматически проверит, не занят ли придуманный вами логин, и если это так, то предложит на выбор воспользоваться предложенными ею. Можно выбрать из предложенного списка или придумать другой.
7) Пароль – придумываем надежный пароль и подтверждаем его.
8) Введите текст, показанный выше – вводим капчу.
Все другие поля кроме указанных выше, можно не заполнять, это на личное усмотрение.
Все, жмем кнопку Я согласен (-на) – Далее и если вы все сделали верно, то откроется окно с приветствием. Теперь вы знаете, как правильно зарегистрироваться в Скайпе.

Совет! Обязательно запишите свой логин и пароль для входа, чтобы потом не было неприятных моментов.
Установка программы SkypeМы подошли ко второму пункту статьи, где будем скачивать, и устанавливать приложение. Перейдите по этой ссылке и нажмите кнопку Skype для рабочего стола Windows (если у вас другая операционная система, то ниже представлены ссылки на них), после скачивания файла запускаем его установку.

Важно! Я рекомендую скачивать приложение, только с официального сайта. Таким образом, у вас будет самая свежая и безопасная версия.
В первом окне, жмем кнопку Я согласен (-на) – далее.

Во втором окне снимаем галочку напротив Установить плагин Click to Call от Skype (абсолютно ненужная вещь) и жмем кнопку Продолжить.

Снимаем 2 галочки в появившемся окне и еще раз жмем кнопку Продолжить.

Выбираем способ авторизации в приложении – Логин Skype.

В следующем окне вводим свой логин и пароль, а также смотрим в правом нижнем углу чтобы стояла галочка напротив — Автоматическая авторизация при запуске Skype (тогда не придется вводить каждый раз логин и пароль при запуске программы.)

Нажимаем кнопку Войти и после элементарных настроек (звук, видео),вы попадаете в главное окно программы.
Как видно из рисунка, мы вошли в свой аккаунт под теми данными, которые заполняли ранее, значит все сделано правильно.

Вот и все друзья, как видите все просто, и теперь вы можете полноценно пользоваться этим удобным и полезным инструментом.
Ну, а если вам что-то непонятно, можно посмотреть видео или задать вопросы в комментариях. всем помогу.
Видео: Как зарегистрироваться в Скайпе
Всем пока. До новых встреч!

Привет всем. Сегодня я надумал скачать и зарегистрироваться в скайпе, и как начинающий пользователь я это делал впервые. Оказалось установка и регистрация в Skype совсем не сложная и под силу даже самому неопытному пользователю интернету. Но всё же бывают моменты, которые не очень понятны многим из нас и именно по этому я разделю данную статью не пару важных пунктов:
— Скачивание программы и установка Skype на компьютер.
— Сама регистрация нового аккаунта skype.
В любое время, когда вы захотите пообщаться с вашим собеседником, вам нужно в обязательном порядке устанавливать Skype, а так же выполнять это действие повторно при каждой переустановки операционной системы. Регистрацию в отличие от установки нужно произвести всего один раз! Аккаунт хранится в базе данных официального сайта скайпа неограниченное количество времени, что позволяет производить вход даже через несколько месяцев и даже несколько лет. Помните, что если компьютер полетел, то все ваши контакты останутся в норме!
В данном разделе всё очень просто и даже самый молодой и самый старенький пользователь интернета сумеет произвести данные действия. Первым делом заходим на официальный сайт. который выпускает программу skype и скачиваем самую последнюю версию дистрибутива.
Для того, что бы скачать последнюю версию, вам достаточно нажать на «большую зелёную кнопку» — Skype для рабочего стола windows.
Размер дистрибутива на 05,02,2013 составляет всего 1,33 мб. Скаченный файл имеет расширение .exe, что позволяет устанавливать пакет скайпа напрямую по средствам поочерёдным нажатием левой кнопкой мыши. Установка Skype начинается с выбора языка. Выбирайте, тот язык на котором разговариваете, пишите или вообще нормально понимаете, а то бывают случаи выберут люди ради насмешки арабский язык, а потом и настройки даже найти не могут! Так что выбираем русский или английский.

После выбора языка нажимаем кнопку «Я согласен — далее», далее программа у вас спросит, хотите ли вы сделать MSN домашней страницей в ваших браузерах. Ответ напрямую зависит от вас, например я не пользуюсь данной поисковой системой и галочку убирал при установки скайпа. Нажимайте кнопку продолжить. И начнётся установка программного продукта, которая длится около 3-4 минут. После того, как установится skype на компьютер. Запускайте его через ярлык.
Как бесплатно зарегистрироваться в скайпеПосле того, как программа запустится на компьютере вам будут видны два поля для заполнения вашей информации — это Логин и Пароль. Что бы зарегистрировать собственный логин Skype, вы должны перейти на официальный сайт программы и заполнить некоторые данные. В последующих скринах я изложу всю последовательность заполнения формы регистрации:

После перехода по ссылки вы увидите вот такую форму, которая указана выше. Начинайте заполнение последовательно сверху вниз, не пропуская ни единого поля.
Имя и фамилия указывается настоящая, можно псевдоним.
Поле электронная почта обязательна к заполнения ибо ваш логин будет прикреплён именно к той почте, которую вы укажите. Это может быть например: Яндекс почта. gmail почта. маил почта. рамблер почта и так далее.
— Личные данные вы можете, как заполнять, так и не заполнять. Их можно заполнить и после регистрации аккаунта. Но что бы не тратить лишние время потом, заполняйте всё сразу.
— Мобильный телефон, можете указывать, а можете не указывать ибо это поле не обязательное к заполнению.
— Далее необходимо будет придумать Логин скайпа и пароль для входа в скайп.

После заполнения логина и пароля, вам нужно вписать каптчу для проверки на то, что вы не робот и нажать кнопку (Я согласен — далее).
После того, как логин зарегистрирован вам на почту придёт письмо с ссылкой на подтверждения вашей регистрации. Для подтверждения вам нужно будет нажать на неё и всё!
Теперь можно запускать Skype и вводить наши зарегистрированные данные — логин и пароль.

Вход в скайп выполнен? Что бы не вводить каждый раз при входе в систему свои данные для входа в программу, поставьте галочку напротив «Автоматическая авторизация при загрузки windows». Вы наверное спросите, почему тема про скайп размещается на СЕО блоге? Да всё очень просто зарегистрировав свой собственный скайп вы без труда сможете создать свою онлайн техническую поддержку, принимать заказы, оказывать какие-либо услуги. Чем больше контактов на сайте тем больше будет у вас конверсия и доверие посетителей. Ибо сайты — «лохотроны» вообще не оставляют своих контактов, а если и оставляют, то левые. Так что скайп — это дельная программа для общения не только в повседневной жизни, но и в бизнесе!
Всем пока дорогие друзья.

Трудно найти программу для общения в сети лучше, чем Skype. Это давно признанный фаворит, конкуренты которого пытаются сделать свои приложения более удобными, простыми и быстрыми, но хорошего и этого получается немного. А «Скайп» продолжает развиваться и, более того, с каждым днем становится все более популярным сервисом как за рубежом, так и в нашей стране. Главным плюсом этой чудесной программы можно назвать стабильную видеосвязь, которая обеспечивается с помощью мощных и многочисленных серверов. К тому же за общение между абонентами не нужно платить. Вообще не нужно, за исключением тех случаев, если вам захочется позвонить на мобильный или стационарный телефон. Как бы там ни было, даже платные звонки стоят сущие копейки.
Для того, что бы воспользоваться Skype, необходимо скачать программу и установить ее на компьютер. Поскольку об установке программы я рассказывал очень подробно, то сегодня заострю свое внимание именно на регистрации Скайпа.
Бесплатная регистрация в SkypeИтак, для начала мы должны зайти на официальный сайт компании, расположенный по адресу skype.com (откроется страница на русском языке).
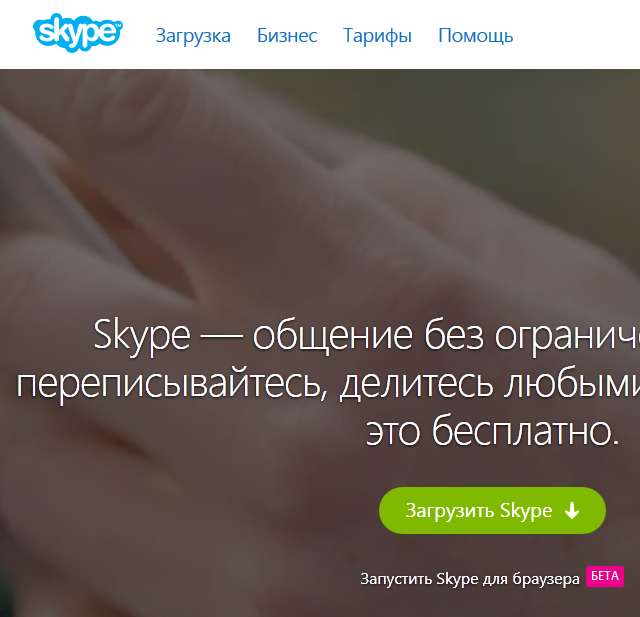
Далее выбираем раздел «Загрузка», здесь ищем свое устройство, например, компьютер и нажимаем кнопку «Скачать».

Почему именно этот сайт? Вообще, программа распространяется исключительно бесплатно, однако в рунете можно найти немало сайтов, которые позволяют скачивать ее за деньги. Что бы избежать этой участи, я рекомендую пользоваться только официальными ресурсами. Кроме того, это позволит избежать вам возможных вирусов и троянов, которыми нередко заражены файлы, скачанные из неизвестных источников.
После того, как Skype будет скачан на ваш жесткий диск, установите его. В этой процедуре нет ничего сложного, к тому же сей процесс я уже описывал ранее.
Как только программа будет установлена, ее автоматически запустит ваша операционная система. Перед собой вы увидите окно, в котором необходимо ввести логин и пароль для входа в систему. Выглядит оно таким образом:
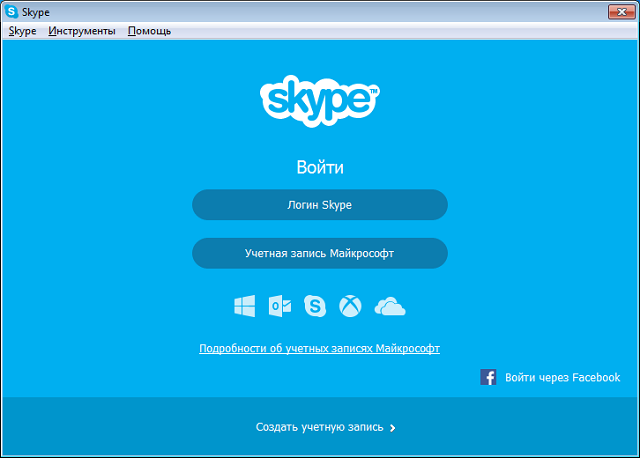
Поскольку вы еще не зарегистрированы в «Скайпе», вам необходимо получить данные для входа или попросту зарегистрироваться. Для этого нажмите на большую кнопку «Создать учетную запись». В окне браузера откроется страница регистрации аккаунта.
Первыми необходимо заполнить поля «Имя» и «Фамилия». Что именно здесь писать, решать только вам. Вы можете придумать какой-нибудь псевдоним, однако я этого делать не советую, потому что в этом случае вас будет фактически невозможно найти друзьям — они ведь будут искать вас под реальным именем, а не под вымышленным. Впрочем, этот вопрос остается на ваше усмотрение.
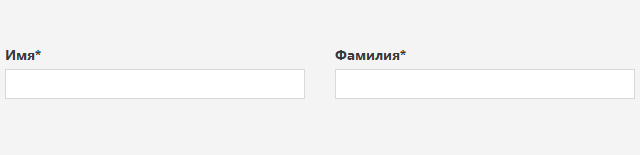
Следующим пунктом в нашем списке является адрес электронной почты. Его необходимо ввести два раза. Будьте внимательны, что бы не ошибиться, ведь в таком случае ваши данные могут прийти на почту совсем другому человеку. Кроме того, с некоторыми почтовыми ящиками могут возникнуть проблемы — письмо для подтверждения регистрации может не прийти вовсе! Что бы этого не произошло, я рекомендую использовать почту от Google или Яндекса .
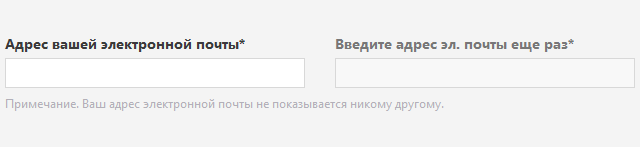
Далее вам предложат заполнить данные о себе. Среди них: дата рождения, пол, страна, город, язык и номер мобильного телефона. Bз всего этого списка обязательными являются только страна и ваш язык. Думаю, вполне понятно, по каким причинам. А вот стоит ли заполнять другую информацию, решать вам. Что касается номера мобильного телефона, то его вы можете вписать. С его помощью, к примеру, можно будет быстрее восстановить доступ к Skype. С другой стороны, номер мобильного будет виден вашим контактам.
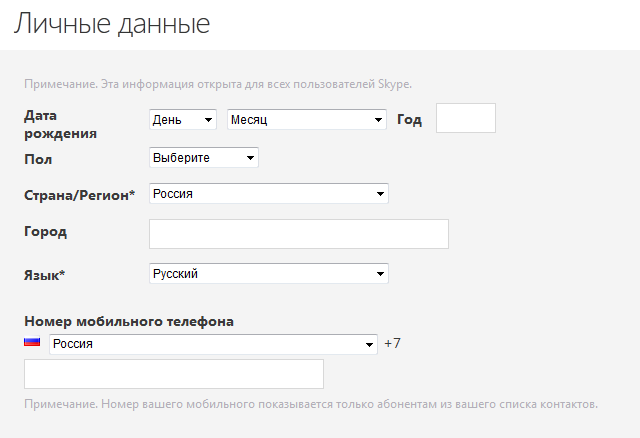
Вам будет предложено сообщить о том, для каких целей вы будете использовать мессенджер — в основном для бизнеса или в основном для частных бесед. Эти данные вы можете указать по своему желанию — в конце концов, не так уж они и важны.

Крайне важный пункты — заполнение поля «Логин». Что это такое? Это уникальное имя пользователя в системе, которое он должен придумать самостоятельно. Именно с помощью логина вы будете заходить в программу. Допускается использование только латинских букв разного регистра и цифр (не менее 6 и не более 32 знаков), специальные символы прописать не получится.
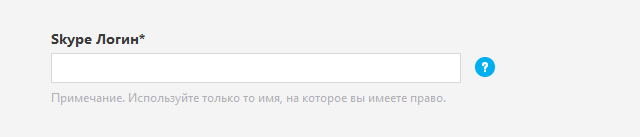
Главная проблема заключается в том, что большинство простых латинских слов давно принадлежат другим пользователям (программой пользуются миллионы людей по всему миру), поэтому необходимо придумать что-нибудь эдакое, до чего еще никто не догадался. Если вам ничего не приходит в голову, то просто возьмите свое любимое слово и напишите его в строку. Система проверит его и скажет, что оно уже занято, поэтому предложит вам свои возможные варианты. Например, я взял слово privet и вот какую замену мне предложила система:
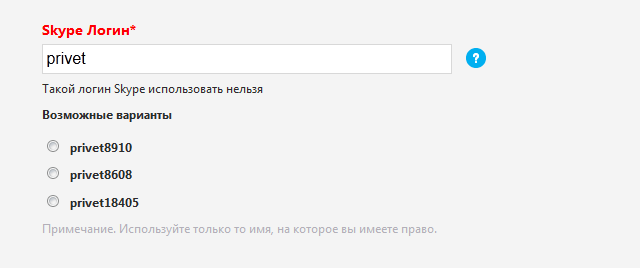
Следуем далее. Здесь нам предстоит написать пароль. О том, как это лучше делать, я писал в одной из прошлых статей. Тем не менее, напомню, что наиболее оптимальным паролем является обычное русское слово, написанное на латинское раскладке. Плюс к нему нужно прибавить пар-тройку цифр и несколько специальных символов. Например, если мы возьмем слово «Валенок», то у нас получится Dfktyjr. Добавляем к нему цифру 15, пару символов и получаем примерно такой пароль 15Dfktyjr*?-. Сказать, что он надежный, значит, не сказать ничего. Тем не менее, я рекомендую, что бы пароль состоял как минимум из 10-12 символов — тогда подобрать его будет невозможно (ну разве что у злоумышленника есть пяток лет в запасе для этого или пароль будет украден с компьютера трояном). Пароль записываем два раза.
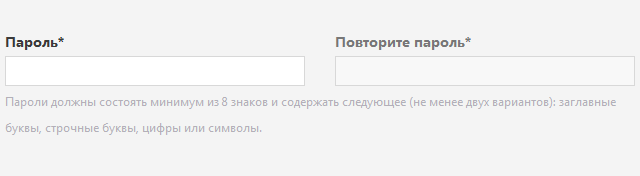
Если вы указали свой номер телефона чуть ранее, то можете подписаться на СМС-уведомления от Skype, которые будут приходить на телефон с различной периодичностью. Пользоваться этой услугой я бы не стал, но у вас, быть может, другое мнение на этот счет. Первым сообщение на телефон при подписке обычно приходит ссылка для установки мобильной версии программы. Впрочем, можно подписаться на сообщения по электронной почте.
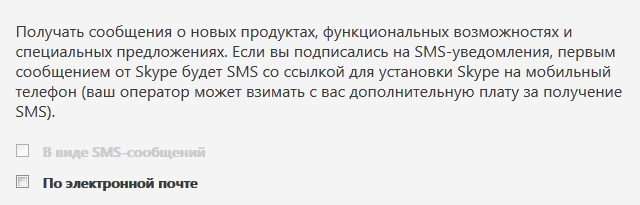
Предпоследним шагом является ввод каптчи. Она стандартная, состоит из букв, иногда к ним добавляются цифры. Если нет возможности рассмотреть символы, вы можете прослушать этот текст, нажав на значок в виде мегафона.
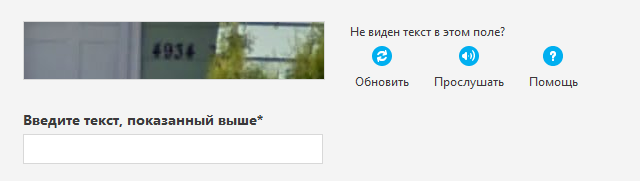
Наконец, остается нажать на большую зеленую кнопку с надписью «Я согласен (-на) — Далее».
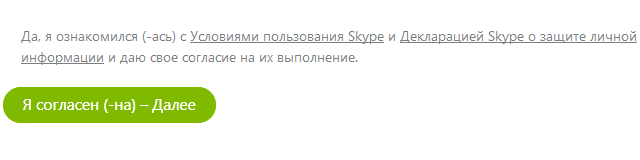
Ну а мне лишь остается вас поздравить с тем, что вы наконец-то смогли зарегистрироваться в Skype и теперь сможете общаться со своими друзьями и близкими людьми столько, сколько вашей душе угодно! Если захочется использовать программу для звонков на обычные телефоны, воспользуйтесь платными услугами. Более подробно этот момент мы обсудим с вами как-нибудь в другой раз.