








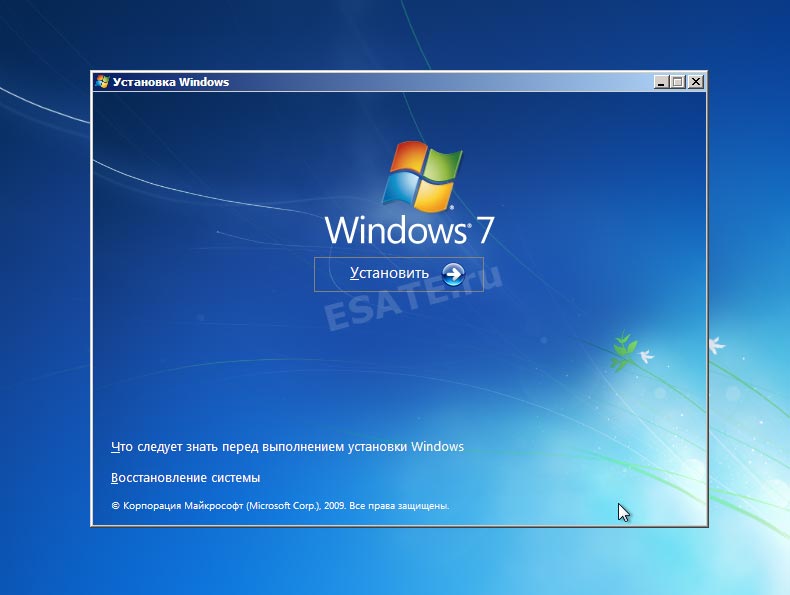
Категория: Инструкции
Cristiano Ronaldo Знаток (499), закрыт 3 года назад
Алексей Замышляев Гуру (4267) 3 года назад
1. Качаешь образ диска win 7 с торрентов или покупаешь оригинал.
2. Если с торрентов - пишешь его на диск.
3. Сохраняешь все с системного диска (где была установлена хр) нужные файлы.
4. Выключаешь пк.
5. Запускаешь пк и судорожно жмешь кнопку F4 (если пк). F2 или F10 если ноутбук
6. Заходишь в биос
7. Выбираешь пункт загрузки (приоритетов) устройств
8. Выбираешь 1-ой строчкой загрузку с диска CD\DVD
9. Сохраняешь настройки.
10. Перезагружаешь ПК
11. После старта увидишь надпись - для загрузки с диска нажмите любую клавишу (на англ)
12. Жмем любую клавишу
13. Ждем загрузки
14. Установить
15. Язык русский
16. Выбираем версию
17. Выбираем тип - Полная установка
18. Жмем на диск с системой ХР - удалить раздел (ИМЕННО УДАЛИТЬ А НЕ ФОРМАТИРОВАТЬ)
19. Жмем на не размеченную область - создать
20. Система предложит тебе создать раздел на 100 mb - да (так надо)
21. Выбираем созданный раздел (не 100 mb) - установить.
22. Идем пить чай с плюшками на 15-40 минут в зависимости от скорости ПК.
23. После установки при наличии второго логического диска, не забудьте проставить безопасность на нового пользователя для возможности доступа.
24. После перезагрузки не забудьте вернуть приоритет загрузки устройств.
андрей гурич Искусственный Интеллект (128391) 3 года назад
устанавливай с форматированием системного диска
Eos Мудрец (10656) 3 года назад
Ставишь в биосе загрузку с ДВДрома, выбираешь установить ОС с форматированием раздела С (обычно там лежит система). а дальше 7-ка сама тебе все расскажет, что делать) удачи;)
андрей венгловский Ученик (110) 3 года назад
через биос, форматни диск С, и устанавлевай
Полное название в разных редакциях UEFI пишется примерно так: «Launch CSM», «Legasy BIOS» и т. Чтобы появился звук нужно установить драйвера на звуковую карту — в правом углу есть ссылка на тему «Как установить драйвера» которая считается одной из самых подробных и доступных в сети. Как установить Windows 7 — удаляем только логический диск С рисунок 5 Удаляем логический диск C потому, что там уже много мусора и лучше всегда устанавливать на чистый диск. Затем драйвер нужно распаковать на дискету или флешку. Скачивайте, программа отличная, сколько пользуюсь, проблем не было ни каких. Только если Windows устанавливается на новый компьютер, то во время процесса нужно создать разделы на жёстком диске на «неразмеченной области», а при переустановке просто отформатировать уже существующий системный раздел, предварительно скопировав с него важные данные в другое место если таковые имеются. Хочу попробовать решить данную проблему переустановкой по Вашей инструкции. Проверяйте почту и следите за распорядком дня с телефона. Как правильно переустановить windows 7 Привет читателям блога.
Чтобы проверить, нужно ли вам драйвера, откройте «Диспетчер устройств». Посмотрите видеоурок как записать образ на диск с помощью бесплатной программы Ashampoo Burning Studio 6 Free пробная версия с официального сайта Третий способ, с помощью программы Nero Burning ROM рекомендую этот способ, если программа уже установлена пробная версия с официального сайта Запись образа на флешку если установка с флешки Для записи установочного образа на флешку понадобится флешка объёмом от 4Гб. Можно взять уже готовый диск, например у друга. Недавно переустановил систему с ХР на 7. На жестком диске ничего нету пробовал нажать сразу далее без форматирования там почти такая же надпись не удалось установить винду и цифры опять же. Видимо они устанавливают без форматирования диска С. Может быть от более старших моделей подойдет. Опыта у меня мало не все понятно.
Поздравляем вы нашли: Виндовс 7 инструкция для чайников - добавлено по просьбе Дмитрий Шевченко .Подскажите пожалуйста, в чём проблема и как её решить. Было два диска с и d,на диске с стояла винда зверь,хотела на с переустановить хр,при переустановке на какой диск установить винду показал только диск с,туда и переустановила без сохранения данных т. В этой статье я хотел бы показать на примере, начинающим пользователям, как создать виртуальный диск с помощью программы Alcohol 120% и смонтировать его на устройство. С третей попытки установил 7-ку но вот проблема. Я бы, например, вообще поменял себе семерку на XP, если бы не лень. Обновления для Windows — это усовершенствования для операционной системы, драйверов и других программ, делающие компьютер стабильнее и безопаснее. Или мне лишь достаточно знать установку Windows 7? Написана она для неопытных пользователей и представлена в виде пошаговой инструкции со ссылками на связанные с темой дополнительные сведения. Автор: Admin 2011-05-07 Один комментарий В этой статье, речь пойдет о том, как добавить для установки новое устройство или драйвера на windows 7 вручную.
Инструкция по установке Windows 7. Как установить.
Устанавливаем Windows 7 с диска
На сегодняшний день очень большое количество пользователей операционной системы WindowsXP стали переходить на новую операционную систему от Microsoft - Windows 7. Данная ОС обладает несколько улучшенной системой безопасности и модифицированным интерфейсом, который не только помогает пользователю в навигации, но и делает работу за компьютером более комфортнее.
Установка Windows 7
Многие из Вас наверняка не раз устанавливали операционную систему Windows XP. в таком случае для Вас не составит никакого труда произвести установку семёрки. Но для тех кто впервые сталкивается с этой проблемой, данная статья станет полезной инструкцией по установке Windows и пользуясь данными материалами Вы без особых усилий сможете самостоятельно установить абсолютно рабочую и готовую к работе операционную систему.
Инструкция по установке "Windows 7”
Для того, что бы установить Windows 7 нам понадобится установочный диск с самой операционной системой ,которую можно скачать здесь . Перед тем как начать установку, нам необходимо изменить некоторые настройки БИОСа материнской платы. Это нужно сделать для того, что бы компьютер произвел загрузку с диска с операционной системой. Как изменить настройки БИОСа для загрузки компьютера с диска смотрим в этой статье:Загрузка с диска в БИОСе.
После того, как настройки БИОСа были изменены, вставляем диск с операционной системой в привод и перезагружаем компьютер. Если Вы все сделали правильно, то после перезагрузки у Вас должна появится надпись: Press any key for load from CD. в этот момент нужно нажать Enter или другую любую клавишу, в некоторых случаях этой надписи может и не быть, тогда Вы сразу же увидите начало установки:

На первом этапе программа установки копирует файлы, в этот момент от Вас ничего не требуется, нужно только ждать окончания этого процесса.
Потом у Вас откроется окно запуска Windows "Starting Windows ”, здесь тоже просто ждём:

После этого появится первое окно в котором нужно будет установить язык, формат времени и денежных единиц, а также раскладку клавиатуры. Выставляем и нажимаем кнопку Далее.

Дальше у Вас откроется окно в котором нужно просто нажать кнопку "Установить ”:

В след за этим, программа будет производить подготовку к установке Windows 7 и в этот момент на экране будет отображаться надпись "Начало установки ”:

После этого у Вас откроется окно в котором нужно принять условия лицензионного соглашения. Если Вы со всем согласны то отмечаем пункт "Я принимаю условия лицензии ” и нажимаем Далее.

После этого Вам нужно выбрать тип установки. Так как мы впервые устанавливаем операционную систему Windows 7, то нам подойдет только второй вариант "Полная установка ”:

В следующем окне Вам необходимо выбрать раздел (разделы - это локальные диски С,D,Eи т.п.) для установки Windows. Если вы устанавливаете "семёрку” на новый компьютер, то Вам сначала нужно создать разделы. Для этого выделяем одним кликом мыши "Незанятое место на диске0 ” и нажимаем настройка диска.

Потом выделяем "Незанятое место на диске0 ” ещё раз и нажимаем "Создать ”:

Если у Вас большой размер винчестера, например больше 250ГБ, то Вам лучше создать два локальных диска, один специально под Windows, размером
50ГБ, а другой под всю остальную информацию (сколько останется XXX ГБ).
Примечание. Если Вы создаете два или более локальных диска, то следите за тем, что бы все созданные вами разделы имели название Диск0 Раздел 1,2,3 …, а не незанятое место на диске. В противном случае разделы с такими именами не будут видны операционной системой и вы не сможете использовать дисковое пространство на этих разделах.
Создаем раздел(ы) и нажимаем применить.

После того как разделы готовы, отмечаем тот, который мы создали специально под инсталляцию Windows (
50ГБ). (В моем случае, на картинке ниже, этот раздел занимает всего 9.9ГБ, так как ОС устанавливалась исключительно для написания статьи). Выбираем раздел и нажимаем Далее.

У вас откроется окно Установка Windows в котором будет 5 циклов установки Windows 7:
1. Копирование файлов Windows
2. Распаковка файлов Windows
3. Установка компонентов
4. Установка обновлений
5. Завершение установки
На данном этапе от пользователя не требуется никаких действий, процесс установки займет некоторое время от 20 до 50 минут, в зависимости от мощности компьютера.

После того как установка будет завершена и компьютер перезагрузиться, у Вас откроется окно Настройка Windows. Здесь Вам нужно будет задать имя пользователя и имя компьютера:

В следующем окне Вы можете установить пароль на Вашу учетную запись. Если Вам это необходимо, то вводим пароль и запоминаем его, если это Вам не нужно, то просто оставляем эти поля пустыми и нажимаем кнопку Далее.

В следующем окне Вам предлагают ввести ключ продукта Windows. Ключ обычно находится на обратной стороне коробки из под лицензионного диска с операционной системой. Если же Вы скачали демонстрационную Windows 7 из официального сайта компании Microsoft, то нажимаем кнопку "Пропустить ”:

Дальше нам предлагают защитить компьютер, здесь выбираем пункт "Использовать рекомендуемые параметры ”:

Вслед за этим появится окно настройки даты, времени и часовых поясов, производим настройку и нажимаем Далее.

Дальше выбираем место расположения компьютера: Домашняя, рабочая или общественная сеть:

После этих настроек у Вас появится окно Приветствия:

А после него загрузится рабочий стол операционной системы Windows 7:

Как видите, процесс инсталляции данной ОС практически ни чем не отличается от установки Windows XP. На этом установка "семёрки” завершена. В статье была использована Windows 7 серии Максимальная, поэтому драйвера всех устройств, кроме сетевых карт, установлены вместе с операционной системой.
Удачи Вам в установке системы!
Установка Windows 7 не сильно отличается от установки Windows XP. Она даже намного проще, и если вы уже умеете устанавливать XP, то с семёркой Вы быстро и легко разберетесь. А если Вы даже с XP не сталкивалась, то эта статья попереустановке Windows 7 поможет Вам в этом деле.
Подготовка к переустановке Windows 7Первое, о чем стоит сказать, это о системных требованиях, которые нужны, чтобы переустановить Windows 7. Процессор должен быть от одного гигагерца (1ГГц) и 32-х (x86) или 64-х (x64) разрядный. Посмотреть данные характеристики можно зайдя в «Мой компьютер». Оперативной памяти не должно быть менее 1 Гигабайта, а лучше 2. И еще одно – достаточно свободного места для устанавливаемой Windows 7. Конечно же, хватит и 15 гигабайт, но я рекомендую выделить вам не менее 30. Ведь после установки вам также необходимо будет сразу выделить место для файла подкачки, а это около 2 гигабайт, плюс будите устанавливать различные программы, место быстро забьётся, говорю это исходя из практики.
Второе что стоить упомянуть – это редакции Windows 7. Семёрка вышла в шести различных редакциях. Начальная, домашняя базовая, домашняя расширенная, профессиональная, корпоративная и максимальная. Останавливаться и углубляться на том какую лучше версию Windows 7 выбрать не будем, сразу могу сказать, что версия Максимальная (Ultimate) самая лучшая. Она полная, а в других редакциях много чего отсутствует, и потом только мучиться с ней будите. Так что выбирайте Windows 7 Максимальная (Ultimate).
Переустановка Windows 7Пришло время приступить непосредственно к переустановке Windows 7. Все можно делать прямо с компьютера не перезагружаясь и не настраивая БИОС. Просто вставляем диск с операционной системой Windows 7 в дисковод, дожидаемся пока появиться первое установочное окно и нажимаем кнопку «Установить» .

Нам говорят, что программа установки копирует временные файлы, и далее идет начало установки.


На данном этапе идет сбор информации. Выбираем, нужно ли чтобы система скачивала обновления с официального сайта. Если у вас лицензионная версия, то кликаете по первому варианту, если у вас пиратка, то рекомендую выбрать второй «Не загружать последние обновления» .

Далее принимаем условия лицензии и нажимаем «Далее» .

Затем нам нужно выбрать тип установки. Так как нам нужнопереустановить Windows 7 полностью, неважно, что у нас до этого стояло «семерка» или «XP», то мы естественно нажимаем «Полная установка» .

На следующем этапе нам нужно выбрать раздел для установки Windows 7. Обычно это диск (C:). Но если на нем установлена другая система, допустим XP, то можно Windows 7 установить на другой раздел. Убедитесь что на нём, нет важных файлов, и он пустой. Если вы не знаете, как создать новый раздел то научиться этому Вы можете из урока: Как разбить жесткий диск. Там это подробно описано.
После выбора раздела для Windows 7 нажимаем «Далее» .

И начинается установка. Она происходит в пять этапов: копирование файлов, распаковка файлов, установка компонентов, установка обновлений, завершение установки.

Во время установки компьютер несколько раз перезагрузиться. После первой перезагрузки мы увидим синее окно, в котором написано «Установка Windows» .

Далее будет следующий этап установки «Распаковка файлов Windows» .

В общей сложности все эти пять этапов установки займут около 30 минут. Компьютер опять же будет несколько раз перезагружаться, и потом дойдёт до этапа «Завершение установки» .

После последней перезагрузки, когда установка будет почти завершена, при загрузке нам нужно выбрать систему для запуска Windows 7, это в случае, когда мы ставили «семёрку» второй системой.

Если мы переустанавливали Windows 7 поверх старой системой, то она у нас будет одна и этого окна не будет. Автоматически продолжиться установка Windows 7.
Нам нужно будет выбрать языки.

Затем указать имя компьютера.

Далее пароль, а если он не нужен, то просто оставляем поля не заполненными и нажимаем «Далее» .

Затем нам нужно ввести ключ продукта или нажать «Пропустить» для того чтобы отложить процедуру активации.

Выбираем часовой пояс, дату.

На следующем этапе определяемся включать ли автоматическое обновление. Решать вам. Но я лишь скажу свою точку зрения. Если у вас лицензионная Windows 7, то я бы порекомендовал «Использовать рекомендуемые параметры». если пиратская – то «Отложить решение».

После этого у нас произойдет первый запуск, новенькой только чтоустановленной Windows 7 .

Надеюсь, Вы осилили эту статью по переустановке Windows 7 и убедились, что особо сложного в этом ничего нет. Главное один раз попробовать и все само собой получиться. Теперь дело за малым, нужно обновить драйвера, установить необходимые программы, настроить Интернет, активировать свою копию Windows 7, если вы этого не сделали при установке.
На этом статью о том, как переустановить Windows 7 я завершаю.
Просмотров. 769 | Добавил. rusak13 | Рейтинг. 0.0 / 0
Установка Windows 7 не сильно отличается отустановки Windows XP. Она даже намного проще, и если вы уже умеете устанавливать XP, то с семёркой Вы быстро и легко разберетесь. А если Вы даже с XP не сталкивалась, то эта статья попереустановке Windows 7 поможет Вам в этом деле.
Подготовка к переустановке Windows 7Первое, о чем стоит сказать, это о системных требованиях, которые нужны, чтобы переустановить Windows 7. Процессор должен быть от одного гигагерца (1ГГц) и 32-х (x86) или 64-х (x64) разрядный. Посмотреть данные характеристики можно зайдя в «Мой компьютер». Оперативной памяти не должно быть менее 1 Гигабайта, а лучше 2. И еще одно – достаточно свободного места для устанавливаемой Windows 7. Конечно же, хватит и 15 гигабайт, но я рекомендую выделить вам не менее 30. Ведь после установки вам также необходимо будет сразу выделить место для файла подкачки. а это около 2 гигабайт, плюс будите устанавливать различные программы, место быстро забьётся, говорю это исходя из практики.
Второе что стоить упомянуть – это редакции Windows 7. Семёрка вышла в шести различных редакциях. Начальная, домашняя базовая, домашняя расширенная, профессиональная, корпоративная и максимальная. Останавливаться и углубляться на том какую лучше версию Windows 7 выбрать не будем, сразу могу сказать, что версия Максимальная (Ultimate) самая лучшая. Она полная, а в других редакциях много чего отсутствует, и потом только мучиться с ней будите. Так что выбирайте Windows 7 Максимальная (Ultimate).
Переустановка Windows 7Пришло время приступить непосредственно к переустановке Windows 7. Все можно делать прямо с компьютера не перезагружаясь и не настраивая БИОС. Просто вставляем диск с операционной системой Windows 7 в дисковод, дожидаемся пока появиться первое установочное окно и нажимаем кнопку «Установить» .

Нам говорят, что программа установки копирует временные файлы, и далее идет начало установки.


На данном этапе идет сбор информации. Выбираем, нужно ли чтобы система скачивала обновления с официального сайта. Если у вас лицензионная версия, то кликаете по первому варианту, если у вас пиратка, то рекомендую выбрать второй «Не загружать последние обновления» .

Далее принимаем условия лицензии и нажимаем «Далее» .

Затем нам нужно выбрать тип установки. Так как нам нужнопереустановить Windows 7 полностью, неважно, что у нас до этого стояло «семерка» или «XP», то мы естественно нажимаем «Полная установка» .

На следующем этапе нам нужно выбрать раздел для установки Windows 7. Обычно это диск (C:). Но если на нем установлена другая система, допустим XP, то можно Windows 7 установить на другой раздел. Убедитесь что на нём, нет важных файлов, и он пустой. Если вы не знаете, как создать новый раздел то научиться этому Вы можете из урока: «Как разбить жесткий диск». Там это подробно описано.
После выбора раздела для Windows 7 нажимаем «Далее» .

И начинается установка. Она происходит в пять этапов: копирование файлов, распаковка файлов, установка компонентов, установка обновлений, завершение установки.

Во время установки компьютер несколько раз перезагрузиться. После первой перезагрузки мы увидим синее окно, в котором написано «Установка Windows» .

Далее будет следующий этап установки «Распаковка файлов Windows» .

В общей сложности все эти пять этапов установки займут около 30 минут. Компьютер опять же будет несколько раз перезагружаться, и потом дойдёт до этапа «Завершение установки» .

После последней перезагрузки, когда установка будет почти завершена, при загрузке нам нужно выбрать систему для запуска Windows 7, это в случае, когда мы ставили «семёрку» второй системой.

Если мы переустанавливали Windows 7 поверх старой системой, то она у нас будет одна и этого окна не будет. Автоматически продолжиться установка Windows 7.
Нам нужно будет выбрать языки.

Затем указать имя компьютера.

Далее пароль, а если он не нужен, то просто оставляем поля не заполненными и нажимаем «Далее» .

Затем нам нужно ввести ключ продукта или нажать «Пропустить» для того чтобы отложить процедуру активации.

Выбираем часовой пояс, дату.

На следующем этапе определяемся включать ли автоматическое обновление. Решать вам. Но я лишь скажу свою точку зрения. Если у вас лицензионная Windows 7, то я бы порекомендовал «Использовать рекомендуемые параметры». если пиратская – то «Отложить решение».

После этого у нас произойдет первый запуск, новенькой только чтоустановленной Windows 7 .

Надеюсь, Вы осилили эту статью по переустановке Windows 7 и убедились, что особо сложного в этом ничего нет. Главное один раз попробовать и все само собой получиться. Теперь дело за малым, нужно обновить драйвера, установить необходимые программы, настроить Интернет, активировать свою копию Windows 7, если вы этого не сделали при установке.
На этом статью о том, как переустановить Windows 7 я завершаю.






