
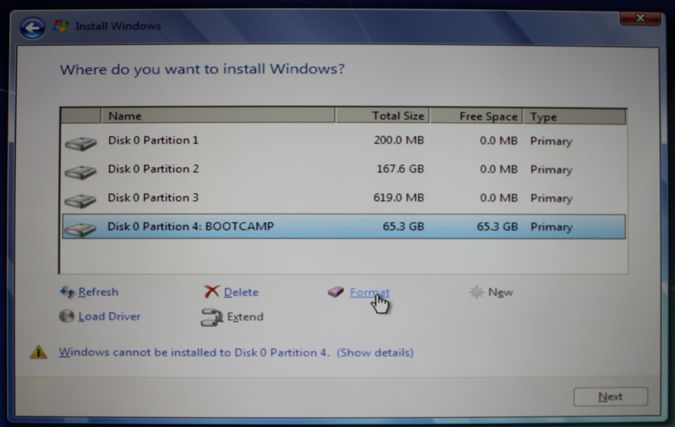
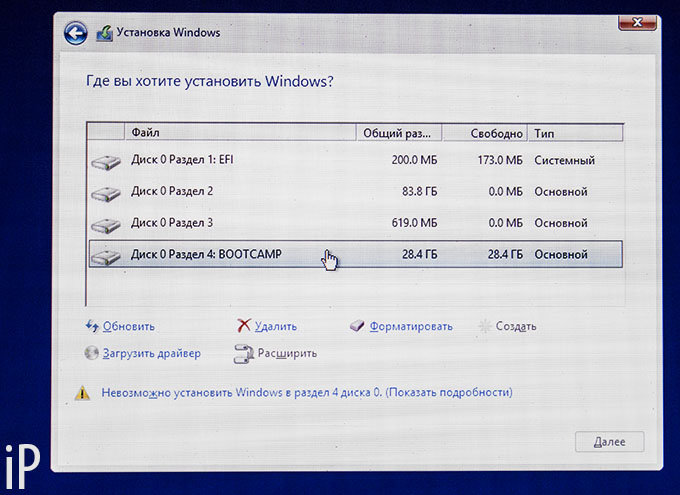



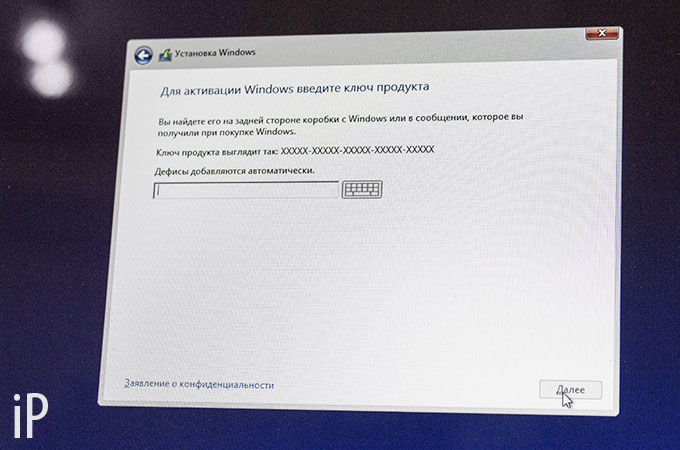


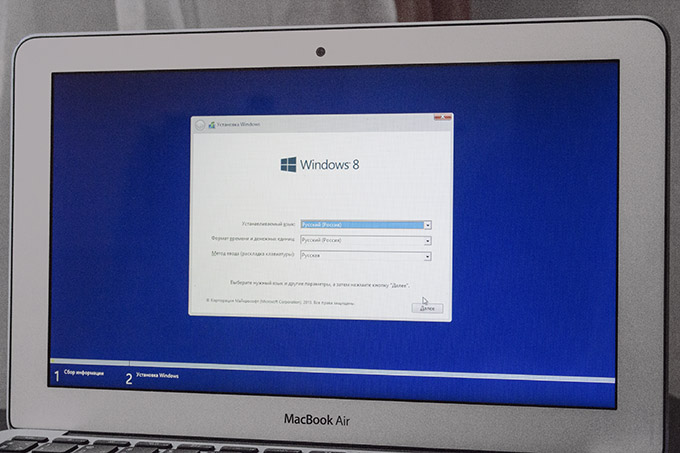

Категория: Инструкции
Установка Windows на Mac – операция сравнительно простая. Microsoft и Apple ведь прекрасно понимают, что очень многие пользователи хотят иметь такую машину, которая обладает прекрасными характеристиками и отличной ОС.
По сути, все, что вам нужно для начала работы – компьютер из серии Mac, одна важная утилита и ОС Windows. Если конкретнее о системных требованиях вашего компьютера – он должен обладать процессором Intel, 10 Гб места на HDD, плюс некоторым количеством свободного места для обеспечения резервного копирования ваших данных.
Что касается важной утилиты для установки Windows на Mac – речь идет о программе BootCamp. BootCamp – это специальный набор драйверов, позволяющий задействовать все основные возможности Windows на компьютерах от компании Apple. При этом установкаWindowsнаMac производится в отдельный раздел на HDD компьютера. Помимо Windows у вас всегда остается доступ к стандартной OSX от Apple.

Отметим также, что установка Windows на Mac должна производиться с помощью конкретной версии BootCamp. Если вы ставите Windows 7 – установленная программа сможет функционировать с iMac или Mac Book Pro, которые вышли в продажу в 2007 году, а также с более поздними модификациями. Это относительно 32-х битной ОМ Windows. Но в том случае, если вы желаете больше производительности, что может обеспечить 64-х битная система, то ваш компьютер Apple должен быть выпущен в 2008 году или позже. При этом все устройства должны функционировать на основе процессоров от Intel.
Если нужно установить на Mac версии Windows от 7 и до 8.1-й версии, тогда вам будет нужен BootCamp версии 5.1, это приложение вы легко скачаете с официального сайта Apple.
Для начала потребуется сделать резервную копию контента, который хранится на жестких дисках вашего ПК. Для этого рекомендуется использовать простую утилиту TimeMachine. Во время установки изменяется структура HDD, а также объем памяти, которая хранится в его разделах. И резервное копирование – просто мера предосторожности. Ведь случайный сбой во время установки может привезти к очень неприятным последствиям.
Для началаустановки Windows на Mac рекомендуется закрыть все те лишние программы, после чего запустить BootCamp. После нажатия на кнопку «Продолжить» вам будет предложено выбрать размер жесткого диска, который пойдет на потребности Windows. Минимум – 5 Гб, но мы рекомендуем выбрать 20 Гб. Перетянув перегородку к центру окошка, вы получите необходимый вам объем.

Далее стартует разбиение на разделы. При этом процесс разбиения продолжается не очень долго, и если вы не столкнетесь с ошибкой, то вскоре на рабочем столе появится ярлык весом примерно в 20 Гб. Остается загрузите диск или вставить флешку с образом Windows, после чего нажать на «Начать установку».

Установка Windows на Мас будет продолжена после перезагрузки компьютера. После затем остается только выбрать раздел жесткого диска, где есть слово BOOT Camp. Очень важно выбрать правильный раздел! При установки не туда, куда требуется, с mac возникнут проблемы и придется обращаться к специалистам сервиса. При появлении окошка с надписью "Where do you want Install windows?" нужно выбрать диск, затем выбрать команду «Свойства диска» и отформатировать его.

На предупреждение системы об опасности такого действия обращать внимания не стоит. Далее остается установить только необходимые драйвера для видеокарты, перезагрузить ПК, установить нужные звуковые драйвера при помощи стандартного ПО Mac, далее снова перезагрузка (при этом нужно не забыть вытащить диск с драйверами Mac) – и останется только выбрать нужную ОС при нажатии Option.
Если вы когда-то пробовали устанавливать OS X на PC, то наверняка сталкивались с большими трудностями. Процесс создания хакинтоша требует определенной подготовки и часто заканчивается неудачей.

Для того чтобы установить новейшую редакцию Apple-платформы OS X Mavericks на Windows-ПК и пользоваться «яблочной операционкой» на стороннем железе, можно обратиться к разработкам проекта tonymacx86, посвященного хакинтошу. Обновленные инструменты UniBeast и MultiBeast позволяют без особого труда поставить OS X Mavericks на Windows-ПК с помощью USB-флешки. В отличие от предыдущих способов для создания хакинтоша вам не потребуется оптический привод.
Используя наше пошаговое руководство, вы сможете установить OS X Mavericks на PC простейшим из возможных способов.
Шаг 1. Скачайте OS X Mavericks из магазина приложений Mac App Store по этой ссылке .
Шаг 2. Скачайте бесплатные приложения UniBeast и MultiBeast на этой странице .
Шаг 3. Создаем загрузочный флеш-накопитель с помощью UniBeast. Откройте Программы –> Утилиты –> Дисковая утилита и кликните флешку в боковом меню.

Шаг 4. Переключитесь на вкладку Раздел диска, затем Текущая и выберите опцию Раздел: 1. Сделайте клик на кнопке Параметры, переключите пункт Основная загрузочная запись и нажмите ОК.

Шаг 5. Измените название на USB и выберите формат Mac OS X Extended (журнальный). Подтвердите изменения кнопкой Раздел диска.
Шаг 6. Запустите UniBeast, загруженный на шаге 2. Пропустите первые экраны, кликами по кнопке Продолжить и нажмите Принимаю.

Шаг 7. На шаге Размещение в качестве места установки выберите USB-флешку и щелкните Продолжить.
Шаг 8. На экране с выбором пакетов для установки убедитесь, что галочка Mac App Store Mavericks – 10.9 на месте. Дополнительно нужно отметить пункт Legacy USB Support, если вы используете старую систему с Socket 1156. Воспользуйтесь опцией Laptop Support, если устанавливаете Mavericks на ноутбук. Нажмите Далее.

Шаг 9. Введите пароль и кликните Установить. В зависимости от быстродействия вашей системы и флешки процедура может занять до 15 минут.
Шаг 10. Теперь вы можете вставить флешку с OS X Mavericks в USB-порт своего Windows-ПК и запустить установку хакинтоша. Для этого нужно зайти в BIOS и указать внешний накопитель в качестве загрузочного диска. На экране Chimera выберите USB и нажмите Enter для продолжения.
Шаг 11. С помощью инсталлятора OS X форматируйте HDD в нужный формат. В верхней строке зайдите в меню Утилиты –> Дисковая утилита. Слева выберите свой диск, а справа переключитесь на вкладку Раздел диска, затем Текущая и кликните Раздел: 1. Сделайте клик на кнопке Параметры. Переключите пункт Схема разделов GUID и нажмите ОК. Назовите диск Macintosh HD и выберите формат Mac OS X Extended (журнальный). Подтвердите изменения кнопкой Раздел диска.
Шаг 12. После завершения закройте Дисковую утилиту и вернитесь к инсталлеру. Укажите диск Macintosh HD для установки OS X Mavericks. Установите операционную систему.

После окончания установки вам нужно сделать HDD загрузочным с помощью MultiBeast. Эта утилита позволяет также установить необходимые драйверы для звуковой карты, Wi-Fi, графики, сети и т.д.
Шаг 13. Перезагрузите компьютер, снова запустив его с USB-флешки. С экрана Chimera выберите Macintosh HD.
Шаг 14. Запустите MultiBeast, подберите необходимые для вашего PC драйвера и нажмите кнопку Build, а затем Install для завершения установки.


Это все, вы можете пользоваться OS X Mavericks на своем PC!
Комментарии на “Как установить OS X Mavericks на Windows-ПК [инструкция]” - 71551 100 Responses http%3A%2F%2Fwww.macdigger.ru%2Fmacall%2Fkak-ustanovit-os-x-mavericks-na-windows-pk-instrukciya.html %D0%9A%D0%B0%D0%BA+%D1%83%D1%81%D1%82%D0%B0%D0%BD%D0%BE%D0%B2%D0%B8%D1%82%D1%8C+OS+X+Mavericks+%D0%BD%D0%B0+Windows-%D0%9F%D0%9A+%5B%D0%B8%D0%BD%D1%81%D1%82%D1%80%D1%83%D0%BA%D1%86%D0%B8%D1%8F%5D 2013-10-28+16%3A20%3A20 MacDigger http%3A%2F%2Fwww.macdigger.ru%2F%3Fp%3D71551Пошаговая инструкция установки последней Mac OS X. Вопросы и ответы
Leave a Reply ПОПУЛЯРНОЕ





![]()



Американская марка Apple успешно вошла на рынок технологий, завоевав сердца тысяч людей, прочно ассоциируемая с качеством, надежностью и удобством всей производимой ей техники. Ноутбуки и планшеты на процессорах Intel отличает мощная начинка, однако многих пользователей, впервые столкнувшихся с изделиями этой фирмы, пугает собственная система программного обеспечения «яблочных» компьютеров – Mac OS X. В этом случае как нельзя кстати придется установка Windows 8 на Mac, осуществимая благодаря возможности Macintosh работать под управлением операционной системы Windows.
Удачный симбиоз: когда привычное всегда рядомЗачем это нужно? Вроде бы компании Apple, которая осознанно ушла в сторону от всего, что связано с Windows, незачем возвращаться назад. Но даже при всех плюсах ОС MAC Х многие разработчики специализированного программного обеспечения, вроде системы «Консультант», «1С», различных инженерно-документных пакетов, выпускают свою продукцию только с адаптацией под Windows без «маковского» аналога. Ситуация, требующая немедленного решения, разрешается просто – всего лишь надо установить номинальный связывающий мост, между двумя операционными системами, примирив их в одном компьютере. Для чего придумано два способа:
Весь процесс внедрения второй операционной системы требует предельной внимательности и четкой последовательности действий.

Выбирая вариант установки ПО, следует отметить, что первый способ наиболее актуальный и востребованный, но имеет ряд ограничений:
Для установочных работ понадобятся:
Важно! Если предполагается установка Windows XP на MAC – убедитесь, что собрались ставить 64-битную версию, поскольку Apple не поддерживает 32-разрядные системы.

Перед началом процесса рекомендуется создать резервные копии данных с помощью Time Machine, так как вследствие изменения разметки диска С, некоторая информация может быть утеряна:
Способ установки ОС Windows на тут или иную модель ПК может претерпевать изменения, обусловленные техническими характеристиками и версиями выбранных операционных систем.
Для дальнейших действий вам поможет одна из следующих статей:
А какую операционную систему предпочитаете Вы? Поделитесь своим мнением в комментариях .
 Каждый пользователь что приобрел компьютер фирмы Apple, столкнулся с проблемой работы и установки многих программ, которые работали на windows.
Каждый пользователь что приобрел компьютер фирмы Apple, столкнулся с проблемой работы и установки многих программ, которые работали на windows.
Компания Apple, предпочитает не совмещать программное обеспечение на свою продукцию, которое свободно устанавливается на любой компьютер с установленной операционной системой Windows.
Apple разрабатывают и устанавливают только свое программное обеспечение, плюсы которых индивидуальны для каждого но и минусы есть тоже.
Но в любом случае, они придумали грамотное решение проблемы для пользователей и любителей Windows, и создали программу Boot Camp. Данная программа позволяет вам разделить жесткий диск на разделы, без сноса системы и потери данных. Но для этого вам нужен диск с операционной системой windows и родной диск с системой и драйверами.
Для того чтобы установить на компьютер Apple вторую операционную систему Windows, вам нужно провести ряд последовательных операций.
Первое что вам нужно, это 32х-битная операционная система Windows, если у вас Mac Pro, то можно 64х-битную, так как другие компьютеры Apple не поддерживают ОС windows более 32х-бит.
Второе вам нужно зайти в программы, далее служебные программы и выбираем утилиту Boot Camp Assistant. Вам предложат распечатать инструкцию по установке игнорируете и идите далее.
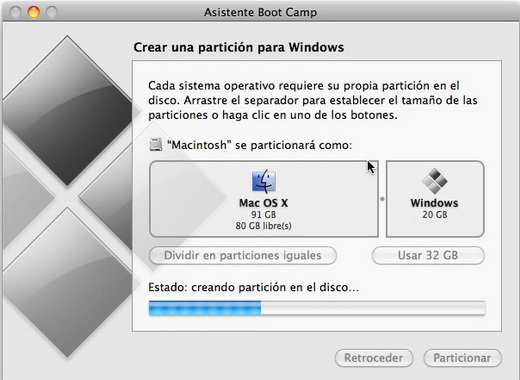
На следующей странице вам предложат выделить место для новой операционной системы windows. Плавно двигая разделителем раздела, вы сможете уменьшить раздел где установлена Mac OS X, и выделить место под windows. Если вы собираетесь полноценно пользоваться на компьютере двумя системами. то вы можете разделить все пополам.
Дождитесь окончания создания раздела под windows, после окончания создания раздела, программа предложит вам вставить диск с операционной системой windows и вам нужно будет нажать, начать установку.
Дожидаемся загрузки системы установки Windows, выбираем раздел под названием Bootcamp, форматируем его и жмем далее и дожидаемся окончательной установки системы. Не забывайте пользоваться горячими клавишами загрузки и выбор системы, как только компьютер перезагрузился зажмите и держите кнопку Option.
Пошагово, при установке все вводите и регистрируете, по окончанию установки системы, поставьте родной диск с системой и драйверами на макинтош. Нажмите инсталляцию, и процессе установки драйверов на Windows, компьютер будет перезагружаться, поэтому не забывайте пользоваться клавишей Option. Так как по умолчанию будет загружаться Mac OS X.
Вот в принципе и все, далее пользуетесь как обычным компьютером, устанавливаете любые программы и утилиты на Windows. И в итоге у вас две системы на Маке.
Если вам будет тяжело справиться с этой задачей, то обращайтесь с этой проблемой камне!
Читайте другое :
Наверняка каждый пользователь компьютеров Apple знает, что один из главных плюсов Маков перед обычными ПК на Windows — это быстрая, очень плавная и реально комфортная работа операционной системы Mac OS X.
Но для кого-то именно этот фактор может стать препятствием для покупки Mac, так как на некоторые игры или профессиональные программы (самый известный пример 1С бухглатерия) пока нет версий под операционную систему Mac OS X. Хочется отметить, что это скорее исключение, чем правило, и даже если какой-то программы не существует для Mac, всегда есть аналоги, которые ничуть не уступают и частов превосходят аналогичные приложения в других ОС.
Резюмируя, скажу, что это могло бы быть серьезной проблемой, но не в случае с Mac. Ведь Вы всегда можете установить Windows для ситуаций, когда Вам необходимо поработать именно под cистемой от Microsoft. Проще говоря, на Вашем Mac может быть установлено 2 операционные системы: Mac OS X и Windows.
Есть несколько способов установки Windows на Mac и в этой статье мы подробно опишем и покажем все этапы. Итак, приступим.
Способ №1: Установка Windows с помощью Ассистента Boot CampШаг 1: Открыть «Ассистент Boot Camp». который находится в папке Утилиты раздела Программы

Шаг 2: В открывшемся окне жмите «Продолжить»

Шаг 3: В следующем окне необходимо поставить галочки на обоих пунктах и нажать «Продолжить»

Шаг 4: Предворительно нужно вставить флэшку объемом не менее 4 Гб. Именно на эту флэшку будет скачаны драйверы, которые понадобятся после установки Windows.

Шаг 5: Далее выбрать на какую флэшку будут записаны драйвера и снова нажать «Продолжить». После этого начнется процесс загрузки драйверов. Скорость загрузки зависит от скорости Вашего интернет соединения.

Шаг 6: После загрузки ПО поддержки Windows нужно вставить установочный диск Windows или USB-флэшку с ISO-образом операционной системы Windows.
Когда флешка будет вставлена появится окно, в котором необходимо разделить Жесткий диск на 2 раздела. Здесь Вам нужно решить, сколько места займет Windows. Тут нет четких рекомендаций, так как все индвидуально и зависит от общего объема памяти Вашего диска и сколько уже заполнено. Как вариант можно выбрать «Разделить на равные части» и не беспокоиться.
После того, как Вы определитесь сколько места отдать под нужды Windows, нажмите «Разбить диск на разделы» и в следующем окне «Установить». После этих действий Ваш Mac перезагрузится и начнется установка Windows.
Стоит отметить, что устанавливать можно любую версию Windows, в нашем случае мы устанавливаем Windows 8.1

Шаг 7: В следующем окне нужно выбрать язык и нажать «Далее»

Шаг 8: Затем появится окно ввода ключа активации Windows (обычно ключ находится на коробке от диска)

Шаг 9: После ввода ключа снова жмите «Далее»

Шаг 10: И примите уловия лицензии, установив соответствующую галочку

Шаг 11:Следующий шаг один из самых важных, будьте внимательны! В окне «Где вы хотите установить Windows?» появится список всех разделов диска Вашего компьютера. Нужно выбрать тот, на котором написано BOOTCAMP .

Шаг 12: После выбора нужного раздела BOOTCAMP в нижнем меню нажмите «Форматировать»

Шаг 13: Подтвердите свое действие, нажав кнопку «ОК»

Шаг 14: Немного подождав, снова нажмите кнопку «Далее»

И вот теперь начнется сам процесс установки Windows. Скорость установки зависит от Вашего Mac, в среднем это занимает от двух минут до получаса.

После установки Ваш Мас перезагрузится и Вам останется лишь произвести первоначальные настройки Windows.
Шаг 15: На этом этапе Вам понадобится подключить ту самую флэшку, на которую Вы загрузили ПО поддержки Windows (шаги 4-5). Открыв флешку запустите файл setup.exe

Дождавшись завершения установки всех драйверов, можно начинать полноценное использование Windows на Mac. Проще говоря, теперь у вас установлено 2 операционные системы: Mac OS X и Windows.
Для того, чтобы переключаться между ними, необходимо перезагружать компьютер, удерживая нажатой клавишу ALT. То есть выбираете «Перезагрузить». зажимаете ALT и ждете появления окна выбора системы — Mac OS или Windows.
Об установке Windows с помощью Parallels Desktop 9 и сравнении обоих способов читайте в блоге и на нашем сайте в следующих постах. Следите за новостями.
Теги: технологии. IT. советы от bff. советы от bff_kz. советы от bff-kz. bff. bff_kz. bff-kz. apple. mac. mac os. Mac OS X. Macbook. imac. Windows. инструкции