



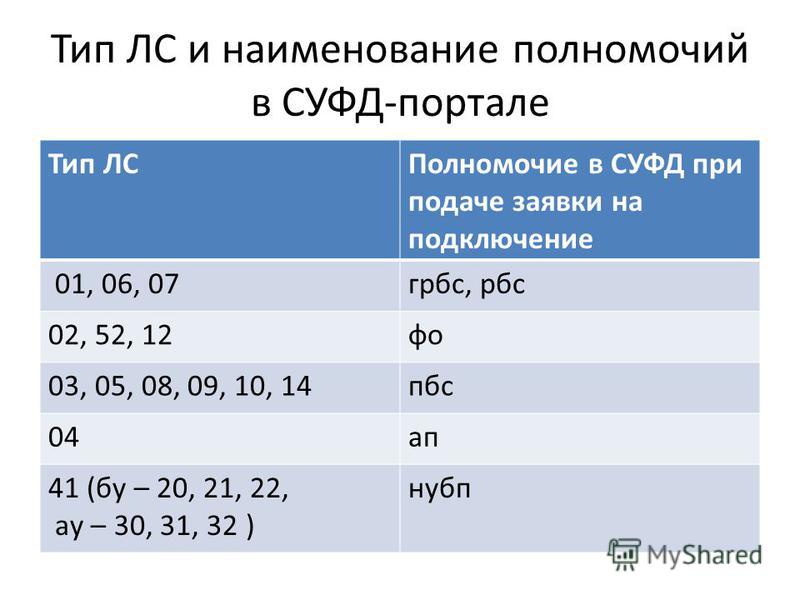






Категория: Инструкции

а) Выходит ошибка «Client cert not found», что нам делать?
В данной ситуации необходимо действовать по следующей схеме:
— удалить программу «Континент–АП»;
— перезагрузить операционную систему;
— необходимо удалить «Крипто–Про»;
— перезагрузить операционную систему;
— помощью программы cspclean.exe очистить систему;
— перезагрузить операционную систему;
— установить программу «Крипто–Про»;
— перезагрузить операционную систему;
— установить программу «Континент–АП».
в) Как и где генерировать запрос на создание сертификата для «Континент–АП», и где получать их?
Для того чтобы сгенерировать запрос, должна быть установлена программа «Континент–АП». Более подробную инструкцию вы можете скачать по ссылке http://ufk12.roskazna.ru/publications/18715/31089 или прийти с флеш–накопителем в кабинет №315 и получить саму программу. Запрос генерируется самими пользователями на своих рабочих местах. Потом сгенерированным запросом приходите в кабинет №313 и получаете сертификат для программы «Континент–АП». По вопросам, возникающим в ходе генерации, позвонив по т.8(39422)2–20–10, обратиться Э. Н. Угдыжекову.
г) Если значок программы «Континент–АП» отсутствует на нижней правой части экрана, что нам делать?
Необходимо переустановить программу «Континент–АП».
д) При установлении соединения «Континент–АП», появляется ошибка «об отсутствии ключевого контейнера»?
Проверьте, вставлен ли ключевой носитель, содержащий закрытые ключи. А также необходимо проверить свойства контейнера (папки) закрытого ключа на «скрытость». Потому что, очень часто вредоносные программы делают скрытыми все папки, которые находятся на носителях информации. Если это так, то необходимо проверить компьютер антивирусной программой, загрузившись при этом, с CD–диска, т.к. в противном случае, вирусы могут остаться в системе.
СКЗИ «Абонентский Пункт» позволяет устанавливать удаленные защищенные соединения посредством эмулятора модема Continent 3 PPP Adapter. При подключении СКЗИ «Абонентский Пункт» могут появляться сообщения об ошибках, перечисленные ниже.
е) Ошибка 721 Удаленный компьютер не отвечает.
Эта ошибка означает что ваш компьютер “видит” сервер, но не получает от него ответов. Наиболее частой причиной является наличие на Вашей машине установленного firewall-а, то есть сетевого экрана, который не дает получать пакеты от сервера. Эта ошибка также может указывать на аппаратные неисправности вашего компьютера, либо неправильные настройки интернет-шлюза.
Для отключения встроенного брандмауэра Windows XP нажмите Пуск -> Панель управления –> Администрирование -> Службы. Зайдите в службу «Брандмауэр Windows/Общий доступ к Интернету (ICS)», выберите тип запуска «Отключено» и нажмите кнопку «Стоп». Нажмите кнопку «ОК».
ж) Ошибка 735 Запрошенный адрес был отвергнут сервером.
Данная ошибка возникает, когда в свойствах протокола TCP/IP пользователь прописывает вручную IP-адрес, в то время когда сервер должен выдавать их автоматически. Чтобы исправить данную ошибку, необходимо зайти в настройки подключения СКЗИ «Абонентский Пункт».
Во вкладке «Сеть» выделить строку «Протокол Интернета TCP/IP» и нажать кнопку «Свойства».
В открывшемся окне поставить следующие переключатели:
• «Получить IP-адрес автоматически»;
• «Получить адрес DNS-сервера автоматически».
з) Ошибка 732 Этот компьютер и удаленный компьютер не смогли согласовать протоколы управления PPP.
Эта ошибка означает, что согласовать параметры PPP не удалось, потому что локальный и удаленный компьютер не договорились об общем наборе параметров. Чтобы исправить данную ошибку, необходимо зайти в настройки подключения СКЗИ «Абонентский Пункт».
Во вкладке «Сеть» выбрать тип подключаемого сервера доступа «PPP: Windows 95/98/NT/2000, Internet». Перезагрузите компьютер.
к) Ошибка 734 Протокол управления PPP-связью был прерван.
Эта ошибка означает, что диалог протокола управления каналом PPP начался, однако был завершен по требованию удаленного компьютера. Чтобы исправить данную ошибку, не
Файл Наиболее часто задаваемые вопросы Континент-АП.doc Файл DOC, 1 МБ
2 Преимущества ЭД перед бумажными документами Экономия времени при отправке документов, поиске, ведению архива Сокращение материальных расходов (бумага, расходные материалы) Всеобъемлющий контроль над документооборотом (ведется история пошаговых действий пользователей с указанием времени) Исключение неумышленных ошибок (автоматический контроль корректности заполнения документа и наличия ЭП ) 
3 ППО «АСФК»СУФД- портал Является частью Автоматизированной Системы Федерального казначейства и предназначено для решения следующих задач: автоматизированное выполнение функций кассового обслуживания бюджета территориальными отделениями Федерального казначейства; обеспечение юридически значимого, защищенного документооборота между органами Федерального казначейства (ФК) и другими участниками бюджетного процесса (ДУБП). 
4 Преимущества СУФД-портала Защищенный канал связи через Континент-АП Сервер СУФД находится в УФК, не нужны навыки администрирования, все проблемы с ППО можно решить удаленно Возможность проверки корректности заполнения документа до его отправки в УФК Возможность работы с ППО с нескольких рабочих мест одновременно 
5 Порядок действий при подключении в СУФД-порталу Открытие ЛС в УФК Заключение договора об ЭД с УФК Предоставление заявок на подключение к сетевому ресурсу ППО АСФК СУФД-портал, и получение логинов для входа в портал Предоставление пакета документов на ЭП и получение на основании их сертификатов ЭП Настройка рабочего места для работы в СУФД-портале После проверки работоспособности СУФД-портала предоставление акта готовности в УФК для переключения работы с ЭД Подробная информация размещена на сайте в документе Письмо УФК об электронном документообороте Письмо УФК об электронном документообороте 
6 Настройка рабочего места для работы в СУФД-портале Интернет со скоростью не менее 128 Кбит/сек Крипто-Про версии 3.6 и Континент –АП (можно скачать с сайта казначейства ) Интернет- обозреватель Mozilla Firefox, Java (с официальных сайтов 
7 Порядок действий при работе с СУФД-порталом Установить соединение с Континент-АП Зайти в портал под своей учетной записью (логин и пароль выдает УФК на основании заявок от ДУБП) Создать, подписать и отправить документы Проконтролировать обработку документов 
8 Отдел РСиБИ УФК консультирует по следующим вопросам Установка, настройка и работа Континента- АП и Крипто-Про Получение сертификатов для Континента – АП и электронной подписи, установка сертификатов в Крипто-Про Получение лицензии на Крипто-Про 
9 Отдел ИС УФК консультирует по вопросам Работоспособность и доступность СУФД- портала Выдачи логина для СУФД-портала, смена пароля для входа Пользовательские настройки в СУФД- портале Работа в СУФД-портале, принципы работы, порядок действий, возникновение нештатных ситуаций, исправление ошибок 
12 Тип ЛС и наименование полномочий Код типа л/с Наименование типа л/с 01Лицевой счет ГРБС, РБС 02Лицевой счет бюджета 03Лицевой счет ПБС 04Лицевой счет АДБ 05 Лицевой счет для учета операций со средствами во временном распоряжении 06Лицевой счет ГАИВФДБ 07Лицевой счет ГАИВнФДБ 08Лицевой счет АИВФДБ 09Лицевой счет АИВнФДБ 10Лицевой счет ИПБС 14 Лицевой счет для учета операций по переданным полномочиям ПБС 41Лицевой счет не участника бюджетного процесса 20Лицевой счет бюджетного учреждения 21Отдельный лицевой счет бюджетного учреждения 30Лицевой счет автономного учреждения 31Отдельный лицевой счет автономного учреждения 22 Лицевой счёт бюджетного учреждения для учёта операций со средствами обязательного медицинского страхования 32 Лицевой счёт автономного учреждения для учёта операций со средствами обязательного медицинского страхования 12 Лицевой счет территориального органа государственного внебюджетного фонда Российской Федерации 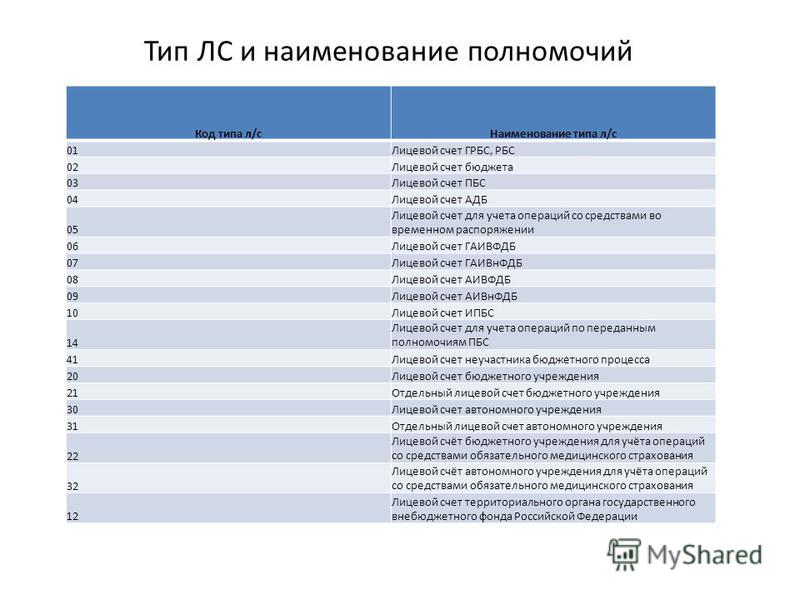
13 Тип ЛС и наименование полномочий в СУФД-портале Тип ЛСПолномочие в СУФД при подаче заявки на подключение 01, 06, 07 грбс, рбс 02, 52, 12 фо 03, 05, 08, 09, 10, 14 пбс 04 ап 41 (бу – 20, 21, 22, ау – 30, 31, 32 ) нубп 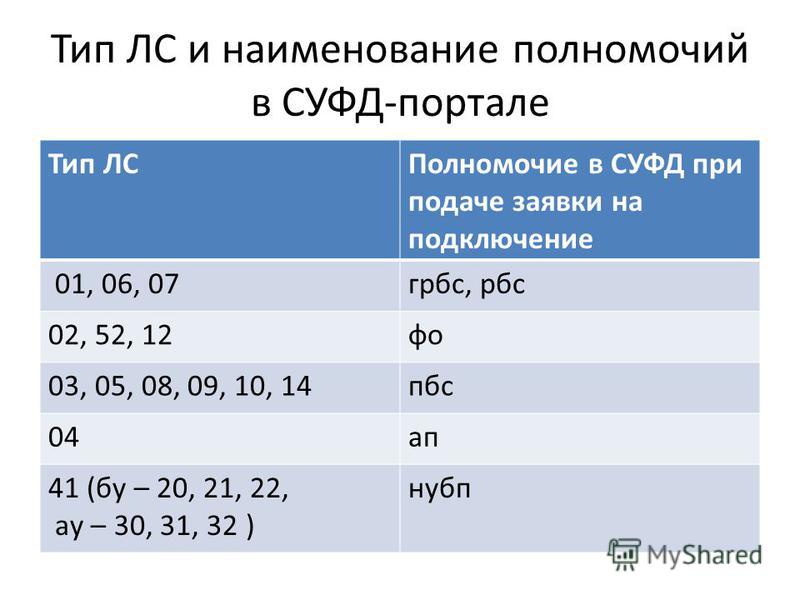
15 Создание нового документа Создать новый документ Скопировать документ Импорт документа Создание документа на основе родительского 
16 Прохождение документарного контроля Кнопка проверить документ. Результат может выдать: Критичные ошибки Некритичные ошибки 
17 Подписание документа Статус документа должен быть «Введен» Кнопка подписать должна быть активна После подписания необходимо проверить подпись по кнопке- проверить подпись и статус документа – должен быть «Утвержден» Если подпись надо снять- нажать кнопку Удалить подпись 
18 Отправка документа Проверить статусы документов- статус утверждения должен быть Утвержден Проверить транспортную историю документа – документ принят куратором для обработки- после наличия статус- доставлен в OEBS 
19 Схема изменения статусов документов Бизнес- статус Черновик Бизнес- статус Введено Статус утверждения Утвержден Статус передачи обработан учетной системой Статус утверждения Не Утвержден Документарный контроль пройден В поле Ошибки есть запись об Ошибке Документарный контроль не пройден Документ полностью подписан Документ не подписан Отправить документ 
20 Справочная информация по СУФД Письма, инструкции, ППО Обучение работе в портале для ДУБП Телефон специалистов по СУФД 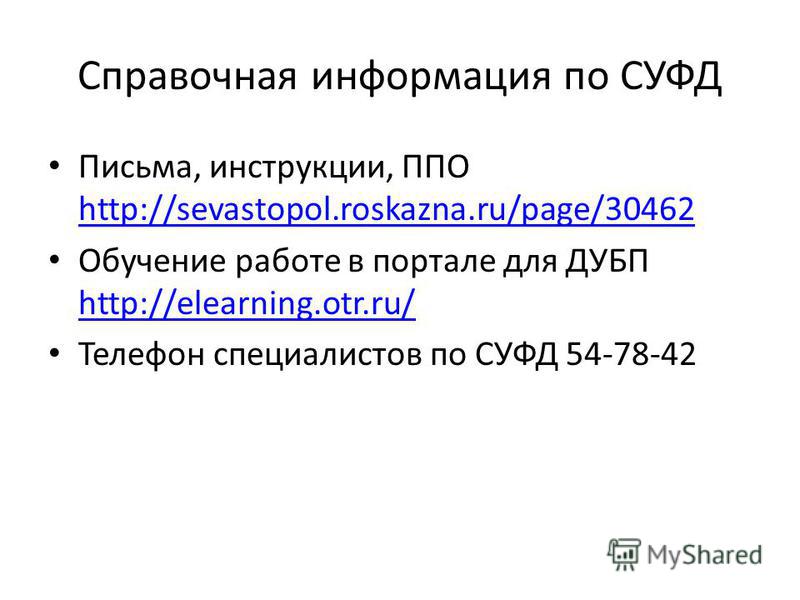
1. ПРОЧИТАТЬ Технические требования (в разделе СУФД-Документы инструкции-Технические требования).
2. Сгенерировать ключи по инструкции (Инструкция в разделе СУФД-Документы инструкции-Инструкция по формированию ключей подписи KСКП)
3. Заполнить: Заявку на подключение к СУФд порталу (Заявка в разделе СУФД-Документы инструкции-Заявка на доступ и подключение к информационному ресурсу СУФД-портал).
4. Запустить файл Setup_portal_new_17.exe (Портас СУФД). Установить. (Включает в себя Яву, корневой сертификат, мозилу).
5. Посмотреть видеоролик Сертификаты, установить Сертификаты (Сертификаты полученные в Отдле УФК).
6. Посмотреть видеоролик Обучение работы СУФД (Обучение SUFD)
7. Изучить: Памятка для клиента Портала (в разделе СУФД-Документы инструкции-Памятка для клиента Портала)
После генерации ключей и предоставления Заявки на подключение к СУФД порталу, вас заводят на сервере безопасности.
Ваш логин входа это и есть Учетная запись пользователя АСФК заявки на подключение к СУФД порталу.
Фон страницы - картинка
СУФД — система удаленного финансового документооборота для казначейства
Система удаленного финансового документооборота СУФД предназначена для:
комплексной автоматизации бизнес-функций по исполнению бюджета отделения Федерального казначейства (ОФК), отделения казначейства банка или корпорации (ОКК), получателя лимитированных (бюджетируемых) средств (ПБС), распорядителя лимитированных (бюджетируемых) средств (РБС), контролера поступления доходов в бюджет;
организации защищенного документооборота между указанными учреждениями, а также для транспортировки произвольных документов в режиме защищенного документооборота между подразделениями Федерального казначейства (между ОФК, Управлением Федерального казначейства (УФК)и Главным управлением Федерального казначейства (ГУФК)), а также между подразделениями банка, корпорации или дочерними структурами.
Типовой порядок внедрения СУФД-онлайн у клиентов для Отделений и обособленных структурных подразделений
Заключение договора и подключение к прикладному программному обеспечению системы электронного документообороту
Получение с Интернет-сайта Управления Федерального казначейства по Московской области (далее - Управление) комплекта документов для подключения к порталу «СУФД»:
Оформленный Клиентом пакет документов передается в Отделение для регистрации.
Оформление и подписание Отделением договора об обмене электронными документами. (У кого нет)
После подписания и регистрации договора в Управлении, необходимо получить 1 экземпляр договора в отделе Информационных систем.(**)
Клиент/Отдел информационных систем Управления
Получение КриптоПро CSP версии 3.0 согласно письма и по доверенности. (У кого нет)
Генерация и запись на съемный носитель информации закрытого ключа электронной цифровой подписи (далее ЭЦП), запроса и заявки на получение сертификата ключа электронной цифровой подписи ответственными сотрудниками клиента на установленном рабочем месте «Клиент СЭД «АРМ Генерация ключей». Оформление заявки на бумажный носитель в двух экземплярах.
Клиент/Отделение/Отдел режима секретности и безопасности информации Управления
Получение электронной цифровой подписи:
Для получения электронной цифровой подписи (далее – ЭЦП) необходимо представить:
Заверенную копию приказа о назначении ответственных лиц, наделенных правом ЭЦП для работы на портале «СУФД».
Заявку на издание сертификата открытого ключа ЭЦП, распечатанную на бумажном носителе в двух экземплярах. Заявка подписывается заявителем, Руководителем организации и ставится гербовая печать организации. Возможно, получение сертификата ЭЦП третьим лицом по доверенности. При получении сертификата владельцу ЭЦП (доверенному лицу) необходимо иметь при себе документ, удостоверяющий личность.
Съемный носитель информации с запросом на издание сертификата, сформированный в ППО «Клиент СЭД «АРМ Генерация ключей» с расширением REQ.
Регистрация заявки от клиента на получение сертификата открытого ключа ЭЦП в журнале учета заявок на получение открытого ключа ЭЦП в Региональном центре регистрации (далее – РЦР) Управления.
Изготовление сертификата открытого ключа ЭЦП клиента на основании запроса в электронном виде с расширением REQ.
Регистрация и выдача под роспись распечатанного сертификата открытого ключа ЭЦП в журнале регистраций сертификатов открытых ключей ЭЦП в РЦР Управления.
Выдача клиенту сертификата ключа ЭЦП в электронном виде под роспись в журнале поэкземплярного учёта ключевых документов.
Клиент/Отделение/Отдел режима секретности и безопасности информации Управления
к письму УФК по Республике Коми
№ 07-08-20/___ от 13.03.2013
План мероприятий по подключению
к Порталу СУФД-онлайн.
1. Выполнение проверки возможности работы на Портале СУФД-онлайн (далее – СУФД).
Выполняется участником бюджетного процесса.
На каждой рабочей станции пользователей, которые должны иметь доступ к СУФД, выполнить действия, описанные в приложении «Тестирование подключения к серверу СУФД-онлайн». На сайте УФК по Республике Коми в сети Интернет по адресу http://komi.roskazna.ru в разделе «Информация для клиентов – Электронный документооборот – СУФД-портал для клиентов» размещен «Объединенный дистрибутив программ для СУФД», рекомендуемый для установки на рабочих станциях, который включает в себя весь набор необходимых программ и утилит.
При выявлении проблем, совместно со специалистами Управления Федерального казначейства по Республике Коми (далее – УФК) и территориальных отделов УФК (далее – ТО УФК), принять меры по их устранению. Обращаем внимание, что для успешного подключения к СУФД необходимо наличие широкополосного доступа в сеть Интернет на рабочих станциях специалистов, которые будут работать с этим WEB-интерфейсом. Пропускная способность канала доступа должна быть не ниже 128 килобит в секунду. Для комфортной работы необходимо, чтобы пропускная способность была 512 кбит/сек и выше, особенно если одновременно будут работать несколько специалистов.
2. Изготовление ключей электронной подписи.
Выполняется участником бюджетного процесса (далее – УБП).
Необходимо изготовить ключи электронной подписи (далее – ЭП) и сертификаты ключей ЭП в соответствии с прилагаемой «Инструкцией по формированию ключей электронной подписи и направления запроса и заявок на получение Единого универсального сертификата» (далее – Инструкция). Обращаем ваше внимание, что документы в СУФД подписываются двумя разными ЭП, с этим связана необходимость определять специалистов на две группы формализованных должностей – «руководитель» и «главный бухгалтер», при этом формализованная должность выбирается вне зависимости от реальной должности соискателя ЭП и служит только для организации передачи документов с использованием СУФД.
При отсутствии в штатах УБП бухгалтерских работников, что подтверждается соответствующей записью в карточке образцов подписей представленной в ТО УФК при открытии лицевых счетов, подписание документов для передачи в ТО УФК осуществляется только одной ЭП.
Представить в центр регистрации удостоверяющего центра УФК по адресу ул. Громова, д.45, каб. 309, либо оператору центра регистрации УФК в ТО УФК копию приказа о назначении уполномоченных лиц, подписанные и утвержденные печатью запросы на издание сертификатов ЭП и получить сертификат удостоверяющего центра и личные серификаты.
3. Регистрация пользователей в СУФД.
Выполняется в УФК.
На основании информации, содержащейся в приказе о назначении уполномоченных лиц, в СУФД будут зарегистрированы пользователи УБП с присвоением имени (логина) для входа в СУФД через сеть Интернет с использованием защищенного соединения. Данные о регистрации будут направлены в адрес УБП письмом через ППО СЭД. Одновременно, этим же письмом, будет установлена дата и место прохождения обучения работе в СУФД для специалистов УБП, а также предполагаемая дата начала обмена документами с использованием СУФД и направлен документ «Памятка для клиентов Портала» (далее – Памятка), в котором будут даны рекомендации по началу работы в СУФД.
4. Проверка регистрации и прохождение обучения навыкам работы в СУФД
Выполняется УБП, ТО УФК и специалистом ЦТО ОТР-2000.
После получения данных о регистрации выполнить дополнительные настройки на рабочих станциях пользователей, которые должны иметь доступ к СУФД, в соответствии с техническими требованиями, содержащимися в Памятке. Далее выполнить действия по подключению к СУФД, указанные в Памятке, при первом входе в СУФД обязательно сменить пароль. Не позднее чем за три рабочих дня до даты проведения обучения письменно, в адрес ТО УФК, либо по телефону подтвердить участие в обучении.
В назначенную дату провести обучение навыкам работы в СУФД с подписанием необходимых документов.
5. Начало работы в СУФД.
Не позднее даты предшествующей предполагаемой дате начала обмена документами через СУФД направить в адрес УФК через ППО СЭД письмо о готовности к обмену документами с использованием СУФД с указанной даты. Документы от вашей организации с указанной даты в ППО СЭД приниматься не будут. Одновременно с этим в СУФД с указанной даты начнут поступать документы, формируемые в ППО АСФК для вашей организации.
За консультациями по настройкам средств криптографической защиты информации и по вопросам работы в СУФД обращаться в ТО УФК по месту обслуживания.
^
После авторизации откроется рабочее окно, в котором слева будет находиться меню в виде дерева с названиями разделов, в которых находятся различные документы. В этом дереве, путем открытия нужных веток, необходимо выбирать нужные для работы документы.
Для проверки работоспособности браузера на Портале СУФД-онлайн необходимо с помощью инструмента « - Открыть документ на редактирование» (рис. 1) последовательно открыть тестовый документ в следующих списках (если при этом возникает ошибка см. п. 3 раздела Типовые ошибки):
- Открыть документ на редактирование» (рис. 1) последовательно открыть тестовый документ в следующих списках (если при этом возникает ошибка см. п. 3 раздела Типовые ошибки):
1. Регистрация и учет обязательств -> Заявки на платеж -> Заявка на кассовый расход.
2. Регистрация и учет обязательств -> Заявки на платеж -> Заявка на кассовый расход (сокращенная).
Для проверки возможности получать печатные формы документов из Портала СУФД-онлайн необходимо с помощью инструмента « - Печать документа» (рис. 1) открыть печатные формы тестовых документов в вышеуказанных списках (если при этом возникает ошибка в браузере Internet Explorer см. п. 4 раздела Типовые ошибки):
- Печать документа» (рис. 1) открыть печатные формы тестовых документов в вышеуказанных списках (если при этом возникает ошибка в браузере Internet Explorer см. п. 4 раздела Типовые ошибки):

 рис.1
рис.1


Необходимо нажать на кнопку «Настройки» и выбрать пункт «Разрешить всплывающие окна для 10.7.200.12».
для Internet Explorer

 Необходимо нажать правую кнопку мыши на полосе предупреждения и выбрать пункт «Всегда разрешать всплывающие окна для этого узла».
Необходимо нажать правую кнопку мыши на полосе предупреждения и выбрать пункт «Всегда разрешать всплывающие окна для этого узла».
