




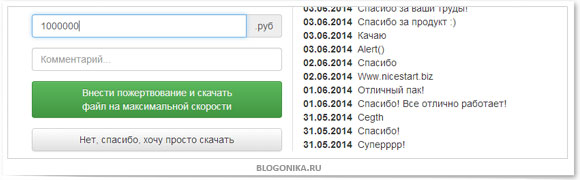





Категория: Инструкции
Сейчас довольно трудно себе представить разработчика, ведущего разработку на рабочем сервере (на продакшне, т.е. на том же сервере где и работает основной сайт). Многие предпочитают пользоваться готовыми LAMP, WAMP и подобными решениями. Наверное едва ли не самым популярным из них является OpenServer. Да, использование таких решений позволяет не тратить впустую много времени на настройку рабочего окружения, однако иногда это вызывает не меньше проблем. Об одной из таких проблем я бы хотел сегодня поделиться.
Наверное наиболее часто задаваемым вопросом является использование и установка утилиты Composer. Это де-факто стандарт в области менеджеров зависимостей для PHP. При работе с ним можно не бояться об использовании старых библиотек, которые использует ваш проект, ведь Composer установит нужные библиотеки за вас! В этой статье я не буду рассматривать как использовать этот замечательный инструмент, но расскажу как настроить его взаимодействие с OpenServer.
Обычно, при попытки установить Composer на Windows с установленным и запущенным OpenServer'ом вызывает проблему: Composer не хочет устанавливаться по причине ошибки openssl, которая в вашем проекте выключена.Конечно же, при открытии php.ini через openserver вы обнаружите что соблюли все требования, однако Композер все равно будет ругаться.
Решить это можно довольно просто, всего в 3 шага:
Затем выполняем комманду:
После чего, если все успешно вы увидите надпись:
Готово! Composer установился и набрав комманду:
Вы должны увидеть запись подобного рода:
Для удобства рекомендую проделать еще один шаг и выполнить комманду:
Она создаст .bat файл и в дальнейшем можно будет работать без указания php composer.phar, просто указывая composer Т.е. команда проверки версии (которая была выше) будет выглядеть так:
Что согласитесь гораздо удобнее.
 Меня зовут Андрей Николаев. я разработчик-фрилансер с более чем четырехлетним опытом работы в сфере веб-технологий. Последнее время занимаюсь разработкой и поддержкой lowload и midload проектов, разработкой веб-сайтов на платформе 1С-Битрикс, Yii, Laravel. Предоставляю услуги как разработчика сайта, так и консультанта. а при необходимости и менеджера проекта со стороны заказчика.
Меня зовут Андрей Николаев. я разработчик-фрилансер с более чем четырехлетним опытом работы в сфере веб-технологий. Последнее время занимаюсь разработкой и поддержкой lowload и midload проектов, разработкой веб-сайтов на платформе 1С-Битрикс, Yii, Laravel. Предоставляю услуги как разработчика сайта, так и консультанта. а при необходимости и менеджера проекта со стороны заказчика.
Продолжение публикации Установка web сервера (OpenServer). В этой статье мы рассмотрим как настроить локальные домены в Open Server и развернуть сайт - на примере проекта "PHP Start | Практика" на локальном компьютере. Если Вы хотите просто создать домен для своего сайта, пропустите шаг 1, а в шаге 2 создайте папку для своего сайта.
1. Скачиваем необходимые файлы. Для работы понадобится скачать дамп базы данных и весь проект целиком с github :

Я назову домен "myshop" (Вы можете выбрать свое название по желанию). Распакуем скачанный архив с проектом в папку C:\OpenServer\domains\myshop\

Должно получится вот так: (обратите внимание на путь к папке)

3. Добавляем локальный домен в Open Server.
Заходим в настройки:

Затем во вкладку "Домены". В выпадающем списке выбираем пункт меню "Ручное управление":

Далее вводим имя домена (1), нажимаем кнопку ". " и выбираем папку с проектом (2), нажимаем кнопку "Добавить" (3).

Домен появится в списке, нажимаем "Сохранить".

Программа затребует перезапуск сервера, подтверждаем:

4. Проверим работу сайта.
Ура! Сайт работает, хоть и показывает ошибку. В тексте ошибки указано, что сайт не может соединиться с базой данных. Сейчас мы ее настроим.

5. Настройка базы данных.
В начале урока мы скачали архив db_export.zip. Распакуйте его. Файл db_export.sql - это "копия" базы данных, держите ее под рукой.
В комплекте с Open Server'ом поставляется инструмент phpMyAdmin. Давайте воспользуемся им для работы с базой данных:

Заходим в панель с логином "root", пароль оставить пустым

Переходим во вкладку Импорт (Import), Выбрать файл (Choose File), выбираем файл db_export.sql, нажимаем Открыть (Open).

Через мгновение база будет импортирована, можно посмотреть содержимое ее таблиц:

6. Настройка параметров подключения к базе данных.
Последний шаг - настроить параметры. Для этого нужно отредактировать файл db_params.php в нашем проекте. Для этого открываем его с помощью блокнота:

И ввести нужные данные. Имя базы оставляем без изменений - "phpshop". В нашем случае (при стандартной установке Open Server) пользователь "root", пароль - пустая строка.


В этом посте я опишу, настройку домена, создание базы данных, и простого скрипта с использованием Open Server - платформы WAMP для веб разработчика. Итак поехали..
Давайте создадим новый тестовый домен, базу данных и подключимся к ней. Для этого, нажимаем правой кнопкой на флажок в трее, выбираем пункт "Папка с сайтами ", открывается папка, в которой хранятся все данные по нашим доменам.
По-умолчанию путь этой директории: C:\Progr\OpenServer\domains\

Папка с доменами
Те кто работал до этого на Denwer-e не должны испытать трудностей с пониманием структуры. Тем кто не работал объясню: это корневая папка, в которой хранятся другие папки, название которых совпадает с именем домена по которому мы будем заходить.
Например, сразу после установки Open Server. мы можем зайти по адресу http://localhost

Проверка работы Open Server-а
Так вот, скрипты которые запустятся, находятся именно в папке:
C:\Progr\OpenServer\domains\localhost\

Папка со скриптами домена localhost
Теперь мы хотим создать домен http://itrem. так же хотим создать базу itrem. подключиться к ней и выполнить какие-нибудь SQL команды.
а) Создаем папку C:\Progr\OpenServer\domains\itrem\. она будет являться нашим доменом, т.е. http://itrem

Добавляем папку itrem
б) В ней создаем файл index.php открываем его в редакторе, например в Notepad++. который можно запустить из контекстного меню Open Server-а. раздела "Офис "

и пишем в нем следующий, проверочный код

Создаем index файл в папке домена
в) Перезапускаем сервер

Перезапуск Open Server-а
в случае успешного запуска, в разделе "Мои сайты ", вы увидите наш сайт itrem

Список доступных доменов
Если же Вам не удалось увидеть список сайтов после проделанных манипуляций, попробуйте следующий вариант запуска: Open server, ограничение на работу с файлом hosts
г) Проверяем работу сайта в броузере, заходим по адресу: http://itrem

Проверка работы домена itrem в броузере
Обратите внимание, что в некоторых броузерах (например Chrome ) необходимо задавать адрес включая название протокола ( т.е. http://itrem. а не itrem ) иначе он просто перекинет вас на поиск гугла, с именем домена в качестве ключевого слова.
д) Входим в phpmyadmin .
Он находится по адресу: http://localhost/openserver/phpmyadmin/index.php (так же он доступен из контекстного меню OpenServer-а. пункт "Дополнительно>PhpMyAdmin ")

Для авторизации используем такие данные:
Можно использовать оба варианта, но я бы рекомендовал второй, а именно mysql/mysql, т.к. для супер пользователя не применяются некоторые настроенные конфиги, например не устанавливается автоматически кодировка соединения с базой, поэтому при его использовании нужно дополнительно, в скриптах писать, что-то типа: mysql_query('SET NAMES "utf8"') либо использовать php функцию: mysql_set_charset('utf8') .
Связанно это с тем, что суперпользователям не устанавливается кодировка, через параметр init-connect. который обычно прописывается в секции [mysqld]. конфигурационного файла my.cnf (подробнее тут: 10.1.5. Configuring the Character Set and Collation for Applications ). В данный момент именно так настроен OpenServer.
Так же, я писал пост, про то, как убрать авторизацию на совсем, пост тут: Openserver, phpmyadmin автовход
е) Создаем базу itrem

Создаем таблицу в phpMyAdmin
ж) Создаем таблицу messages

Создаем таблицу messages
следующим шагом, указываем какие нам нужны поля (часть столбцов, я пропустил там оставляем значения по-умолчанию)

Создание структуры таблицы messages
Если Вам проще будет выполнить SQL код (на вкладке SQL) можете просто его скопировать отсюда:
ж) пишем такой код, в файл C:\Progr\OpenServer\domains\itrem\index.php
Обратите внимание на кодировку файла, она должна быть "UTF-8 без BOM". проверить в Notepad++ это можно в верхнем меню, в разделе "Кодировки ". При создании этого поста, я попался в эту ловушку, и долго не мог понять в чем проблема, подробнее тут: Openserver, MySQL, Notepad++ и пропадающая кириллица
Лучше использовать MySQLi. но в большинстве учебников пишут про работу именно с старыми MySQL функциями, поэтому тут используем именно такой код. Ознакомиться с MySQLi после изучения MySQL функций, можно, например тут: MySQLi раскладываем все по полочкам. У кого будет желание, перепишите этот скрипт на MySQLi. выложите на pastebin и пришлите мне ссылочку в комментарии - добавлю в пост с указанием вашего авторства :).
з) проверяем в броузере

Тестовый скрипт в броузере
На этом наш маленький тест закончился: мы создали новый домен, базу данных, таблицу в ней, а так же написали скрипт, который работает с этой базой данных.
Записал небольшое видео к данному уроку, смотреть "на весь экран":
Добавил пост с скриншотами всех вкладок одной из последних версия Openserver: Список вкладок Openserver
У нас заработал ФОРУМ. Все вопросы, которые не касаются статьи, а так же вопросы по конкретно вашему случаю нужно задавать и обсуждать именно там, в разделе "Помощь пользователям".
Здравствуйте уважаемые читатели блога Wpixel.ru. В этой статье я раскажу как поставить движок WordPress на локальный сервер Open Server. И так приступим…
В прошлой статье мы рассмотрели установку WordPress на локальный сервер Денвер. сегодня будем ставить движок на локальный сервер OpenServer. В принципе, установка не отличается от установки на денвер. Но рассмотрим все по порядку как в прошлой статье.
Создаем базу данныхПеред тем как делать базу данных,создайте папку с доменом !
Как всегда идем в phpmyadmin, для этого в браузере пишем «ваш домен/openserver/phpmyadmin/» логин и пароль для входа mysql и переходим на страницу администрирования БД.
![]()
адрес phpmyadmin Open Servera
![]()
phpmyadmin Open Servera
Можно кликнув на флажок Open Server (1) выбрать дополнительно (2) —> PHPMyAdmin (3) -так же попадем на страницу администрирования БД. PHPMyAdmin откроется в браузере установленным по умолчанию.
![]()
альтернативный запуск в phpmyadmin
Тут все аналогично по созданию БД в денвере — создаем БД
![]()
назначаем нового пользователя и создаем для него пароль, предоставляя ему все привелегии.
![]()
назначаем пользователя и пароль, предоставляя ему все привелегии.
Установка World PressРаспаковываем файлы World Press в следующую директорию, а именно Open Server\domains\ваш_домен\public_html — в папке domains создаем папку с названием домена а в ней папку public_html или WWW и в нее кидаем файлы нашего движка. А дальше все по анологии с Денвером.
КонфигурацияОткрываем файл конфиг (wp-config-sample.php) и правим в нем 3 строчки
![]()
файл конфиг (wp-config-sample.php)
После этого сохраняем файл как wp-config.php ну и не забываем про кодировку utf8 без BOM.
Инсталяция движка WorldPressВ браузере набираем ваш_ домен/wp-admin/install.php и попадаем на страницу установки
![]()
страница установки WorldPress
Здесь мы пишем название будущего сайта, логин администратора(можно любой не обязательно admin) и пароль.Так же незабудьте указать почту. После этого нажимаем кнопку установить.
![]()
Собственно на этом установка заканчивается не успев начаться. Можно нажать кнопку войти и перейти в админку сайта введя свой логин и пароль
![]()
страница входа в админ панель
Либо перейти сразу на сайт
![]()
сайт на WorldPress
Вот такой замечательный сайт получается на движке WorldPress. установленный на локальный сервер OpenServer. Ну а как настроить движок для дальнейшей работы читайте в следующих постах.
Расскажи друзьям в
Приветствую всех читателей блога seversantana.ru. В этой статье речь пойдет о локальном сервере Open Server.
Что такое локальный сервер и для чего он нужен? Локальный сервер является специальной программой, которая дает нам возможность работать над своим интернет-проектом непосредственно на домашнем компьютере.

Улучшение внешнего вида сайта, его функциональности процесс увлекательный и длительный, а для многих вечный. И совершать в этом направлении какие-либо эксперименты непосредственно на рабочем сайте, не есть гуд.
А это значит, что процесс каких-либо нововведений должен обкатываться и проверяться на локальном сервере. А уже после этого, через FTP-клиент загружаем измененные файлы на свой рабочий сайт.
Наиболее популярным в среде WEB-разработчиков локальным сервером является Денвер. С ним любимым я постоянно и работаю. Помимо Денвера имеются и другие локальные серверы, но я с ними пока незнаком.
Почему же я пишу именно о портативной серверной системе Open Server, а не о Денвере. Да потому что в последнее время Open Server, все более на слуху. Все чаще попадаются положительные отзывы, и комментарии о том, какой он удобный, и классный. И я не могу пройти мимо этого. Поэтому сегодня я устанавливаю программную среду Open Server к себе на компьютер, параллельно, пошагово рассказывая о том, как это сделать в этой статье.
Все версии локального сервера портативные, нетребующие установки. А это значит, что Open Server можно скачать на флешку или переносной жесткий диск, и использовать в любом месте, на любом компьютере.
Для скачивания предлагается три дистрибутива программы.
«Максимальная» редакция является полной версией Open Server. Помимо локального сервера включает в себя приличный набор портативного софта для веб-мастера.

«Расширенная» редакция — версия программы без дополнительного софта. Рекомендуется для тех, кто не собирается использовать в работе дополнительный софт, предлагаемый в «Максимальном» варианте, и желает сэкономить место на диске.
«Базовая» редакция — самая маленькая по размеру версия локального сервера. Помимо отсутствия софта, представленного в «максимальной» версии также отсутствуют модули ImageMagick, PhpPgAdmin, PostgreSQL, Rockmongo, MongoDB и Git, имеющиеся в «расширенной» редакции.
Версия рекомендована для пользователей с медленным интернетом, и желающих максимально сэкономить место на диске.
Какую версию скачать? Если вы задаетесь этим вопросом, значит, качайте «Базовую». Остальные версии предназначены для продвинутых веб-разработчиков.
Переходим на страницу Опен Сервера с дистрибутивом, выбираем «базовую» редакцию, вводим капчу, кликаем на кнопку «Скачать»:

Открывается следующее окно:

Не жадности ради, а для эксперимента из предложенных вариантов скачать за деньги и бесплатно, выбираю вариант даром. И жду результата.
Потраченное время на скачивание архива (108 MB) составило 2 часа 4 минуты, это притом, что архив я закачивал через Internet Download Manager в восемь потоков.
Распаковываем Опен Сервер, кликая на скачанный нами архив, и жмем в появившемся окне ОК:

После распаковки архива заходим в каталог Опен Сервера и кликаем на один из файлов exe. согласно вашей конфигурации компьютера — Open Server x64 или Open Server x86.
Я выбрал Open Server x64, кликнул по файлу, появилось следующее окно:

После выбора языка откроется окно с запросом об установке библиотек Microsoft Visual C ++ Runtime & Patches. Соглашаемся с установкой.

После загрузки библиотек программа просит перезагрузить компьютер, что мы и делаем.
Все, установка завершена. На панели задач (в моем случае) в скрытых значках появился красный флажок. У себя на компьютере я его вывел на панель задач.

Красный цвет флажка означает, что локальный сервер не запущен. При нажатии на флажок, открывается меню сервера:

Проверяем работоспособность, кликаем на строку «Запустить», ждем запуска сервера. После запуска красный флажок заменится зеленым. Набираем в адресной строке нашего браузера — http://localhost/
При правильном раскладе на открывшейся странице видим следующее:

Пробежимся по настройкам. Открываем меню, заходим в пункт «Настройки», выбираем вкладку «Основные»:

Я помимо пунктов, отмеченных по умолчанию, отметил еще два. Запуск вместе с Windows для того чтобы не создавать лишний ярлык на рабочем столе.
И требование запуска программы с правами администратора. Рекомендация непосредственно самого разработчика портативного локального сервера.
Во вкладке «Меню» сделал следующее:

Поставил галочку в чекбоксе «Показывать сайты в главном меню» для того, чтобы добавленные мной домены отображались в меню Open Server.
И выбрал браузер, для открытия веб-страниц указав путь к исполняемому файлу.
Остальные настройки локального сервера оставил по умолчанию.
Приступим к установке Вордпресс на локальный сервер.
Заходим в настройки Опен Сервера, выбираем вкладку «Домены», прописываем название своего домена (для себя я прописал seversantana.ru), жмем на троеточие:

В новом открывшемся окне создаем под домен одноименную папку:

Жмем ОК, сохраняем, перезапускаем сервер. Если все сделано правильно, наша папка будет отображаться в меню Open Server:

Папка создана, осталось закинуть в нее распакованные файлы дистрибутива WordPress (свежий дистрибутив Вордпресс скачиваем отсюда ).
Делаем это простым копированием файлов и каталогов из папки в папку, или с помощью Total Commander.
Из распакованного архива копируем только то, что находится внутри папки wordpress в созданную нами папку.
Находится наша папка в каталоге domains:

Почти все готово но, для того чтобы все заработало, осталось создать базу данных для Вордпресс.
В меню Open Server на вкладке «Дополнительно» кликаем на «PhpMyAdmin».
В открывшемся окне выбираем русский язык.
Вводим ими пользователя — mysql.
Вводим пароль — mysql.

В следующем открывшемся окне выбираем вкладку «Пользователи» и кликаем на ссылку «Добавить пользователя»:

Далее, создаем имя пользователя базы данных.
Выбираем хост — localhost.
(Сохраняем в укромном месте имя пользователя и пароль, далее они нам пригодятся.)
Отмечаем чекбокс, как показано на картинке.
Жмем на ОК в правом нижнем углу открытого окна.
Закрываем PhpMyAdmin — база данных создана.

Остался небольшой штрих переименовать файл wp-config-sample.php и внести в него кое-какие изменения.
Находим этот файл по следующему пути: openserver/domains/ваша папка (в моем случае seversantana.ru)
Переименовываем файл wp-config-sample.php в wp-config.php Открываем файл на редактирование (редактором Notepad++), и вводим наименование созданной нами базы данных, имя пользователя и пароль в поля указанные на скриншоте:

Сохраняем изменения, закрываем отредактированный файл. Заходим в меню Open Server, находим нашу папку, кликаем по ней, и видим следующее:

Открывшееся окно установки WordPress говорит о том, что все прошло замечательно. Локальный сервер настроен правильно, далее приступаем к настройке WordPress .
Почему не запускается Open Server?Одна из причин того что локальный сервер Open Server не запускается может быть запущенная программа Skype.
Для того, чтобы локальный сервер заработал, выходим из Skype и запускаем Опен Сервер, а уже после этого Скайп.
Проблемы в работе локального сервера могут быть из-за установленного на компьютере антивируса. Если сервер при отключенном антивирусе запускается, значит надо разбираться со своим антивирусником. Добавить файлы Open Server в исключения антивируса установленного на компьютере, и все заработает.
У меня AVG и firewall COMODO на Опен Сервер не ругались по умолчанию.