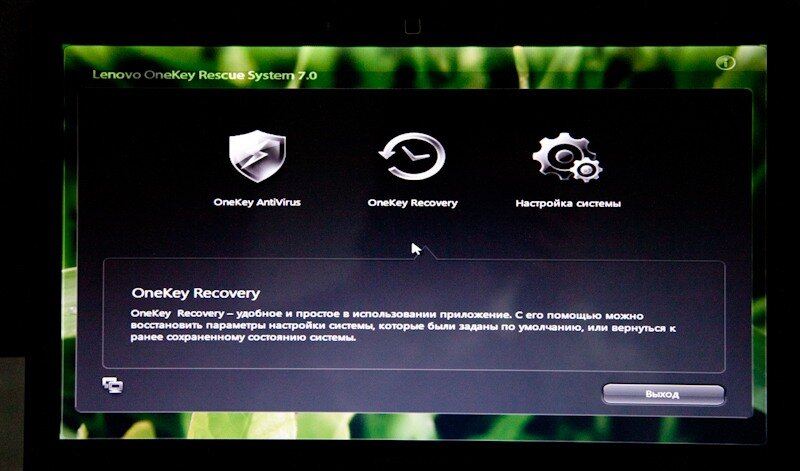










Категория: Инструкции
![]()
AOMEI OneKey Recovery / Backupper - простая в использовании универсальная бесплатная программа для резервного копирования и восстановления системы Windows.
AOMEI OneKey Recovery программа, которая создаёт скрытый раздел на системном диске, при помощи которого можно легко восстановить систему из резервной копии. Наверное, каждый пользователь сталкивался с вынужденной необходимостью переустановки операционной системы. Крах Windows происходит в результате сбоев, поломок, несовместимости программ, вирусов или собственных неумелых действий. Во многих случаях, не помогают стандартные способы, такие как откат системы к предыдущему состоянию, порой система не загружается даже в Safe Mode, и приходится прибегать к кардинальному методу - полной переустановке Windows. Однако, это довольно трудоемкое занятие - нужно заново всё настраивать, искать и устанавливать драйверы, программы. Но, оказывается, можно застраховаться от таких проблем, создав полную резервную копию системного раздела. Причем, если использовать такую дружественную программу, как AOMEI OneKey Recovery, сделать это можно довольно просто.
Для устройств Lenovo есть похожая удобная программа Lenovo OneKey Recovery. AOMEI OneKey Recovery является, своего рода, универсальным аналогом этой утилиты с поддержкой любых компьютеров, а также ноутбуков. Принцип работы тот же. При помощи программы создаётся резервная копия системного раздела, а именно, самой операционной системой вместе со всеми настройками и установленными на этот момент программами. Полученный образ можно сохранить в собственном разделе компьютера либо на перезаписываемом внешнем устройстве, например, внешнем HDD-диске. Главное, чтобы на получателе было достаточно места для сохранения образа. В обоих случаях, программа создаст на компьютере скрытый раздел, с которого, в случае краха основной системы, можно будет загрузиться и восстановить систему из резервной копии. Способ вызова процедуры восстановления можно определить в настройках:

А именно, можно добавить пункт выбора при загрузке системы и определить время ожидания выбора (по умолчанию 3 секунды), а также программа поддерживает нажатие клавиши A при загрузке стандартной BIOS, чтобы запустить процедуру восстановления. В этом случае, при запуске Windows будет кратковременно отображаться соответствующая строка ожидания:

Основные функции AOMEI OneKey Recovery:
- Резервное копирование вашей системы. Для этого достаточно выбрать место сохранения образа - В скрытом разделе восстановления на самом компьютере (Backup system to AOMEI OneKey Recovery Partition), или На внешнем носителе (Backup system to orher location).

- Восстановление системы к сохраненному состоянию. Настройка методов вызова процедуры восстановления перед загрузкой Windows. При этом допускается восстановление в исходное место, а также на другой диск или раздел. Для компьютеров с EFI / UEFI поддерживается только меню выбора до загрузки Windows.

Для загрузки добавлен еще один бесплатный продукт AOMEI Backupper Standard, который включает готовый Linux-образ для загрузки. Основное его предназначение - создание резервной копии любых данных: системы, дисков, разделов, файлов с автоматической синхронизацией, с шифрованием или без нее, а также кучей других функций. Если AOMEI OneKey Recovery удобен для создания альтернативной загрузки со скрытого раздела, без использования загрузочных систем с других устройств, то для восстановления неплохо использовать образ, созданный при помощи AOMEI Backupper Standard.
Скачать AOMEI OneKey Recovery / Backupper (25.1 Mб)
Скачать AOMEI Backupper Standard 3.5 (71.8 Мб)
Скачать загрузочный диск AOMEI (на Linux) (42.7 Мб)
Комментарии к программе AOMEI OneKey Recovery / Backupper
Да это хорошая штука (у меня была русская версия 1.0.0.0), спору нет, выручала не раз. Но и подвела коварнейшим образом. В последний раз ускоренно от 33% до 100% двинула движок и сообщила о финише восстановлении. Когда я запустил перезагрузку, то у перся в черный экран, с требованием вставить загрузочный диск. Восстановление заводского образа комплектом заготовленных дисков закончилось ничем, т.к. вместо MBR стояла GBT партиция, оставленная AOMEI OKR.
На моём ноуте Lenovo удалили раздел "OneKey Recovery" с диска. Я долго горевала, а когда встретила програму AOMEI, счастье вернулось в мой дом
отличная программа пользуюсь давно вопросов нет
Спасибо, всё получилось, у меня система Win 7 x64, образ через бэкапер сделал недели две назад, сегодня попробовал восстановить систему после синего экрана, всё чётко вышло и довольно быстро.
C windows XP не прокатило (хотя на сайте указано что она работает под неё). Сначала она потребовала под windows xp установить утилиту "windows AIK" windows AIK существует только под для систем начиная с windows vista. Ну ладно думаю, поставлю для vista.
Но при старте бэкапа выдало странное сообщение:
*Markin system partition* (ну это понятно)
*Creating windows PE* (а это что? Что за бред? Какой PE. )
*Creating ISO file failed* (а это вообще полный аут, какой ещё ISO. Что за бред?)
В итоге ни чего
Здравствуйте, Андрей. Backupper может создать копию раздела вместе со всеми установленными драйверами и установленными в разделе программами, то есть попросту скопирует каждый сектор диска (Partition Backup). При восстановлении система будет в точности такой, как была на момент создания backup. Настройки системы такие какие Вам требуются, не обязательно стандартные, они все тоже сохранятся. Размер этой копии, соответственно, будет равен размеру занятого места на системном диске, то есть может быть довольно большим, поэтому такие копии проще создавать на внешнем диске.
Причины для восстановления могут быть разными, не обязательно полный крах системы, может быть просто система стала настолько засорена и нестабильна, что проще переустановить. И намного удобнее, когда есть такая вот копия со всеми установленными драйверами и необходимыми программами. Тогда просто можно запустить Backupper прямо в Windows, указать расположение сохраненной копии и дать команду восстановить систему, компьютер в процессе перезагрузки восстановит backup.
В случае краха системы, нужно как-то загрузить Backupper, для этого заранее создается загрузочный диск прямо из программы на основе Linux или Windows PE, кому что удобней, но в обеих ничего сложного (ссылку iso образ Linux добавил), нужен этот диск только для того, чтобы один раз загрузиться и из него запустить восстановление.
Можно применить еще один вариант и использовать AOMEI OneKey Recovery, тогда создастся дополнительный загрузочный раздел прямо на компьютере и посторонние диски не понадобятся, при включении компьютера на секунду будет предоставляться выбор загрузки - Windows или AOMEI, по умолчанию автоматически будет грузиться Windows, но в случае необходимости можно выбрать AOMEI и восстановиться оттуда. В этом варианте вроде бы ничего сложного нет, но хотя бы минимальный опыт работы с разделами неплохо бы иметь.
Здравствуйте уважаемые админы. Извините, что опять отвлекаю вас от работы, но возникли некоторые вопросы по программе AOMEI Backupper standart 3.1(которую не так давно скачал). Заранее прошу прощение за их содержание(могут вам показаться достаточно бестолковыми), так как я просто - как это принято называть обыкновенный домашний компьютерный юзер.
Прочитал все отзывы о данной программе- вроде не плохие и решил создать резервную копию своей ОС. Но как я уже писал возникли вопросы.
1. Правильно ли я понял, что данная программа сделает копию ОС в месте с установленными в данной ОС всеми драйверами?
2. Все таки как лучше сделать загрузочный диск- на основе ядра Linux или Windows PE? Просто в разных источниках написано по разному.
3. Так как это будет мой первый опыт правильно ли я понял, что все настройки программы надо оставить стандартными?
Еще раз прошу меня извинить за бестолковщину, но как я уже писал выше- это будет мой первый опыт работы с подобными программами. Но надеюсь, что поможете немного разобраться, что к чему.
отлично! работает как часы
Нормально, быстро разобрался как скопировать раздел на внешний диск. Использовал для этого винчестер с которого смотрю фильмы на телеке, хотя можно было сохранить и на компе, но посчитал, что так безопаснее, да и место на компьютере не лишее. Считаю, что это отличная бесплатная альтернатива функции резервного копирования у Acronis. Удобно продумана функция восстановления, совершенно не мешается, не нужны аварийные компашки/флэшки с Linux или Win PE, запуск AOIMI делается со скрытого раздела.
Добавить комментарий:
(появится не сразу)
 Последняя борьба за восстановление ноутбука Леново к полноценной работе после вирусной инфекции, вынудила обратиться к системе восстановления. Ноутбук Lenovo, поступил в сервисный центр без диска восстановления. и дополнительного раздела на жестком диске, обычно используемом вместо дисков восстановления.
Последняя борьба за восстановление ноутбука Леново к полноценной работе после вирусной инфекции, вынудила обратиться к системе восстановления. Ноутбук Lenovo, поступил в сервисный центр без диска восстановления. и дополнительного раздела на жестком диске, обычно используемом вместо дисков восстановления.
Lenovo OneKey Rescue System - это простое способ, чтобы вернуть системные разделы в рабочее состояние операционной системы Windows, если в этом будет необходимость. Вы можете управлять Lenovo OneKey Recovery из под операционной системы Windows и OneKey Rescue System, еще до ее загрузки.
Чтобы использовать OneKey Rescue System, Ваш жесткий диск, по умолчанию, должен включать скрытый раздел, который содержит образ системных файлов и программу OneKey Rescue System. Этот раздел, по умолчанию, скрыт из соображений безопасности и является причиной, почему доступно меньше дискового пространства, чем должно было быть. Доступный объем на жестком диске зависит от размера файла зеркального отображения, он основан на размере операционной системы и предварительно установленного программного обеспечения.
Запуск Lenovo OneKey Recovery в операционной системе WindowsВ операционной системе Windows, дважды нажимаем на OneKey Recovery System Icon на рабочем столе, чтобы начать запустить Lenovo OneKey Recovery.
В программе Вы можете изменить системное разделение на жестком диске и на других устройствах хранения данных, и создавать диск восстановления.
Запуск Lenovo OneKey Rescue System до загрузки WindowsЕсли Windows не загружается, выполните инструкцию, приведенную ниже, чтобы получить доступ к системе восстановления Lenovo OneKey Recovery.
С помощью программы Вы можете вернуть системное разделение к оригинальному фабричному статусу, или до контрольной резервной точки.
Особенности восстановления:Примечание: процесс восстановления необратим. Удостоверьтесь, что перед использованием системы восстановления, Вы сохранили все важные для Вас файлы.
Популярные статьи:AOMEI OneKey Recovery — это простая в обращении программа для создания на системном диске компьютера раздела для восстановления системы к созданной пользователем резервной копии. Восстановить систему из созданного раздела, можно просто запустив программу из системного загрузочного меню.
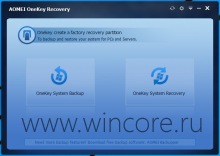
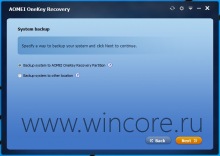
Пользователь программы может создать новый раздел восстановления (для этого на системном диске нужно подготовить порядка 10 ГБ свободного пространства) или использовать для хранения образа системы уже существующий раздел. При желании созданный образ всегда можно обновить, к примеру после обновления системы.
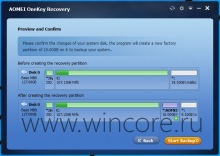
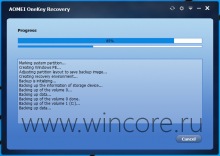
Запускать восстановление можно из самой программы, из системного загрузочного меню или нажатием на кнопку «А» при запуске компьютера. Восстановление системы сводится к нескольким кликам мышью, что очень удобно, особенно не очень оптыным пользователям Windows.
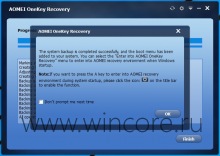
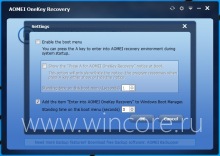
OneKey Recovery пригодится в первую очередь тем пользователям, которые случайно или намеренно удалили раздел для восстановления системы, подготовленный производителем компьютера, или собиравшим компьютер самостоятельно и не создававшим его вовсе.
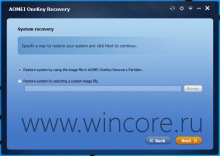
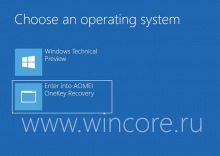
Распространяется OneKey Recovery на бесплатной основе, язык интерфейса — английский. Поддерживается Windows 8 и Windows 8.1, а также предыдущие версии операционной системы. Мы тестировали программу в среде Windows Technical Preview и никаких проблем в ходе тестирования не возникло.
Привет друзья! Вы просили меня сделать обзор бесплатной программы AOMEI OneKey Recovery и он готов, выношу на ваш суд.
AOMEI OneKey Recovery - самое простецкое и в тоже время надёжно работающее приложение для резервного копирования вашей операционной системы.
Согласитесь, без соответствующего опыта, создать резервную копию Windows и восстановить с помощью неё ноутбук сложно в любой программе, будь-то мега крутая Acronis True Image 2015 или AOMEI Backupper Standard. и даже Lazesoft Recovery Suite Home. но в программе AOMEI OneKey Recovery сделать это настолько просто, что даже удивительно, сейчас сами всё увидите.
AOMEI OneKey Recovery - самая простая и к тому же бесплатная программа для резервного копирования операционных системЗабегая вперёд скажу, AOMEI OneKey Recovery создаёт на жёстком диске компьютера или ноутбука два скрытых раздела, первый со своим загрузчиком, а второй с резервной копией Windows, и при необходимости восстанавливает систему автоматически, для этого нужно нажать всего одну кнопку при загрузке ноутбука.
Итак, мы с вами имеем новый ноутбук с БИОСом UEFI и предустановленной Windows 8.1.
На нашем ноутбуке имеется встроенная программа отката к заводским настройкам. но она неудобна, так как всегда возвращает ноутбук к первоначальному заводскому состоянию, а значит при восстановлении мы теряем все установленные программы, из этого следует, что пользоваться таким восстановлением мы будем в самом экстремальном случае. Программа AOMEI OneKey Recovery работает по другому, она создаёт резервный бэкап Windows со всеми установленными нами программами, и в любой момент, по нашему желанию, восстановит из него операционную систему даже, если ноутбук не загружается.
Идём на официальный сайт разработчика программы
и жмём Download Freeware и скачиваем установщик программы.
Установка программы обычная, ничего изменять не нужно.
Установка заканчивается успешно.
Перед запуском программы рекомендую вам создать на жёстком диске ноутбука нераспределённое пространство специально для размещения резервной копии Windows расположенной на диске (C:) (в конце статьи объясню почему).
Входим в Управление компьютером, щёлкаем правой мышью на диске, где имеется свободное место и выбираем Сжать том. В моём случае диск (C:) имеет размер 300 Гб, а диск (D:) размером 600 Гб и на нём свободно примерно 450 Гб. Отделим от диска (D:) 300 Гб. В результате на жёстком диске образуется нераспределённое пространство размером 300 Гб. Если ваш диск (C:) заполнен данными, то нераспределённое пространство должно быть размером примерно равным диску (C:).
Запускаем AOMEI OneKey Recovery.
В главном окне программы видим два пункта
OneKey System Backup — создание на нашем жёстком диске скрытого раздела восстановления содержащего резервную копию нашей операционной системы.
OneKey System Recovery — восстановление системы из созданной ранее резервной копии. Запускать восстановление можно из работающей Windows, а также, если она не загружается.
Нажмите на Advanced.
В данном окне приложение показывает нам, что на нераспределённом пространстве жёсткого диска создастся два скрытых раздела. На первом будет расположен загрузчик, с помощью которого можно будет восстановить ноутбук даже когда он не будет загружаться. На втором разделе будет располагаться резервная копия Windows 8.1.
Жмём на кнопку Start Backup.
Начинается процесс создания резервной копии Win 8.1.
По окончании процесса жмите Finish.
Как видим, программа создала на жёстком диске моего ноутбука два скрытых раздела. Можно присвоить скрытым разделам буквы и посмотреть, что на них находится.
На первом расположен загрузчик,
а на втором располагается резервная копия Windows 8.1.
Примечание. При создании скрытых разделов у вас может выйти ошибка "Information Code:4140", тогда читайте информацию в конце статьи.
Как восстановить компьютер или ноутбук с помощью AOMEI OneKey Recovery
Если ваша Windows работает так плохо, что у вас появилось желание её переустановить, то восстановим её из бэкапа. Сделать это можно двумя способами.
Запускаем программу и жмём на кнопку OneKey System Backup.
Программа показывает нам, что будет восстанавливать Скрытый раздел System Reserved (Зарезервировано системой) объём 300 Мб - на нём находятся файлы загрузки Windows 8.1 и ещё восстановлению подвергнется диск (C:) с установленной Windows 8.1.
Жмём Start Restore.
Начнётся процесс восстановления.
Второй способ применяют тогда, когда операционная система не загружается .
Включаем ноутбук, в начальной фазе загрузки на пару секунд появляется меню с предложением загрузить операционную систему или программу AOMEI OneKey Recovery, жмём на кнопку OneKey Recovery .
Программа предлагает сразу перейти к восстановлению.
Жмём Start Restore
Начинается процесс восстановления.
Windows 8.1 успешно восстановлена!
Друзья, вот в принципе и все секреты программы AOMEI OneKey Recovery!
В конце статьи хочу добавить одно замечание.
Вы можете и не создавать перед работой с программой нераспределённое пространство для расположения резервной копии, а просто отметить в программе любой более или менее свободный диск левой мышью и нажать Start Backup. программа сама в автоматическом режиме отщипнёт от диска пространство и создаст скрытые разделы,
но часто при таком раскладе выходит ошибка "Information Code:4140 ".
Если что, задавайте вопросы в комментариях, будем вместе разбираться.
Похожие новости Не многие начинающие пользователи знают, что скрытый раздел восстановления на винчестере ПК предназначается для быстро и комфортного возвращения его до того состояния, когда все компоненты операционки были в рабочем состоянии. Практически на всех ПК или ноутбуках имеется такой раздел.
Не многие начинающие пользователи знают, что скрытый раздел восстановления на винчестере ПК предназначается для быстро и комфортного возвращения его до того состояния, когда все компоненты операционки были в рабочем состоянии. Практически на всех ПК или ноутбуках имеется такой раздел.
Некоторые пользователи по неопытности для освобождения большего количества месте на винчестере ликвидируют этот раздел, а затем методы, как его восстановить. Другие специально его удаляют, но по итогу жалеют, что не оказалось быстрого метода восстановления операционки. Сделать раздел для восстановления можно, используя приложение Aomei OneKey Recovery.
В операционках Windows, начиная с седьмой версии имеется встроенное средство для создания образа восстановления, однако, оно обладает недостатком. Чтобы в дальнейшем использовать этот образ, необходимо иметь установочные файлы такой же операционки или рабочую ОС. Это не самый подходящий метод. Приложение Aomei OneKey Recovery способно сделать создание образа операционки в скрытом разделе намного проще, к тому же предоставляет возможность восстановить его.
Применение утилиты OneKey Recovery
Стоит отметить, что создание раздела для последующего восстановления, необходимо проводить сразу после инсталляции операционной системы, нужных утилит, драйверов и параметров ОС. Если создать определенный раздел на заполненном различными данными диске, тогда все они перемещаются в раздел восстановления.Это не очень актуально.
Перед тем как запускать программу, необходимо выделить для раздела определенное место на винчестере. Для этого нужно открыть программу для работы с жесткими дисками, нажатием Win+R и введением diskmgmt.msc. Нужно нажать ПКМ по последнему тому на нулевом диске и кликнуть «Сжать том».
Затем нужно установить степень сжатия. Здесь нужно задать такой объем, который занимают установленные утилиты на диске. После этих манипуляций можно запускать утилиту Aomei OneKey Recovery.
В основном окне имеется две функции. OneKey System Backup предназначена для того, чтобы создать раздел для последующего восстановления или образа ОС. Данный программный продукт позволяет проводить восстановление операционки.
Для создания раздела необходимо воспользоваться первым пунктом. В появившемся окне необходимо указать, нужно ли создавать скрытый раздел на винчестере или полученный образ сохранить в другом месте, к примеру, на переносном накопителе.
Выбрав первую методику, отобразится структура винчестера и способ расположения раздела восстановления утилитой на нем. Здесь нужно согласиться и нажать на клавишу Start Backup. Весь процесс отнимает разное время. Все зависит от производительности ПК и объема информации для сохранения. Стоит заранее рассчитывать, что процедура может отнять не меньше 30 минут времени.
После создания раздела восстановления, при перезапуске или включении ПК, будет отображаться еще один вариант загрузки. Если выбрать его, можно начать восстановление операционки и вернуть ее в предыдущее состояние за несколько минут. Этот пункт можно удалить из загрузки, используя параметры приложения или с помощью сочетания Win+R и написания команды msconfig, после чего его можно отключить в разделе «Загрузка».
В общем, Aomei OneKey Recovery – довольно неплохая и быстрая утилита, которая поможет упростить восстановление операционки в случае чего. Справится с ней сможет даже начинающий пользователь, если не побоится выполнять какие-либо действия со своим жестким диском. На самом деле все выполняется довольно просто и безопасно для ПК.
Данная программа является достаточно актуальной. Отличная и простая утилита распространяется бесплатно. Приложение в момент использования дает возможность максимально упростить жизнь обычному пользователю.
Запись опубликована 30.01.2016 автором katrinas11 в рубрике Программы. Отблагодари меня, поделись ссылкой с друзьями в социальных сетях: