


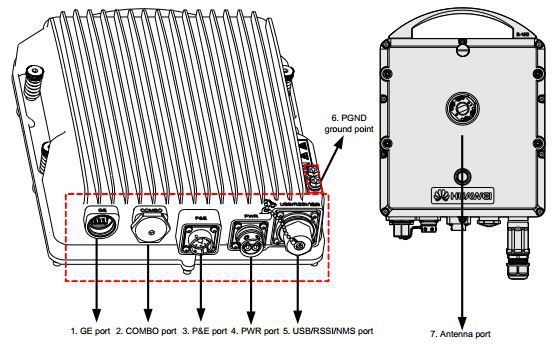





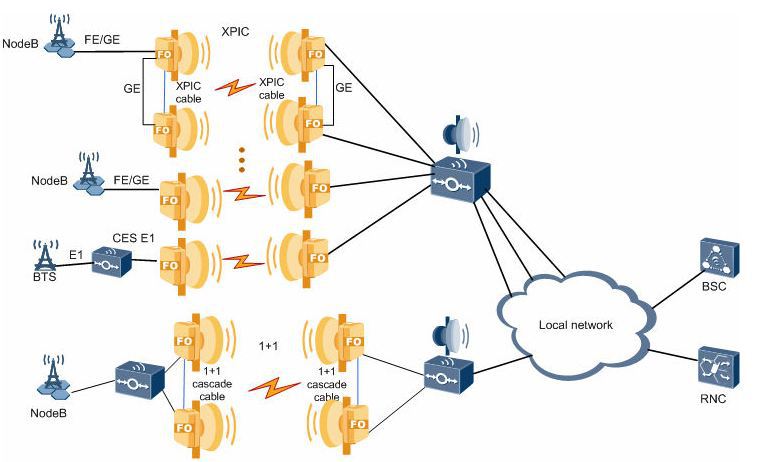

Категория: Руководства

Порой бывают ситуации, в которых появляется необходимость сбросить все заводские настройки мобильного устройства. Зачем это нужно? Во-первых, Hard Reset необходим для полного сноса всех установленных приложений, истории запросов, переписок и операционной системы для подготовки телефона к продаже. Во-вторых, сброс настроек необходим для переустановки системы, которая начала глючить и зависать.

Вы когда-нибудь роняли свой сенсорный телефон в воду? Судя по многочисленным просьбам пишу инструкцию, что в первую очередь делать в случае, если ваш любимый смартфон оказался в воде. Не важно, пользуетесь вы телефоном Самсунг, Леново, Sony, LG, HTC, Айфоном или любым другой, данное руководство поможет вам спасти жизнь девайсу, особенно, если
2. Конфигурация Windows
На рабочем столе на <Мое сетевое окружение> навести курсор и нажать правую кнопку мыши. В появившемся меню и выбрать. Рисунок1.
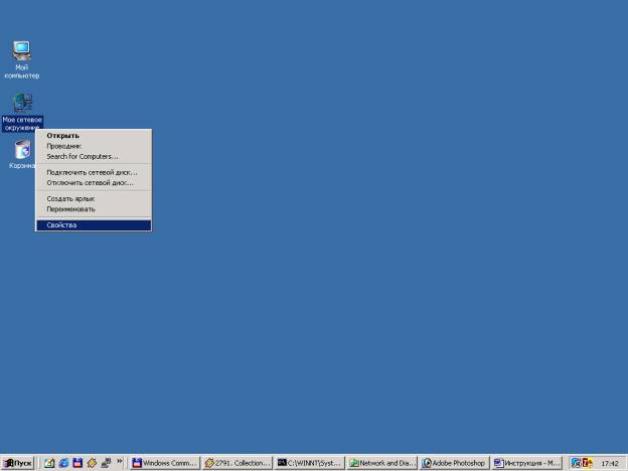
В появившемся окне <Подключение по локальной сети> навести курсор и нажать правую кнопку мыши, Рисунок 2. В появившемся меню выбрать (для Windows 98 этого этапа нет).
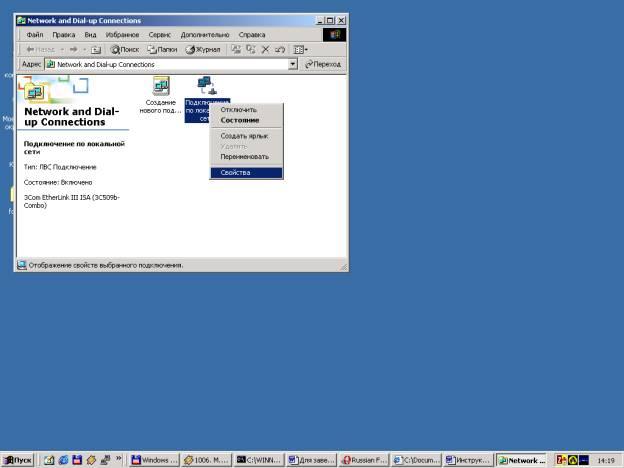
В появившемся окне <Подключение по локальной сети-Свойства> выбрать Internet protocol (TCP/IP) и нажать кнопку Свойства, Рисунок 3.
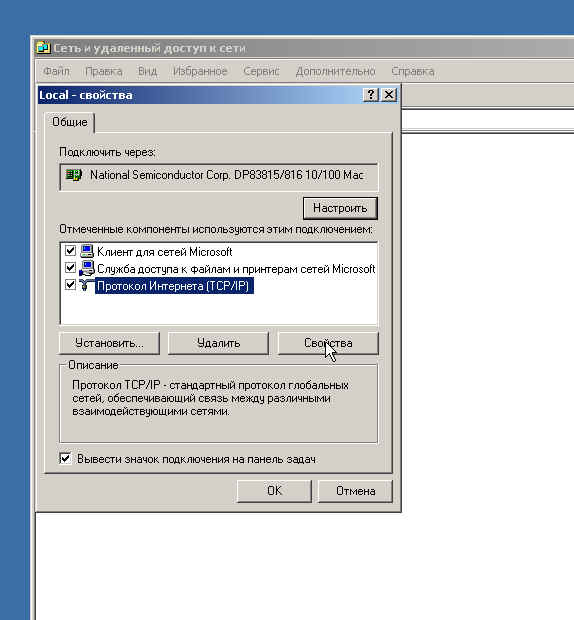
В появившемся окне <Свойства Internet protocol (TCP/IP) поставить галочку на пункте. , или выставить параметры представленные на Рисунке 4.
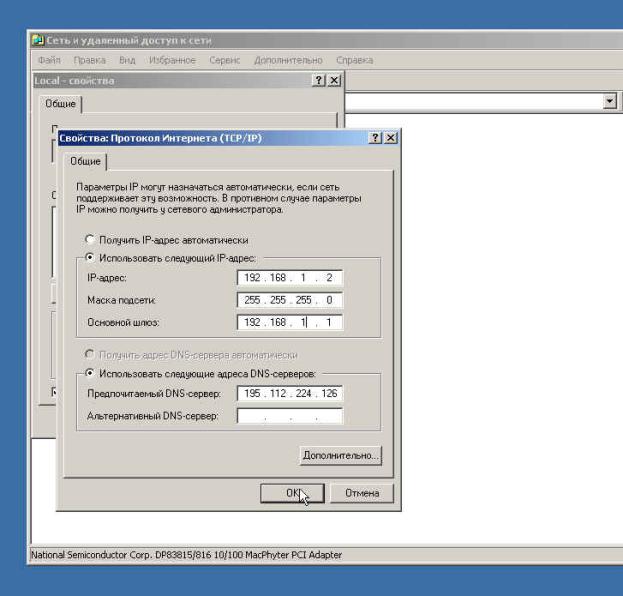
После ввода всех параметров нажать кнопку OK. В появившемся окне <Подключение по локальной сети-Свойства> нажать кнопку OK.
3. Конфигурирование модема.
Запускаем обозреватель ( например Internet Explorer ). В адресной строке вписываем адрес: 192.168.1.1. нажимаем Enter.
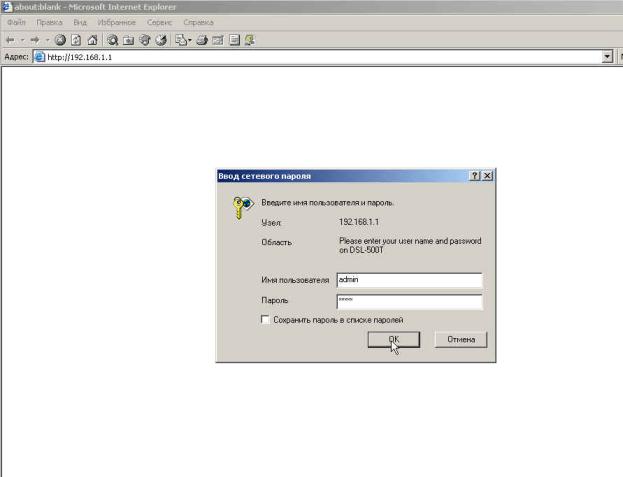
В появившемся окне запроса, Рисунок 5 вводим:
Имя пользователя: admin
Далее в появившемся окне выбираем закладку ATM Setting. Рисунок 6.
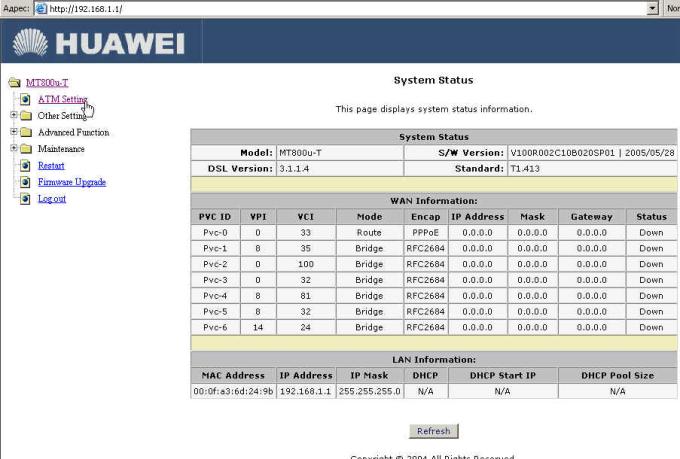
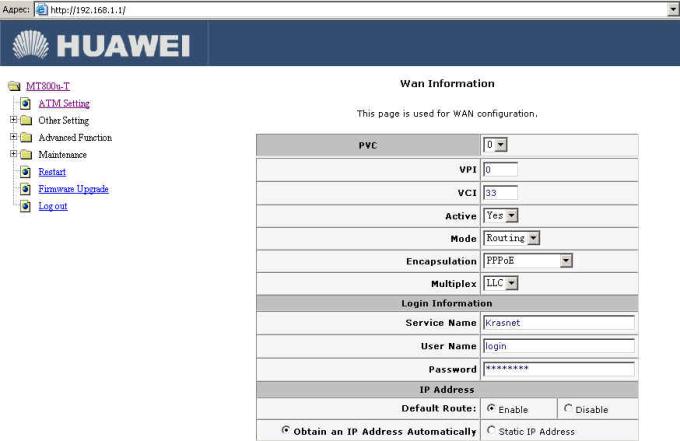
Далее выставляем следующие параметры, Рисунок 7:
User Name. Ваш логин, указанный в памятке
Password. Ваш пароль, указанный в памятке
Остальные параметры оставляем неизменными Рисунок 8.
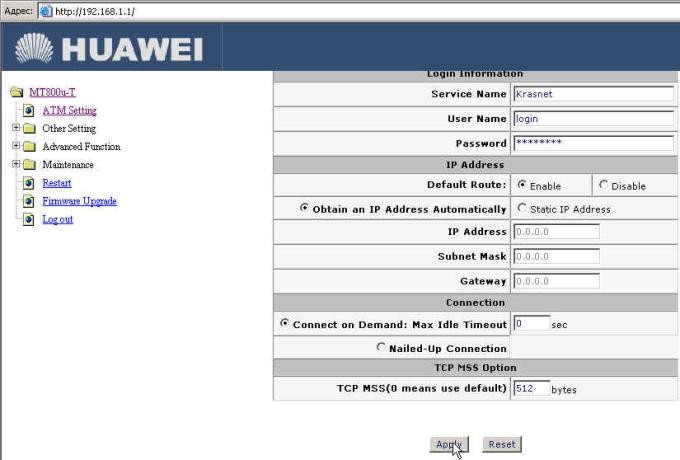
Нажимаем кнопку Apply. На этом настройка закончена.
Если не получается подключиться к интернет, пожалуйста, убедитесь, что :
Убедитесь, что ADSL-модем получает питание. Индикатор Power должен светиться постоянно. В противном случае убедитесь, что блок питания устройства подключен к розетке
220В и в розетке есть напряжение.
Убедитесь, что ADSL-модем подключен кабелем к телефонной линии.
Убедитесь, что Ваш компьютер подключен Ethernet кабелем к ADSL-модему. На модеме должен светиться индикатор соответствующего порта (если их несколько).
Обратите внимание на индикаторы:
Подключитесь к WEB-интерфейсу ADSL-модема со своего компьютера используя Internet Explorer и проверьте системный журнал и настройки устройства. Для этого напечатайте в адресной строке Internet Explorer " http://192.168.1.1". Если страница недоступна, задайте сетевому адаптеру, установленному в компьютере, статический IP-адрес из того же адресного пространства, что и IP-адрес ADSL-модема, например:
Маска подсети: 255.255.255.0
Основной Шлюз: 192.168.1.1
Далее выберите "Использовать следующие адреса DNS-серверов"
Укажите в поле "Предпочитаемый DNS-сервер" <IP-адрес основного сервера имен вашего провайдера> (для Краснет - первичный = 195.112.224.126, вторичный 195.112.224.75)
Убедитесь, что в настройках Internet Explorer не используется прокси-сервер и не настроены подключения через Dial-up модемы. Также рекомендуем удалить временные файлы Интернет.
Если все настройки вашего компьютера выполнены в соответствии с нашими рекомендациями, но подключиться к WEB-интерфейсу ADSL устройства не удалось, сбросьте параметры модема к заводским установкам. Для этого нажмите кнопку Reset на задней панели устройства и удерживайте ее, до тех пор, пока индикатор Status не перестанет моргать (примерно 10 секунд). После этого отпустите кнопку и попробуйте подключиться к Web-интерфейсу устройства еще раз.
Обратите внимание на версию программного обеспечения модема. Эта информация доступна после подключения к WEB интерфейсу устройства через Internet Explorer, на вкладке "Home" Web-интерфейса модема, на закладке Status. в поле Firmware version. На момент создания данного руководства, мы рекомендуем использовать версию V 2.00 B 01 T 01. EU .20050614. Если версия ПО Вашего устройства более ранняя, по сравнению с рекомендованной выше, желательно ее обновить. Последние версии программного обеспечения доступны для бесплатной загрузки с FTP Д-Линк и Web-сервера компании D-Link. На сайте выберите раздел "Продукты" > "ADSL" и откройте описание Вашего устройства. В появившемся справа сером окошке нажмите на ссылку Firmware - откроется окно со списком обновленных версий программного обеспечения.
 Одной из важнейших характеристик состояния экономики страны является степень развития системы связи, ее доступность не только государственным структурам, но и потребителям различного уровня, от крупных корпораций до индивидуальных пользователей. Долгое время развитие взаимоувязанной сети связи Российской Федерации (ВСС РФ), объединяющей все сети связи общего пользования, осуществлялась прежде в государственных и ведомственных интересах. В этом были и объективные причины: огромная территория России (7 075 200 кв.км) и низкая плотность населения (менее 8 человек на кв.км) приводят к гигантским затратам на создание наземных магистральных линий связи. Выполнение государственной программы развития ВСС РФ на основе бюджетного финансирования позволило обеспечить магистральными каналами связи большинство республиканских, краевых и областных центров России, построить трансроссийскую волоконно-оптическую магистральную линию связи. Монопольным владельцем и оператором ВСС РФ является АО Ростелеком. которое блюдет государственные интересы, не забывая и о своих ведомственных, что, в соответствии с законами диалектики, составляет не только их единство, но и борьбу.
Одной из важнейших характеристик состояния экономики страны является степень развития системы связи, ее доступность не только государственным структурам, но и потребителям различного уровня, от крупных корпораций до индивидуальных пользователей. Долгое время развитие взаимоувязанной сети связи Российской Федерации (ВСС РФ), объединяющей все сети связи общего пользования, осуществлялась прежде в государственных и ведомственных интересах. В этом были и объективные причины: огромная территория России (7 075 200 кв.км) и низкая плотность населения (менее 8 человек на кв.км) приводят к гигантским затратам на создание наземных магистральных линий связи. Выполнение государственной программы развития ВСС РФ на основе бюджетного финансирования позволило обеспечить магистральными каналами связи большинство республиканских, краевых и областных центров России, построить трансроссийскую волоконно-оптическую магистральную линию связи. Монопольным владельцем и оператором ВСС РФ является АО Ростелеком. которое блюдет государственные интересы, не забывая и о своих ведомственных, что, в соответствии с законами диалектики, составляет не только их единство, но и борьбу.
Развитие сетей связи на базе волоконно-оптических линий связи (ВОЛС) - удовольствие дорогое. На местном и корпоративном уровнях строительство ВОЛС часто оказывается просто неподъемными для инвесторов. Поэтому многие достаточно крупные населенные пункты и промышленные объекты зачастую оказываются лишенными современных систем телефонной связи и передачи данных. Большие трудности возникают при аренде каналов ВСС РФ для систем связи альтернативных операторов, для систем управления предприятиями  частного бизнеса .
частного бизнеса .
Но даже при строительстве ВСС РФ вместе с технологиями ВОЛС используются беспроводные технологии: радиорелейные и спутниковые. Тем более эффективно использование беспроводных технологий на местном и региональном уровне. Что касается радиорелейных систем связи (РРС), то в этом случае достаточным является применение РРС малой и средней емкости, до 34-Мбит/с. Ежегодная потребность в них в России в начале 2000 гг составляет до 2-3 тысяч комплектов. При этом современные цифровые отечественные РРС имеют существенные преимущества в цене и обслуживании, практически не уступая зарубежным в функциональности, надежности и сроке эксплуатации.
Можно отметить основные преимущества РРС перед проводной связью:
Сравнительная таблица затрат на создание волоконно-оптических линий связи (ВОЛС) и цифровых радиорелейных линий (РРЛ):
Фирма "Сеть-Сервис" ставит перед собой задачу продвижения беспроводных средств связи ведущих российских предприятий прежде всего на отечественном рынке. В последние годы зарубежное оборудование доминирует в России, хотя наш производственный и научный потенциал именно в этой отрасли находится на мировом уровне и основан на мощной отечественной школе. Необходимо срочно вернуть доверие российских потребителей путем широкого освещения предлагаемых продуктов, решений и успешных установок, и мы надеемся способствовать этому сопровождением данного ресурса.
Сегодня фирма "Сеть-Сервис" в состоянии обеспечить весь комплекс работ, связанных со строительством новых или модификацией существующих радиорелейных линий связи. Мы можем подготовить необходимую для ввода в эксплуатацию проектную документацию, провести ее экспертизу, помочь заказчику получить разрешение на частоты, специфицировать и поставить нужное СВЧ-, каналообразующее и терминальное оборудование, высотные мачты и башни, выполнить монтажные и пуско-наладочные работы. Вся наша деятельность в области проектирования и строительства радиорелейных линий связи в Российской Федерации лицензирована (№№ ФЛЦ 024889 (I) и (II) от 03 августа 2001г). Поставки СВЧ-оборудования разрешены Государственной комиссией по радиочастотам (ГКРЧ №4988-ОР от 08.05.2001).
Для решения перечисленных задач в фирме "Сеть-Сервис" имеется мощная команда менеджеров, владеющих навыками "точечного маркетинга", которые полностью учтут все особенности вашего запроса на строительство целевой системы связи и передачи данных любой сложности, проектный отдел, готовящий проектную документацию с помощью САПР РРЛ на основании самых современных методик, эксплуатационный отдел, занимающийся вводом объектов в эксплуатацию в любом регионе России и за рубежом. Но самое главное - это созданная инфраструктура деловых партнерских связей с ведущими отечественными заводами-производителями оборудования связи для РРЛ и система наших региональных и отраслевых представительств. Все это позволило в десятки раз повысить продажи нашего основного продукта - РРС Флокс.
Большое значение фирма "Сеть-Сервис" уделяет своим опытно-конструкторским работам (НИОКР). За разработку блока доступа к РРС "Сандра" в стандарте Ethernet наша фирма получила в 2000 г золотую медаль ВВЦ. Одной из наших последних разработок стала система оперативного обзора и управления РРЛ любой топологии, отмеченная гран-при на 12-й международной выставке информационных и коммуникационных технологий Softool'2001. Мы начали разработку нового типа канального оборудования для РРС производительности до 34-Мбит/с и 155-Мбит/с, основанного на современной элементной базе.
Основное оборудование для создания РРЛ, продвигаемое фирмой "Сеть-Сервис":
ВНИМАНИЕ! Все, что вы делаете с телефоном, вы делаете на свой страх и риск!
ATTENTION! YOU'LL FLASH THIS @ YOUR OWN RISK !
Авторы руководств и прошивок не несут ответственности за неправильные действия владельцев!
Не устанавливайте обновление B520
Крайне не рекомендуется устанавливать, либо обновляться по облаку последнее обновление для Республики Беларусь. Массовые жалобы пользователей на нестабильность прошивки: зависания. глюки, перезагрузки и т.п. - сделают Вашу жизнь невыносимой.
Остерегайтесь точных копий (подделок). Все, что возможно на данный момент узнать про подделки обсуждается в соответствующей теме раздела Копия Huawei Ascend P6
Прежде, чем что-то прошивать, загляните пожалуйста под спойлер:
Уважаемые владельцы P6. Наш телефон существует в нескольких модификациях ( не говоря уже о копиях-подделках на процессорах MTK) и крайне не рекомендуется ставить прошивку от одной модели для другой модели. Прошивка с P6-U06 не подойдет на P6-C00 или T00. Берегите свое время. 5 минут из-за неправильных действий превратятся для Вас днями пыток и исходом в Сервис-Центр. Прочитав Шапку темы, осознав для себя свой выбор не забывайте, что превратить наш телефон в кирпич хоть и сложно, но возможно. Очень Важно: Не пробуйте прошивать модифицированные и кастомные прошивки с разблокированным загрузчиком, если у Вас установлена прошивка с заблокированным загрузчиком. Это может привести к выходу из строя мат. платы телефона. Чтобы этого не произошло в обязательном порядке нужно установить фирменную прошивку с разблокированным загрузчиком в формате .app и только после успешного прожига такой прошивки можно шить любые кастомы
Не прочитал шапку. Не воспользовался поиском по теме. Получи НАКАЗАНИЕ!
Если Мы чувствуем, что уже готовы для этой темы, то пожалуйста, на всякий случай, загляните в эту тему . чтобы потом не было такого, что никто не разъяснил очевидного.
Перед публикацией своего сообщения прочитайте пожалуйста 10 заповедей новичка (Пост #2728692) чтобы потом не было обид, почему Ваше сообщение удаляется, а сам автор отправляется в Бан. Перед публикацией изображений просьба ознакомиться с темКак убрать изображение под спойлер
Как узнать свою локацию без ROOT прав?
Что делать, если не получается получить ROOT права?
В теме нет куратора. Если в теме есть пользователь, желающий стать Куратором и соответствующий Требованиям для кандидатов. он может подать заявку в теме Хочу стать Куратором (предварительно изучив шапку темы и все материалы для кураторов).
До назначения куратора, по вопросам наполнения шапки, обращайтесь к модераторам раздела через кнопку под сообщениями, на которые необходимо добавить ссылки.
Счетчик сообщений в теме.
Сообщение отредактировал OXALIS - 13.03.16, 23:49
Причина редактирования: Правка..
Инструкция по установке Европейской прошивки на телефон купленный в Китае
На официальном сайте Huawei для свободного скачивания появилась Европейская прошивка.
Для установки на телефоны купленные в Китае придется проделать некоторые манипуляции, для полноценной работы Евро прошивки.
Скорее всего, именно эта прошивка и будет стоять на Российских Р6.
Если Вы зайдете в папку /data и найдете там файлик custom.bin то увидите что написано там channel/cn ну так вот. если бы вы купили телефон в россии то там было бы написано channel/ru этот файлик, как бы вам по понятней объяснить. ну типа задает телефону регион, в котором он куплен и обрабатывает только прошивки своего региона. что делаем мы, мы обманываем его и переименовываем в папке /cust/channel папку ru в cn выдавая тем самым европейскую прошивку якобы за родную китайскую. и тем самым она раскрывается полностью, а если не переименовывать, у вас будет максимально обрезанная прошивка, с китайским языком и без кнопок в шторке. я вот например свой D1 Quad XL покупал в России, но т.к. европейской прошивки на 4.1 андроиде для моего девайса нет (только для 4.0 андроид), мне приходится ставить китайские точно таким же способом только наоборот я выдаю китайские прошивки за русские и они нормально работают. как то так.
Что для этого нужно:

Выбираем то, на что указывает красная стрелка
 и ставим программу Root Explorer
и ставим программу Root ExplorerСообщение отредактировал olegusss - 29.03.15, 21:15
Причина редактирования: За дополнение Спасибо ivanelizar
Huawei Honor 6 (H60-L04-В820), Android 6 + Huawei TalkBand B2
Главная Asus Настройка роутера Asus RT-N18U. Подключение, настройка интернета и Wi-Fi сети
Настройка роутера Asus RT-N18U. Подключение, настройка интернета и Wi-Fi сетиЕсли вы только купили Asus RT-N18U, или решили его заново настроить, то эта инструкция именно для вас. Сейчас я расскажу как выполнить настройку роутера Asus RT-N18U. Мы подключим его к компьютеру (если нет компьютера, то можно и с планшета настроить). настроим интернет-соединение с провайдером, настроим Wi-Fi сеть, и установим пароль на Wi-Fi.
Так как практически на всех новых роутерах Asus стоит одинаковая на вид прошивка, то настройка Asus RT-N18U мало чем будет отличатся от настройки других маршрутизаторов этой компании. Но, думаю, что отдельная инструкция для конкретной модели точно не будет лишней. Тем более, что модель RT-N18U у меня есть, так что, инструкция будет с фото и на реальном примере.
Если вы хотите настроить Asus RT-N18U на работу с 3G USB модемом, то смотрите специальную инструкцию по этой ссылке.
Ниже мы рассмотрим настройку роутера именно для работы с кабельным интернетом, который подключается в WAN (RJ-45) разъем роутера.
Подключение Asus RT-N18U и подготовка к настройкеДля начала, нужно решить как мы будем настраивать роутер. Точнее, как мы будем к нему подключатся для настройки. По Wi-Fi, или по сетевому кабелю. Если вы будете настраивать с планшета, или смартфона, то понятное дело, что подключатся вы будете по Wi-Fi сети. Если есть возможность, то я советую все таки подключить компьютер к роутеру по кабелю, который идет в комплекте. Только для настройки, потом вы сможете отключить кабель и подключаться например по Wi-Fi.
Возьмите сетевой кабель, и соедините им компьютер с Asus RT-N18U. На компьютере, или ноутбуке подключаем в разъем сетевой карты, а на роутере в один из 4 LAN разъемов.

Если вы будете настраивать по Wi-Fi, то просто подключитесь к открытой Wi-Fi сети с именем "Asus". которая появится сразу после включения маршрутизатора. Кстати, не забудьте подсоединить антенны.

Ну и конечно же, нужно подключить интернет к роутеру Asus RT-N18U. Кабель от интернет провайдера, или от ADSL модема подключите в WAN разъем маршрутизатора.

Проверьте, включено ли питание роутера. На передней панели, должны гореть индикаторы.
Сброс настроек на Asus RT-N18U
Если роутер не новый, то сделайте сброс настроек. На задней панели, есть специальная кнопка. Нажмите на нее, и подержите не менее 10 секунд. Роутер должен перезагрузится.

Возможно, в роутере уже были заданы какие-то настройки. И они могут помешать нам. И если в процессе настройки вы сделаете что-то не так, то всегда можно сбросить настройки, и начать настройку сначала.
Инструкция по настройке Asus RT-N18UГлавное, что вы должны знать перед настройкой Wi-Fi роутера, это тип соединения с вашим интернет провайдером. Скорее всего, это Динамический IP, PPPoE, L2TP, или PPTP. Так же, нужно узнать необходимую информацию, такую как: имя пользователя, пароль, сервер, IP-адрес. Это уже зависит от того, какой тип соединения использует ваш интернет-провайдер.
Если у вас Динамический IP, или подключение через ADSL модем. то все настраивается очень просто. В любом случае, для настройки роутера нам нужно зайти в панель управления. На устройстве, которое вы подключили к Asus RT-N18U нужно открыть браузер и набрать в адресной строке адрес 192.168.1.1. Вот подробная инструкция по входу в настройки. Адрес для входа в настройки и другая информация (MAC-адрес, имя пользователя и пароль по умолчанию) указаны снизу вашего Asus RT-N18U.
Как только вы перейдете по адресу 192.168.1.1 откроется мастер быстрой настройки. Если у вас появится запрос логина и пароля, то сделайте сброс настроек как я писал выше, и зайдите в настройки заново.
В главном окне, нажмите на кнопку Настройка вручную. Если выбрать Перейти, то роутер попытается сам определить тип вашего подключения. Но, он не всегда успешно это делает. И что бы не запутаться, лучше настроим вручную.
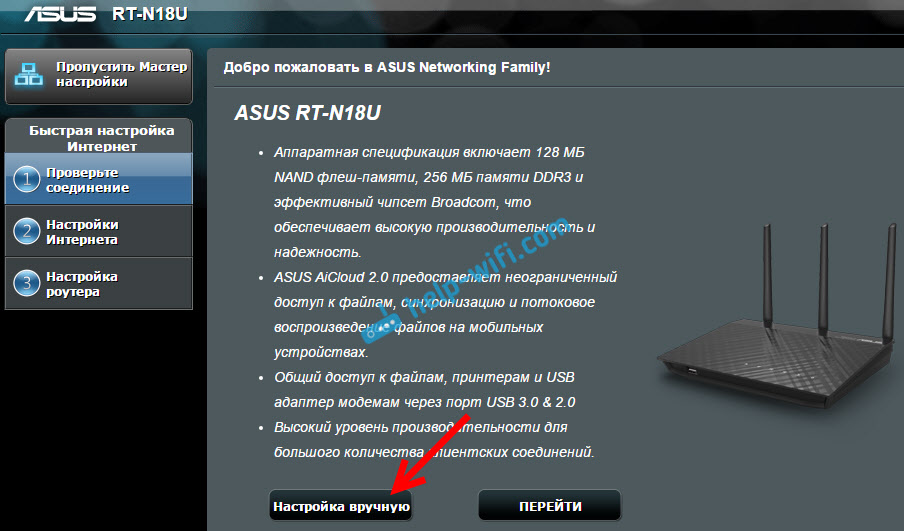
Роутер сразу попросит нас установить пароль для защиты настроек. Стандартный admin, и нам его нужно сменить. Придумайте хороший пароль, и укажите его два раза. Этот пароль нужно будет указывать при входе в настройки роутера Asus RT-N18U. Нажмите кнопку Далее .
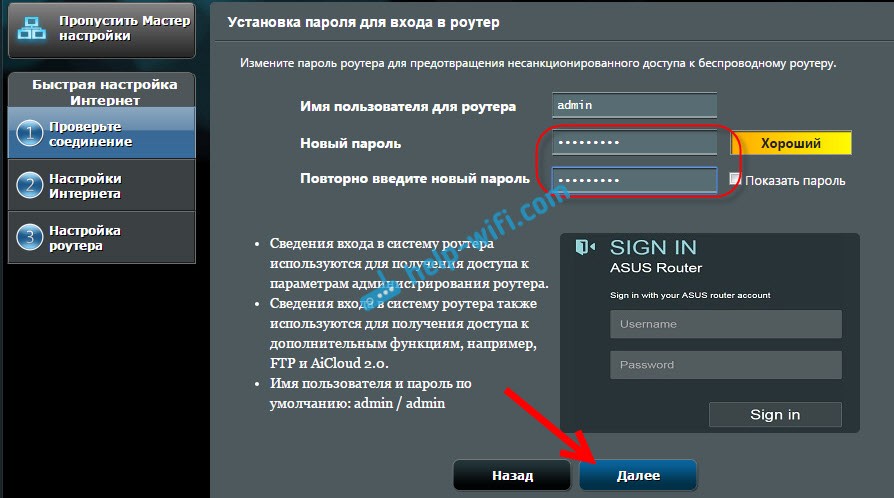
В окне выбора режима работы роутера оставляем Беспроводной роутер, и нажимаем Далее. Кстати, у нас есть инструкция по настройке роутера Asus в режиме репитера .
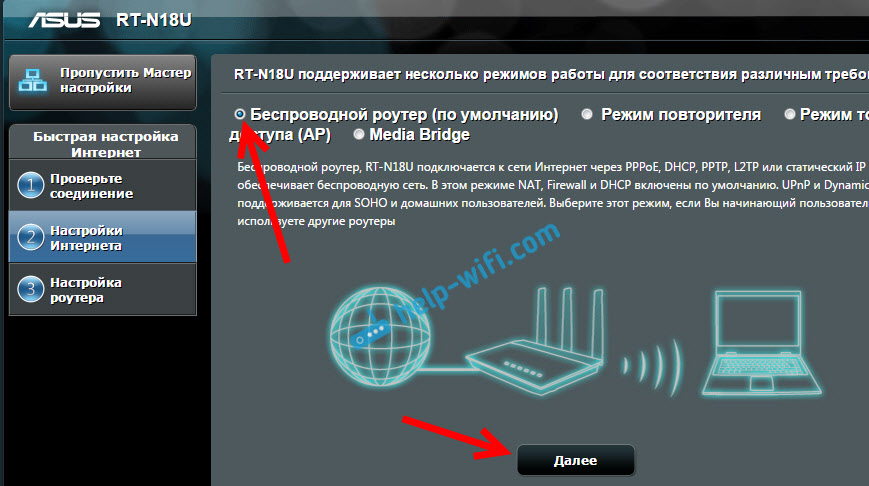
Дальше, самое главное. Настройка интернета. Нужно выбрать тип подключения, с паролем, или нет. Если для подключения к интернету ваш провайдер выдал вам логин и пароль, то выберите Да. и нажмите Далее. Это у вас подключение PPPoE. L2TP. или PPTP .
Если же у вас Динамический IP, Статический IP, или подключение через модем, то выберите Нет. и нажмите Далее .
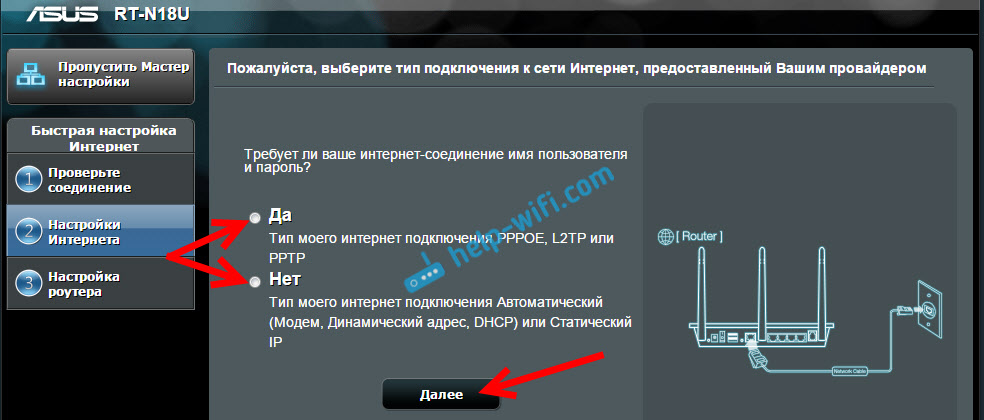
Если вы выбрали Да, то нужно будет указать имя пользователя и пароль. Это обязательные настройки, их выдает провайдер. Возможно, если ваш провайдер делает привязку по MAC адресу, то нужно будет клонировать MAC-адрес (при этом, вы должны настраивать роутер с того компьютера, к которому был подключен интернет). Или же, задать еще какие-то параметры. Все зависит от вашего интернет-провайдера. Можно смело звонить в поддержку, и обо всем расспрашивать.

Если вы выбрали Нет (Динамический IP, статический, или подключение через модем). то нужно будет выбрать Автоматический IP (DHCP). или Статический IP. Если вам провадер не выдал никаких данных для подключения, то у вас Автоматический IP (DHCP). Выбираем, и нажимаем кнопку Далее .

После этого, роутер предложит нам настроить Wi-Fi сеть. Задать имя Wi-Fi сети и пароль. Придумайте, имя для своей сети, и ключ. Этот пароль нужно будет указывать при подключении к вашему Wi-Fi. Задайте их, и нажмите Применить .
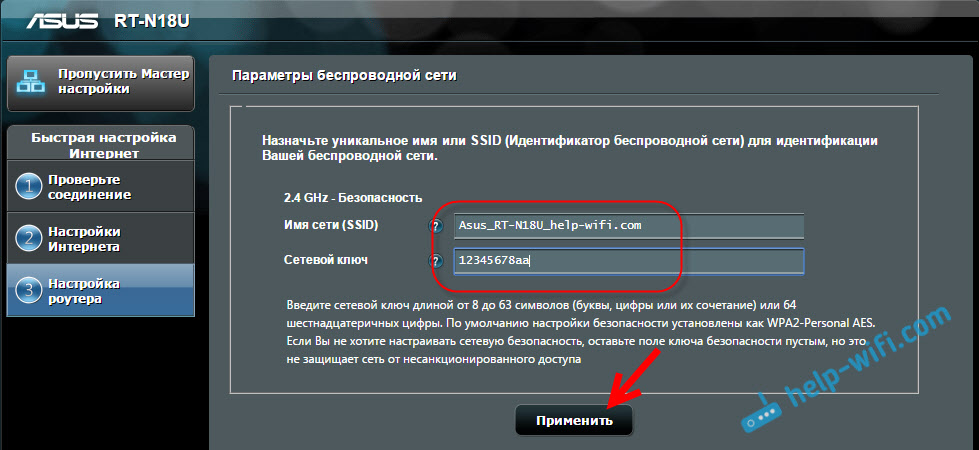
Смотрим на все заданные нами параметры, записываем куда-то пароль от Wi-Fi сети и нажимаем кнопку Готово .

Появится новая Wi-Fi сеть, с именем, которое мы задали в процессе настройки. Подключитесь к ней используя установленный пароль. Роутер настроен. Если интернет уже работает, то все хорошо, можно пользоваться. Интернет мы настроили, пароль на Wi-Fi сеть поставили, и настройки так же защитили.
Если что-то не получилось, то можно попробовать сделать сброс настроек и начать сначала, или сменить настройки вручную в панели управления. Сейчас покажу как вручную настроить интернет, сменить настройки Wi-Fi сети и пароль.
Настройка интернета и Wi-Fi сети в панели управления Asus RT-N18UЧто бы снова зайти в настройки, нужно подключится к роутеру, открыть в браузере адрес 192.168.1.1 и указать имя пользователя и пароль. Имя пользователя скорее всего admin (если вы его не меняли). а пароль мы установили в процессе настройки.
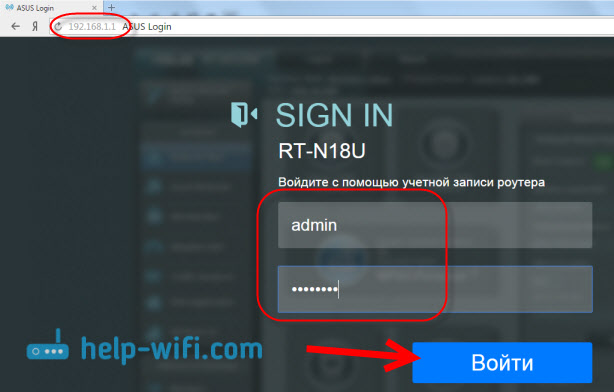
Сменить название Wi-Fi сети, или пароль, можно прямо на главной странице настроек. Или, на вкладке Беспроводная сеть .

Ну а настроить интернет можно на вкладке Интернет. Там можно сменить тип подключения, и задать необходимы параметры.
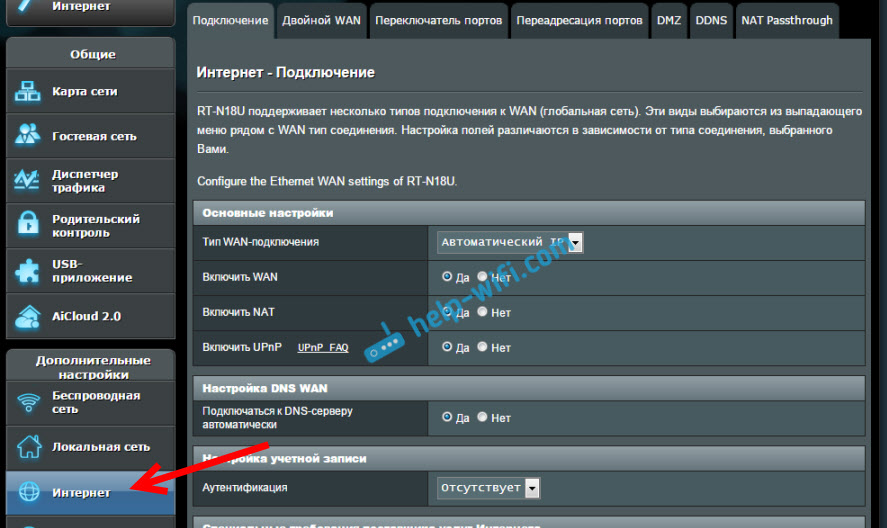
Вот и все настройки маршрутизатора Asus. Это конечно же самые основные, на самом деле, настроек там очень много. Если в вашем роутере есть USB разъем, то возможно вам еще будет интересно почитать о подключении USB накопителей к роутерам Asus .
Если что-то не получается, то задавайте вопросы в комментариях, постараюсь помочь!
18.01.2016 в 21:18 (11 месяцев назад)
Купили ASUS RT-N18U. Настроили, сделали тест скорости, который показал 9,5/9, вместо заявленных провайдером 100 Мбит/с. Причем по кабелю, без роутера, выдавалась заявленная скорость.
Пришли гарантийщики, в недоумении стали копаться. Они также принесли, другой такой же роутер, и TP-Link 941. Через новый ASUS — та же картина. А через TP-Link 941 — заявленные 100. Далее выяснилось путем тестирования через последовательно соединенные роутеры TP-Link и ASUS, что провайдер завел нам 4-жильный кабель, вместо 8-жильного. В общем нам сказали, мол если бы был 8-жильный кабель, все было бы ок.
Вместо того, чтобы поменять свой ASUS на TP-Link (ASUS ведь лучше по характеристикам) мы последовали совету «знающих» людей и напрягли провайдера, который с большой неохотой проложил нам 8-жильный кабель.
Потом все сначала, и вот наша скорость на картинке:
i6.5cm.ru/i/xiFp.png
Почему так происходит с нашим роутером, непонятно…
А что делать, вроде понятно, надо избавиться от этого ASUSa, хотя не хотелось.
Может подскажите, как из него выбить заявленную скорость и почему он не хочет ее выдавать
18.01.2016 в 21:59 (11 месяцев назад)
Смешно получилось с провайдером:) Ребята из сервиса просто не знали как уйти, нужно же было что-то сказать.
Ситуация конечно же странная, даже не представляю в чем может быть дело. Можно было бы говорить о том, что попался брак и т. д. но ведь другой роутер с такой же проблемой.
Прошивку обновляли? Хотя, вряд ли в этом проблема.