
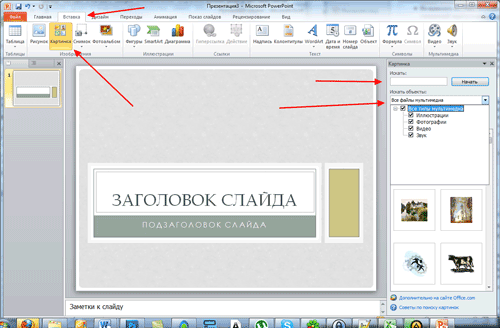
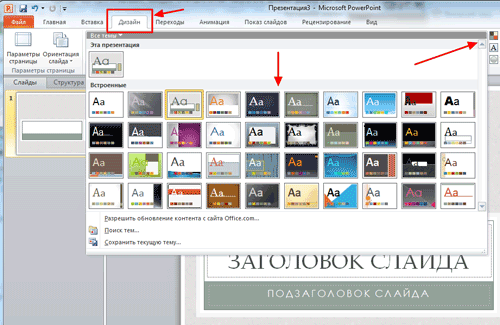
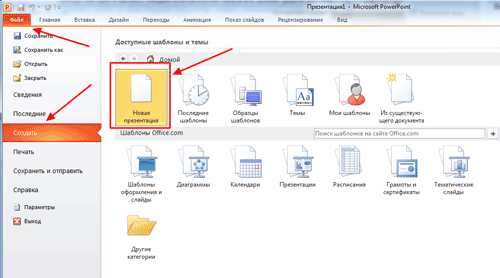

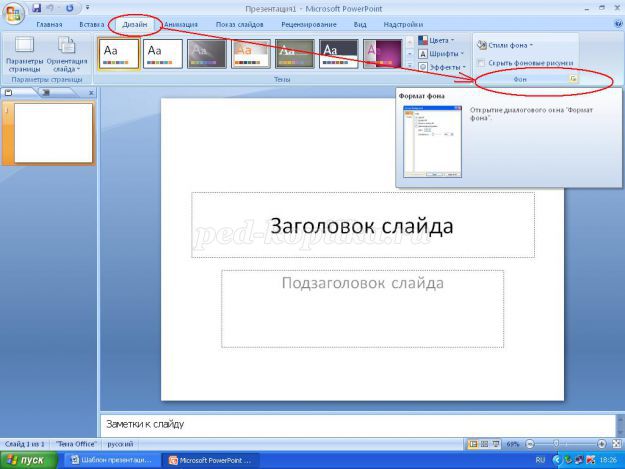

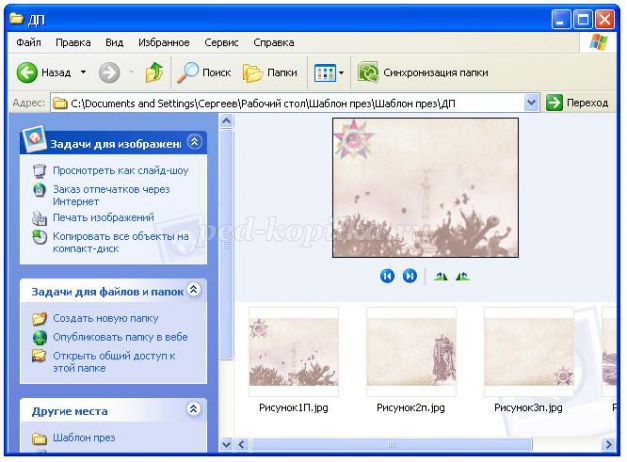
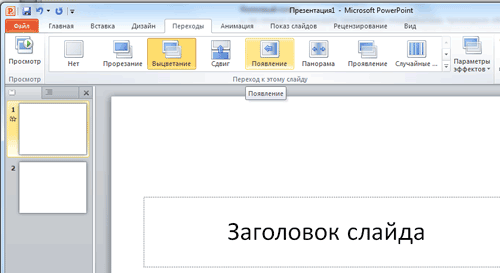

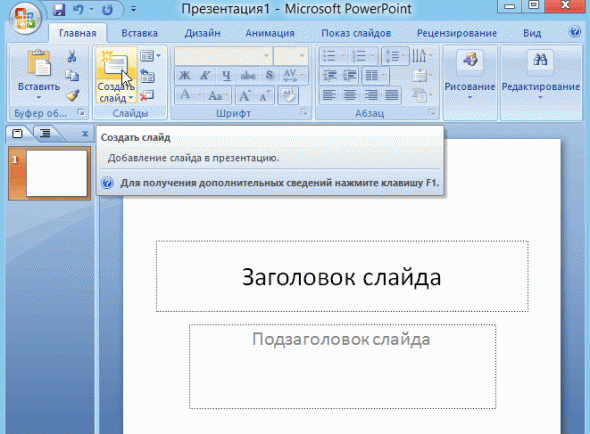
Категория: Инструкции
Стать хорошим докладчиком не просто. Для этого нужно не только научиться говорить так, чтобы слушатели воспринимали каждое слово, но и грамотно дополнять свое выступление визуальным материалом. На какую тему ни был бы доклад, наверняка найдутся данные, которые гораздо выигрышнее не озвучивать словами, а представить на слайдах в виде списков, графиков, схем, иллюстраций или видеозаписей. Презентация может выступать и самостоятельным способом подачи информации, например, если она размещается на сайте и содержит необходимое для раскрытия темы текстовое и графическое наполнение.
Наиболее удобный и популярный инструмент создания серии слайдов – программа PowerPoint. Многим процесс разработки красивых мультимедийных представлений с вылетающими рисунками, возникающим в процессе выступления текстом и прочими визуальными эффектами кажется невероятно сложным, хотя это совершенно не так. Мы расскажем, как сделать презентацию в PowerPoint с картинками, таблицами, схемами, диаграммами и видео, которые помогут максимально полно донести информацию до целевой аудитории.
Итак, сначала познакомимся с основными приемами создания слайдов, их оформления, наполнения текстовым, графическим и другим контентом, а также способами и эффектами показа элементов во времени, затем приведем некоторые советы по разработке успешной презентации.
Создание первой презентации

На нем представляем только текстовую информацию в виде списка с заголовком, пользуясь инструментами форматирования.




В правой части слайда размещаем точечную диаграмму с прямыми отрезками и маркерами, выбирая указанный тип в окне «Вставка диаграммы». После нужно задать массив данных для графика, аналогично тому, как это делается в Excel (на картинке). В нашем примере скопируем в таблицу ячейки из предыдущего слайда.


С помощью последнего инструмента можно вырезать только необходимый фрагмент записи, сдвигая ползунки в окне, представленном на картинке.

Наполнив презентацию материалом, можно придать ей более интересный вид, задать способы отображения слайдов и их элементов.


Сделав первые шаги по созданию презентаций в PowerPoint, можно убедиться, что бояться этого приложения не стоит. Как и в других программах пакета Office, многие приемы вполне реально освоить, просто экспериментируя с инструментами и настройками компонентов. Изучив основы, стоит тренироваться делать хорошие презентации, заставляющие слушать, смотреть и верить докладчику.

Одним из примеров использования триггеров в презентации является тест, когда дан вопрос и несколько вариантов ответов: при нажатии левой кнопкой мыши на неправильные варианты, они, к примеру, пропадают со слайда, а при нажатии на правильный вариант ответа, проигрывается приятная музыка или ответ "кладется" в корзинку. Запрограммировать действие презентации при нажатии на конкретный вариант ответа помогают триггеры.
 Обсудить статью (уже 1 коммент.)
Обсудить статью (уже 1 коммент.)  Опубликовать свой материал
Опубликовать свой материал
Для того чтобы понять, как это делать, создадим слайд, на котором будут находиться вопрос и три варианта ответа.

На данном слайде триггеры и анимацию настроим так, чтобы при нажатии на верный ответ (в данном случае «Реостат») слово «Реостат» выделялось; при нажатии на неверный ответ («Амперметр» или «Вольтметр») это слово исчезало.
Добавление анимацииДобавим анимацию на ответы: на правильный ответ (реостат) — анимацию выделения, на неправильные (амперметр и вольтметр) — анимацию выхода (то есть убирания со слайда).
Для этого выделим слово «Реостат» и перейдем в область настройки анимации (справа, она должна быть открыта). Читайте, как открыть область анимации.
Если мы используем версию 2007 в области Настройка анимации откроем список эффектов (треугольник рядом сДобавить эффект ) и выберем Выделение — Другие эффекты .

В версии 2010 на вкладке Анимация выберем Добавить эффект — Дополнительные эффекты выделения .


Добавим эффекты анимации на объекты, которые должны исчезнуть при нажатии на них левой кнопкой мыши.
Для этого выделим объекты «Амперметр» и «Вольтметр».
Для версии 2007 в области Настройка анимации откроем список эффектов (треугольник рядом с «Добавить эффект») и выберем Выход — Другие эффекты .

В версии 2010 на вкладке Анимация выберем Добавить эффект — Дополнительные эффекты выхода .

В обоих случаях выберем эффект выхода, например, Растворение и нажмем ОК .

Обратим внимание на область Настройка анимации . У нас появилось три эффекта, которые мы добавили к объектам (эффекты выхода обозначены красным цветом).

Перейдем в область Выделение и видимость (в первом примере мы рассмотрели, как ее открыть).

В этой области находится список тех объектов, которые расположены на слайде, их названия очень похожи. Чтобы нам было удобно назначать триггеры, переименуем названия фигур. Не будем забывать обращать внимание на то, какой объект на слайде выделяется при выборе названия в области Выделение и видимость. Получим следующее:

Осталось только добавить к объектам триггеры. Для этого перейдем в область Настройка анимации . Около надписи «Реостат» раскроем список и выберем Время .

В окне настройки эффекта выберем Переключатели . установим радиокнопку Начать выполнение эффекта при щелчке и выберем в списке Реостат — ОК . (Выполнятся эффект должен По щелчку ).

Выполним такие же действия для вставки триггеров для объектов «Амперметр» и «Вольтметр». В данном случае название анимированного объекта и название триггера должны совпадать. (Выполнятся эффекты должны По щелчку ).
Если мы все правильно выполнили, то должно получиться следующее:

В данном примере объект, на который добавляется анимация, сам для себя является триггером.
Настройка показа слайдовГлавное, о чем нужно помнить при создании презентации с триггерами, это правильно настроить показ презентации так, чтобы переключаться между слайдами можно было только по гиперссылкам и управляющим кнопкам . В этом случае нельзя перейти с одного слайда на другой, нажимая на стрелки на клавиатуре или щелкая левой кнопкой мыши на слайде.
Если этого не сделать, то, нечаянно кликнув мышью мимо настроенного триггера, мы перейдем на другой слайд, то есть собьем нашу запрограммированную презентацию.
Чтобы настроить презентацию с триггерами так, чтобы она работала без таких ошибок, нужно на панели Риббон открыть вкладку Показ слайдов . — Настройка демонстрации — Автоматический — OK .

О том, как создавать гиперссылки и управляющие кнопки (а без них нельзя обойтись в презентациях с триггерами, узнаем в другом уроке.
В этой статье мы учились создавать триггеры в презентации PowerPoint. Мы рассмотрели самые простые примеры.
Нельзя перечислить все возможности применения триггеров, многое зависит от фантазии того, кто готовит презентацию с их использованием. Можно создавать тесты, кроссворды, игры, обучающий материал для индивидуальной работы и т.д.
Если Вы решили научиться создавать презентации с триггерами, то важно помнить следующее.
Правила создания презентаций PowerPoint с триггерамиПеред тем как создавать такую презентацию, нужно задать себе вопросы:
Обязательно продумайте, какие объекты будут анимированными, а какие будут триггерами.
Не забудьте составить инструкцию по работе с презентацией.
Не перегружайте презентацию ненужной анимацией. Это отвлекает внимание от материала.
Видеоурок по теме (версия 2003, объясняется принцип работы)Кратко об авторе:
 Шамарина Татьяна Николаевна — учитель физики, информатики и ИКТ, МКОУ "СОШ", с. Саволенка Юхновского района Калужской области. Автор и преподаватель дистанционных курсов по основам компьютерной грамотности, офисным программам. Автор статей, видеоуроков и разработок.
Шамарина Татьяна Николаевна — учитель физики, информатики и ИКТ, МКОУ "СОШ", с. Саволенка Юхновского района Калужской области. Автор и преподаватель дистанционных курсов по основам компьютерной грамотности, офисным программам. Автор статей, видеоуроков и разработок.
2007-2016 "Педагогическое сообщество Екатерины Пашковой — PEDSOVET.SU".
12+ Свидетельство о регистрации СМИ: Эл №ФС77-41726 от 20.08.2010 г. Выдано Федеральной службой по надзору в сфере связи, информационных технологий и массовых коммуникаций.
Адрес редакции: 603111, г. Нижний Новгород, ул. Раевского 15-45
Адрес учредителя: 603111, г. Нижний Новгород, ул. Раевского 15-45
Учредитель, главный редактор: Пашкова Екатерина Ивановна
Контакты: +7-920-0-777-397, info@pedsovet.su
Домен: http://pedsovet.su/
Копирование материалов сайта строго запрещено. регулярно отслеживается и преследуется по закону.
Отправляя материал на сайт, автор безвозмездно, без требования авторского вознаграждения, передает редакции права на использование материалов в коммерческих или некоммерческих целях, в частности, право на воспроизведение, публичный показ, перевод и переработку произведения, доведение до всеобщего сведения — в соотв. с ГК РФ. (ст. 1270 и др.). См. также Правила публикации конкретного типа материала. Мнение редакции может не совпадать с точкой зрения авторов.
Для подтверждения подлинности выданных сайтом документов сделайте запрос в редакцию.
О работе с сайтом
Публикуя материалы на сайте (комментарии, статьи, разработки и др.), пользователи берут на себя всю ответственность за содержание материалов и разрешение любых спорных вопросов с третьми лицами.
При этом редакция сайта готова оказывать всяческую поддержку как в публикации, так и других вопросах.
Если вы обнаружили, что на нашем сайте незаконно используются материалы, сообщите администратору — материалы будут удалены.
Мастер класс «Создание интерактивной презентации «Своя игра» в программе PowerPoint»
Автор: Рябиченко Надежда Владимировна, учитель начальных классов МКОУ «Михайловская ОШ» Киквидзенского района Волгоградской области
Описание: Предлагаю вашему вниманию мастер класс по созданию интерактивной презентации «Своя игра» в программе PowerPoint 2007. Данный материал будет полезен учителям начальной школы, среднего звена, педагогам дополнительного образования, студентам педагогических учебных заведений.
Цель: создание интерактивной презентации «Своя игра» в программе PowerPoint
Задача:
- ознакомить с технологией создания интерактивной презентации «Своя игра» в Microsoft PowerPoint 2007
Уважаемые коллеги, в своем новом мастер-классе я хочу показать, как создать презентацию «Своей игры» на основе моей разработки: «Своя игра» по окружающему миру на тему «Царства природы». С разработкой игры и самой презентацией можно ознакомиться здесь: http://kladraz.ru/blogs/nadezhda-vladimirovna-rjabichenko/-svoja-igra-po-okruzhayuschemu-miru-3-klas.html
1. Выберите тему вашей игры. Для создания интерактивной игры, если нужно, подберите соответствующие иллюстрации и сохраните их в папке, созданной на компьютере.
2. Откройте программу Microsoft Office PowerPoint на компьютере.
3. Выберите фон вашей презентации, создайте первый слайд – титульный.
4. Создайте второй слайд. На нем вам предстоит создать табло для игры. Для его создания на вкладке Главная в окне Слайды выберите Создать слайд. и выберите Пустой слайд.
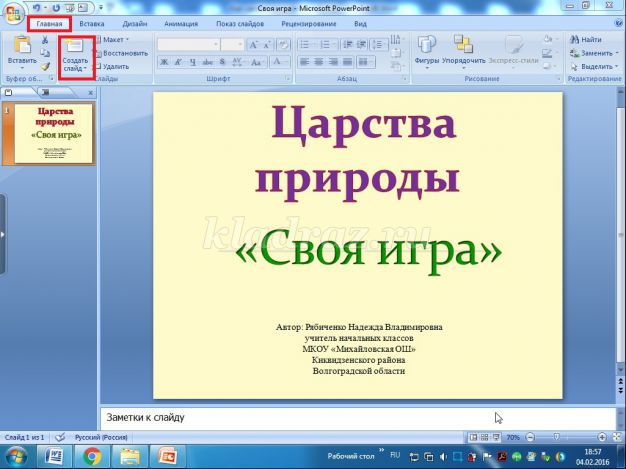

5. Табло состоит из фигур. Я буду его составлять из шестиугольников. Для этого перейдите на вкладку Вставка. в окне Иллюстрации выберите Фигуры – Шестиугольник .
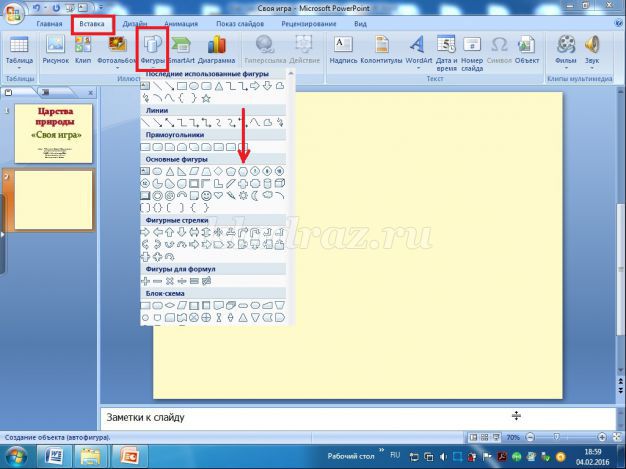
После нажатия на Шестиугольник исчезает окно с обозначением фигур, появляется знак «+». Нажав им в любом месте на слайде, мы увидим, что появилась данная фигура.
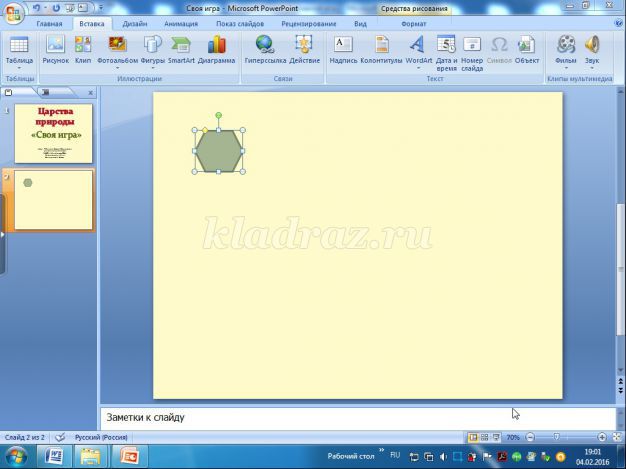
6. Нажмите на фигуру правой кнопкой мыши, и в появившемся окне воспользуйтесь командой Размер и положение.
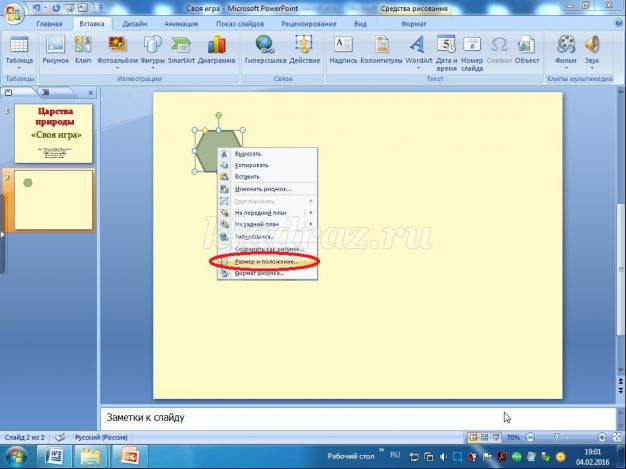
7. В появившемся новом окне увеличьте размер фигуры, изменив Высоту и Ширину (у меня 2,5x7 сантиметров).
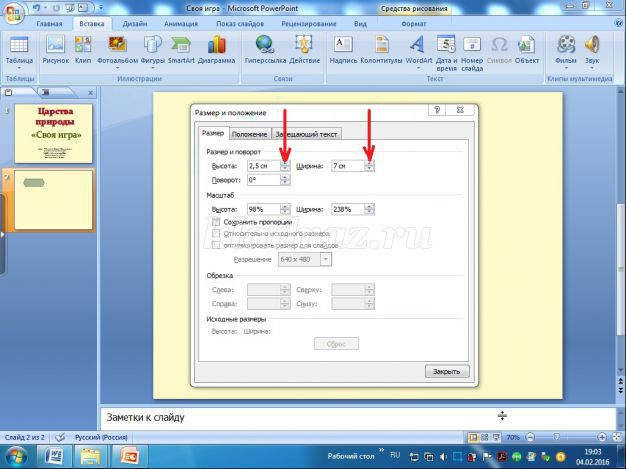
8. В этом же окне выберите Положение и измените расположение фигуры на слайде По горизонтали и По вертикали. (Я сделала отступ по горизонтали – 1,8см. по вертикали – 4,2 см.)
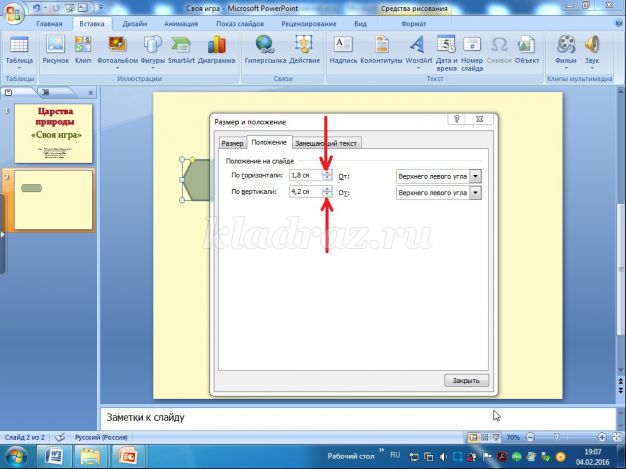
9. Кликните по шестиугольнику правой кнопкой мыши и в появившемся окне выберите Изменить текст.
10. Напечатайте нужный текст. В своем шестиугольнике я напечатала «бактерии». Измените цвет текста, шрифт, размер шрифта.
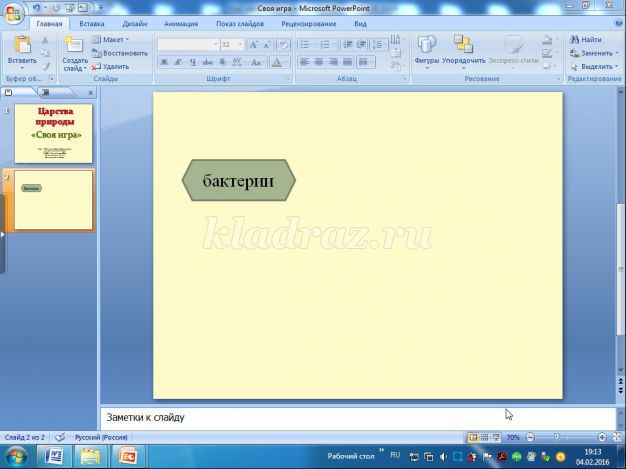
11. В Средствах рисования выберите Заливку фигуры и Контур фигуры .
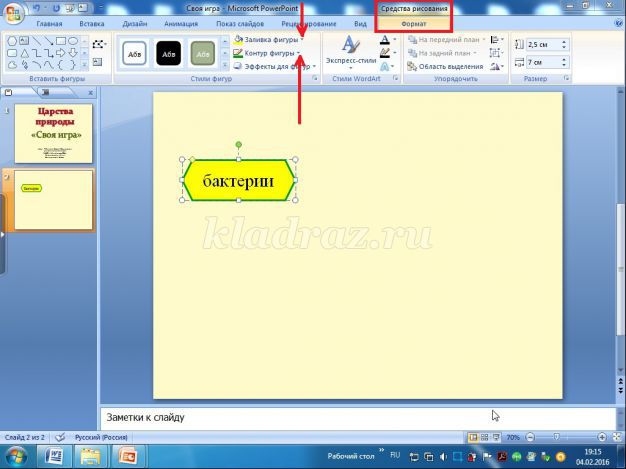
12. Выполните шаги пункта 5, выбрав в фигурах шестиугольник, вставьте фигуру и снова воспользовавшись командой Размер и положение выберите Положение и переместите данную фигуру, расположив ее рядом с предыдущей.
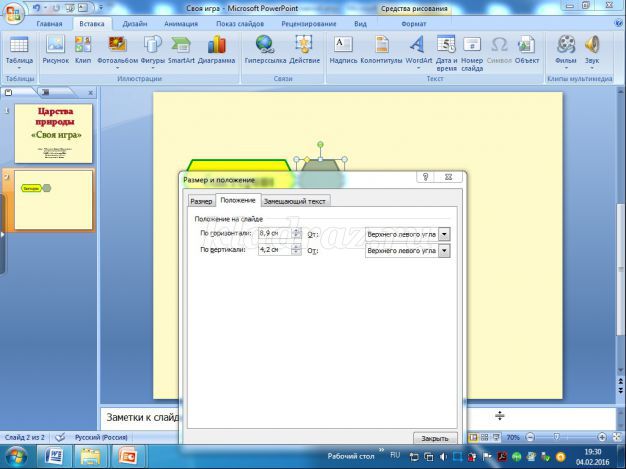
13. Выполните шаги пунктов 9, 10, 11. Напечатайте в фигуре цифру 5.
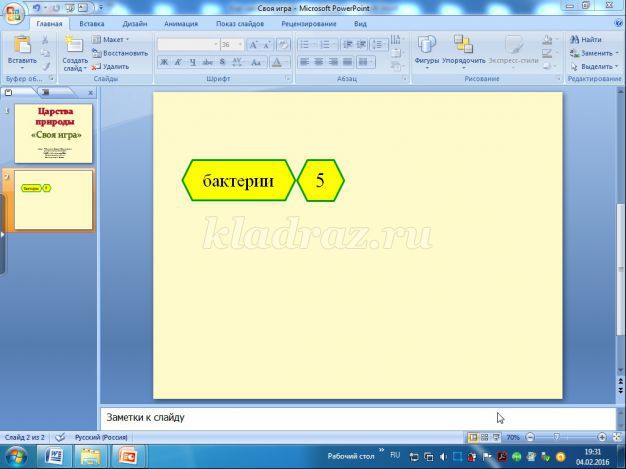
14. Выделив фигуру с цифрой 5, скопируйте ее и вставьте четыре раза.
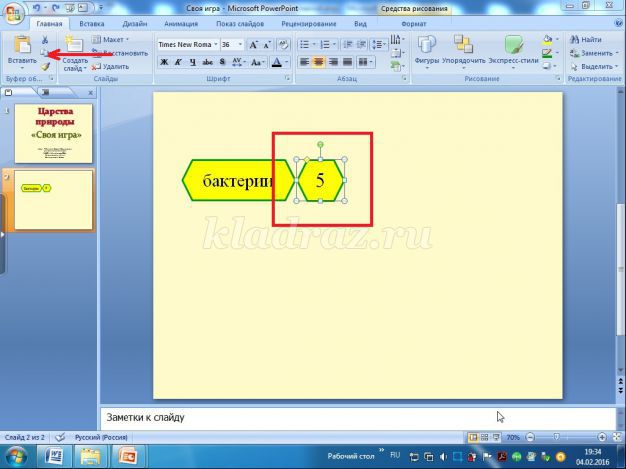
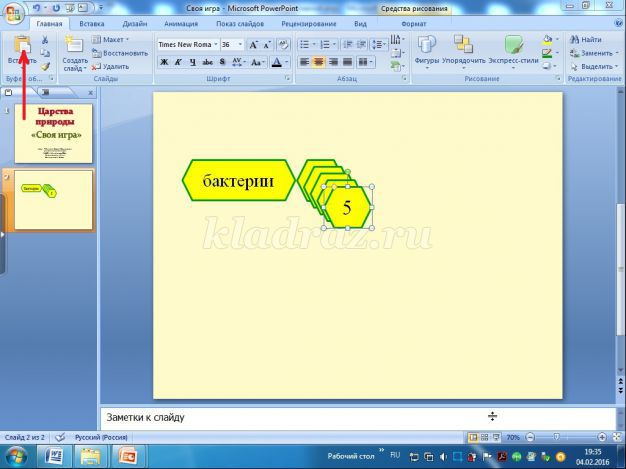
15. Переместите все вставленные фигуры на одну линию с предыдущими при помощи команды Размер и положение.
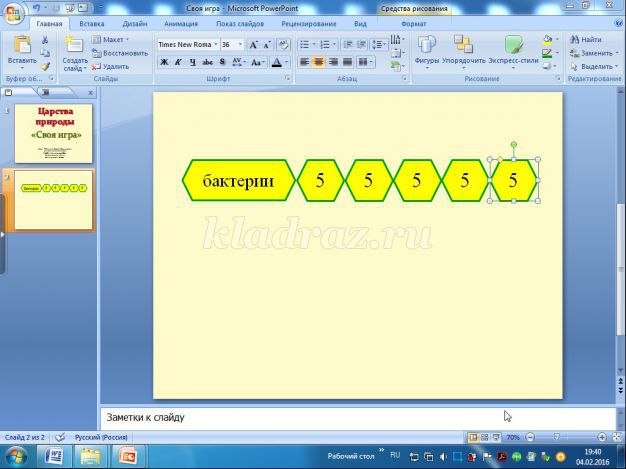
16. Нажмите и удерживайте клавишу Shift. выделите все объекты, затем копируйте и вставьте 1 раз.
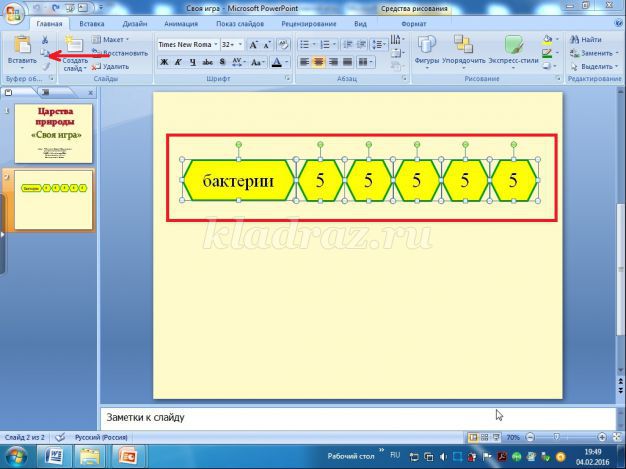
17. Все вместе объекты расположите по вертикали (используйте команду Размер и положение).
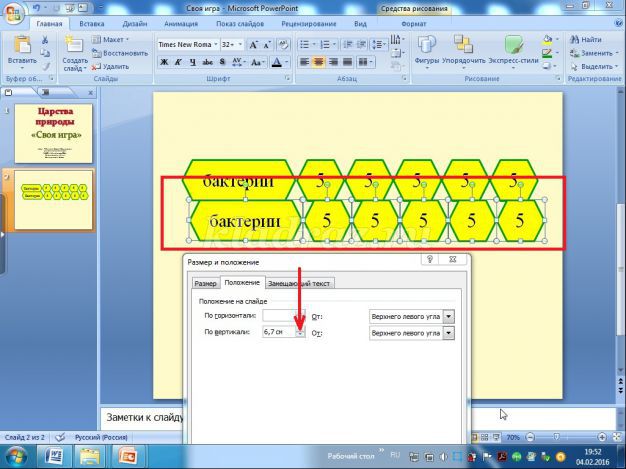
18. Чтобы расположить их по горизонтали, нужно выделять и работать с каждой фигурой по отдельности.
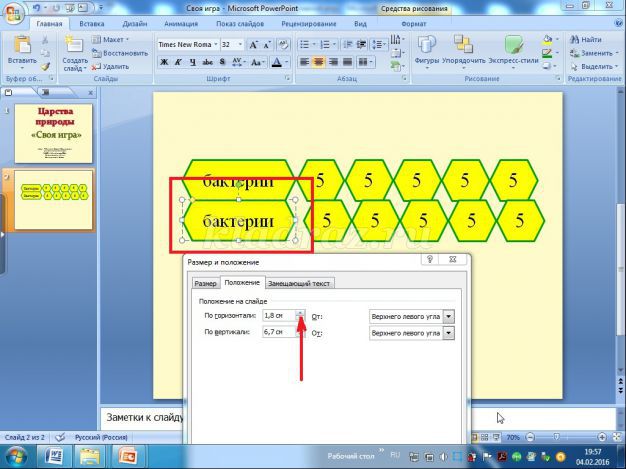
19. Измените заливку фигур, выполняя шаги пункта 11. Слово «бактерии» измените, выделив его и напечатав «грибы».
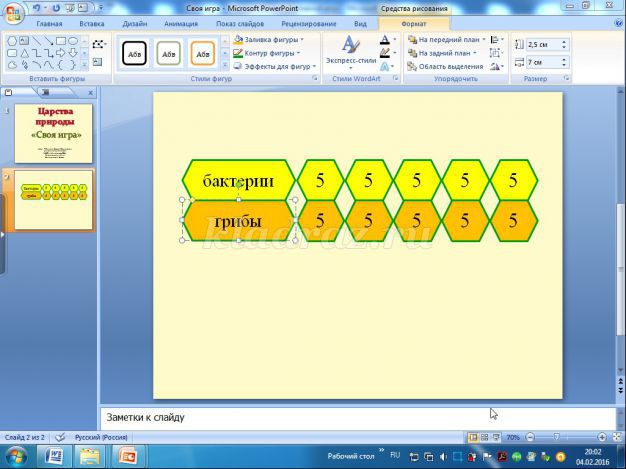
20. Перейдите на вставку Главная и нажмите Вставить еще раз.
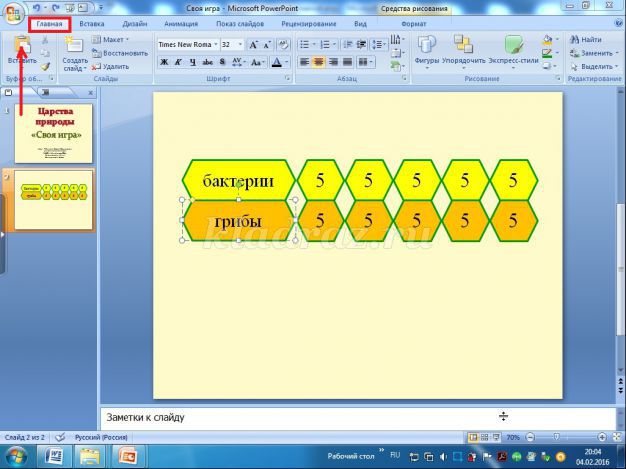
21. У вас снова объекты появятся на слайде.
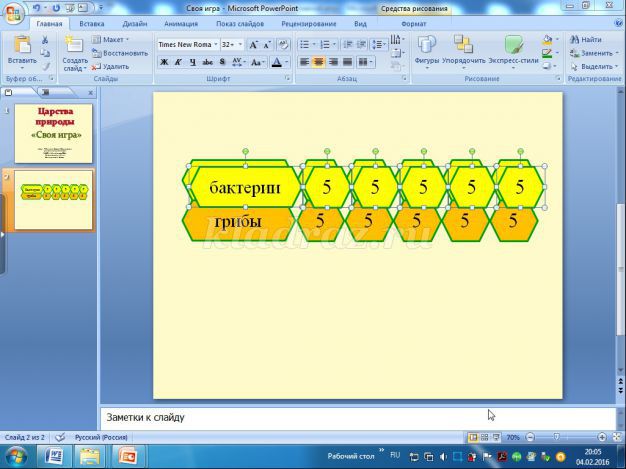
22. Выполните шаги пунктов 17, 18 и 19, только слово «бактерии» замените словом «растения».
Выполните шаги пункта 20, а затем пунктов 17, 18 и 19, замените слово «бактерии» словом «животные». Затем, выделяя каждую цифру 5 в фигурах 3, 4, 5 и 6 столбиков, меняете ее на другое число. В третьем столбике печатаете число 10, в 4-15, в 5-20, в 6-25.
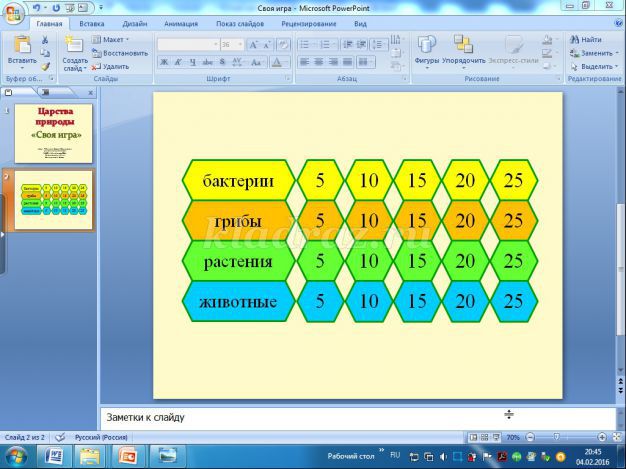
23. Создайте еще 20 слайдов (с 3 по 22), выбирая Два объекта.
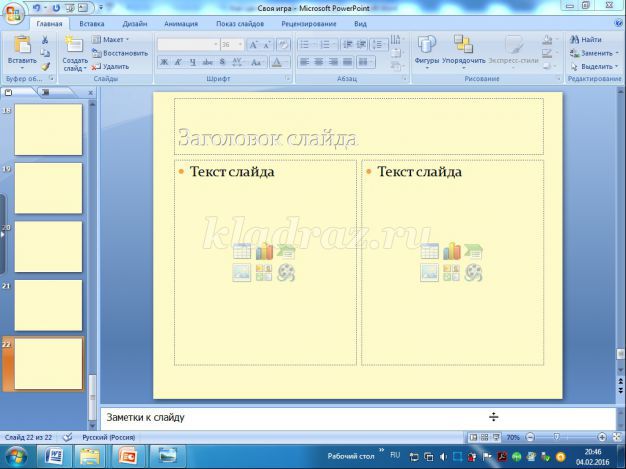
24. Перейдите на второй слайд. Выделив цифру 5 в категории «бактерии», перейдите на вкладку Вставка и в окне Связи нажмите Гиперссылка .
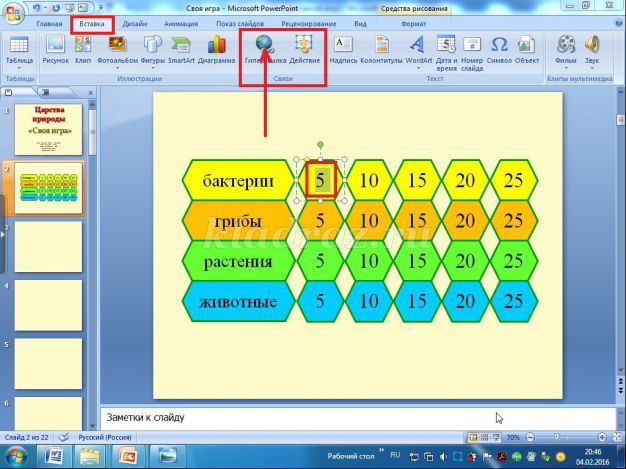
25. В появившемся окне Вставка гиперссылки выберите Связать с. далее Местом в документе и затем Слайд 3. затем нажмите ОК.
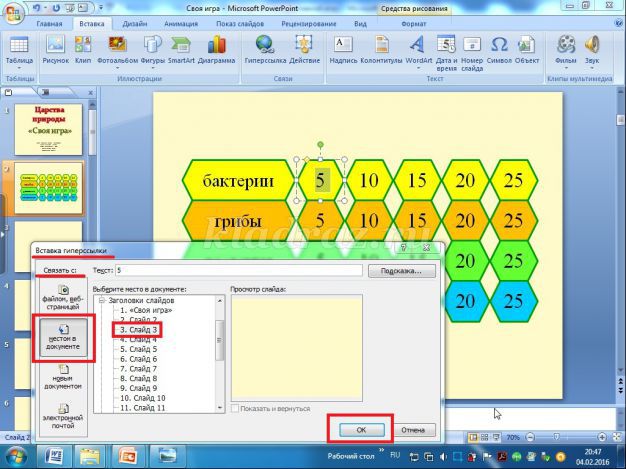
У вас цифра стала подчеркнутой, это означает, что вы настроили гиперссылку. Во время демонстрации презентации при нажатии на нее осуществится переход на 3 слайд.
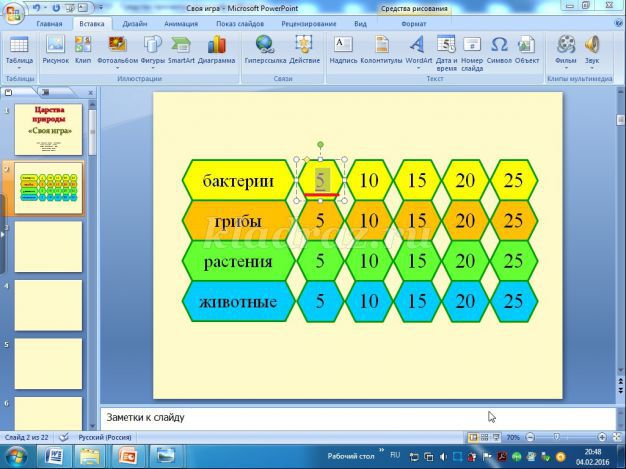
26. Выполняя шаги пунктов 24, 25 настройте гиперссылки для остальных числовых данных в этой категории. Только гиперссылку числа 10 настройте на 4 слайд, числа 15- на 5 слайд, числа 20 – на 6 слайд, числа 25-на 7 слайд.
27. Выполняя шаги пунктов 24, 25 выполните настройки гиперссылок для последующих категорий: грибы – по порядку, затем растения по порядку и затем - животные.
28. Перейдите на 3 слайд. На вкладке Вставка в окне Иллюстрации выберите в ФигурахУправляющую кнопку: возврат .
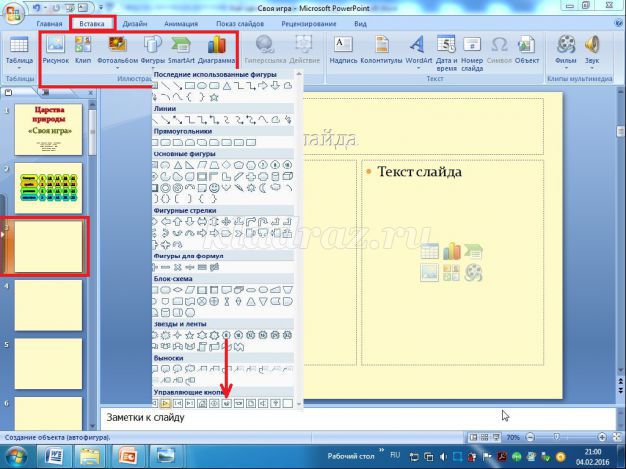
29. При нажатии на данную управляющую кнопку появится знак «плюс», нажав им в любом месте на слайде, появится управляющая кнопка и окно Настройки действий.
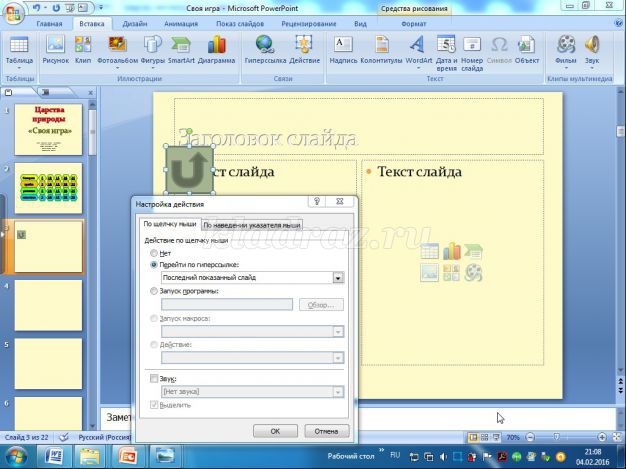
30. Нажмите Вниз. выберите Слайд. в появившемся новом окне настройте гиперссылку на слайд 2. затем нажмите ОК .
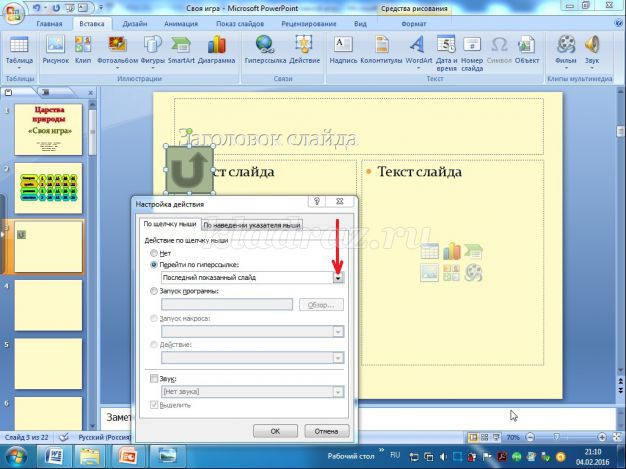
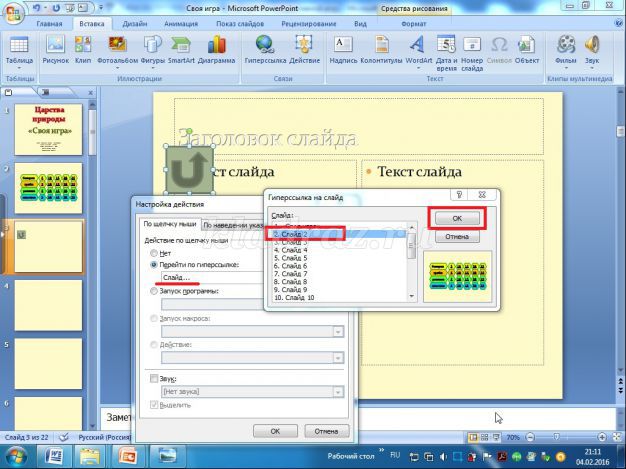
31. В окне Настройки действий появится запись Слайд 2. нажмите ОК .
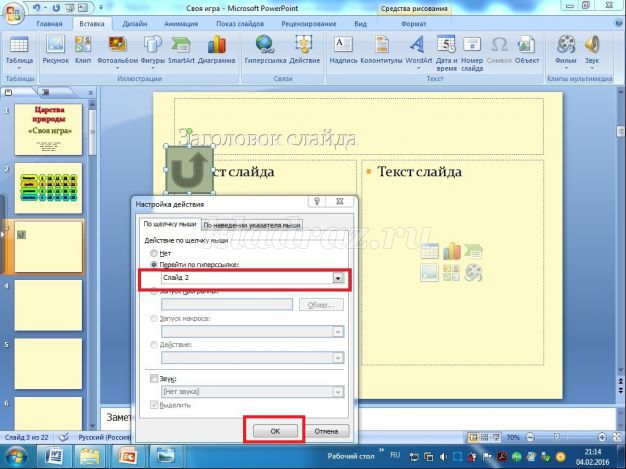
32. Расположите управляющую кнопку в левом верхнем углу слайда, уменьшите ее размер. Скопируйте ее.
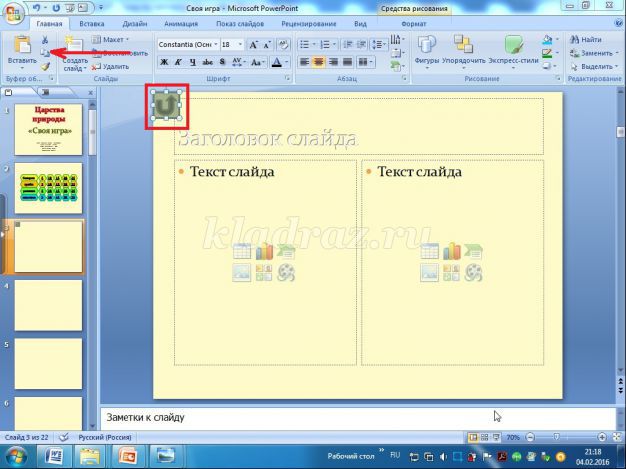
33. Перейдите на 4 слайд, нажмите Вставка. Данная управляющая кнопка появится на слайде. Вам уже не нужно настраивать или изменять гиперссылку, т. к. она настроена автоматически на возврат на 2 слайд.
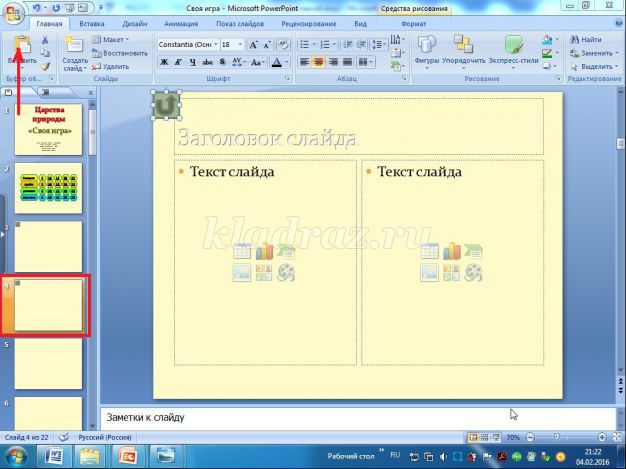
34. Переходя на последующие слайды, нажимайте на Вставку. таким образом, управляющая кнопка будет расположена на всех слайдах.
35. Возвращаемся на второй слайд. Нам нужно теперь настроить анимацию и триггеры на шестиугольниках с числами, чтобы во время игры при нажатии на число изменялся цвет фигуры. Кликните по первому шестиугольнику, перейдите на вкладку Анимация. в Настройках анимацииДобавьте эффект выделения Перекрашивание. выберите цвет.
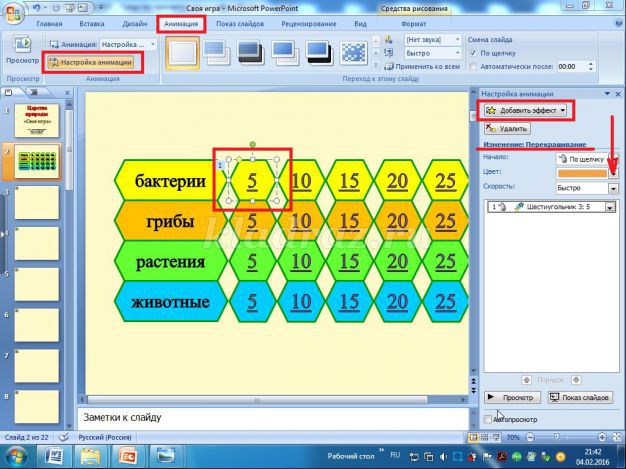
36. Нажав Вниз в области задач эффекта, выберите параметр Время
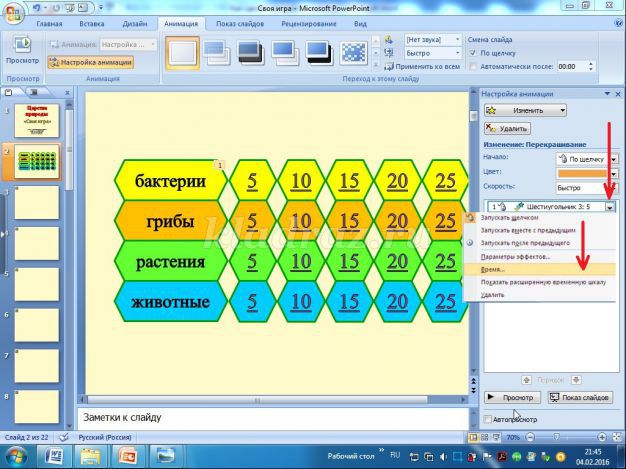
37. В появившемся окне нажмите Переключатели. затем Начать выполнение эффекта при щелчке. нажмите Вниз. выберите нужную настройку, затем нажмите ОК .
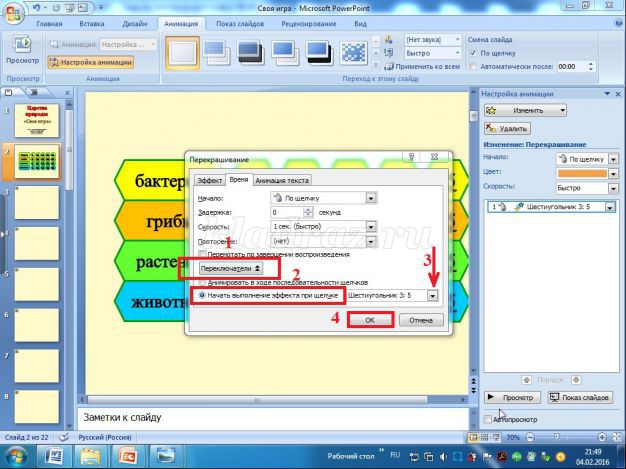
Обратите внимание при выборе настройки триггеров:
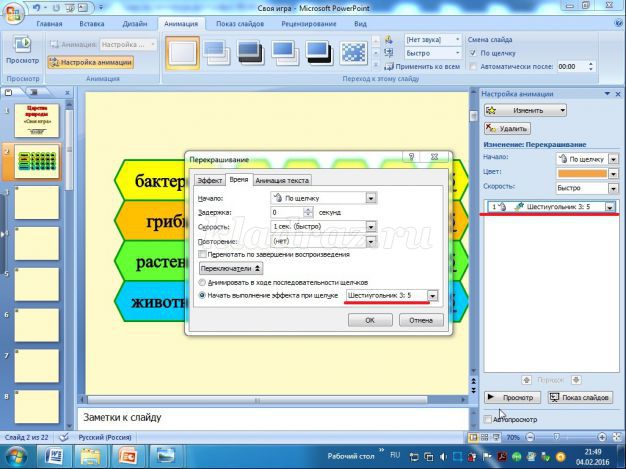
38. Точно таким же образом настройте анимацию и триггеры на следующих фигурах с числами.
Только настраивайте триггеры, выбирая другую фигуру.
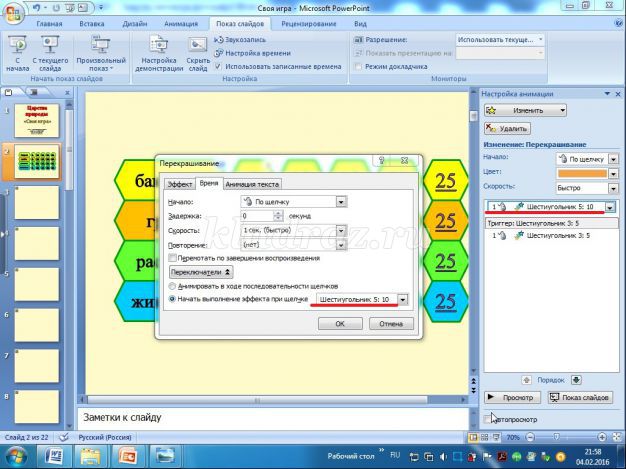
39. На слайдах с 3 по 22 в блоке Заголовок слайда напечатайте вопросы к игре.
40. После того, как напечатаете текст на третьем слайде, в правом блоке Текст слайда можно вставить иллюстрацию – отгадку, в левом блоке напечатайте сам текст отгадки.
41. На вкладке Вставка в окне Текст воспользуйтесь шрифтом WordArt. Напечатайте слово ответ .
42. Выделив иллюстрацию, настройте анимацию Входа. Затем настройте анимацию Входа для текста - отгадки, выберите начало С предыдущим. Настройте триггеры, выбрав объект Прямоугольник: ответ

41. Ту же работу (шаги пунктов 38-40) проделайте на слайдах 4-22.
Наша интерактивная игра готова.
Благодарю за внимание! Желаю успехов!
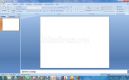 Как сделать открытку с надписью в программе PowerPoint
Как сделать открытку с надписью в программе PowerPoint  Интерактивная презентация к игре «Крестики-нолики» в программе PowerPoint своими руками. Пошаговая
Интерактивная презентация к игре «Крестики-нолики» в программе PowerPoint своими руками. Пошаговая  Кроссворд с иллюстрациями своими руками. Пошаговая инструкция с фото
Кроссворд с иллюстрациями своими руками. Пошаговая инструкция с фото  Картонажный театр для детского сада своими руками в PowerPoint. Мастер-класс с фото
Картонажный театр для детского сада своими руками в PowerPoint. Мастер-класс с фото