










Категория: Инструкции

Перед прочтением инструкции, как установить Windows 7, вам нужно проверить мощность своего компьютера. Возможно, Windows 7 слишком требовательна для вашего компьютера.
Итак, для того, чтобы установить Windows 7, у вас должен быть компьютер, оснащенный минимум 1 гигабайтом оперативной памяти и процессором от 1 Ггц. Также нужно иметь
20 гигабайт свободного места на жестком диске для операционной системы и видеокарту (встроенную или стороннюю), которая способна поддерживать DirectX 9. Под эту категорию подойдут даже компьютеры 5-летней давности.
Для начала нам нужно подготовить образ операционной системы к установке. Вам необходимо взять диск (DVD) или Флешку и установить на компьютер программу UltraISO. которая предназначена для записи образов на диск/флеш память.
Если у вас имеется установочный диск (или образ Windows 7 на флешке), этот пункт вы можете пропустить.
Запись образа на Флешку:
1. Зайдите в программу UltraISO и кликните на панели инструментов на значок "Открыть" (второй по счету ярлык слева, выглядит как папка с зеленой стрелочкой).
2. Выберите подготовленный ранее *.iso образ Windows 7.
3. Теперь нажмите сверху "Самозагрузка" ->"Записать образ Жестокого диска" .
4. В открывшемся окне все оставляем, как есть, кроме пункта "Метод записи" - здесь выставляем "USB-HDD+". после чего жмем "Записать".
Все, теперь у вас есть флешка с образом, чтобы установить Windows 7.
Запись образа на DVD-диск:
Воспользуемся снова программой UltraISO.
1. Открываем наш образ Windows 7.
2. Заходим в "Инструменты" и нажимаем "Записать образ CD" .
3. В открывшемся окне нажимаем "Записать" .
Теперь у вас есть диск, ну или флешка, с образом операционной системы и вы можете приступить к установке Windows 7 на ваш ПК.
Установка Windows 7:
Вставьте флешку/диск в компьютер, выключите его. Теперь включите, при включении зажмите кнопку Delete иногда нужно зажать иную кнопку: F8, F10, F1, F2. Это нужно для того, чтобы попасть в BIOS.
Теперь нужно сделать некоторые манипуляции в BIOS (управление осуществляется стрелочками, клавишей Enter и +/-).
Если он у вас выглядит так:

Тогда нужно зайти на вкладку "Boot". затем в пункт меню "Boot device priority". где нужно выбрать "1st Boot Device". и в нем поставить CDROM или USB (в зависимости от того, с чего вы будете устанавливать Windows). Теперь нажмите F10. вас попросят подтвердить выбор, введите букву "Y" и нажмите Enter.
Если же BIOS выглядит так:

В этом случае нужно выбрать пункт меню Advanced BIOS Features, там будет огромное количество настроек, нас интересует только та, которая называется "First Boot Device". Выбираем её и нажимаем Enter, после чего нужно из множества доступных пунктов выбрать то, что нужно нам. Если установка идет с диска – выбираем CDROM. если же с флешки – USB. Нажимаем F10. вводим по требованию "Y" и нажимаем Enter
Теперь компьютер перезагрузится, т.к флешка/диск находится уже в компьютере, то должно высветиться нечто подобное:

Нажмите любую клавишу, после чего должно появиться следующее:

Теперь от вас необходимо только некоторое время ожидания. Идет установка Windows 7.
Должно высветиться окно, где нужно выбрать язык системы (выбираем нужный), нажимаем далее и жмем "Установить" .
Вам покажут лицензионное соглашение – соглашаемся с ним и кликаем "Далее". после чего вам предложат 2 варианта установки – обновление и полная установка, нам необходима "Полная установка" - на неё и кликаем.
Теперь нужно выбрать, на какой диск установить Windows 7 (предварительно его желательно отформатировать – это удалит все, что есть на данном диске. Для этого выбираем левым кликом необходимый диск и жмем "Настройка диска", после чего форматируем его).
Нужно подождать, пока Windows установится, в это время компьютер может несколько раз перегрузиться, лучше ничего не трогать.
Теперь вы увидите следующее:

Это уже финальная стадия, вам необходимо создать аккаунт пользователя, а затем выбрать параметры безопасности (здесь все делаете по своему усмотрению, некоторые используют стандартную защиту от Windows, а некоторые предпочитают защищать свою операционную систему программами сторонних разработчиков).
Можем вас поздравить, вам удалось установить операционную систему, после этого у вас не должно возникать вопросов, как установить Windows 7.
Если возникли ошибки или появились вопросы, пишите в комментарии.
Понравилась статья? Поделись с друзьями. Комментарии (6): По мере того, как нетбуки продаются, а приводы для чтения дисков выходят из строя, вопрос установки Windows с USB накопителя становится все более актуальным. Собственно, о том, как установить Windows 7 с флешки и пойдет речь. В этой инструкции представлено несколько способов создать загрузочную флешку с Windows 7, сам процесс установки ОС на компьютер подробно описан в статье Установка Windows 7 .
По мере того, как нетбуки продаются, а приводы для чтения дисков выходят из строя, вопрос установки Windows с USB накопителя становится все более актуальным. Собственно, о том, как установить Windows 7 с флешки и пойдет речь. В этой инструкции представлено несколько способов создать загрузочную флешку с Windows 7, сам процесс установки ОС на компьютер подробно описан в статье Установка Windows 7 .
Я так понимаю, образ установочного диска Windows 7 у Вас уже имеется. Если нет — то Вы можете сделать его с оригинального компакт-диска с помощью различных сторонних программ для создания образов дисков, например — Daemon Tools. Или не оригинального. Или скачать на сайте Майкрософт. Или не на их сайте 

Установочная флешка с Windows 7 с использованием утилиты Microsoft
После того, как Вы установили загруженную утилиту и запустили ее, Вам будет предложено:
Подключаем флешку к компьютеру и запускаем командную строку от имени администратора. После этого в командной строке нужно ввести команду DISKPART и нажать Enter. Через короткое время появится строка для ввода команд программы diskpart, в нее мы будем вводить команды, необходимые для того, чтобы отформатировать флешку для создания на ней загрузочного раздела для установки Windows 7.

Следующим шагом будет создание загрузочной записи Windows 7 на только что созданном разделе флешки. Для этого в командной строке следует ввести команду CHDIR X:\boot. где X — буква компакт-диска с Windows 7 или же буква смонтированного образа установочного диска Windows 7.
Следующая необходимая команда:bootsect /nt60 Z: В этой команде Z — это буква, соответствующая Вашей загрузочной флешке.И последний шаг:XCOPY X:\*.*Y:\ /E /F /H
Эта команда скопирует все файлы с установочного диска Windows 7 на флешку. В принципе, здесь можно обойтись и без командной строки. Но на всякий случай: X — буква диска или смонтированного образа, Y — буква Вашей установочной флешки Windows 7.
После того, как копирование закончится Вы можете установить Windows 7 с созданной загрузочной флешки.
Загрузочная флешка Windows 7 с помощью WinSetupFromUSBДля начала нужно скачать и установить программу WinSetupFromUSB из Интернета. Программа бесплатная и Вы легко ее найдете. Подключаем флешку и запускаем программу.

В списке подключенных дисков выбираем нужный USB накопитель и нажимаем кнопку Bootice. В появившемся окне опять же выбираем нужную флешку и нажимаем «Perform Format», выбираем USB-HDD mode (Single Partition), файловая система — NTFS. Дожидаемся окончания форматирования.

Создаем загрузочный сектор для Windows 7

Выбираем тип загрузочной записи на флешке
На следующем этапе необходимо сделать флешку загрузочной. В Bootice нажмите Process MBR и выберите GRUB for DOS (можно выбрать и Windows NT 6.x MBR, но я привык работать с Grun for DOS, к тому же он прекрасно подходит для создания мультизагрузочной флешки). Нажимаем Install/Config. После того, как программа сообщит о том, что загрузочный сектор MBR был записан, можно закрыть Bootice и вновь оказаться в WinSetupFromUSB.

Убеждаемся, что выбрана именно та флешка, которая нам нужна, ставим галочку напротив Vista / 7 / Server 2008 и т.д. и, нажав на кнопку с изображенным на ней многоточием, указываем путь к установочному диску Windows 7, либо к его смонтированному ISO образу. Каких-то еще действий производить не нужно. Нажимаем GO и ожидаем, пока установочная флешка Windows 7 не будет готова.
Как установить Windows 7 с флешкиЕсли мы хотим установить Windows 7 с флешки, то прежде всего нам нужно сделать так, чтобы компьютер при включении самостоятельно загрузился именно с USB накопителя. В некоторых случаях это происходит автоматически, но это довольно редкие случаи и, если у Вас этого не произошло, то пришло время зайти в BIOS. Для этого, сразу после включения компьютера, но до начала загрузки операционной системы нужно нажать кнопку Del или F2 (иногда бывают и другие варианты, как правило информация о том, что именно нажать пишется на экране компьютера при включении).
После того, как Вы увидите экран BIOS (В большинстве случаев — меню белыми буквами на синем или сером фоне), найдите пункт меню Advanced Settings или Boot или Boot Settings. Затем поищите пункт First Boot Device и посмотрите, есть ли возможность поставить загрузку с USB накопителя. Если есть — ставим. Если нет, а также если предыдущий вариант загрузки с флешки не сработал, ищем пункт Hard Disks и выставляем загрузочную флешку с Windows 7 на первое место, после чего в First Boot Device ставим Hard Disk. Сохраняем настройки и перезагружаем компьютер. Сразу после того, как компьютер перезагрузится, должен начаться процесс установки Windows 7 с флешки.
О еще одном удобном варианте установки Windows с носителя USB Вы можете прочесть здесь: Как создать загрузочную флешку
А вдруг и это будет интересно:
С давних пор, все кому не чуждо знание ПК, устанавливали операционную систему Windows стандартным способом. А именно через CD- или позже DVD-привод. Но диски потихоньку отходят на задний план и возможно вскоре вообще потеряют свою актуальность, как это произошло с дискетами.
Уже сегодня немало устройств работающих на Windows 7 и более поздних версиях, вообще не имеют DVD-ROM привода (некоторые планшеты, нетбуки, ноутбуки). Возникает вопрос, как в этом случае установить Windows на ноутбук, планшет или компьютер? Наиболее удобный и доступный способ, это конечно же установить Windows 7 с флэшки. Единственная сложность этого способа, что вам придётся совершить ряд подготовительных действий, чтобы подготовить ваш накопитель к использованию в качестве загрузочного USB.
Для этого вам потребуются:
Напоминаем что флэшка должна быть не менее 8Gb. Заранее убедитесь в этом, открыв "Проводник" щёлкните правой кнопкой мыши на накопителе и выберите пункт свойства.
Подготовьте образ операционной системы.
Запишите образ установочного диска Windows 7 или XP на флэшку.
В BIOS компьютера, установите параметры приоритета загрузки устройств, на первом месте должен стоять Flash. Для входа в BIOS компьютера нужно нажать при загрузке клавишу F2 (или, в некоторых случаях F12). Приоритет устанавливается в меню БИОС в разделе "Setup", "Boot device priority", зависит от версии.
Перезагрузите компьютер ещё раз и начнётся установка Windows 7 (XP) с флешки.
Если данная инструкция вам не помогла, или в процессе возникли ошибки, попробуйте воспользоваться этой инструкцией.
Установка операционной системы, в частности, Windows 7, о которой речь пойжет далее, чаще всего происходит посредством флешки. Во-первых, это удобнее, флешка маленькая и почти всегда есть под рукой. Кроме того, если с компьютером никаких проблем не возникает, то с ноутбуком – повсеместно: в погоне за тонким корпусом производители попросту не оставляют места для оптического привода.
Если для вас, как и для меня, актуальный вопрос, как установить виндовс 7 с флешки, предлагаю в нем разобраться более детально. Тем более что сложного здесь ничего нет, в общем-то, вы и сами сейчас это поймете.
Итак, для того чтобы создать загрузочную флешку, необходимо иметь следующее:
Далее переходим непосредственно к созданию загрузочной флешки.
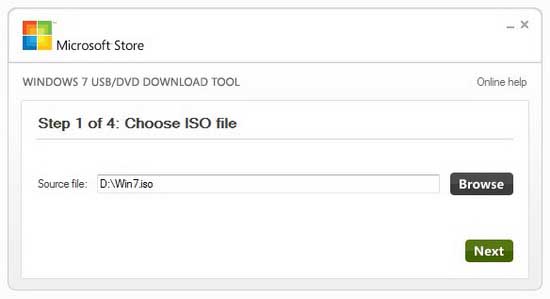
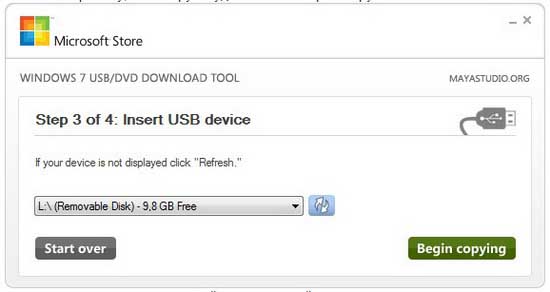
Перед тем, как запускать установку ОС с флешки, нужно активировать эту опцию в BIOS. Выполните такие шаги:
Вот и все, буквально через несколько минут вы сможете начать работать на компьютере с только что установленной ОС Виндовс 7. Удобно, что в любой момент можно повторно использовать загрузочную флешку, скажем, если потребуется поставить «семерку» другому пользователю. Сам процесс, как видите, тоже несложный, так что если раньше вы не устанавливали Windows, самое время научиться этому!
Требования к компьютеру для Windows 7
Процессор - от 1 GHz, RAM память - от 1GB, видео карта с DirectX 9 и выше.
Сколько времени занимает перестановка Windows 7?
(30-60) мин. в зависимости от быстродействия компьютера (частота (Clock Speed), многопоточность (Threads) и многоядерность (Cores) процессора, частота магистрали (800/1066/1333/1600)MHz).
В чём разница между чистой и простой установкой.
Чистая переустановка Windows 7 - это запуск вручную уже вставленного инсталляционного CD/DVD диска с Windows 7 во время старта компьютера, нажимая на клавиатуре любую клавишу после появления на экране сообщения Press any key. Для этого в системе ввода/вывода (БИОС), она указывает ПК, где находится операционная система, на жёстком диске или CD/DVD компакте, делаются изменения. которые позволяют не использовать для начала инсталляции старую операционную систему и, наконец, её совсем удалить, выполнив удаление всех старых разделов, создание новых и форматирование каждого нового раздела жёсткого диска. Этот метод поможет установить Windows 7 с любой операционной системы (Windows 8, Linux, Unix, DOS, Windows XP) и является гарантией надёжной работы ПК.
Простая переустановка - это запуск CD/DVD диска с Windows 7 при уже загруженной операционной системе. Такая установка не является чистой, так как старая версия операционной системы, которая, как правило, заражена вирусами, управляет запуском установки новой версии Windows и сама не может себя удалить. Вирусы остаются, а новая версия устанавливается на старую. Это как красить неподготовленную стену.
Основные отличия схематично:Только если Вы хотите чисто переустановить ту же версию Windows, в нашем случае Windows 7 на Windows 7, и у Вас жёсткий диск разделён на несколько разделов, напр. C и D, и в разделе D большое количество данных, то можно упростить задачу и оставить все данные в разделе D в покое. Для этого надо выполнить все этапы чистой установки, кроме удаления и создания разделов, а также форматирования раздела D. Раздел C (сюда устанавливаем Виндовс) форматируем обязательно. Но есть одна проблема, в разделе D могут остаться вирусы. Поэтому, после чистой установки Виндовс, не открывая раздел D. надо установить антивирус и просканировать раздел D на вирусы. При установке другой версии Windows необходимо полное удаление всех разделов и создание новых с форматированием каждого, т.е. полная чистая установка Windows 7 по инструкции.
Проверка жёсткого дискаПеред процессом - установка Windows 7 - рекомендую попробовать последний вариант спасения Windows 7: восстановление системы и очистка windows 7 от вирусов. Если проблемы остались, то проверяем состояние жёсткого диска . Если у диска есть плохие сектора, то во время форматирования ПК может зависнуть, а после установки нестабильно работать, так как из плохих секторов информация не считывается.
Сохранение личных данных и паролейКопируем личные файлы на переносной носитель, не забываем про пароли, их можно сохранить с помощью Backup программ или вручную.
Для Mozilla Firefox:
надо скопировать содержимое каталога xxxxxx.default со всеми данными обозревателя Firefox (вместо xxxxxx будет название учётной записи), включая пароли (файлы signons.sqlite и key3.db), на переносной носитель. Нажимаем Start - Computer. вводим вверху окна вместо Computer ссылку:
C:\Users\имя_пользователя\AppData\Roaming\Mozilla\Firefox\Profiles
и нажимаем Enter
Имя_пользователя (один из каталогов по ссылке C:\Users\, не public и не default) - можно посмотреть, нажав Start и на картинку в правом верхнем углу окошка.
После установки Виндовс и обозревателя Firefox копируем содержимое каталога xxxxxx.default с переносного носителя, затем пройдя по той же ссылке:
C:\Users\имя_пользователя\AppData\Roaming\Mozilla\Firefox\Profiles
переписываем содержимое каталога xxxxxx.default на содержимое с переносного носителя. Обратите внимание, что имя_пользователя(администратора) после переустановки Виндовс может измениться.
Для Google Chrome:
аналогично, копируем на переносной носитель файл паролей Login Data или всё содержимое каталога Default. который находится по ссылке:
C:\Users\имя_пользователя\AppData\Local\Google\Chrome\User Data\Default
Имя_пользователя (один из каталогов по ссылке C:\Users\. не public и не default) - можно посмотреть, нажав Start и на картинку в правом верхнем углу окошка.
После установки Виндовс и обозревателя Chrome копируем содержимое каталога Default с переносного носителя, затем пройдя по той же ссылке:
C:\Users\имя_пользователя\AppData\Local\Google\Chrome\User Data\Default
переписываем содержимое каталога Default на содержимое с переносного носителя. Обратите внимание, что имя_пользователя(администратора) после переустановки Виндовс может измениться.
Внимание.
При восстановлении назад данных с помощью программ возможно наследование ошибок и заражение вирусами из старой версии. Поэтому самым надёжным будет копирование вручную, как было описано выше или копирование паролей прямо из браузера.
Для Mozilla Firefox - открываем браузер, кликаем Tools - Options - Security - Saved Passwords - Show Passwords. увеличиваем окошко, сделать PrintScreen (кнопка Prt Sc ), затем, открыв программу Paint. скопировать Ctrl+V и сохранить в .jpg формате). Далее начинаем - переустановка Windows 7 через BIOS.
Драйверы - это специальные программы (трансляторы или переводчики), без которых операционная система не может распознать программы (firmware) различных производителей, используемые в самих электронных компонентах, в таких как видео, звуковая или сетевая карты. Поэтому, перед операцией установка Windows 7. необходимо сделать список электронных компонентов вашего компьютера, а драйвер сетевой карты сам должен быть в наличии до переустановки, без него не будет интернета, не сможете найти другие драйверы. Рекомендую поиск драйверов по модели ПК
Список делаем вручную для Виндовс 7:
нажимаем Start - Control Panel - System and Security - System - Device Manager. в открывшемся окне смотрим более детально следующие пункты:
нажимая на стрелку напротив каждого и записывая названия соответственно видео, сетевой и звуковой карт.
Список делаем с помощью напр. программы Everest (30 дней бесплатно):
скачиваем и запускаем программу. В открытом окне программы нажимаем Report - Quick Report All pages - HTML. Происходит создание списка компонентов, после окончания процесса, в левом нижнем углу окна программы написано Done, нажимаем Save To File. указываем место и сохраняем.
Напр. после установки не работает звук. В списке смотрим название звуковой платы, по названию находим в поиске Google или по модели ПК драйвер и устанавливаем. При неработающем интернете может понадобиться другой рабочий компьютер. Поэтому о драйверах надо позаботиться заранее, для сетевого адаптера - обязательно, так как при работающем интернете поиск драйверов уже не проблема. По сделанному списку находим, скачиваем и сохраняем драйверы на переносном носителе перед переустановкой Windows.
Если списка компонентов ПК у Вас нет или сделать его не представляется возможным по различным причинам, тогда после установки Windows вам поможет программа SlimDrivers (устанавливает драйверы по электронным компонентам ПК) или поиск драйверов по модели ПК .
Создание компакта из .ISO файлаЗаписываем (не копируем) образ .ISO на диск CD-RW или DVD-RW (можно переписывать такие диски).
1. Если не установлена программа для записи дисков и ваша ОС Windows 8, 7, 10.
Вставляем чистый DVD-RW диск в устройство считывания, закрываем окно, в котором предлагаются различные варианты для записи. Находим файл .ISO (образ), который хотите записать. Помечаем этот файл левой кнопкой мышки, нажимаем правую кнопку, открывается контексное меню, где кликаем Записать образ диска (Burn disc image). Открывается окно, где кликаем Записать (Burn) .
2. Для CDBurnerXP :
Запускаем программу CDBurnerXP. нажимаем Burn ISO image - OK. в окне Burn ISO Image кликаем Browse и указываем путь до образа с Windows 7 - Burn disc
3. Для Nero:
Запускаем программу Nero. нажимаем Backup - Burn Image to disc.
Чтобы установка Windows 7 началась перед загрузкой старой операционной системы. необходимо изменить настройки BIOS. Внешний вид BIOS зависит только от версии BIOS, а не от устанавливаемой операционной системы (ОС). BIOS фирмы AWARD для стационарных ПК, смотреть здесь.
Далее рассмотрим установки BIOS для переносных ПК с типом BIOS Amibios .
Запуск диска и установка параметров BIOS программы для Acer - если, включив компьютер (компакт с Windows должен быть уже вставлен), нажать и держать клавишу Del или F2 для ноутбуков (лучше уточнить в инструкции), то скоро увидим панель управления BIOS фирмы InsydeH20 (чаще бывает у переносных ПК). Если окно BIOS выглядит иначе (кнопки расположены вертикально), то скорее всего ваш BIOS фирмы Award .
Установка Windows 7 установка Windows XP Windows 8 Windows 10 Удаление всех старых разделов, создание новых и их форматированиеВыполним деление жёсткого диска с форматированием - после выбора типа установки
видим окно - нажимаем "Drive options (advanced)"
Важно
Если в одном из разделов есть нужные файлы и Вы хотите его оставить, тогда
удалять ни один раздел не надо. Делаем только форматирование (format) системного раздела (System).
Не удалять все разделы можно только если Вам это надо и Вы переустанавливаете ту же самую версию Виндовс. Тогда системный раздел (System) помечен, сюда устанавливаем, нажимая Next.
Если версия другая, то сохранить данные из раздела при сбое надо перед установкой.
Если ПК не запускается, то способ копирования следующий - изучаем
Если версия другая, то обязательно удаляем все партиции (разделы), оставшиеся от старой ОС,
опускаем маркер на одну строчку вниз - помечаем Disc 0 Partition 2
Disc 0 Partition 2 помечена - нажимаем "Delete" - удаляем партицию
помечаем оставшуюся партицию - Disc 0 Partiticija 1
Disc 0 Partition 1 помечена - нажимаем "Delete" - удаляем партицию
начинаем новое деление диска - нажимаем "New"
(при установке Windows 7 необходимо разделить жёсткий диск на три раздела: Partition1 (системные файлы), Partition2 (установка Windows 7), Partition3. Третий раздел необходим для хранения драйверов, образа системы. exe файлов программ и личных файлов пользователей. Это позволит в дальнейшем эффективно восстановить компьютер при сбое и не лишиться нужных файлов)
вводим размер партиции MB - нажимаем "Apply"
система сообщает, что будет создана дополнительная партиция для системных файлов - "OK"
помечаем оставшуюся память - Disc 0 Unallocated Space
создаём следующую партицию - нажимаем "New"
вводим размер следующей партиции MB - нажимаем Apply
нажимаем "Format", затем помечаем раздел, где будет установка Windows 7 - Disc 0 Partition 2
Disc 0 Partition 2 помечена - нажимаем "Format - next"
начинается установка Windows 7
перезагрузка
загрузка Windows 7 
установка Windows 7
вводим имя пользователя - "next"
вводим два раза пароль пользователя и вопрос - "next"
снимаем птичку (1-4 мес. бесплатно) или вводим код лицензии - "next"
выбираем рекомендуемые установки - "next"
устанавливаем дату и время - "next"
присоединение к интернету - "Public", если Вы не знаете параметров


установка Windows 7 закончена
Start - All Programs - Accessories. правой кнопкой мыши Command Prompt и Run as administrator. Теперь в окне Administrator: Command Prompt набираем на клавиатуре: slmgr.vbs /rearm (перед / должен быть пробел) и нажимаем Enter. Перезагружаем компьютер. Далее помечаем икону Computer на desktop'е, потом правой кнопкой мыши открываем контексное меню, затем нажимаем Properties. видим, что Windows 7 активация продлена на 30 дней. Такую операцию Вы можете выполнить легально 4 раза. Далее надо либо выкупить лицензию, либо скачать Windows 7 активатор (это нелегальный способ). Вводим в Google поиск Windows 7 активатор скачать.
Автоматическая поддержка быстродействия и безопасности Windows 7 после установки



В принципе, обновления для Windows 7 устанавливаются сами, в основном для безопасности, но есть одна проблема. Большинство системных сбоев происходит тогда, когда Вы, поработав с переносным компьютером вне дома, пытаетесь его выключить, а компьютер пробует установить обновления и сообщает, что нельзя выключать питание. Но аккумулятор или терпение иногда не выдерживают, и больше компьютер не загружается.
Поэтому, после установки Виндовс 7, необходимо установить обновления (особенно Service Pack 1, если он не был установлен с Виндовс, проверить так: Start-Computer-System properties. в информации о компьютере должны увидеть Windows 7 Service Pack 1 ). Для установки обновлений нажимаем Start-All Programs-Windows Update-Check for updates (скачивание и установка займёт несколько часов, скачав и установив одну порцию, снова проверяем обновления, так будет соблюдаться очерёдность, повторить придётся не раз. Устанавливаем только основные (Important) обновления).
Есть ещё вариант, вообще выключить обновления: Start-All Programs-Windows Update-Change settings. выбираем Never check for updates (not recommended)-OK.
И последнее, после установки Виндовс для оптимальной работы ПК необходимо периодически производить очистку системы от вирусов и программного мусора, который скапливается даже при правильной работе на компьютере.
Проблемы и решения на форуме - ответы специалистов:| Копирование запрещено и преследуется по законам РФ 2008 - PC Master Все права защищены |
| Чистая переустановка Windows 7, не используя старую операционную систему |
| Как заменить Windows 8, XP на Windows 7 инструкция |
| Как переустановить Windows 7 на ноутбуке |
| Как переустановить Windows 7 инструкция |
| Переустановка Windows 7 через bios |
| Как проверить работу компьютера |
| Установка Windows 7 через bios |
| Как переустановить Windows 7|
| Чистая переустановка|
| Установка Windows 7 |
| сделай правильно |