










Категория: Инструкции
Страница скачивания драйвера для HP LaserJet Professional P1102w. Удостоверьтесь, что в списке совместимых операционных систем указана Ваша операционная система. Скачивание драйвера совершенно бесплатно, регистрация на сайте не требуется. После скачивания архива с драйвером для HP LaserJet Professional P1102w Вам необходимо извлечь исполняемый файл в любую папку и запустить его. После этого начнется процесс установки драйвера.
Скачать программу для автоматического обновления всех драйверов
Скачать драйвер HP LaserJet Professional P1102w Скачать драйвер HP Принтеры LaserJet Professional P1102wСпецификация: HP LaserJet Professional P1102w
LaserJet Professional P1102w
Windows 10 / Windows 10 64 bit / Windows 8 / Windows 8 64 bit / Windows 8.1 64 bit / Windows XP
10.0.10125.0 / 10.0.10159.0 / 10.0.10514.0 / 5.0.1.35248 / 5.0.1.56496 / 5.0.1.57036
Больше драйверовКопирайт © 2005-2016. Все права защищены. Версия 2.1
Недавно у нас дома поселился очередной электронный друг со странным именем HP LaserJet P1102w. Маркировка w в наименовании модели намекает на существование Wi-Fi модуля в его пластиковом организме. Зверька достали из коробки, удалили все технологические наклейки, вкладыши и предохранители и подключили к сети. Зверек весело замигал разноцветными лампочками. И, как это обычно бывает в случае Linux, дальше ничего не произошло.
А чтобы подружить принтер с Ubuntu, необходимо выполнить примерно следующее:
1. Устанавливаем пакет драйверов для принтеров и сканеров HP — hplip. Он есть в стандартном репозитории Ubuntu.
sudo apt-get install hplip
2. Нажимаем кнопку Wi-Fi на принтере. После чего должен весело замигать синий индикатор — это P1102w поднял ad hoc соединение. Чтобы подключится к принтеру с ноутбука, отключаем текущее Wi-Fi соединение, находим в списке беспроводных сетей ad hoc сеть, пробуем подключится — не получается. А это потому что в настройках соединения на закладке IPv4 в пункте «способ связи» надо выставить «только для локальных соединений». Пробуем подключиться еще раз — ОК.
3. Теперь жмем кнопку с крестиком на принтере. Распечатается лист с техническими данными принтера. В том числе и данные о сетевом соединение. Смотрим текущий IP и заходим на него браузером. В веб-интерфейсе указываем настройки нашей рабочей Wi-Fi сети, применяем изменения. Через некоторое время жмем кнопку с крестиком на принтере еще раз и по распечатке убеждаемся, что принтер подключился к нашей сети, да примечаем текущий IP, если у вас сеть на DHCP.
4. Далее заходим в «параметры системы» — «принтеры» и устанавливаем принтер как обычно.
Навигация по записямДля настройки беспроводного принтера необходим роутер Wi-Fi функционирующий и подключенный к нему компьютер. Специальная роутера настройка для этого обычно не требуется. что, Подразумевается он уже работает и защищен паролем.
рассмотрим Процедуру на примере принтера Hewlett-Packard P1102w LaserJet. Буква 'w' в названии модели как означает и раз наличие у него адаптера Wi-Fi (не ошибитесь покупке при!).
Для начала сделаем сброс принтера настроек к заводским, на случай, если уже неудавшаяся была попытка его настройки. Для выключаем этого принтер, а затем, удерживая одновременно клавиши две на лицевой панели (клавиши с антенной и с крестиком красным), включаем его. Клавиши не отпускаем 20 или секунд до тех пор, пока зеленый и светодиоды оранжевый не начнут одновременно ритмично моргать.
можно Теперь приступать к установке программного обеспечения. устанавливать Будем его не с диска, а возьмем на сайте принтера производителя – ведь свежий драйвер всегда устаревшего лучше.
Здесь нам ввести предлагают название модели, что мы и делаем: в Поиск «поле по продукту» вводим «1102w» и нажимаем «момент»:
На Перейти написания статьи модификация принтера одна была, поэтому кликаем единственный найденный следующей:
На вариант странице выбираем версию операционной Имеется. системы в виду операционная система на том которому, к компьютере вы собираетесь подключать беспроводной принтер. В случае нашем будем производить настройку на компьютере управлением под Windows 7, 32bit. Именно эту выбираем и версию в выпадающем меню:
На следующей странице в Выберите «разделе файл загрузки ниже» кликаем Драйвер «пункт - ПО для установки устройств». В открывшемся нас блоке интересует «Полнофункциональное программное обеспечение и LaserJet HP драйвер» - нажимаем кнопку «Загрузить» напротив После.
него того, как файл полностью жмите, загрузится на его значок.
Windows должна окно выдать с предупреждением. Такой тип аутентификации при используется запуске файлов, загруженных из сети. нажать Надо кнопку «Запустить»:
После этого установки программа произведет извлечение файлов из дистрибутивного следующем:
В пакета окне находим нашу серию P1100 – принтера и нажимаем ссылку «Беспроводная установка». что, Напоминаем ваш компьютер должен быть беспроводной к подключен сети и настройка роутера уже быть должна произведена.
Теперь – внимание! – жмем не «установку Начать», хотя эта надпись так и глаза в бросается, а неприметную надпись сверху «Установка обеспечения программного принтера»:
В окне выбора типа ставим установки радио-кнопку «Расширенная установка» и Далее «жмем»:
Соглашаемся с лицензионным соглашением – устанавливаем единственный в галочку чек-бокс:
В следующем окне ознакомиться можно с политикой конфиденциальности HP или просто Далее «нажать»:
В окне «Расширенные возможности HP» снимаем Установка «птицу HP Customer…», чтобы не участвовать в опросах:
программа Теперь просит нас выбрать модель Выбираем. принтера строку с текстом "HP LaserJet Professional Series P1102w" – кликаем один раз левой мыши кнопкой и жмем «Далее».
Способ подключения нас – принтера интересует вариант «Настройка на печать беспроводную через сеть»: устанавливаем радио-кнопку этого напротив пункта.
Ждем, пока пройдут распаковки процедуры и установки требуемых файлов, нажимать требуется не ничего.
Затем должно появиться окно «печать на Настройка с помощью устройства USB». На этом требуется этапе подключить принтер к компьютеру кабелем, программа чтобы произвела его настройку на ваш После.
роутер включения принтера и его подключения USB кабелем к компьютеру окно само исчезнет, и продолжится установка автоматически.
Мы дошли до этапа настройки беспроводной на принтера роутер. В этом окне установите кнопку-радио в позицию «Автоматически» и нажмите кнопку «Программа».
Далее проведет поиск доступных беспроводных выдаст…
…и сетей вам название той точки которой, к доступа подключен в настоящий момент данный нашем. В компьютер случае точка называется TP-LINK_Установщик.
EFD192 произведет попытку подключения принтера к Если:
роутеру перед вами появилось окно «продукта Параметры», то попытка была успешной. В этом требуется окне выбрать параметры прямой печати. выбор Сделайте и нажмите кнопку «Далее».
Теперь кабель отключайте USB от принтера и компьютера, а затем Далее «нажимайте»:
В последнем окне вежливая программа вас поздравит с успешной установкой и предложит распечатать страницу пробную. Это настоятельно рекомендуется сделать - галочку установите «Печать пробной страницы» и в последний нажмите раз «Далее», чтобы убедиться в том, все что сделано корректно и настройка и подключение роутеру к принтера произведены правильно.
Теперь рассмотрим утилиты работу «Настройка беспроводной сети». Она понадобиться может в случае, если был произведен настроек сброс принтера или повторная настройка Wi-Fi Подключаем.
роутера принтер к компьютеру кабелем из комплекта и утилиту вызываем из меню «Пуск».
В первом окне Далее «жмем».
Выбираем метод обнаружения Wi-Fi роутера: радио кликаем-кнопку Автоматически» и жмем «Далее»:
В окне следующем видим название нашей точки подтверждаем, доступа – «Далее»:
Сверяем данные беспроводной Далее, «сети»:
Теперь отключаем кабель от принтера, а в окне последнем жмем «Готово» и проверяем - как пробная распечатается страница.
Программа для создания схемы топологии локальной сети организации Схема Сети
Создайте схему локальной сети с помощью нашей программы сканирования топологии и рисования схем в ручном или автоматическом режиме! Программа предназначена для построения схем сетей для Windows. С ее помощью вы можете просканировать топологию сети и найти все подключенные устройства. Все обнаруже.
больше
Что делать, если поврежден документ Word?
Иногда при попытке открытия word'овского файла (*.doc или *.rtf) появляется диалоговое окно с сообщением об ошибке «Не удалось прочитать документ. Возможно, он поврежден». Причина возникновения ошибкиЭта ошибка возникает, если открываемый документ повреж.
больше
Рамки для оформления диплома
Зачем нужны рамки в документах? Обычно при написании курсовых и лабораторных работ, дипломов и других учебных документов необходимо применить рамку по Государственному Стандарту. Для создания рамок для оформления диплома вы можете применять разнообразные способы, но самый доступный из них – ри.
больше
Устройство принтер Тип печати черно-белая Технология печати лазерная Размещение настольный Область применения персональный Количество страниц в месяц 5000
Максимальный формат A4 Максимальное разрешение для ч/б печати 600x600 dpi Скорость печати 18 стр/мин (ч/б А4) Время выхода первого отпечатка 8.50 c (ч/б)
Подача бумаги 160 лист. (стандартная) Вывод бумаги 100 лист. (стандартный), 100 лист. (максимальный) Емкость лотка ручной подачи 10 лист.
Расходные материалыПлотность бумаги 60-163 г/м2 Печать на: карточках, пленках, этикетках, глянцевой бумаге, конвертах, матовой бумаге Ресурс ч/б картриджа/тонера 1600 страниц Количество картриджей 1 Тип картриджа/тонера черный CE285A
Память/ПроцессорОбъем памяти 8 Мб, максимальный 8 Мб Процессор Tensilica Частота процессора 266 МГц
ИнтерфейсыИнтерфейсы Wi-Fi, USB 2.0
Шрифты и языки управленияПоддержка PostScript нет
Дополнительная информацияПоддержка ОС Windows, Linux, Mac OS Потребляемая мощность (при работе) 370 Вт Потребляемая мощность (в режиме ожидания) 2.7 Вт Габариты (ШхВхГ) 349x196x238 мм Вес 5.3 кг Особенности В комплекте поставки картридж на 1600 страниц, 3 года гарантии
Характеристики+ Компактный, лёгкий, беспроводной - легко можно носить по квартире по мере перемещения студентов и фрилансеров. + Драйверы внутри принтера, не надо качать - достаточно USB-кабеля. Сравнительно просто настраивается автоматом в процессе установки дров. Поддержка от XP SP2\2k3 до Win8 плюс печать с Андроида по воздуху, через инет с почтового ящика и т.п. + Легко перезаправляется - в отличие от аналогичных поделий Самсунга 2160-й серии, у которых с последней прошивкой проблема критически обострилась. У этого даже чип менять не обязательно. + Обходной лоток для бумаги (но пользоваться им не очень удобно) + Достаточно шустрый
- У меня не выходит сам из спящего режима, будучи подвешен на WIFi. Но, может, дело в роутере. - Только в чёрном глянцевом цвете - я бы предпочёл какой-нибудь другой. Пылится (зато не загаживается тонером и пальцами, как серые матовые). - Иногда тупит web-интерфейс, однако, опять же, проблема может быть в нашей сети. - Чуть завышенная цена в магазине. Стоил бы как Гнусь - цены б не было:)
Выбирал домашний принтер с WiFi - между HP, Самсунгом 2165w и Brother'ом каким-то. Бразер - большой, Самсунг - предоставил сюрприз с невозможностью отшиться от жадности с последней прошивки (кроме варианта с паяльником и программатором). Этот взял за 3 рубля с рук почти новый, плюс полкило тонера за 350р (6 заправок), плюс пара барабанов по
100 и ракелей по
50 (родные, говорят, ходят не ахти), плюс охапку чипов из Китая по 25 центов - и при наших объёмах печати этого хватит до морального устаревания :)) Стоит аккуратно в уголку на кухне в общем доступе - а если надо, то подхватил подмышку и унёс, чтоб народу не мешать. На pro-вариант, конечно, не тянет, но для дома-для семьи, на мой взгляд, сейчас наилучший вариант вообще, даже без учёта WiFi (тем паче есть вариант без). Особенно в сравнении с нынешними одноразовыми "фломастерами" от Xerox и после реверанса от Самсунга.
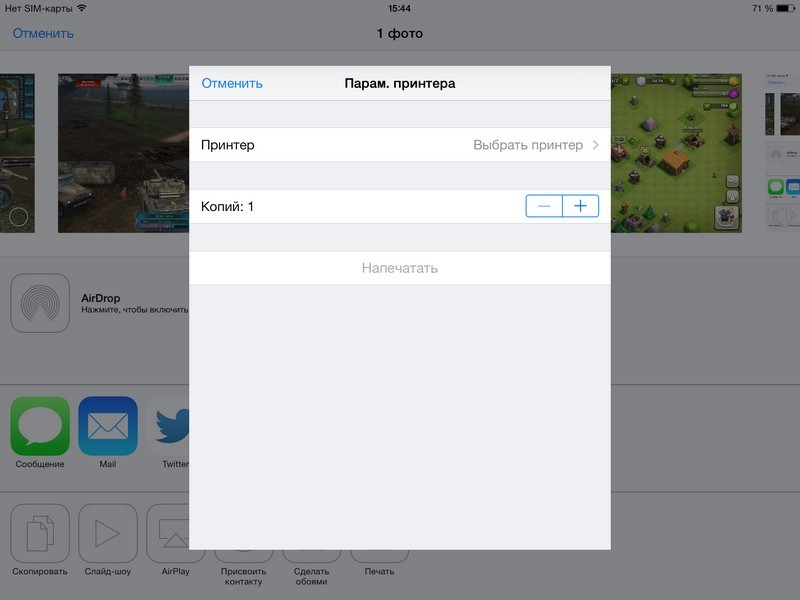
Помню, не так давно, мне задавали вопрос - как печатать на HP LaserJet Pro P1102w при помощи Air Print. Я ответил, что у меня нет устройства от Apple. и потому не могу сказать, как настроить HP LaserJet Pro P1102w для печати с Air Print.
На Android программы для печати я не ставил, так как стоят они достаточно дорого, а отзывы плохие. Поэтому быстро отказался от планов печатать с Sony Neo. Да и не удобно это, все таки экран достаточно маленький.
Купив iPad Air я и не вспомнил о печати, пока не понадобилось распечатать квитанцию. Я уже собрался отсылать ее на специальный адрес, с которого принтер сам подхватывает печать, как вспомнил о родной функции Apple - Air Print. Вот тут я и решил ее испытать.
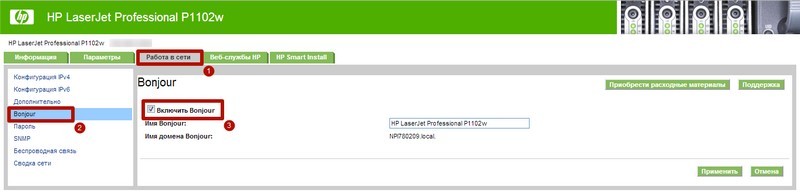
Сразу же появилась проблема, так как планшет не смог найти HP LaserJet Pro P1102w. Я уже расстроился, подумав о том, что для печати при помощи Air Print придется устраивать "пляски с бубном", и отправился в настройки. В настройках оказалось, что E-Print отключен. Для включения необходимо было менять прошивку (по моему, четвертую за год, иначе функция отключалась). Так что не забываем менять прошивку на HP LaserJet Pro P1102w по мере ее выхода.
Поменяв прошивку, и вновь настроив принтер на печать при помощи E-Print и Google Cloud. я вновь попробовал воспользоваться Air Print. На этот раз Air Print сразу нашел HP LaserJet Pro P1102w, и без проблем отправил изображение на печать.
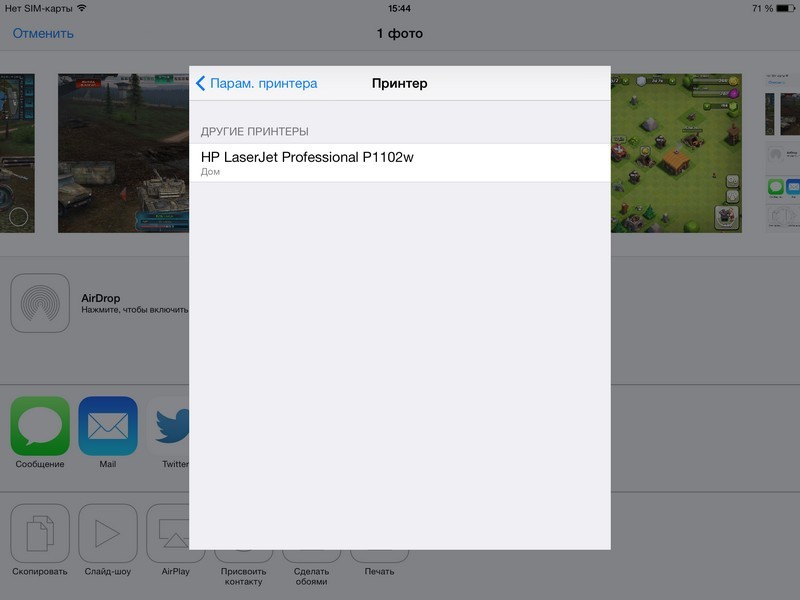
Как оказалось, для работы Air Print не нужно никаких "танцев с бубном", достаточно, чтобы была установлена последняя прошивка на HP LaserJet Pro P1102w, в настройках принтера стояла "Bonjour", и тогда устройства от Apple без проблем видят принтер и отправляют задания на печать.