


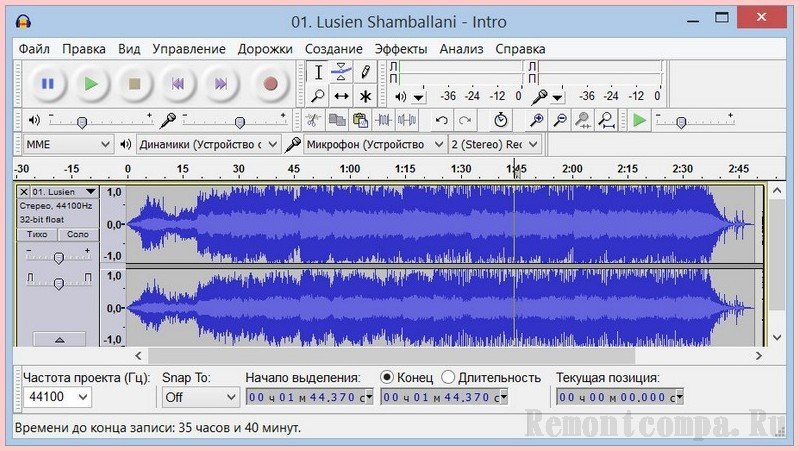
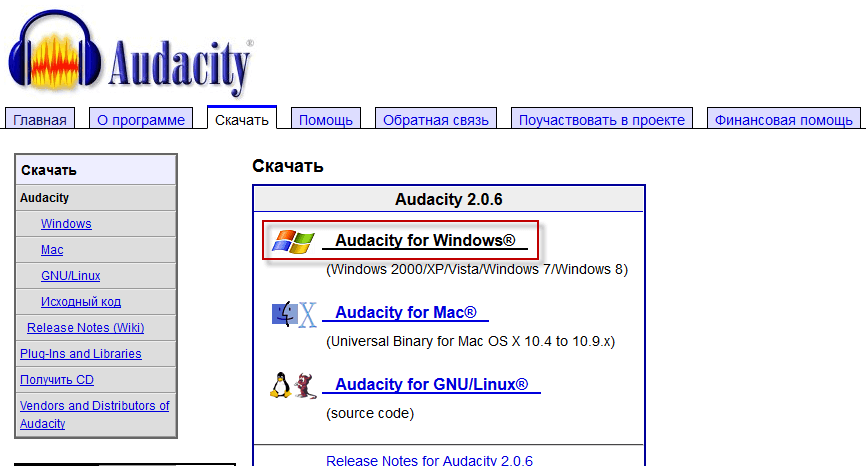
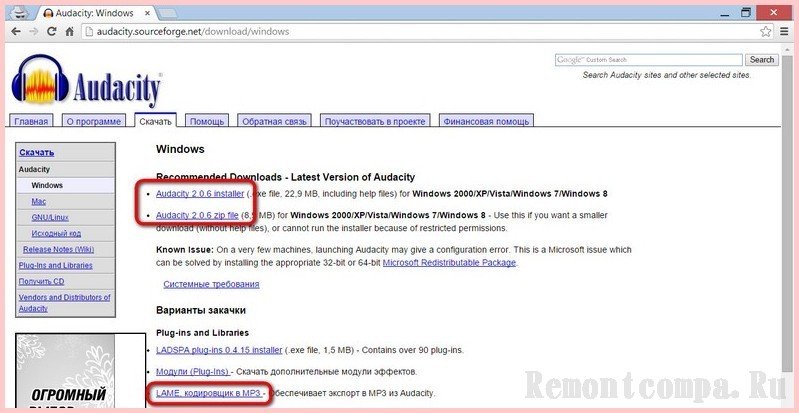


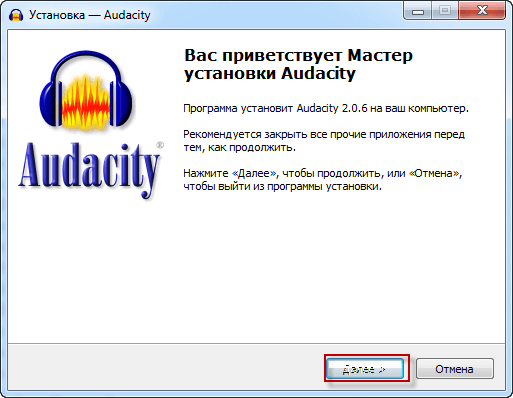
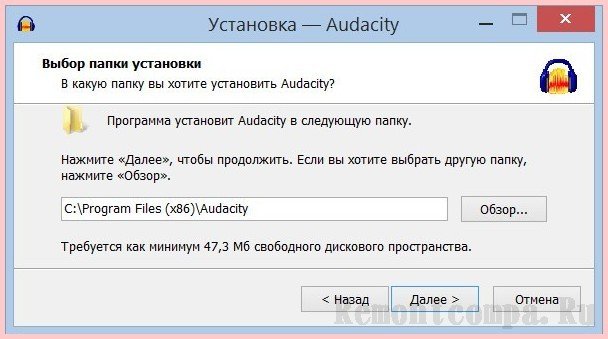
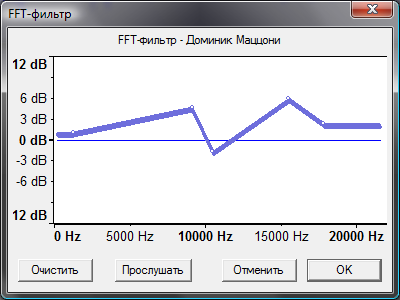
Категория: Инструкции

Популярный редактор Audacity имеет довольно широкий спектр возможностей, несмотря на свой миниатюрный размер. Интерфейс программы насыщен всевозможными окнами, кнопками и ползунками, вводящими начинающих пользователей в ступор.
Большинство начинает изучать программу методом научного тыка, который действует, но отнимает много времени. Чтобы это время сэкономить, и при этом получить полное представление о всех возможностях редактора, рекомендуем посмотреть следующие видеоуроки.
Инструкция по Audacity
Информативный мини-курс, состоящий всего из 4-х видеоуроков, общей продолжительностью 37 минут. За это время вы узнаете, как пользоваться audacity на уровне уверенного пользователя, освоите интерфейс, поймете, как обрезать треки, делать рингтоны и сохранять работу в mp3. Если вы хотите быстрее приступить к творческому процессу и ищите экспресс-обучения, то данные уроки отлично Вам в этом помогут.
Обзор основных инструментов и рабочих зон программы audacity.
В данном уроке автор продемонстрирует, как сделать рингтон, обрезав лишние части трека.
 Всем привет! Нормализация звука не проблема для того, кто умеет пользоваться Audacity даже на самом начальном уровне.
Всем привет! Нормализация звука не проблема для того, кто умеет пользоваться Audacity даже на самом начальном уровне.
Начнем с определения.
Нормализовать звук — это, по простому говоря, так обработать его в аудиоредакторе, чтобы было приятно слушать, а именно:
Насколько это важно? Очень важно! Хорошее видео с плохим звуком – деньги на ветер. Видео «рулит» в интернет-маркетинге. Продаете ли вы через свой интернет-магазин, продвигаете ли свои услуги через сеть, строите ли корпоративный сайт, стремитесь раскачать свой канал в Youtube - везде нужно уметь сделать приличное видео. Но видео-то видео, а если у вас звуковое сопровождение будет тихое, глухое, с шумами, другими дефектами, то считайте, что вся работа насмарку. Никто такое видео далее 10 секунд не станет продолжать смотреть.
Сразу скажу, что если вы уповаете на свою суперсовременную дорогую профессиональную видеокамеру, то это напрасно. Шумы-то она запишет даже лучше чем смартфон. Так что на 100% «вытянуть» звук первоклассным «железом» не получится.
Профессионалы пользуются для этого звуковыми редакторами. Берут отдельно аудиодорожку и правят ее. В этом посте я научу вас, как пользоваться Audacity для нормализации звука.
Почему именно Audacity? Потому, что это:
Ну, давайте начнем.
Из этой статьи вы узнаете:
Для того, чтобы все было максимально приближенно к реальной жизни и понятно, возьмем видеозапись, сделанную на самый обычный смартфон – htc one v. Видео он снимает разрешением HD. На сегодня это уже не нечто запредельное, а стандарт. Звук захватывает как смартфон – если близко, то хорошо, если на расстоянии, то уже посредственно.
Итак, наша самая первая задача:
Извлечь звук из видеоСпособов — масса. Чтобы не загромождать пост второстепенными подробностями, вкратце расскажу всего про три. Выберете удобный для себя.
Первые два пункта подробно объяснять не стоит. Там все совершенно несложно, но если будут проблемы – пишите, объясню.
Вот на видеоредакторе остановлюсь поподробнее. В смысле как извлечь звук из видео с его помощью. Видеоредакторов тоже очень много. Я пользуюсь одним из самых популярных – Sony Vegas. Сейчас я прямо на видео покажу, как это сделать.
Копируем отснятое видео из смартфона на компьютер. Открываем видеоредактор. Через меню Файл – Открыть открываем видеофайл. Теперь кликаем по кнопке Просчитать как и выбираем формат сохраняемого файла mp3. Нажимаем на Custom… и выбираем параметры сохранения. Рекомендую выбрать Моно, битрейт 128 kbps и частоту 44 100 Hz.
Выбираем папку сохранения и желаемое имя сохраняемого mp3 файла.
Все аудиодорожку мы отдельно сохранили и теперь начнем нормализовать звук. Я распишу все пошагово и проиллюстрирую каждый шаг на видео.
На записанном звуке могут оказаться пики-выбросы по громкости. Если их не уменьшить, то они здорово раздражают или могут даже оглушать. Это может быть и кашель, и внезапно громко передвинутый стул, сигнал рядом проезжающей машины и так далее. Поэтому:
Кликаем по области управления свойствами дорожки левой кнопкой мышки и тем самым выделяем всю дорожку. Затем идем в меню Эффекты-Hard Limiter… и ставим вот такие параметры

Кликаем ОК. Готово. Вот посмотрите на видео как это происходит, если описание не совсем понятно.
Шаг 2. Нормализация звукаОбычно запись с микрофонов, смартфонов, диктофонов получается тихой для того, чтобы ее прямо вот в таком виде выложить в виде видео на ютюбе. Вот и в нашем примере мы видим это. Значит нам нужно поднять громкость звука. Но желательно сделать это так, чтобы звук был поднялся, но не выше заданного предела. Для этого применяется плагин Нормировка сигнала. Он увеличивает громкость, но так, что максимальная амплитуда – фиксированная. Для этого идем в меню Эффекты-Нормировка сигнала… Ставим в окошке -3.0 db.

Жмем ОК. Смотрим результат. Посмотрите как это выглядит на видео.
Шаг 3. Обработка аудиофайла плагином Компрессор…Продолжаем пользоваться Audacity для нормализации звука и на этом шаге освоим плагин Компрессор… Обращаю ваше внимание, что обрабатывать дорожку нужно именно в таком порядке пошагово, не путая и не перескакивая. Для чего нужен Компрессор…? Компрессор усредняет, уменьшает разницу между самыми тихими и самыми громкими участками. Бывает, человек говорит в микрофон то громче, то тише и при слишком большой разнице слушать такую запись некомфортно. После обработки компрессором, громкость голоса становится более ровной, без скачков.
Итак идем в Эффекты-Компрессор… Ставим вот такие же параметры

и жмем ОК. Радуемся результату. Посмотрите видео, как это делается «вживую».
Шаг 4. Финишная обработка плагином Hard Limiter…Как бы хорошо ни обрабатывал звук Компрессор, у его алгоритма тоже есть недостатки и при определенных условиях он снова выделяет пики. Чтобы избежать этого, еще раз обработайте дорожку плагином Hard Limiter…, только ставьте уровень не -10, как в первый раз, а -2.0 db.
Вот вобщем и все. В большинстве случаев этих 4 шагов достаточно. Теперь рассмотрим более сложные случаи, а именно:
если предыдущие плагины – Нормировка сигнала… и Компрессор… — не совсем хорошо справились с нормализацией громкости по всей длине аудиодорожки
и если запись шла при высоком уровне фоновых шумов – рядом работал холодильник, шумел вентилятор, какое-нибудь гудение и тому подобное.
Для этого применим простой плагин Усиление сигнала. Он действует как ручка громкости. На этом этапе применение его оправдано, так как звук уже прогнан через Нормировку сигнала… и Компрессор… и в целом представляет собой выровненную без скачков диаграмму. Только, как видите она глобально разная на больших участках. С таким «раскладом» предыдущие плагины не всегда хорошо справляются и поэтому вот сейчас исправим это руками. Замечу, что такая ситуация бывает нечасто.
Итак, выделяем ту часть звуковой дорожки, где уровень сигнала явно ниже. Идем в меню Эффекты-Усиление сигнала… и подбором уровня усиления добиваемся выравнивания фрагментов аудиодорожки по громкости. Посмотрите на видео, как это происходит.
Как убрать шум из записиОбратите внимание, что сейчас я буду показывать как бороться именно с непрерывным фоновым шумом. Если вдруг во время непосредственно записи кто-то кашлянул, чихнул, что-то упало – это все не фоновый шум и если есть желание его убрать, то делать это нужно другими способами. А сейчас мы будем убирать именно фоновый шум. Итак, чтобы убрать шум из аудио, нужно найти на аудиодорожке участок тишины, выделить его и внимательно прослушать. Желательно, чтобы он содержал только ровный фоновый шум, без щелчков и других «выпадающих» или выделяющихся кусочков. Чем лучше мы подберем такой фрагмент, тем качественнее программа справится с зачисткой всей аудиодорожки.
Для этого визуально выбираем на диаграмме участок с нулевой или около того амплитудой и выделяем его мышью. Кликаем на кнопку Play в панели кнопок Audacity и внимательно слушаем. Если на фоновом шуме есть другие единичные звуки, то стараемся найти и выделить фрагмент без них.
Найдя наилучший фрагмент, выделяем его. Идем в меню Эффекты-Удаление шума-Создать модель шума.
Затем выделяем всю дорожку. Идем в меню Эффекты-Удаление шума. Оставляем вот эти параметры

Единственный параметр, с которым можно поэкспериментировать, это Подавление шума. Самое первое поле. Советую оставаться в пределах 12-24 db. Если сделать ниже 12, то шум может снизиться совсем незначительно. Если сделать выше 24, то могут появиться искажения на оставшихся участках со звуком.
Смотрим видео, где я все это делаю:
Вот и всё. Трудные случае мы разобрали. Аудиодорожка полностью нормализована, осталось сохранить ее в виде файла.
Делается это через меню Файл-Экспортировать… Обращаю ваше внимание, что через меню Файл-Сохранить проект… вы сохраните аудиозапись именно в формате Audacity и только. Для того, чтобы сохранить в формате mp3 или wav нужно пользоваться именно Экспортировать… Далее все просто. Выбираете желаемый тип файла. Если необходимо – кликаете Параметры… и задаете нужные параметры. Например, если вы делаете экспорт в mp3, то вы сможете выбрать через Параметры качество звука. Рекомендую не делать его ниже 80 кбит/с и выше 128 кбит/с. Это для голоса, конечно. Если вы писали музыку и вам необходимо максимальное качество звучание, то можете поставить даже 320 кбит/с. Имейте только в виду, что чем выше битрейд (это качество звука), тем большего размера будет получаться итоговый файл.
Итак, из этого поста вы узнали как пользоваться Audacity в части нормализации звука.
Если остались вопросы, то задавайте в комментариях. Хотите поделиться с друзьями — жмите на значки соцсетей. Чтобы сохранить эту статью как памятку по применению — жмите на значок Сохранить в закладки или на значок Evernote в том же ряду значков, где и кнопки соцсетей.
Audacity — это бесплатный многодорожечный редактор звуковых файлов, обладающий всем самым необходимым для успешной работы со звуком.
Как говорят всезнающие ученые, человек получает до 20% информации именно через слух. Поэтому необходимо уделять должное внимание этой составляющей в своих проектах.
Использование плохого звука может испортить даже самое интересное интервью, сведет на нет гений композитора или исказит смысл вашей презентации.
Выбор правильных инструментов для работы со звуком имеет огромное значение для журналистов, докладчиков, создателей аудио-визуального контента. Одним из лучших из них является редактор Audacity .
Audacity — это бесплатный многодорожечный редактор звуковых файлов, разрабатываемый и поддерживаемый на условиях свободной лицензии GNU.
Для начала работы с программой необходимо скачать и установить ее с официального сайта. Есть также портабельная версия, распространяемая в формате zip-архива. Вы можете использовать Audacity в операционных системах Windows, Linux и MacOS.
Audacity позволяет открывать для редактирования уже существующие файлы в форматах WAV, MP3, OGG, FLAC, а также создавать свои звуковые дорожки путем записи с микрофона, линейного входа и других источников.
Полученные данные сразу же отображаются в основном окне программы в виде дорожек с звуковыми волнами.
С помощью программы можно выполнять огромное количество различных операций, причем ее функциональность может быть значительно расширена с помощью специальных плагинов. К самым общим и наиболее употребимым возможностям программы относятся:
Интерфейс отлично локализован, так что разобраться с основными возможностями программы не составит большого труда. В помощь начинающим имеется прекрасное справочное руководство. которое содержит вводный курс по основным элементам управления и функциям программы.
Кроме этого вам обязательно нужно познакомиться с пошаговыми руководствами по использованию программы. Здесь вы сможете узнать как использовать Audacity для наложения голоса на фоновую музыку. копирования аудиопленки, грампластинок и прочих источников на CD или жесткий диск. записи потокового аудио и других практических задач.
Если вы являетесь журналистом, звукооператором, редакторм программ, но не имеете возможности использовать сложные дорогие коммерческие продукты, то звуковой редактор Audacity является лучшим выбором в этой ситуации.
Мощный, стабильный, достаточно функциональный и совершенно бесплатный, он станет вашим надежным помощником при необходимости качественно донести звуковые колебания до ваших слушателей.







Gale 24Aug12: Please translate from the current front page. which has changed significantly.
Приветствуем редакторов руководства Audacity!
Прежде, чем приступить, прочтите несколько важных примечаний на странице обсуждений. Так же, прочтите вступительное приветствие для вновь пришедших редакторов.

Данное интернет-руководство предназначено лишь для версии 1.3.14 аlpha.
Это руководство не имеет отношения к Audacity 1.2.5 или Audacity 1.2.6!
Ссылки: В этом руководстве размещено большинство важных ссылок. Жирным курсивом обозначены ссылки, ведущие на описание в нашем Глоссарии. Остальные курсивные ссылки ведут на внешние источники, не касающиеся данного руководства, большинство - на наш главный сайт или вики. Мы не несем ответственности за содержимое прочих внешних сайтов.
Скриншоты: На всех скриншотах в данном руководстве Audacity запущен с настройками по умолчанию в ОС Microsoft Windows 7®, если не указано иное. Примеры работы Audacity под Mac OS X и Linux так же включены.
Авторское право: Все страницы на этом сайте доступны на условиях лицензии Creative Commons Attribution 3.0. если не указано иное. По сути, вы можете свободно: (1) копировать, распространять и передавать данное произведение; (2) вносить изменения в код программы, но при обязательном условии указания всех авторов оригинальной программы (но это не всегда предполагает то, что они поддерживают Вас или использование Вами данного произведения). Для любого повторного использования или распространения, вы должны ясно дать понять другим лицензионные условия этой работы. Любое из вышеперечисленных условий может быть снято, если Вы получили разрешение от нас.
Personal tools Navigation For Editors

Audacity — свободный, простой в использовании звуковой редактор для Windows,
Mac OS X, GNU/Linux и других операционных систем. Audacity можно использовать для:
— записи звука;
— оцифровки аналоговых записей (кассет, грампластинок);
— редактирования файлов в форматах Ogg Vorbis, MP3 и WAV;
— физического редактирования нескольких файлов (вырезание, склейка, сведение);
— изменения скорости и высоты тона записи;
— а также:
Запись
Audacity может записывать звук извне с микрофона, встроенного в ОС микшера или канала Line In, к которому можно подключить кассетный магнитофон, проигрыватель грампластинок или минидисков. При использовании некоторых звуковых карт можно записывать и потоковый звук.
• Запись с микрофона, линейного входа или других источников.
• Запись с одновременным прослушиванием имеющихся дорожек.
• Запись до 16 каналов одновременно (необходима многоканальная звуковая карта).
• Индикаторы громкости до, во время и после записи.
Импорт и экспорт звуковых данных
Вы можете импортировать звуковые файлы в проект Audacity, изменить их, объединить с другими файлами или новыми записями, экспортировать результат в файлы нескольких форматов.
• Импорт и экспорт файлов в форматах WAV, AIFF, AU, и Ogg Vorbis.
• Импорт звука в MPEG (включая файлы MP2 и MP3) при помощи libmad.
• Экспорт в MP3 при помощи кодировщика LAME, устанавливаемого отдельно.
• Создание файлов WAV и AIFF, которые можно записать на звуковой компакт-диск.
• Импорт и экспорт файлов всех форматов, поддерживаемых библиотекой libsndfile.
• Открытие raw-файлов (файлов без заголовков) при помощи команды «Импортировать raw-файл».
• Примечание: в настоящее время Audacity не поддерживает форматы WMA и AAC, а также остальные форматы файлов с закрытыми спецификациями.
Редактирование
• Базовые операции вырезания, копирования, вставки и удаления.
• Неограниченная история изменения, по которой можно отменить и повторить действие.
• Очень быстрое изменение больших файлов.
• Изменение и сведение неограниченного числа дорожек.
• Использование «карандаша» для редактирования отдельных точек сэмплов.
• Плавное изменение громкости при помощи инструмента редактирования огибающей.
Эффекты
• Смена высоты тона без изменения темпа и наоборот.
• Удаление статического шума, гула, шипения и других постоянных шумовых дефектов записи.
• Изменение частотных характеристик при помощи эквалайзера, FFT-фильтра и эффекта усиления баса.
• Подстройка громкости при помощи компрессора, эффекта усиления и или нормализации.
• Другие встроенные эффекты:
• • Эхо
• • Фейзер
• • Wahwah
• • Разворот
Качество звука
• Запись и редактирование 16/24/32-битных (32бит — с плавающей точкой) звуковых данных.
• Частота дискретизации до 96 кГц.
• Преобразования частот дискретизации и битовой глубины производятся с использованием качественных алгоритмов ресэмплинга и дитеринга.
• Сведение дорожек с разными качественными характеристиками с автоматическим преобразованием до характеристик проекта в режиме реального времени.
Модули (Plug-Ins)
• Всегда можно добавить новые LADSPA-модули.
• Audacity включает несколько LADSPA-модулей Стива Хэрриса (Steve Harris).
• Использование VST-модулей под Windows и Mac при помощи скачиваемого отдельно модуля VST Enabler.
• Создание своих эффектов на простом встроенном языке Nyquist.
Анализ
• Спектрографический режим отображения дорожек.
• Команда «Нарисовать график спектра» для детального анализа частотных характеристик.
Свобода использования и многоплатформенность
• Программа распространяется на условиях GNU General Public License (GPL).
• Работает в Mac OS X, Windows, GNU/Linux и некоторых Unix-системах.
Windows 98/ME/2000/XP:Audacity 1.2.6 installer (.exe file, 2,1 MB) ( финальная версия )
Windows 2000/XP/Vista/7:Audacity 2.1.2 installer (.exe file, 25,2 MB)
Windows 2000/XP/Vista/7:Audacity 2.1.0 installer (.exe file, 23,1 MB)
Audacity 2.1.2 portable (.zip file, 10,5 MB)
Audacity 2.1.0 portable (.zip file, 9,2 MB)
Windows 98/ME:Пакет для установки Audacity 2.0 (файл .exe, 19,8 Мбайт)
Документация
Основы редактирования музыки в Audacity
Цифровой звук: Audacity ( audacity.ru.chm )
Учебное пособие "Обработка и монтаж аудиозаписей с использованием Audacity" (pdf, 1.2M)
Online Руководство по программе Audacity
Online Руководство "Как пользоваться Audacity"
Видеоуроки по Audacity
Видеоуроки по Audacity на youtube
Нерабочие ссылки заменены 22-01-2016
Последний раз редактировалось mvk2000; 22.01.2016 в 10:12. Причина: обновление версии 2.1.2, обновление ссылок
Конечно, встроенный микрофон в ноутбуке
Заведите внешний- если возможно нормальный. При таком чудесном голосе это же просто необходимо. )
Коментарий пользователя - не мой :Покупал для записи звука с микрофона.Так как встроенная аудиокарта ужасно фонит(голос почти не слышно).Долго искал хорошее ришение.И наконец-то нашёл.
Звук можно послушать здесь:
Микрофон Genius Mic 01C+Встроенная аудиокарта
http://yadi.sk/d/4vhDRF8K7xE8Y
Микрофон Genius Mic 01C+Аудиокарта Сreative Sound Blaster Play
http://yadi.sk/d/17IpLDrs7xEzq
А это мой совет :C микрофоном можно так. http://www.pleer.ru/_58779_SHURE_SV100_A.html (проверял сам- отлично пойдет для дома. Только для карты штекер XLR перепаять нужно на мини-джек, или купить готовый шнур микрофонный- продаются.)
Последний раз редактировалось Slava12; 24.12.2013 в 14:23.
И невозможное становится возможным!
_________________________ ______
миру нужна доброта! Я устал от войны, что во мне и вокруг.
На первой стадии освоения звукозаписи я пользовалась аудасити. Но толковых уроков и статей по использованию эффектов не нашла, кроме удаления шума, а методом тыка ничего путевого не вышло. Тогда рассмотрела еще несколько редакторов звука и остановилась на Reaper - довольно простая и легкая программа в освоении. Когда записала звук риппере - то поняла, что аудасити в какой-то степени убивает краски голоса. и к тому же не имеет возможности использовать эффекты в реальном времени. А в риппере можно подвешивать эффект, включать дорожку и крутить ползунки, одновременно прослушивая результат - это намного удобнее чем в аудасити.
Насчет микрофона посоветовать не могу. у меня такой, которые давно уже не продают. Если нет возможности приобрести хороший, то можно и простым воспользоваться (его хоть можно настроить и избавиться от треска). На ютубе смотрела ролики, где рассказывают как можно оптимизировать простые компьютерные микрофоны, и утверждают что они становятся на порядок лучше, например
http://youtu.be/dsFBx3ZWosg
https://www.youtube.com/watch?v=Dooh. j1VFG00ycnGHpc
Звуковая карта, вне сомнений, влияет на качество звука в лучшую сторону - на красоту и громкость.
Последний раз редактировалось ElenArt; 07.12.2016 в 02:21.