



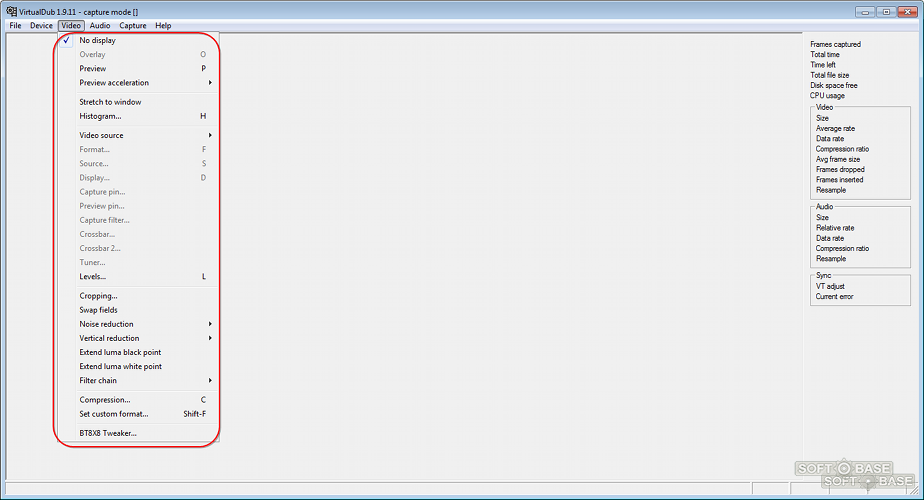
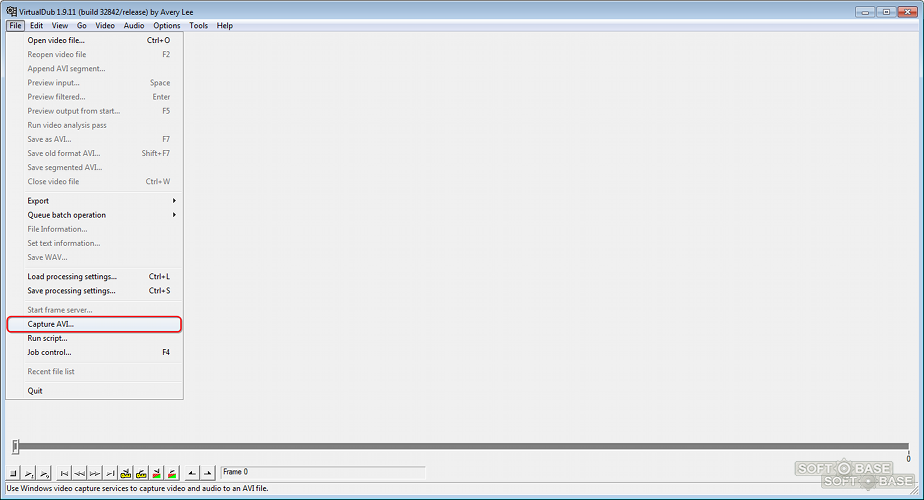
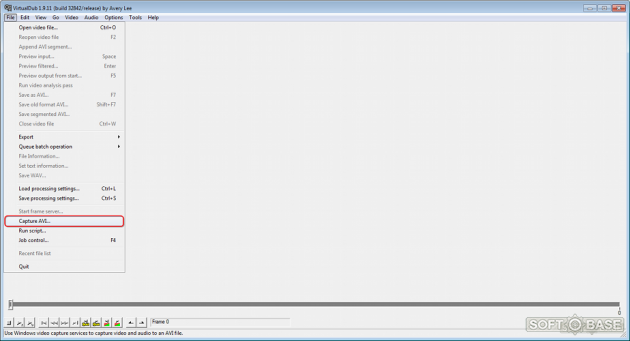


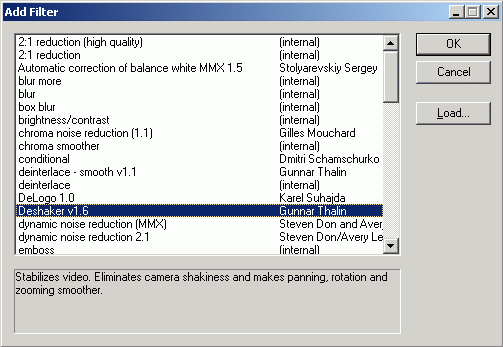

Категория: Инструкции
 Захват видео, а также последующая обработка объекта производится многими утилитами. К числу таких приложений относится VirtualDub. Данное программное обеспечение помогает сделать качественный монтаж видео.
Захват видео, а также последующая обработка объекта производится многими утилитами. К числу таких приложений относится VirtualDub. Данное программное обеспечение помогает сделать качественный монтаж видео.
Это совершенно бесплатная утилита. По умолчанию софт работает с файлами нескольких форматов. Наиболее часто используется именно AVI. Если пользователю необходимо расширить функционал, то он может загрузить специальные плагины.
Также софт снабжен некоторыми модификациями. Одной из дополнительных версий является VirtualDubMod. В ней есть несколько иных функций, но при этом работают две утилиты одинаково.
Для работы с приложениями не нужно предварительно производить установку. Скачать софт можно с многочисленных ресурсов. Важно, чтобы сайт не содержал вирусов и прочих вредителей, которые могут проникнуть на устройство.
После загрузки можно запускать утилиту непосредственно из папки. Лучше всего скачать программное обеспечение сразу в русскоязычной локации. Это даст возможность моментально начинать работу, а не тратить время на установку русификатора и прочие ненужные действия.
Также пользователи могут произвести загрузку приложения сразу с несколькими плагинами. Для этого предварительно выбираются модули, которые моментально интегрируются в VirtualDub. Далее необходимо рассмотреть все варианты действий, которые возможно реализовать с помощью этого сервиса.
Соединение нескольких файлов в один
С помощью инструментов этой утилиты удается создавать один файл из нескольких отдельных видеозаписей. Первоначально открываем софт, а затем видео файл. В окне Проводника указываем на определенный элемент, к которому в дальнейшем присоединиться файл. После этого кликаем по кнопке «Ок».
Далее приступаем к обработке полученного фрагмента. Первым делом производим копирование прямопотоковое. Именно эта функция помогает в этот же момент произвести сжатие файла. В противном случае объект будет настолько большого размера, что даже не сможет разместиться в памяти персонального компьютера.
Это объясняется очень просто: в ходе копирования не происходит перекодировка видео. При этом качество также не снижается. После необходимо придумать название объекта. Как только переименование будет выполнено, то сохраняем изменения. Далее проводится обработка. После этого фильм готов.
По итогу можно отметить, что качество видео остается на том же уровне, что и первоначально. Для работы с несколькими объектами необходимо начать склеивать два фрагмента. Как только они станут единым целым, то можно присоединять каждый следующий видео файл. По итогу получится склеенное видео.
Разрезаем видео на отдельные файлы
Для реализации данного процесса пользователям необходимо открыть программу в модифицированном варианте. Далее переходим в меню и загружаем элемент для выполнения дальнейшей работы. С помощью Проводника производим следующие манипуляции.
Также необходимо активизировать функцию прямопотокового копирования. Далее производится разрезка элемента. Нужно навести ползунок на шкалу и передвигать ее. Остановить ползунок необходимо в том месте, где в дальнейшем планируется разделить файл.
После этого записываем номер кадра и продолжаем перемещение ползунка до самого конца шкалы. Далее кликаем на конечную метку выделения. Определенный фрагмент отображается в синем цвете. Удаляем выбранный элемент, а затем сохраняем изменения. Новому файлу необходимо дать имя.
После обработки получился видео файл с началом фильма. По итогу получается, что указанный первоначально объект удалось разделить на 2 фрагмента. Также можно разделять на несколько частей. Количество фрагментов может быть неограниченным. При этом также размер не имеет значения.
Дальнейшая обработка файла
После открытия приложения снова переходим в раздел с файлами. Далее открываем меню с видео с помощью Проводника. Указать необходимо тот элемент, к которому нужно добавить субтитры. Далее используем специальные фильтры и обязательно активизируем режим полной обработки.
Как только включены абсолютно все необходимые объекты, то можно приниматься к реализации действий. Как только файл готов, то не нужно спешить сохранять его. Если это сделать, то окончательный размер объекта будет очень большим. По этой причине необходимо сделать компрессию.
Пользователю придется открыть меню выбирать кодек. Зачастую выбор падает на Xvid или DivX. После этого кликаем по кнопке «Ок». Изменяем выходной файл, если необходимо откорректировать его качество.
После сохраняем запись в необходимом формате и переходим к процедуре редактирования. В ходе этих манипуляций итоговое качество ухудшается. Это касается именно процесса добавления субтитров.
Запись опубликована 26.11.2015 автором katrinas11 в рубрике Программы. Отблагодари меня, поделись ссылкой с друзьями в социальных сетях:
 Бесплатная программа VirtualDub предназначена для захвата, редактирования и монтажа видео. По умолчанию программа VirtualDub работает с файлами формата AVI, другие форматы подключаются к программе с помощью расширений (плагинов).
Бесплатная программа VirtualDub предназначена для захвата, редактирования и монтажа видео. По умолчанию программа VirtualDub работает с файлами формата AVI, другие форматы подключаются к программе с помощью расширений (плагинов).
У программы есть несколько модификаций, в частности VirtualDubMod с расширенными возможностями. На приведенных в статье примерах, будет показана работа в этих двух программах. Все совершенные действия в этих программах выполняются одинаково.
Программа VirtualDub не требует установки на компьютер и запускается из папки.
В Интернете есть множество вариантов для скачивания программы, выбирайте программу с русским языком, с уже установленными в программу плагинами.
Теперь рассмотрим такой вопрос — как пользоваться VirtualDub? В этой статье будут даны ответы на такие вопросы: как склеить видео файлы в один файл, как разрезать видео файл на несколько частей, как добавить субтитры к видео файлу, как добавить аудио дорожку в видео файл, как удалить аудио дорожку из видео файла.
Эта статья — своеобразная инструкция по работе в программе VirtualDub.
Как соединить видео файлы в один видео файлС помощью программы VirtualDubMod вы можете соединить несколько видео файлов в один видео файл. На этом примере, я использую фильм, который состоит из двух видео файлов с расширением «.avi» и эти части не являются сериями фильма. Раньше, часто такие фильмы были записаны на несколько CD дисков.
Для этого, открываете программу VirtualDubMod, в меню «Файл» => «Открыть видеофайл…». В окне Проводника выделяете видео файл, к которому вы будете присоединять другую часть этого фильма, а затем нажимаете на кнопку «ОК».
В меню «Видео» отмечаете пункт «Прямопотоковое копирование». По умолчанию, при запуске программы всегда активирован пункт Режим полной обработки».
Если использовать этот режим весь процесс кодирования займет очень много времени, а размер конечного файла увеличится в сотни раз. На вашем компьютере, в этом случае, может даже не хватит свободного места на жестком диске для конечного файла.
При «Прямопотоковом копировании» не происходит перекодировка видео файла и не ухудшается качество видео, что, обычно, происходит при режиме полной обработки.

В меню «Файл» нажимаете на пункт «Добавить AVI сегмент…». В окне Проводника выделяете второй видео файл, а потом нажимаете на кнопку «Открыть».
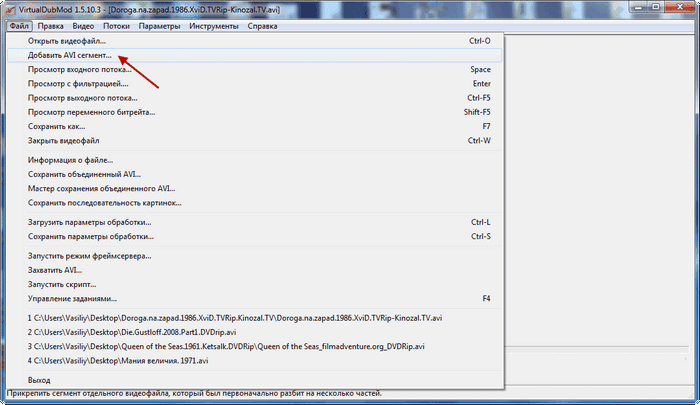
Далее снова входите в меню «Файл», а в контекстном меню нажимаете на пункт «Сохранить как…».

В открывшемся окне выбираете имя файла (можно выбрать любое имя, а потом переименовать этот файл), а затем нажимаете на кнопку «Сохранить».
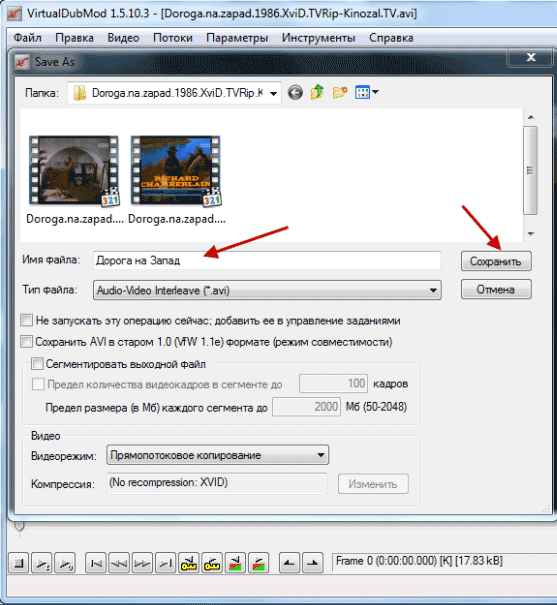
В новом окне вы видите процесс обработки видео файлов.

В результате, через некоторое время, вы получаете фильм, состоящий из одного видео файла. При сравнении первоначального видео файла и соединенного видео файла вы увидите, что качество видео осталось практически без изменений.
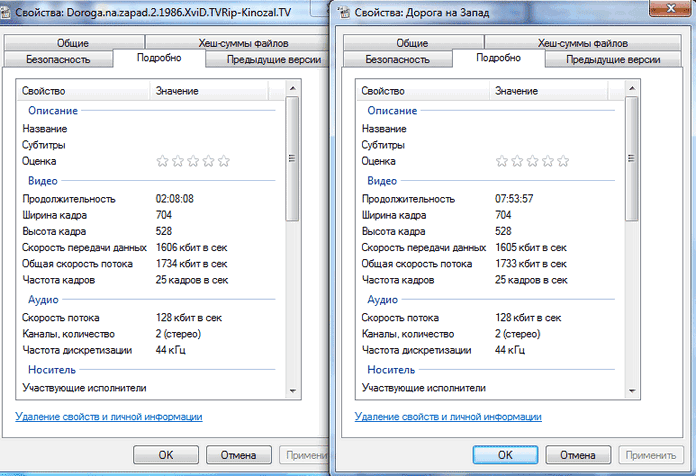
Если необходимо склеить несколько видео файлов, то тогда сначала склеиваете первый видео файл со вторым, а затем к склеенному видео файлу добавляете третий видео файл. Следующие видео файлы добавляете к склеенному видео файлу таким же образом.
Как разрезать видео файл на несколько частейДля нарезки видео файла на на несколько частей, открываете программу VirtualDubMod, в меню «Файл» => «Открыть видеофайл…».
Добавляете видео файл в программу, выбрав его для этого в окне Проводника. В меню Видео выбираете пункт «Прямопотоковое копирование».
Нажимая и удерживая нажатой на клавиатуре кнопку «Shift», передвигаете ползунок по шкале, в нужное вам место, для разделения видео файла. При нажатии на начальную метку ключевого кадра (справа или слева), выбираете нужное место в фильме. Затем отпускаете кнопку на клавиатуре.
Теперь необходимо записать номер кадра файла и нажать на начальную метку выделения (расположена слева). Далее перемещаете ползунок до конца шкалы и нажимаете на конечную метку выделения (расположена справа).

Этот фрагмент на шкале будет выделен синим цветом. После этого нажимаете на клавиатуре на кнопку «Delete».
Далее входите меню «Файл» => «Сохранить как…», а в окне «Save As» даете имя файлу, а потом нажимаете на кнопку «Сохранить». После обработки у вас получился видео файл с началом фильма.
Для того, чтобы получить вторую половину фильма, в меню «Файл» => «Открыть видеофайл…» открываете исходный видео файл в программе VirtualDubMod, выбрав его в окне Проводника.
В меню «Видео» нажимаете на пункт «Прямопотоковое копирование». В меню «Правка» нажимаете на пункт «Перейти…». В окне «Переход к кадру» вводите номер ключевого кадра, который вы записали ранее, а потом нажимаете на кнопку «ОК».

Затем ставите конечную метку выделения (она расположена справа) и передвигаете ползунок по шкале к самому началу шкалы. Там ставите начальную метку выделения (она расположена слева).
Фрагмент будет выделен на шкале синим цветом. Далее нажимаете на клавиатуре на кнопку «Delete». Затем входите в меню «Файл, а затем сохраняете видео файл, так, как было описано ранее.
В итоге вы разделили фильм на два видео файла. Подобным образом вы можете разрезать видео файл на необходимое количество фрагментов или вырезать из видео файла фрагменты любого размера.
Как добавить субтитры в видео файлПосле того, как вы открыли программу VirtualDub, в меню «Файл» => «Открыть видеофайл…», в окне Проводника выбираете видео файл, к которому вы будете добавлять субтитры.
В меню «Видео» нажимаете на пункт «Фильтры…» (этот пункт активен только, если включен «Режим полной обработки»). В открывшемся окне нажимаете на кнопку «Добавить…».

В новом окне «Добавление фильтра» находите и выделяете фильтр «TextSub», который поддерживает разные виды субтитров. После этого, нажимаете на кнопку «ОК».

В окне «Фильтры» нажимаете на кнопку «ОК».

Если вы, сейчас, перейдете к сохранению файла, то конечный видео файл получится гигантского размера.
Для того, чтобы этого избежать, вам необходимо войти в меню «Видео», а там нажать на пункт «Компрессия…». В окне «Выбор вида компрессии» выбираете кодек (обычно это Xvid или DivX), а потом нажимаете на кнопку «ОК».
Если вам нужно изменить качество выходного видео файла, то тогда нажимаете на кнопку «Изменить».

В новом окне «Xvid Configuration» при передвижении ползунка можно попытаться улучшить качество конечного видео файла.

В меню «Файл» нажимаете на пункт «Сохранить как AVI…». В окне Проводника выбираете место сохранения видео файла и его имя. Начинается процесс обработки видео.
После завершения обработки вы получаете видео файл со встроенными субтитрами. Качество видео файла после обработки, будет несколько хуже, чем у первоначального видео файла.
Как добавить аудио дорожку в видео файлОткрываете программу VirtualDubMod, в меню «Файл» => «Открыть видеофайл…», добавляете видео файл в программу, выбрав его в окне Проводника.
В меню «Видео» выбираете пункт «Прямопотоковое копирование». Затем в меню «Потоки» нажимаете на пункт «Потоки», в окне «Доступные потоки» нажимаете на кнопку «Добавить».

В окне Проводника выделяете звуковой файл, а потом нажимаете на кнопку «Открыть». В окно «Доступные потоки» добавился новый звуковой файл, после этого нажимаете на кнопку «ОК».

Далее в меню «Файл» нажимаете на пункт «Сохранить как…», а в окне «Save As» вводите имя файла, а затем нажимаете на кнопку «Сохранить». После завершения обработки видео файла, у вас будет фильм с двумя звуковыми дорожками.
Как удалить аудио дорожку из видео файлаПосле открытия программы VirtualDubMod, в меню «Файл» => «Открыть видеофайл…» добавляете видео файл в программу, выделив его в окне Проводника, а затем нажав на кнопку «Открыть».
В меню «Видео» активируете пункт «Прямопотоковое копирование». Далее в меню «Потоки» нажимаете на пункт «Потоки», в окне «Доступные потоки» нажимаете на кнопку «Добавить».
В окне «Доступные потоки» выделяете аудио файл, который вам необходимо отключить, а затем нажимаете на кнопку «Отключить».
После этого нажимаете на кнопку «ОК». Далее заходите в меню «Файл» => «Сохранить как…». Выбираете место сохранения видео файла, а потом нажимаете на кнопку «Сохранить».
После обработки, вы получаете видео файл без удаленной звуковой дорожки. Таким способом можно отключать лишние звуковые дорожки (в некоторых фильмах таких дорожек бывает несколько), и экономить довольно много места на жестком диске своего компьютера.

Бесплатная программа VirtualDub позволяет выполнять множество операций с видео файлами – разрезать видео файл на несколько частей, склеивать видео файлы, добавлять в видео файл субтитры, добавлять в видео файл аудио дорожку, удалять из видео файла аудио дорожку. Это лишь малая часть возможностей маленькой, но мощной программы.
Теперь вы знаете, как работать с программой VirtualDubMod.
Добавление аудиодорожки к видеофайлу в VirtualDubMod
Удаление аудиодорожки из видеофайла в VirtualDubMod
С уважением, Василий Прохоров
Прочитайте похожие статьи:
Помогите склеить два видеофайла. Оба без звука, все одинаковое, но разный битрейт, т.к. один файл из фильма «Севастополь», а второй склейка из фотографий. Во втором не могу ничем «поднять» битрейт до уровня первого.
Второй файл:
продолжительность: 0:00:08, тип: AVI, 0 аудио поток(ов), качество: 50 %, 34 Kbps, 25.0 fps, разрешение 720*304 (Неизвестно), XVID = XVID Mpeg-4
Первый файл: все тоже самое, но битрейт около 2200 Kbps и качество 100 %.
Даб естественно отказывается их сшивать.
Скачать VirtualDub 1.9.11 можно со страницы: Скачать
Одной из наиболее часто встречающихся задач работе с видеоконтентом является его конвертация. Это может делаться с разными целями, например, если кодировка имеющегося видео не поддерживается внешним плеером, а вам очень хочется посмотреть только что скачанный фильм на большом экране домашнего телевизора. Сейчас мы рассмотрим, как пользоваться VirtualDub для конвертации видеофайла в другой формат. Первый этап.
Первый этап.
Сначала файл нужно открыть, делаем это с помощью
Вкладка File – Open video file – нужный файл – открыть.
Второй этап.
Далее в Video ставим точку напротив Full processing mode и выбираем Compression.
В открывшемся окне выбираем необходимый кодек. В принципе, это дело вкуса, но лучше выбрать что-нибудь популярное, например Xvid или DivX и нажимаем Configure.
Третий этап.
В меню конфигурации кодека, не зависимо от того, какой именно вы выбрали, будет вкладка Quality (качество). Чем качество выше, тем лучше изображение и больше размер файла. Двигаем ползунок до отказа влево, как изображено на рисунке ниже. Затем нажимаем Ok – Ok и во вкладке File выбираем пункт “Save as AVI…” Придумываем получившемуся файлу имя и процесс конвертации завершен. Для улучшения качества может потребоваться сделать несколько проходов. В этом случае в меню Encoding type нужно выбрать Two Pass – 1th pass, после окончания сохранить файл и повторить операцию, выбрав Two Pass – 2th pass. Теперь мы можем из видеофайлов разных типов сделать совместимые по потокам файлы.
Вторым в списке часто задаваемых вопросов на тему как работать в VirtualDub стоит: Как вырезать фрагмент из фильма или клипа?
Вырезаем видеофрагмент.
Этап 1.
Для этого, как и прежде, сначала нам нужно открыть необходимый файл.
File – Open video file – нужный файл – открыть.
Этап 2.
Теперь необходимо выделить интересующий нас фрагмент, это можно сделать, подвинув ползунок до начала отрезка, который необходимо вырезать и нажать Home - начало выделения. После этого передвигаем ползунок на конец отрезка и жмем End – конец выделения.
Этап 3.
Переходим на вкладку Audio, где выбираем Source Audio – Direct Stream Copy, а на вкладке Video – Direct Stream Copy.

Теперь осталось из знакомого нам меню File выбирать “Save as AVI…”
Таким образом, теперь мы умеем вырезать нужные фрагменты и приводить их «общему знаменателю», одинаковому видеопотоку. Это очень важно, так как только файлы совместимые по потокам, можно объединить в клип.
Теперь рассмотрим, как готовые фрагменты склеиваются в один файл.
Этап 1.
Применяем стандартное:
File – Open video file – нужный файл – открыть, для первого фрагмента, который необходимо склеить.
Этап 2.
Из вкладки File выбираем пункт “Append AVI segment…” и выбираем следующий файл, который необходимо присоединить. Повторяем операцию столько раз, сколько файлов мы хотим объединить.
Этап 3.
Нажимаем ОК и, как и в предыдущем случае, на вкладке Audio выбираем Source Audio – Direct Stream Copy, а на вкладке Video – Direct Stream Copy. Далее нужно из File выбрать “Save as AVI…” и клип создан.
Конечно, это далеко не все возможности этой замечательной программы, тем не менее, наиболее основные и значимые. Стоит обратить внимание, что здесь была рассмотрена классическая версия программы VirtualDub. Словосочетание «классическая версия» было выбрано не случайно, т. к. сейчас появилось множество клонов и модификаций с расширением интерфейса и возможностей оригинальной программы. Тем не менее, качество их написания остается открытым, как результат, который вы получите при выполнении описанных здесь действий в одной из таких программ.
Данный материал составлен для бесплатного ознакомления, любое его копирование в каких-либо целях запрещено и является нарушением авторских прав. Авторство принадлежит сайту minisite.3dn.ru (minisite.gq), так что в случае обновления или дополнения инструкции, актуальная версия будет всегда только на minisite.
В данной инструкции освещены не все настройки/возможностиVirtualDubMod (возможно будет дополняться)
Версия кодека XviD: 1.3.2
Так же рекомендую использовать программу XviD4PSP 5. т.к. она новееVirtualDubMod. у нее больше возможностей и она удобнее, также в нее встроен VirtualDubMod и еще ряд полезных программ.
Перед началом работы рекомендуется установить пакет кодеков K-Lite Mega Codec Pack.
Для удобства при сохранении файлов в настройках программы во вкладке Main должна стоять галочка на автодобавке расширений к сохраняемым файлам:

1. Открываем файл mkv. выбрав декодер DirectShow.  Прога сама не распознает контейнер mkv и кодеки типа AVC(H.264)(кодек видео) и AAC(кодек аудио), поэтому используется декодер DirectShow.
Прога сама не распознает контейнер mkv и кодеки типа AVC(H.264)(кодек видео) и AAC(кодек аудио), поэтому используется декодер DirectShow.





Заходим в Видео/Частота кадров - пункт Регулировка входной частоты оставляем без изменений ( No change ), т.к. изменение частоты кадров в большинстве случаев приводит к потере плавности движения(видео будет местами или везде идти рывками).
Исключение - если в исходнике частота кадров более 30 кадр/сек. то меняем частоту кадров, т.к. многие домашние двд не поддерживают более высокую частоту кадров или по крайней мере не могут корректно проигрывать такое видео.
Стандартные варианты частоты кадров: 23.976, 29.970, 24.000, 25.000, 30.000.
Пункт Изменять аудио и видео для совпадения продолжительности в некоторых случаях пригодится чтоб избежать или избавиться от нарастающего рассинхрона (прогрессирующая рассинхронизация) (постепенное увеличение расхождения звука с видео по времени)(не путать с постоянным рассинхроном. когда расхождение звука с видео по времени постоянное на всем протяжении видео), обычно эта опция не нужна(если в оригинале нарастающего рассинхрона нет и вы не меняете частоту кадров).

Далее выбираем каким кодеком будем делать компрессию:

Из инструкции убрана старая более детальная настройка кодека XviD, новая же не готова, возможно будет дописана потом (про настройку кодека XviD вы пока можете прочитать во второй части инструкции к XviD4PSP 5 + XviD. там вы по аналогии найдете описание тех же параметров настройки кодека, т.е. кодек то один и тот же, просто интерфейс настройки другой).
>>Чем кодирование в 2 шага лучше чем в 1 шаг<<
3.2. Первый проход/шаг кодирования:
Encoding type выбираем Twopass - 1st pass и нажимаем more.

Выбираем куда будет сохраняться файл статистики с расширением .pass, имя ему можно задать любое, если перед именем файла статистика оставить .\ то он будет сохраняться в туже папку что и конечное видео:

Закрываем настройку компресии - везде жмем Ok. Нажимаем Файл/Сохранить как. ставим галочку на Не запускать эту операцию сейчас (Don't run this now) и сохраняем файл в avi(после чего видео не закрывать):

3.3. Второй проход/шаг кодирования:
Заходим обратно в настройку кодека XviD и Encoding type выбираем Twopass - 2nd pass.

Нажимаем more и проверяем чтоб файл статистики стоял такой же как при первом проходе(шаге).



Здесь можно настроить задержку аудио дорожки(если есть рассинхронизация аудио с видео - звук проигрывается раньше времени или слишком поздно) - в пункте Коррекция аудио искажений просто вводим на сколько мс. сдвинуть аудио. Если сдвигать звук не надо то оставляем все как есть(настройки по умолчанию, скрин ниже):

4.3. Компрессия - настройка аудио кодека.
Выбираем LameMP 3. частота должна быть как у оригинала, обычно это 41000Hz или 48000Hz. битрейт выбираем тоже как у оригинала или немного меньше(в некоторых случаях немного больше), битрейт у звуковой дорожки чаще всего постоянный поэтому выбираем CBR (Constant bitrate - постоянный битрейт), тем более многие домашние двд не поддерживают или некорректно проигрывают звук с переменным битрейтом.
Стандартные варианты битрейта для качества звука от нормального до хорошего. 128kbps (минимальный битрейт), 160kbps. 192kbps (наилучший вариант для вполне хорошего качества и небольшого веса звука), 224 kbps. 256 kbps. 320 kbps (максимальный битрейт для кодека MP3 ).

В ыставляем галочки как на скрине(отмечено красным). Интегральное изменение ставить не обязательно, особенно если не меняете частоту звука. Остальное оставляем как есть ( No change ) или выставляем нижние значения(отмечено синим) если в этом есть необходимость(например если частота звука больше 48000 Hz )

5. Управление заданиями.
Если делали только одно видео, то после сохранения закрываем видео - нажимаем Файл/Сохранить как. ставим галочку на Не запускать эту операцию сейчас (Don't run this now) и сохраняем файл в avi в туже папку и с тем же именем что при первом проходе(шаге), закрываем видео и заходим в Управление заданиями и нажимаем начать:


5.2. Параметры обработки.
Если надо конвертировать сериал, то после сохранения первое видео пока не закрываем:
Мы имеем первую серию сериала, с уже настроенными параметрами обработки(пункты с 1 по 3 выше)
а) сохраняем параметры обработки(просто если не закрывать программу то сохраняются только настройки для видео, а для аудио не сохраняются, а при сохранении параметров обработки сохраняются все настройки) и закрываем первое видео(оно уже добавлено в журнал заданий):

б) Открываем следующее видео. Загружаем ранее сохраненные параметры обработки. Заходим в настройки XviD и выбираем Twopass - 1st pass. сохраняем(не забываем всегда при сохранении ставить галочку Не запускать эту операцию сейчас (Don't run this now)), опять заходим в настройки XviD и выбираем Twopass - 2nd pass. сохраняем и закрываем видео файл.
в) Открываем следующую серию и повторяем предыдущий пункт б). И так добавляем все серии.
г) Заходим в Управление заданиями и нажимаем начать:

VirtualDubMod вы можете скачать ТУТ