
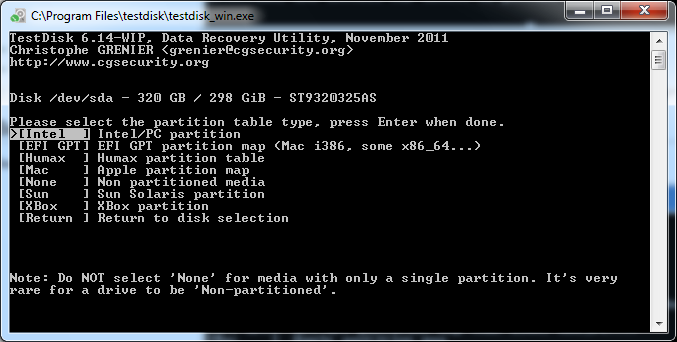
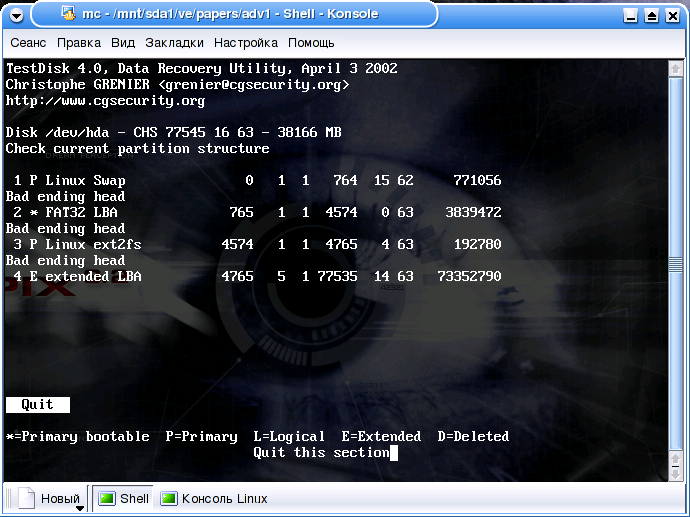

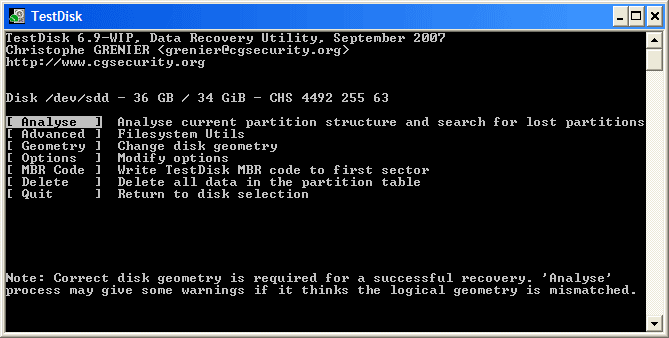

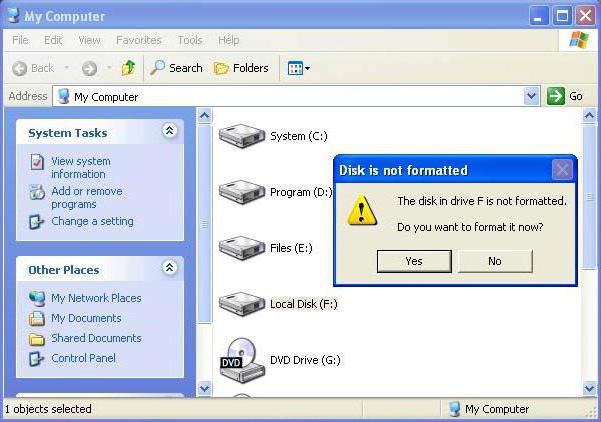


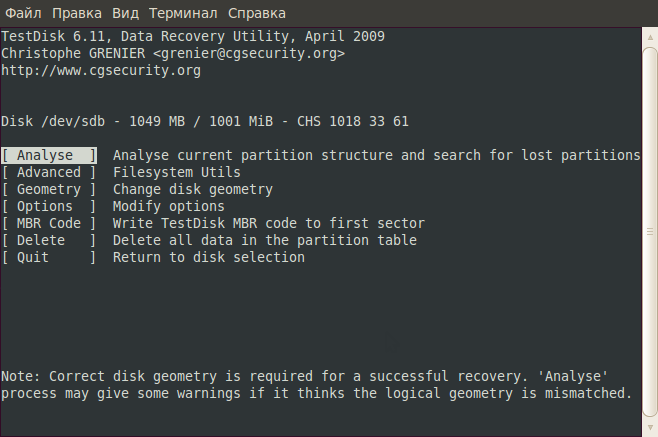
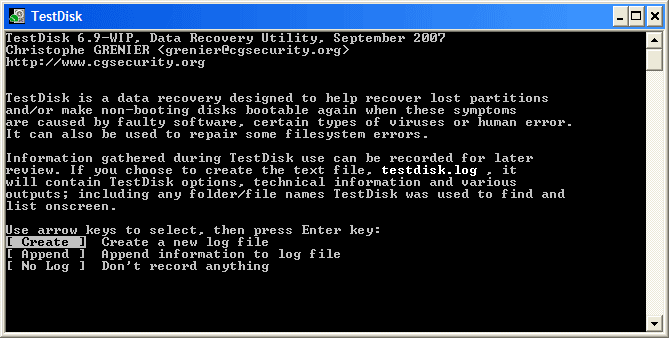
Категория: Инструкции
TestDisk & PhotoRec – это пакет из двух приложений для восстановления удалённых или потерянных файлов, документов или разделов на любых носителях. Обе программы разработаны Christophe Grenier.
Функциональные возможности PhotoRec заточены под взаимодействие с цифровыми фотоаппаратами или медиа-плеерами, включая iPod, и любыми другими съёмными носителями. Обладает ресурсами для работы с более чем 400 различными форматами файлов.
Сочетание этих утилит позволяет устранить любые последствия воздействия вредоносных программ или ошибочного удаления/форматирования файлов.
Некоторые возможности программы TestDisk & PhotoRec:Для полного комплекта мы рекомендуем вам также скачать PC Inspector Smart Recovery (инструмент для восстановления данных со съемного носителя).
TestDisk это мощная бесплатная программа для восстановления данных! Она была разработана в первую очередь, что бы помочь восстановить утраченные разделы и/или восстановить загрузочную способность дисков если эта проблема вызвана програмно, вирусами или ошибками человека (таких как случайное удаление Таблицы Разделов). Восстановить Таблицы Разделов TestDisk-ом очень легко.
* Исправлять таблицу разделов, восстанавливать удаленные разделы;
* Восстанавливать загрузочный сектор FAT32 из резервной копии;
* Перестраивать (реконструировать) загрузочный сектор FAT12/FAT16/FAT32;
* Исправлять таблицу FAT;
* Перестраивать (реконструировать) загрузочный сектор NTFS;
* Восстанавливать загрузочный сектор NTFS из резервной копии;
* Восстанавливать MFT использую MFT зеркало;
* Определять резервный SuperBlock ext2/ext3;
* Восстанавливать удаленные файлы на файловых системах FAT, NTFS and ext2;
* Копировать файлы с удалённых FAT, NTFS and ext2/ext3 разделов.
TestDisk подойдёт и для новичков, и для экспертов. Для тех, кто знает мало или вообще ничего не знает о методах восстановления данных, TestDisk может быть использован для сбора детальной информации о незагружающихся дисках которая затем может быть использована для дальнейшего анализа. Те, кто уже знаком с такими процедурами, должен найти TestDisk удобным инструментом при выполнении восстановления.
Скачать
http://www.cgsecurity.org/wiki/TestDisk_Download
Пошаговая инструкция
http://www.cgsecurity.org/wiki/TestDisk_Step_By_Step
Даже с минимальными знаниями английского должно быть всё понятно.
Эти пользователи 2 поблагодарили Вольный за этот пост:
Ваша реклама может быть здесь!
Сказал(а) "Спасибо": 641
Мне помогла программа при ошибке "Повреждена основная таблица файлов. Выполнение CHKDSK прервано." восстановить раздел.
В данной статье я приведу три примера восстановления удалённых разделов с помощью программы TestDisk. Данная программа поможет вам в большинстве случаев восстановить удалённые разделы жёсткого диска, случайно это у вас произошло или в силу каких-либо посторонних причин, к примеру неумелого использования программ менеджеров разделов - Acronis или Paragon, аварийного отключения компьютера и так далее. Помочь вам можно, главное не применять стихийно и без опыта сразу несколько программ по восстановлению утерянных разделов винчестера и не останавливать их на половине сделанной работы.
Но хочу вас предупредить, делайте всё точно по инструкции, не выбирайте функции программы, о которых вам ничего не известно. Если захотите поупражняться в данной программе, то установите себе в систему виртуальную машину и тренируйтесь сколько хотите, когда уже изучите большую часть возможностей программы TestDisk, тогда и приступайте к работе. TestDisk может вернуть удалённый раздел и потерянную информацию, но может так же удалить раздел и вы потеряете все данные. С программой TestDisk не получится поиграться, как впрочем и с другими подобными программами. Особенно осторожно нужно действовать владельцам ноутбуков.
На самом деле на официальном сайте разработчика замечательной бесплатной программы TestDisk. имеется понятная инструкция применения программы, сама программа разработана К. Гренье (Christophe GRENIER).
http://www.cgsecurity.org/wiki/TestDisk_шаг_за_шагом. но так как вся работа с программой происходит в командной строке и на английском языке, многие начинающие пользователи данную программу избегают, а зря. У нас кстати уже есть одна статья описывающая работу программы-Преобразование динамического диска в базовый.
Итак давайте рассмотрим три примера восстановления удалённых разделов жёсткого диска по очереди.
Идём на официальный сайт программы http://www.cgsecurity.org/wiki/TestDisk_Download и скачиваем её,
я предлагаю скачать и работать в версии Beta: TestDisk & PhotoRec 6.14-WIP, Data Recovery, вы можете выбрать стабильную TestDisk & PhotoRec 6.13 (15 November 2011), Data Recovery, если у вас Windows 64-bit выбираем свою версию,
скачали затем разархивируем программу из архива. За запуск программы отвечает файл testdisk_win.exe .
Как пользоваться TestDisk? У нас имеется жёсткий диск Maxtor STM3250310AS, на котором был случайно удалён раздел с очень нужными файлами. Как видим в Управлении дисками он определяется как Диск 2. На нём находится нераспределённое пространство объёмом 113,2 ГБ, это и есть наш удалённый раздел,
его нам и нужно восстановить. Всегда при работе с программой TestDisk, очень важно знать, какие именно файлы располагались на удалённом разделе, так как программа может найти давно удалённые разделы, которые вам уже не нужны. Нам нужно вернуть удалённый раздел с папками Диплом, Курсовая, Чертежи.
В начальном окне программы нам с вами нужно выбрать - вести ли программе в процессе работы отчет обо всех осуществляемых операциях или нет. Лично мне отчёт не нужен и я выберу с помощью стрелок на клавиатуре No Log (Отчет не требуется). Вы можете выбрать Create (требуется отчёт). Для продолжения работы жмём Enter на клавиатуре.
В данном окне нужно выбрать жёсткий диск, на котором нужно искать удалённый раздел. В моём случае как видите имеется три винчестера: Western Digital и два одинаковых Maxtor STM3250310AS. Я выбираю стоящий последним в списке Maxtor (почему третий, а не второй, именно на третьем мне удалось найти файлы моего знакомого, как я это сделал читайте дальше) и жму Enter. Ниже по умолчанию стоит Proceed (Приступить).
Выбираем необходимый тип Таблицы Разделов, обычно это Intel. Нужно знать, что TestDisk определяет тип таблицы автоматом и правильный тип всегда выбран по умолчанию. Далее Enter
Выбираем пункт Анализ (Analyse) для поиска удалённых разделов и TestDisk просматривает начальные сектора цилиндров, первичные разделы находятся начиная с первого сектора цилиндра, а логические разделы - со второго сектора. Другими словами программа TestDisk сканирует жёсткий диск на наличие заголовков файловых систем, каждый обнаруженный во время такого сканирования заголовок, TestDisk расценивает как найденный раздел, затем она определяет его объём и добавляет в список найденных разделов.
В этом окне отображена текущая структура разделов нашего жёсткого диска, жмём Quick Search (Быстрый поиск) .
Происходит более тщательный поиск удалённых разделов, он может занять некоторое время, которое зависит от мощности вашего компьютера.
Теперь внимание друзья, в данном окне лучше не ошибаться, среди найденных разделов находится и наш удалённый том, который нужно восстановить.
С помощью стрелок на клавиатуре выбираем нижний раздел, во первых ориентируемся по объёму, занимал он у нас где-то 113 ГБ,
затем заходим внутрь удалённого раздела с помощью нажатия клавиши клавиатуры в английской раскладке ( P ) и к нашей радости видим все нужные нам папки: Диплом, Курсовая, Чертежи.
Чтобы выйти из режима отображения файлов, нажимаем ( Q ). Кстати слева каждого раздела обозначен его тип. * для загрузочного раздела, P для первичного, L для логического, E для расширенного. Теперь жмём Enter.
Итак почти финиш, нужный для восстановления раздел мы уже выбрали, здесь выбираем с помощью стрелок на клавиатуре «Write» (Запись) и вся информация о найденном разделе будет записана в таблицу разделов жёсткого диска, нажимаем Enter.
В данном окне TestDisk говорит нам, что не обнаружено активных разделов, жмём Quick Search (Быстрый поиск) .
Здесь нас ждёт предупреждение Warning: the current number of heads per cylinder is. Данное сообщение не есть хорошо и говорит о том, что TestDisk обнаружил неправильную геометрию жёсткого диска (число цилиндров, головок или секторов), сами мы с вами геометрию винчестера в ручную изменять не будем, (хотя программа это может нам позволить) это тема отдельной статьи, доверимся программе TestDisk. Даже если мы и восстановим удалённые разделы, хорошо бы на этом винчестере важные данные не хранить. В будущем нужно будет провести лечение этого жёсткого диска от сбойных секторов бэд-блоков по примеру нашей статьи HDDScan .
Нажмите Continue для продолжения.
Выбираем последний раздел винчестера, он подходит по объёму раздела -52 ГБ, на котором находилась нужная папка Фото,
чтобы увидеть файлы находящиеся в удалённом разделе, жмём на клавиатуре в английской раскладке ( P ), видим папку фото, если мы восстановим раздел и эту папку в особенности с семейным архивом фотографий, нам скажут спасибо.
Выходим из режима отображения файлов, нажимаем ( Q ). Затем Enter
Передвигаемся к пункту «Write» (Запись) и жмём Enter, информация о найденном разделе запишется в таблицу разделов жёсткого диска.
Закрываем программу
Перезагружаем компьютер и идём в Управлении дисками, даже не верится, восстановились сразу все разделы жёсткого диска и даже скрытый раздел 100 МБ Исправен (Основной раздел) System Reserved (Зарезервировано системой), нужен данный раздел в первую очередь для расположения загрузочных файлов Windows 7, ну и папку с фотографиями мы вернули.
После установки жёсткого диска на место, Windows 7 на нём удачно загрузилась. Получилось всё так удачно друзья, скорее всего потому, что сами пострадавшие, до нас с вами, не использовали никаких программ по восстановлению.
Ну и в последнюю очередь мы с вами обзаведёмся очень нужным любому системному администратору, да и любому пользователю ПК загрузочным компакт диском TestDisk Livecd созданном на основе Ubuntu — операционная система, основанная на Debian и вернём с помощью него удалённый раздел на моём ноутбуке, который удалил я сам для примера, кстати там нужные данные, папка с домашним видео, интересно будет если ничего не получится. Друзья ещё раз вас предостерегаю, не нужно тренироваться с программой TestDisk на вашем ноутбуке, установите сначала себе виртуальную машину на простой компьютер и потренируйтесь на ней.
На официальном сайте TestDisk есть специальная ссылка на TestDisk Livecd, нажимаем скачать, http://www.cgsecurity.org/wiki/TestDisk_Livecd
затем надо сказать переходим через несколько страниц рекламы в файловое хранилище, вот сразу без рекламы даю ссылку на образ
http://www.bootmed.com/download-bootmed-from-download-com/
Вообще можете не мучиться и скачать TestDisk LiveCD 64-бит на моём Яндекс.Диске
Загружаем с диска ноутбук
Как я уже говорил загрузочный диск TestDisk Livecd построен на базе операционной системы Ubuntu, её рабочий стол мы и наблюдаем. А вот ярлык нашей программы TestDisk, запускаем его и далее как обычно
No Log или Create
Выбираем жёсткий диск, на ноутбуке он у нас один
TestDisk является мощной программой, которая поможет в восстановлении данных. Программа подойдет как новичкам, которым нужно восстановить случайно удаленную информацию, так и профессионалам, занимающимся восстановлением дисков. Благодаря ей пользователь сможет вернуть потерянные разделы диска, восстановить таблицы разделов, исправить проблемы с загрузочной способностью диска (если, само собой, данная проблема находится на программном уровне). Так же пользователь сможет восстанавливать загрузочный сектор FAT32 с использованием резервной копии, исправлять и перестраивать загрузочные сектора и таблицы FAT. Все эти функции доступны и для дисков с файловой системой NTFS.
Если вы случайно форматировали диск (без последующей записи информации на него), то TestDisk сможет восстановить 100% информации. Тестирование диска проходит быстро, программа обладает хорошей производительностью. Утилита бесплатна и, ко всему прочему, является кроссплатформенной. Так же при помощи TestDisk можно восстанавливать информацию с цифровых камер, компакт дисков и подобных носителей. На таких носителях восстанавливается большинство форматов изображений, множество форматов аудио и видео, а так же документы PDF, Microsoft Office, HTML и архивы ZIP и RAR.
Ключевые особенности и функцииTestDisk & PhotoRec 7.0 Portable
Версия программы: 7.0
Официальный сайт: Cgsecurity
Язык интерфейса: Английский
Лечение: не требуется
Описание:
TestDisk это мощная бесплатная программа для восстановления данных! Она была разработана в первую очередь, что бы помочь восстановить утраченные разделы и/или восстановить загрузочную способность дисков если эта проблема вызвана програмно, вирусами или ошибками человека (таких как случайное удаление Таблицы Разделов). Восстановить Таблицы Разделов TestDisk-ом очень легко.
PhotoRec - программа для восстановления утерянных (удаленных) файлов (видеофайлов, документов и архивов с жестких дисков, компакт-дисков и других носителей), а также для восстановления изображений (поэтому называется Photo Recovery) из памяти цифровых фотокамер. PhotoRec игнорирует файловые системы и "идет по следу данных", поэтому он будет работать, даже если файловая система носителя была серьезно повреждена или отформатирована.
TestDisk подойдёт и для новичков, и для экспертов. Для тех, кто знает мало или вообще ничего не знает о методах восстановления данных, TestDisk может быть использован для сбора детальной информации о не загружающихся дисках которая затем может быть использована для дальнейшего анализа. Те, кто уже знаком с такими процедурами, должен найти TestDisk удобным инструментом при выполнении восстановления.
Файловые системы:
TestDisk может находить потерянные разделы для всех указанных файловых систем:
Для большей безопасности, при работе с носителями с которых вы восстанавливаете потерянные данные PhotoRec использует доступ только для чтения.
Важно: как только изображение или нужный файл случайно удален, или вы обнаружили потерю, прекратите записывать файлы на этот носитель (жесткий диск, флешку, дискету); потому что вы можете записать новые файлы на место удаленных и восстанавливать будет нечего. Ну и соответственно, при использовании PhotoRec, нельзя выбирать для записи восстановленных файлов тот же раздел, с которого производится восстановление.
Photorec игнорирует файловую систему, таким образом, она работает, даже если файловая система сильно повреждена.Носители
PhotoRec работает с жесткими дисками, компакт-дисками, картами памяти (Compact Flash, Memory Stick, SecureDigital/SD, SmartMedia, Microdrive, MMC, etc.), USB-флешками, DD-raw образами, EnCase E01 образами, и так далее.
PhotoRec был удачно протестирован на плеерах, типа iPod и цифровых камерах.
Известные форматы файлов
PhotoRec ищет известные заголовки файлов. Если нет фрагментации, которая часто бывает, он может восстановить весь файл. Photorec распознает многочисленные форматы файлов, включая ZIP, Office, PDF, HTML, JPEG и разные другие форматы графических файлов. Полный список форматов файлов, поддерживаемых PhotoRec содержит более 390 расширений файлов.
Как работает PhotoRec
FAT, NTFS, ext2/ext3/ext4 - файловые системы хранения файлов в блоках данных (под Windows называются "кластерами"). Количество кластеров и их размер остается постоянным числом после инициализации во время форматирования файловой системы. В целом, большинство операционных систем, пытаются сохранить данные непрерывно, чтобы минимизировать фрагментацию данных. Время поиска данных механическими приводами имеет ненулевое значение, потому важно держать фрагментацию на минимальном уровне.
Когда удаляется файл, мета-информация об этом файле (имя файла, дата/время, размер, положение первого кластера (блока данных), и так далее) теряется. А например, в файловой системе ext3/ext4, имена удаленных файлов по-прежнему присутствуют, но удаляется положение первого блока данных. Это означает, что данные по-прежнему присутствует в файловой системе, но только до некоторых пор, пока все их не заменят новые файлы с новыми данными.
Чтобы восстановить эти потерянные файлы, PhotoRec сначала пытается найти размер блока данных (кластера). Если файловая система не повреждена, это значение может быть прочитано из суперблока (ext2/ext3/ext4) или из загрузочной записи (FAT, NTFS). Иначе, PhotoRec читает носитель, сектор за сектором, ищет первые десять файлов, из которых рассчитывает размер блока/кластера по их расположению. После того как размер блока известен, PhotoRec читает носитель блок за блоком (или кластер за кластером). Сигнатура каждого блока проверяется в базе данных, которая поставляется вместе с программой. В нее занесены все типы файлов, которые можно восстановить с тех пор как вышла первая версия PhotoRec.
Например, PhotoRec идентифицирует файл JPEG, когда блок начинается с:
Если данные не фрагментированы, восстановленный файл должен быть идентичного размера или больше, чем исходный файл. В некоторых случаях, PhotoRec может узнать оригинальный размер файла из заголовка, так что восстановленный файл усекается до необходимого размера. Однако, если восстановленный файл заканчивается раньше, чем указывает его заголовок, он отбрасывается. Некоторые файлы, такие как *.MP3, являются потоком данных. В этом случае, PhotoRec анализирует полученные данные, а затем останавливает восстановление, когда поток завершается.
Когда файл восстановлен, PhotoRec проверяет предыдущие блоки данных, смотрит там файловые сигнатуры, если находит, то считает что файл не был успешно восстановлен (например, файл был слишком мал), и пытается восстановить снова. Таким образом, могут быть успешно восстановлены некоторые фрагментированные файлы.