
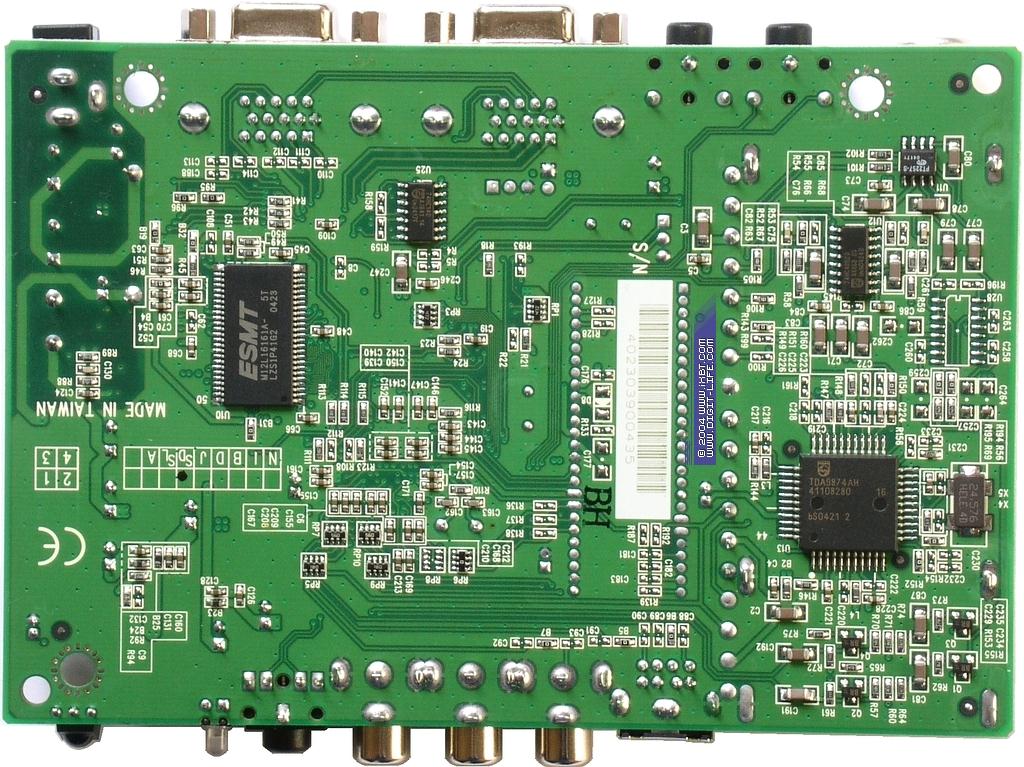









Категория: Инструкции
СЧИТАЕТСЯ, ЧТО ВНЕШНИЕ ТВ-ТЮНЕРЫ НУЖНЫ ТОЛЬКО ДЛЯ КОМПЬЮТЕРОВ, ПОЭТОМУ В МАГАЗИНАХ БЫТОВОЙ ЭЛЕКТРОНИКИ ИХ НЕ НАЙТИ. НО ВЕДЬ ОБЛАСТЬ ПРИМЕНЕНИЯ ЭТИХ КОРОБОЧЕК ГОРАЗДО ШИРЕ. ПОДКЛЮЧЕНИЕ ВНЕШНЕГО ПРИЕМНИКА К ПРОЕКТОРУ ПРЕВРАЩАЕТ ЕГО В ТЕЛЕВИЗОР С КАРТИНКОЙ ПРИЛИЧНОГО КАЧЕСТВА. МОЖНО СОБРАТЬ НЕДОРОГОЙ, НО СОВРЕМЕННЫЙ ТЕЛЕВИЗОР НА LCD-МОНИТОРЕ ИЛИ НА ХУДОЙ КОНЕЦ ДАТЬ ВТОРУЮ ЖИЗНЬ ПЫЛЯЩЕМУСЯ В ЧУЛАНЕ КИНЕСКОПНОМУ VGA-ДИСПЛЕЮ.
ПЕРВОЕ ТЕСТИРОВАНИЕ ВНЕШних тюнеров различных производителей полтора года назад (см. «Салон» AV №8/2003) не привело нас в восторг: по техническим и потребительским характеристикам они проигрывали обычным телевизорам. Однако лидер в выпуске этой техники уже тогда обозначился. Им оказалась южнокорейская фирма AVer Media. Из четырех тюнеров, принимавших участие в тесте, два (JOYTV и BOX3) были от этой компании. Приблизительно полгода назад в России появились два новых «бокса» BOX5 и BOX9, технические характеристики которых улучшились, а функциональность приблизилась к стандартам бытовых телевизоров.
ВСТРЕЧАЕМ ПО ОДЁЖКЕ
По дизайну «пятый» и «девятый» боксы практически неразличимы — это компактные серебристые коробочки с кнопками управления и разъемами. Устанавливаются оба как горизонтально, так и вертикально — для этого в комплект входит съемная подставка. Однако попытка вертикальной установки закончилась не очень-то удачно. Два достаточно жестких VGA-кабеля все время пытались опрокинуть устройство, и чтобы нажать кнопку ручного управления, приходилось придерживать коробочку другой рукой. Горизонтальный монтаж оказался более предпочтительным, тем более что к основанию прибора приклеены резиновые ножки, которые не дают ему скользить по столу. На верхней части корпуса размещены стандартные кнопки оперативного управления: включения/выключения, регулировки громкости, переключения каналов и видеовходов. Все остальные операции выполняются только с ДУ. Пульты у обоих «ящиков» абсолютно одинаковы. На лицевой панели, кроме окна ИК-сенсора и ярко-синего индикатора, традиционный набор входов-выходов (3 х RCA, S-Video и гнездо для подключения наушников). На тыльной стороне — антенное гнездо, разъемы сетевого адаптера и динамиков, а также коммутационный блок для связи с компьютером и дисплеем.


Оба тюнера построены на цифровом синтезаторе частоты, перекрывающем весь частотный диапазон телевизионного вещания от 48,25 до 863,25 МГц. Режима автоматической настройки на каналы не предусмотрено. Но и ручная не слишком обременительна и занимает не так уж много времени, если включить «быстрый поиск» с шагом 8 МГц по сетке российских частот OIPT. Для жителей приграничных областей, где возможен прием программ с сеткой европейских частот CCIR, придется отключить эту опцию, и вот тогда сканирование эфира с шагом 0,25 МГц превратится в довольно утомительное занятие. Слабые программы и дубли удаляются в подменю «сортировка каналов». В отличие от обычных телевизоров, здесь предусмотрено сопряжение с параметрами дисплея, который работает с тюнером. Обе модели подходят для дисплеев VGA, SVGA, XGA (а «девятый» и для SXGA) и кадровых частот 60 и 75 Гц. Управление звуком ограничено регулировкой баланса и опцией переключения аудиотракта с TV на компьютерный аудиовход. К приемникам можно подключить два источника звука: один от звуковой платы компьютера через MiniJack 3.5 и другой — от бытовой аппаратуры через разъемы RCA. Есть таймер сна от 30 минут до 2,5 часов. Эстетам предоставлена возможность изменять прозрачность меню, цвет текста и фона, его расположение и время нахождения на экране.
ПРАКТИКА, КРИТЕРИЙ ИСТИНЫ
Теперь испытаем аппараты в деле. При приеме с их помощью эфирных программ наш тестовый телевизор показал замечательное изображение с низкими шумами и правильной цветопередачей. Четкость картинки полностью зависит от используемого монитора. Для дисплея XGA и выше четкость телевизионной картинки, измеренная по универсальной электронной испытательной таблице, составляет 500 твл — это очень хороший показатель.
Оценим качество приема. Знаете ли, высокочастотная схемотехника — вещь в себе. В нашем случае это выразилось в том, что чувствительность тюнеров на разных каналах имеет разброс 6 — 8 дБ (см. таблицу). На самом деле это нормально.
К счастью, у цифровых трактов нет таких разбросов, как у аналоговых ВЧ, поэтому ничего удивительного в том, что при испытаниях тестовыми таблицами с DVD-плеера, подключенного по S-Video, оба тюнера показали одинаковые результаты.
В обоих «боксах» и дисплее, который мы к ним подключали, предусмотрены регулировки яркости и контрастности, поэтому настройка оптимального уровня черного по диску «Video Essentials» имеет свою специфику. Пришлось сначала устанавливать яркость и контрастность на тюнерах, а затем для получения нормальной картинки компенсировать их регулировками тех же параметров дисплея. После таких манипуляций удалось добиться наилучшей картинки с точной передачей слабых градаций черного и белого, при этом яркость тюнеров пришлось устанавливать на 0,9 от максимальной. Испытания показали высокую четкость черно-белых переходов с разрешением 500 твл и недостаточно высокую — цветных. Желтая и голубая полосы таблицы слегка перекрываются, выдавая узкую зеленую полоску, а красная и синяя — расходятся, образуя в промежутке черную границу. На таблице вертикальных градаций серого две светлые полосы имеют едва заметный розовый и зеленоватый оттенок. Все остальные таблицы воспроизводились идеально.
 Кабель VGA из комплекта оказался слишком коротким, всего около 75 см, поэтому при испытаниях пришлось воспользоваться 2-метровым недорогим шнуром. Поэтому при воспроизведении испытательных таблиц с тонкими вертикальными линиями наблюдались искажения в виде дублирования этих линий. После замены кабеля штатным все эти искажения пропали. Это значит, что для соединения тюнера с дисплеем необходим приличный кабель, иначе качественной картинки не видать. Еще одно замечание надо сделать относительно регулировки четкости. Заводская установка является оптимальной, и ее лучше не трогать, иначе при увеличении этого параметра появляются повторы вертикальных линий, а при его уменьшении они просто раздваиваются.
Кабель VGA из комплекта оказался слишком коротким, всего около 75 см, поэтому при испытаниях пришлось воспользоваться 2-метровым недорогим шнуром. Поэтому при воспроизведении испытательных таблиц с тонкими вертикальными линиями наблюдались искажения в виде дублирования этих линий. После замены кабеля штатным все эти искажения пропали. Это значит, что для соединения тюнера с дисплеем необходим приличный кабель, иначе качественной картинки не видать. Еще одно замечание надо сделать относительно регулировки четкости. Заводская установка является оптимальной, и ее лучше не трогать, иначе при увеличении этого параметра появляются повторы вертикальных линий, а при его уменьшении они просто раздваиваются.
ПРОВОЖАЕМ ПО УМУ
Чем же различаются эти два одинаковых на вид устройства, и за какие преимущества «девятого» придется выложить дополнительные $32? Тюнер BOX9 способен работать с компонентным сигналом, для этого он укомплектован специальным кабелем-переходником, он может декодировать европейский звук BG и стерео A2, цифровой звук NICAM и двуязычное сопровождение. Он оснащен встроенными часами и таймером включения. Функции обработки изображения позволяют выдать на экран 11 картинок или маленькую картинку TV.
Тем, кто не хочет подключать тюнер к компьютеру и кого стереозвук с часами не интересуют, имеет смысл приобрести «пятую» модель, а сэкономленные средства пустить на приобретение дополнительных аксессуаров, например активных колонок и наушников. n
Отличное изображение, хорошее функциональное оснащение. Для BOX9 дополнительно — часы, прием эфирного аналогового и цифрового стереозвука, мультиэкранные функции.
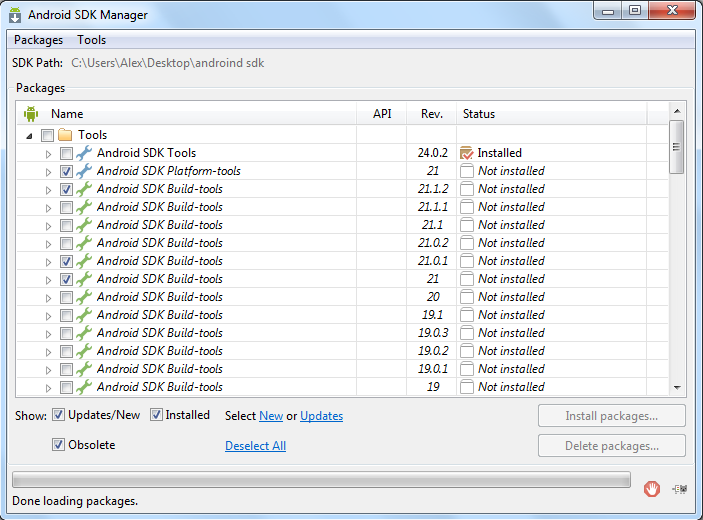
Android SDK — комплект средств разработки, необходимый для того, чтобы запускать приложение смартфонов этой платформы непосредственно на компьютере.
Данная среда позволяет их тестировать для Windows 7, 8, XP, Vista. Таким образом, есть возможность скачать Android SDK и изучить мобильную платформу без покупки мобильного телефона на этой операционной системе.
Разработчик программного обеспечения — Google. Русская версия пока не представлена.
Составляющие пакета средствБесплатное средство разработки Андроид СДК представляет собой ZIP файл, который нужно распаковать на компьютер в папку на жесткий диск. Что в него входит:
Эмулятор Google Android SDK позволяет запускаться приложениям, которые используют камеру, данные GPS, компас, акселерометр, доступ по Bluetooth, Wi-Fi, EDGE и 3G.
Система взаимодействует с мультимедийным контентом. Речь идет о видео, аудиозаписях, изображениях в различных форматах (MP3, MPEG4, H.264, JPG, AAC, AMR, PNG, GIF).
Также поддерживает работу с базами данных SQLite, GSM телефонией, виртуальной машиной Dalvik, браузером на движке WebKit и пр.
Интерфейс редактора удобный, хотя и достаточно сложный.
Программа построена на базе qemu, поэтому скорость работы не очень высока. Пакет средств можно установить на Windows, Mac и Linux.
Рекомендуем воспользоваться ссылкой под текстом, загрузка займет пару минут. Не только для профессиональных разработчиков будет полезен этот софт.
Каждый пользователь, который любит игры и другие обновления сети Андроид Маркета, может воспользоваться им на стационарном компьютере до того, как закачать желаемое на смартфон.
В данной инструкции мы рассмотрим как за маленький отрезок времени подготовить ваш компьютер к программированию под устройства Android, используя программу NetBeans. Инструкция написана простым языком и снабжена скриншотами.
В процессе работы нам понадобится следующеее программное обеспечение:
Этот софт доступен на сайтах разработчиков.
В нашем случае установка производилась в следующих условиях:
Запускаем инсталлятор Java JDK 6

Везде со всем соглашаемся и оставляем все по умолчанию и кликаем Next

На этом установка Java JDK закончена
Установка Android SDKЗапускаем инсталлятор Android SDK

Везде со всем соглашаемся и оставляем все по умолчанию




На последнем окне с кнопкой Finish галочку ставить не обязательно (если она у вас стоит, то Android SDK запустится автоматом, если же нет, то придется запустить Android SDK вручную)

После запуска Android SDK приложение проведет проверку установленных дополнений и выдаст окно с предложением инсталлировать доступные. Оставляем все как есть и нажимаем Install

После установки дополнений, приложение попросит перезапуска, нажмите Yes. Если приложение не закрылось и не производит никаких операций, то закрываем его и открываем заново.

После перезагрузки приложения появится окно с предложением проинсталлировать некоторые дополнения, все оставляем как есть и нажимаем Install
В следующем окне программы необходимо поставить галочки в тех полях, напротив которых не написано Installed и нажать кнопку Install xx packages.

Откроется новое окно, в нем осталяем все как есть и нажимаем Install

Снизу видим "полосу выполнения", в процессе установки дополнений периодически может появляться окно Android SDK Manager Log с различными информационными сообщениями.
Если в логах видим сообщения в которых написано о том что нет прав для выполнения действий с файлами, то закрываем все открытые приложения, связанные с Android, а затем зайдя в папку Android -> Android SDK запускаем файл SDK Manager с правами администратора. При появлении сообщений с просьбой о перезагрузке ADB, нажимаем Yes
Когда все необходимые пакеты установлены, перезапускаем SDK Manager
Переходим во вкладку Tools и выбираем Manage AVDs.

В открывшемся окне нажимаем кнопку New. и создаем новое виртуальное устройство Android (для инструкции мы использовали устройство с дефолтными настройками и версией Android 2.1 - API Level 7)
После нажатия кнопки Create устройство создано

Закрываем все приложения Android
На этом установка Android SDK закончена
Установка NetBeansНажимаем на кнопку Customize. Снимаем галочки с тех компонентов, которые нам не нужны. Нажимаем ОК, а затем Next


Соглашаемся с условиями использования и снова Next
Выбираем нужные нам дирректории или оставляем по умолчанию и снова Next

Ждем окончания процесса установки, нажимаем Finish и запускаем NetBeans
Во вкладке Tools выбираем Plugins и открываем в плагинах вкладку Settings
Нажимаем клавишу Add и добавляем новый ресурс (Name: nbandroid, URL: http://kenai.com/projects/nbandroid/downloads/download/updatecenter/updates.xml) и нажимаем ОК

Ставим галочку около модуля Android и нажимаем Install для установки
В процессе установки модуля соглашаемся с условиями использования
После окончания выходим из менеджера установки плагинов
Во вкладке Tools выбираем пункт Android SDK and AVD Manager, при первом обращении к этому пункту NetBeans попросит указать где лежит Android SDK, что мы и делаем
На этом установка NetBeans и модулей для программирования под Android закончена, желаем всяческих успехов в программировании!
Установка и запуск эмулятора Android SDK на Windows
Установка.
1. Скачиваем и устанавливаем Java SE Runtime Environment. После этого скачиваем и распаковываем Android SDK .
2. Запускаем SDK Manager.exe. который находится в распакованной нами папке, и видим такое окно:
На скриншоте отмечено то, что нам нужно установить для запуска Android 4.3. Если вам нужна другая версия Android или какие-то дополнительные параметры их стоит тоже выделить галочкой для установки.
3. Отмечаем нужные нам компоненты и жмем Install pakage.. Некоторые компоненты, которые не входят в состав скачанного пакета Android SDK будут загружаться с интернета. Ждем загрузки (все зависит от скорости интернета) и переходим непосредственно к запуску эмулятора.
Запуск эмулятора.
1. Переходим в вкладку tools и там выбираем Manage AVDs... как показано на скриншоте:
2. После запуска Manage AVDs.. видим такое окно и в нем жмем New :
3. После этого появится окно в котором нам нужно будет выбрать устройство, систему Android, количество памяти и т.д. Я выбрал так (Вы выбираете как вам нужно):
4. Заполнили поля, жмем Ок. После чего видим созданное нами устройство:
Выбираем его и жмем Start. В появившемся маленьком окне нажимаем на Lauch. Должна появится шкала запуска:
и после мы должны увидеть интерфейс с загрузкой Android (загрузка может происходить долго, все зависит от того какие вы параметры выбрали):
4. После загрузки мы увидим окно программы, которое делится на две части. Слева находится дисплей виртуального устройства, а справа - управляющие клавиши:
5. Ну вот собственно и все. Если у Вас возникнут какие-нибудь вопросы, их можно задать в этой теме.
 Android application/vnd.android.package-archive Приложение Android Подробное описание установки Android SDK
Android application/vnd.android.package-archive Приложение Android Подробное описание установки Android SDK
Программы Android > Прошивки > Подробное описание установки Android SDK 09/01/2012 20:46
Подробное описание установки Android SDK
Первым делом нам нужно установить JDK (Java Development Kit).
Так что идём сюда. скачиваем и устанавливаем - с этим сложностей возникнуть не должно.
А теперь непосредственно займёмся установкой Android SDK .
Подробное описание установки Android SDK:
рейтинг 80 из 80 на основе 80 оценок.
Всего 80 отзывов.
У меня тоже была беда с установкой драйвера, решил таким образом.
Зайти в свойства вашего устройства в диспетчере устройств, выбрать вкладку "Сведения", выбрать свойство "ИД оборудования" и далее используя значения PID и VID для вашего устройства добавляете в inf файл драйвера строки такого вида:
; HTC Desire S
%SingleAdbInterface% = USB_Install, USBVID_0BB4&PID_0CAB
%CompositeAdbInterface% = USB_Install, USBVID_0BB4&PID_0CAB&MI_01
ну соответственно подменяете PID VID на свои. Такие строки нужно дважды прописать в разделе [Google.NTamd64] и [Google.NTx86].
сохраняетесь и после этого действуете по инструкции.
Супер! Всё получилось даже у меня - валенка)))). Только вот, убей Бог, не помню зачем я его устанавливал?