


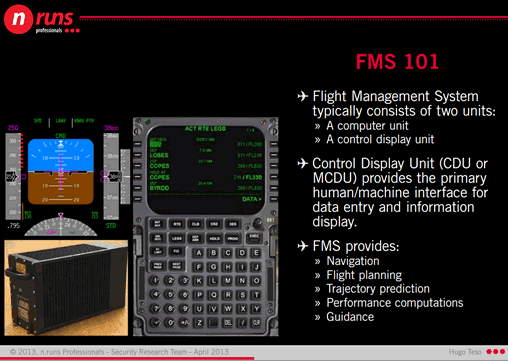







Категория: Инструкции
Для лечения от внешних заражений паразитами, таких как ихтиофтириус и другие одноклеточные паразиты, уже давно используется смесь из формалина, малахитовой зелени и метиленовой сини. Впервые этот рецепт в 1979 году предложил Gerald Bassleer. Об этом замесе сразу же стало широко известно, благодаря книгам Сергея Кочетова.

Показания к применению – все паразиты, обосновавшиеся на поверхности рыб.
Совместное применение ФМЦ с фуразолидоном хорошо себя показало при лечении ихтиофтириоза, триходиниоза и костиоза. Сочетание с левомицетином усиливает эффект в борьбе с хилодонеллезом.
Одна таблетка фуразолидона или левомицетина растворяется на 50 литров воды. Дозировка повторяется ежедневно в течение 5 дней.
Рецепт приготовления ФМЦ (FMC)В 1 литр формалина добавляют 3,5 гр. малахитовой зелени и 3,5 гр. метиленовой сини.
Да, для самостоятельного приготовления понадобятся медицинские весы. Но можно поступить иначе. Что мешает лечить тремя растворами, добавляя их из трёх разных пузырьков?
В 1 литре 1%-ного раствора содержится 10 грамм сухого вещества.
Получается так, 1 литр формалина, 350 мл 1%-ного раствора малахитового зелёного, 350 мл 1%-ной метиленового синего. Т.е. на 100 литров аквариумной воды вносится 1 мл формалина, 0,35 мл малахитки и 0,35 мл метиленки.
Схема леченияВернёмся к правильному ФМЦ. Дозировки и схемы лечения такие же как если бы проводилось лечение формалином. Именно формалин тут самое жёсткое и опасное вещество.
Все три компонента связываются органикой, следовательно, эффективность с каждым днём понижается. А сразу влупить всю необходимую для уничтожения паразитов порцию невозможно, убьём и рыб тоже. Значит в течение лечения, придётся добавлять лекарство. Итак,
Лечение в общем аквариуме
В первый день 1 мл на 100 литров аквариумной воды. На третий день повторяется такая же доза. Перед этим не помешает частичная подмена воды. Далее лечебное действие сохраняется до 5-ти дней.
Ещё один вариант лечения в общем аквариуме
Первый день 1 мл на 100 литров.
Второй день половину дозы.
Третий день четверть дозы.
В тяжёлых случаях возможна каждый день полная доза.
Лечение в ваннах
2 мл на 10 литров. Купание – 30 минут. Повторить такое лечение во второй и третий день. Или 10 мл на 10 литров, но купать 15-20 сек.
ФМЦ (FMC) губит биофильтрацию. Поэтому, при обработке перенаселённого аквариума, кормить рыб придётся чисто символически, только немного подкармливать. Так получится избежать резкого скачка азотных соединений.
Плохо переносят лечение ФМЦ вьюновые и сомы. Их придётся лечить пониженной в два раза дозировкой. Зато легко на него реагируют (вернее сказать, не реагируют) золотые рыбки, кои, пецилии, меченосцы, гуппи и крупные цихлиды. Им в тяжёлых случаях можно дозу немного превысить.
Flight Management Computer — Flight Management Systeme (FMS) sind elektronische Hilfsmittel fur die Flugsteuerung und Flugnavigation. Die ersten FMS wurden in den spaten 1970er Jahren entwickelt. Der erste Einsatz erfolgte 1981 in der Boeing 767. Diese FMS basierten auf der… … Deutsch Wikipedia
flight management computer — A computer that is the heart of a flight management system, providing a centralized control for navigation and performance management. It obtains data from various navigational systems both ground based and on board aircraft. The system’s… … Aviation dictionary
flight control computer — A component of automatic control systems that has inputs from aircraft flight control surfaces and engine controls and outputs to the engine indicating and crew alerting system (EICAS) and the flight management computer (FMC) … Aviation dictionary
Flight management system — A flight management system or FMS is a computerized avionics component found on most commercial and business aircraft to assist pilots in navigation, flight planning, and aircraft control functions.It is considered to be composed of three major… … Wikipedia
flight management system — A computer system that forms an integrated, full flight communications and information management system that provides automatic navigation, guidance, communications, and fuel management computation. The system aids crews by automating many… … Aviation dictionary
Flight Management System — Flight Management Systeme (FMS) sind elektronische Hilfsmittel fur die Flugsteuerung und Flugnavigation. Die ersten FMS wurden in den spaten 1970er Jahren entwickelt. Der erste Einsatz erfolgte 1981 in der Boeing 767. Diese FMS basierten auf der… … Deutsch Wikipedia
Flight simulator — [ twinjet flight simulator] A flight simulator is a system that tries to copy, or simulate, the experience of flying an aircraft. It is as realistic as possible. The different types of flight simulator range from video games up to full size… … Wikipedia
Flight control modes (electronic) — New aircraft designs like this Boeing 777 rely on sophisticated flight computers to aid and protect the aircraft in flight. These are governed by computational laws which assign flight control modes during flight Aircraft with fly by wire flight… … Wikipedia
Computer simulation — This article is about computer model within a scientific context. For artistic usage, see 3d modeling. For simulating a computer on a computer, see emulator. A 48 hour computer simulation of Typhoon Mawar using the Weather Research and… … Wikipedia
Flight data recorder — An example of a flight data recorder; the underwater locator beacon is the small cylinder on the far right. (English translation of warning message: FLIGHT RECORDER DO NOT OPEN) … Wikipedia
Flight controller — Flight controllers are personnel who aid in the operations of a space flight, working in Mission Control Centers such as NASA s Mission Control Center, or ESA s Operations Center. Flight controllers sit at computer consoles and use telemetry to… … Wikipedia
G 207086 FMC-300RW
Замечания по установке/конфигурации
• Ручные извещатели должны устанавливаться вдоль
эвакуационных проходов (например выходов, ко-
ридоров, лестниц) таким образом, чтобы их легко
было увидеть и чтобы они были легко доступны.
• Должна быть обеспечена высота установки 1400 мм
±200 мм, измеряемая от середины ручного извеща-
теля до пола.
• Ручные извещатели должны быть в достаточной ме-
ре освещены естественным светом или светом от
другого источника (включая аварийное освещение,
если есть).
• Максимальное количество подключаемых элемен-
тов локальной сети безопасности (LSN) зависит от
потребляемого тока линии передачи данных LSN.
Предельные значения приведены в документации,
поставляемой вместе с пожарной панелью.
• Следует также учесть все стандарты, директивы и
рекомендации по проектированию в отношении
монтажа и т. п.
• Необходимо соблюдение локальных требований по-
FMC-300RW-GSGBU Ручной извещатель со стеклянной
от -25 °C до +70 °C
Информация для заказа
FMC?300RW?GSGBU Ручной извещатель со стеклян-
ной панелью, синий
для использования внутри помещений, установка на
поверхность, прямое включение (тип A), неадресная
технология
номер для заказа
FMC?300RW?GSRBU Сбрасываемый ручной извеща-
тель, синий
для использования внутри помещений, установка на
поверхность, прямое включение (тип A), неадресная
технология
номер для заказа
FMC?300RW?GSGRD Ручной извещатель со стеклян-
ной панелью, красный
для использования внутри помещений, установка на
поверхность, прямое включение тревожного сигна-
ла (тип A), неадресная технология
номер для заказа
FMC?300RW?GSRRD Сбрасываемый ручной извеща-
тель, красный
для использования внутри помещений, установка на
поверхность, прямое включение тревожного сигна-
ла (тип A), неадресная технология
номер для заказа
2 | FMC?300RW Ручные извещатели однократного действия
FMC состоит из 3-х частей:
- дисплея и 2 рядов кнопок слева и справа от него;
- кнопки выбора различных разделов;
- клавиатуры.
Основные разделы FMC:
- CLB: опции набора высоты;
- CRZ: опции крейсерского полёта;
- DES: опции снижения;
- DEP/ARR: выбор процедур выхода и захода (из/в аэропортов);
- EXEC: кнопка выполнения действия, работает наподобие клавиши ENTER в персональном компьютере;
- FIX: данные по определённой "точке";
- HOLD: опции зоны ожидания;
- INIT REF: основные, начальные данные (позиция, вес, эшелон полёта и т.п.);
- LEGS: детальный пошаговый просмотр каждого поворотного пункта маршрута;
- MENU: Меню FMC ;
- N1 LIMIT: опции ограничителя оборотов двигателя;
- NEXT PAGE / PREV PAGE: используется для пролистывания страниц в случае, если какой-либо раздел FMC включает более одной страницы;
- PROG: раздел, показывающий текущий статус (прогресс) полёта;
- RTE: ввод маршрута.

Этапы программирования бортового компьютера.
1. Нажимаем клавишу RTE.
2. На экране появляются аэропорты вылета (слева) и прилёта (справа). С помощью клавиатуры набираем и записываем их названия соответственно.
3. Далее нужно заполнить непосредственно сам план полёта.
4. Для этого жмём клавишу DEP/ARR.
5. Нажимаем левую верхнюю клавишу (напротив названия аэропорта вылета), чтобы вбить данные по аэропорту.
6. Выбираем требуемую схему вылета (слева).
7. Также выбираем здесь предложенную полосу взлёта (справа).
8. Жмём клавишу EXEC, то есть соглашаемся с этими условиями.
9. Снова нажимаем кнопку DEP/ARR.
10. С правой стороны монитора нажимаем клавишу около названия аэропорта прилёта.
11. Вбиваем аналогичные данные (только теперь это будут схема прилёта и полоса посадки).
12. Жмём EXEC – соглашаемся.
13. Нажимаем RTE.
14. С помощью клавиш NEXT PAGE и PREV PAGE пролистываем страницы экрана вверх/вниз, чтобы посмотреть, где имеются разрывы (в виде пяти пустых белых квадратиков) и заполнить их данными в соответствии с планом.
15. Когда на клавиатуре вбито название маяка, то появляется экран, показывающий, сколько в мире существует точек с таким же названием и их частоты. Для нас ближайшим и нужным по частоте маяком будет предложен самый верхний вариант. Его и выбираем. Нажимаем EXEC.
16. Слева на экране вбиваются пути следования (воздушные трассы), а также схемы вылета и прилёта.
17. Справа вбиваются названия точек, до которых мы летим по нужной трассе, а также полосы взлёта и посадки.
18. Каждый раз, вбив трассы и соответствующие точки, - нажимаем EXEC, чтобы компьютер их запоминал.
19. Если план вбит полностью, но на экране остались пустые промежутки, то нужно найти на страницах полосу прибытия (справа), выбрать её, нажав соответствующую клавишу напротив (название полосы появится в левом нижнем углу экрана под надписью ALTN DEST), и перенести эти данные в оставшийся промежуток (также нажатием клавиши справа, напротив пустых квадратиков). Таким образом можно переносить все точки, чтобы скорректировать план.

20. Чтобы просмотреть весь вбитый путь следования, нажимаем клавишу LEGS.
21. Пролистываем путь с помощью кнопки NEXT PAGE и просматриваем его от точки к точке.
22. Если в правом нижнем углу экрана появилась надпись STEP (в буквальном смысле означающая пошаговость маршрута), то значит данные по плану полёта введены правильно.
23. Нажимая STEP, мы можем просмотреть наш план от начального пункта (аэропорта вылета) и до конечного пункта (аэропорта прилёта). График маршрута будет отражаться яркой сиреневой линией на экране радара, показывая местоположение самолёта в каждом из пунктов плана.
24. Если появляются лишние точки, названия которых мы не вводили в базу данных бортового компьютера, например, то просто удаляем их с помощью клавиши DEL, а на пустое место переносим нужные оставшиеся точки плана.
25. Нажимаем снова RTE.
26. В правом нижнем углу видим кнопку TAKEOFF. Нажимаем её.
27. В этом разделе можно заполнить данные по рулению.
28. Вверху выбираем, на сколько градусов у нас будут выпущены закрылки.
29. Листая страницу вниз, можно заполнить направление ветра, скорость ветра.
30. Для этого жмём Shift+Z на клавиатуре ПК. В окне симулятора появится информационная лента, на которой будут отражены эти данные. Соответственно их и вбиваем куда нужно.
31. Можно также добавить данные в раздел инициализации самолёта. Нажимаем клавишу INIT REF.
32. Здесь слева указываем вес пустого самолёта, количество топлива, вес самолёта с топливом, количество резервного топлива, индекс стоимости.
33. Тут же с правой стороны вбиваем данные по направлению и скорости на эшелоне, высоту перехода на эшелон.
34. Можно дополнительно зайти в раздел MENU и нажать в нём клавишу FMC.
35. На экране увидим надпись POS INIT в правом нижнем углу. Это раздел идентификации места, где мы находимся при взлёте.
36. Обозначаем эти данные. Вбиваем название аэропорта вылета и заносим его с помощью кнопки REF AIRPORT в базу данных.
37. Если известен номер стоянки (GATE), то вбиваем и его, нажимая на соответствующую кнопку.

В качестве конкретного примера можно привести вариант программирования FMC при полёте из аэропорта Домодедово (UUDD) в аэропорт Сочи (URSS).
Итак, прежде всего находим сам маршрут. Это можно сделать, воспользовавшись следующей интернет-ссылкой:
Здесь в поле «Departure» пишем код ICAO аэропорта Домодедово – UUDD, а в поле «Destination» код ICAO аэропорта Сочи – URSS. Нажимаем кнопку «Find route» - и данный интернет-ресурс находит требуемый маршрут.
В данном случае он выглядит следующим образом:
UUDD -SID-> DK -> FV -R11->US -R11-> TS -R808-> KOROT -R808->NAMUT -R808-> KANON -B145-> MIMRA -G247->ABLOG -G247-> BA -R709->NZ -R709-> XT -R709-> LA -R709->KOGUL -> CF02 - DCT-> URSS
По картам Jepessen определяем схему вылета - DK14D, и схему прилёта - KOGU02.
Заносим эти данные в компьютер:
1. Нажимаем RTE.
2. В появившемся окне в колонку слева вписываем название аэропорта вылета – UUDD, справа – аэропорта прилёта URSS.
3. Нажимаем DEP/ARR.
4. Здесь жмём клавишу напротив UUDD.
5. Из предлагаемых в колонке слева схем вылета выбираем DK14D.
6. В колонке справа выбираем полосу взлёта. Например 14L.
7. Нажимаем EXEC - соглашаемся.
8. Снова нажимаем DEP/ARR.
9. Жмём клавишу напротив URSS.
10. В колонке слева выбираем схему прилёта – KOGU02.
11. В колонке справа выбираем полосу посадки. Например RW02.
12. Нажимаем EXEC - соглашаемся.
13. Нажимаем NEXT PAGE и на появившейся странице видим, где появились разрывы. Заполняем эти пустые поля данными в соответствии с нашим планом.
14. По плану первой идёт точка DK. Вбиваем её в колонку справа. К этой точке мы вылетаем по схеме DK14D. Указываем схему в колонке слева.
15. Нажимаем EXEC.
16. Следующая точка – FV. Это маяк. Поэтому на мониторе появится окно с тремя вариантами частот для таких маяков. Выбираем самый верхний вариант. Воздушная трасса до этой точки не указана, значит в компьютере не будет её обозначения. Поэтому в колонке слева, где вбиваются названия трасс, появится надпись Direct, что означает – «Напрямик».
17. Нажимаем EXEC.
18. Далее по трассе R11 летим до точки US. Вбиваем соответственно R11 в левую колонку, и US – в правую.
19. Нажимаем EXEC.

20. Аналогично заполняем все остальные трассы и точки по плану, подбирая частоты маяков, когда это потребуется.
21. В завершение указываем в колонке слева схему прилёта KOGU02 и справа точку, до которой подлетаем по данной схеме – CF02.
22. Нажимаем EXEC.
23. Затем вбиваем напоследок полосу посадки RW02 в правую колонку. Слева ничего не заполняем. Будем идти на посадку «Напрямик»
24. Нажимаем EXEC.
25. Жмём LEGS, чтобы просмотреть весь маршрут.
26. Нажимая STEPS пошагово просматриваем путь самолёта от точки до точки, проверяя корректность маршрута.
27. В соответствии с информационными данными заполняем разделы TAKEOFF, INIT REF, POS INIT.
На этом можно завершить работу по программированию бортового компьютера самолёта на выбранном примере полёта UUDD - URSS.



 Операционная система бортового компьютера сильно отличается от той, с которой вы привыкли иметь дело. Поэтому интуитивно освоить FMC не получится. Не надо жать кнопки как попало. Нужно найти в своей жизни 15 минут и, взяв в руки эту книжку, спокойно разобраться – что к чему. Всего лишь 15 минут, и – на всю жизнь.
Операционная система бортового компьютера сильно отличается от той, с которой вы привыкли иметь дело. Поэтому интуитивно освоить FMC не получится. Не надо жать кнопки как попало. Нужно найти в своей жизни 15 минут и, взяв в руки эту книжку, спокойно разобраться – что к чему. Всего лишь 15 минут, и – на всю жизнь.
В кабине есть прибор, похожий на большой калькулятор с квадратным экраном. Это CDU – Central Display Unit. FMC находится в глубоких недрах нашего крафта и выглядит совершенно непримечательно. FMC управляется через CDU. В принципе, назвать CDU FMCом – тоже самое, что назвать монитор с клавиатурой компьютером.
Тем не менее я буду так делать. Я буду называть комплекс CDU-FMC просто – FMC. Я буду говорить: «забить в FMC», «на экране FMC» и так далее.
На панели FMC есть кнопки: с буквами, с цифрами и с сокращениями. Например: CLB, DEP/ARR, RTE и так далее. То, что скрывается за кнопками с сокращениями, будем называть «РАЗДЕЛАМИ ». В разделах может быть несколько СТРАНИЦ. Они листаются кнопкамиNEXT PAGE и PREV PAGE. Все эти кнопки – с буквами и цифрами – я буду называть «КЛАВИАТУРОЙ ». Внизу экрана FMC есть строка, где появляются буквы и цифры, которые мы набираем на клавиатуре и на которой FMC выводит важные для пилота сообщения. В документации эта строка называется «Scratchpad». Мы же будем называть ее «КОМАНДНАЯ СТРОКА ». Набранное в командной строке может вставляться в ЯЧЕЙКИ. которых мы имеем по 6 штук с каждой стороны экрана. Возле каждой ячейки есть КЛАВИША ЯЧЕЙКИ. Клавишами ячейки мы вставляем в ячейки данные из командной строки и, наоборот, копируем данные из ячейки в командную строку.
Несколько важных примечаний
Предполетная подготовка FMC подразумевает работу с несколькими разделами в определенной последовательности. Эта последовательность выглядит так:
(Я нарушаю это правило: после RTE иду в раздел DEP/ARR – это вы увидите из текста ниже. Ничего криминального тут нет – так поступает большинство пилотов.)
Так вот, если вы правильно заполнили какой-то раздел, то слева внизу должна появиться ссылка: «INDEX», а справа – ссылка на следующий в очереди раздел, который нужно заполнить.
Если слева у вас написано не «INDEX», а что-то другое, например «PERF INIT», то это значит, что раздел PERF INIT, который в логической цепочке был где-то ранее, не заполнен или заполнен неправильно.
Готовим FMC к полетуДано: Летим из аэропорта Пулково (ULLI) на юг – к морю, лету и загорелым девушкам – в Симферополь (UKFF). Эшелон полета – 31500 футов. (Сейчас таких эшелонов не существует. Текст написан давно – я не стал исправлять, иначе пришлось бы перелопачивать весь текст и картинки. )
Погуглили Интернет и нашли маршрут, который выглядит вот так:
Смотрим внимательно: что можно понять из этих 15 групп знаков? Начинается с группы ULLI и заканчивается – UKFF. Это ясно – начальный и конечный пункты – аэропорты. А остальные 13 групп?
Все просто. Там, где группа содержит цифры – номер воздушной трассы. Если для вас это ново, то знайте что самолеты в небе не летают как попало. Они передвигаются по проложенным дорогам – воздушным трассам, каждая из которых имеет свой индекс. Например, В160 или А493.
Все группы, которые не содержат цифр – некие ключевые точки на нашем маршруте. Как правило, это радиомаяки. Исключение составляет группа DCT – она означает «прямиком» – «Direct ».
Итак, прочитаем несколько первых групп.
Из аэропорта Пулково (ULLI) прямиком (DCT) к точке KOLPI, оттуда по трассе В160 до точки UD, потом трассой А493 до точки TU и так далее.
Открываем FMC. Видим страницу IDENT.
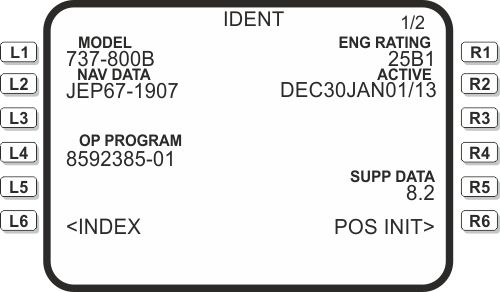
Я обозначил клавиши ячеек символами, чтобы удобнее было объяснять дальше: все, что слева – литерой «L » (left ), справа – «R » (right ). Первая клавиша вверху справа – «R1 ». Последняя слева – «L6 ». Хотел написать по- русски: «Л» и «П», но в массиве текста буквы «Л» и «П» похожи – можно запутаться.
Если в командной строке появилась надпись: NAV DATABASE OUT OF DATE – это значит, что база данных вашего FMC устарела. FMC с устаревшей базой будет работать, но эта надпись будет назойливой. Жмем клавишу ячейки «POS INIT» (R6 ).
Вводим начальные данные
Здесь в L2 вводим код нашего аэропорта отправления: ULLI. Можно, но не обязательно в L3 ввести номер выхода на посадку (Gate ), где мы принимаем пассажиров и где в данный момент находимся.
Если в R4 у вас пустая строка – значит вы не согласовали IRS.
(Подробнее об этом разделе и координатах места смотрите главу «FMC Advanced».) Идем дальше. Жмем ROUTE – R6 .
Вводим маршрут
Задаем начальный и конечный пункты маршрута.
RUNWAY – полоса, по которой мы будем взлетать в Пулково. У нас будет 10R.
Как узнать полосу? Обычно ее назначает диспетчер. Если по какой-то причине вы не хотите беспокоить диспетчера раньше времени – слушайте ATIS: в ее сводке есть информация о рабочей полосе.
А дальше мы жмем клавишу NEXT PAGE и начинаем забивать полетный план.
Работа с полетным планом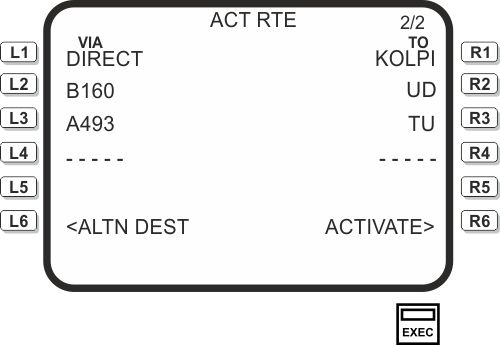
VIA значит «через». Эта колонка – для воздушных трасс. ТО – «куда».
Первая точка в нашем полетном плане –KOLPI. Напомню:
Набираем в командной строке «KOLPI». Вставляем в R1. В ячейке L1 появляется слово «DIRECT», которое будет автоматически проставляться, если вы не указали воздушную трассу. Далее в L2 ставим «В160», в R2 – «UD». И так далее.
Как только мы введем первое значение в любую ячейку, в R6 появится команда «ACTIVATE». Заполнили страницу – жмем «ACTIVATE», а после – обязательно клавишу EXEC.
Все пункты нашего маршрута не поместятся на одну страницу, поэтому, заполнив ее до конца, жмем клавишу NEXT PAGE. Вводим все данные до конца – до MRP включительно.
«ULLI» на этих страницах проставлять не надо. И всегда – ACTIVATE, потом – EXEC.
Если после ввода очередного пункта в командной строке появилось сообщение «INVALID ENTRY», значит у вас что-то устарело: или база FMC, или карты, по которым прокладывается маршрут.
Что делать в такой ситуации?
Если система не знает такую воздушную трассу, то просто вбивайте следующую контрольную точку маршрута, и все. В том месте, где должен быть индекс воздушной трассы пропишется: «DIRECT».
Если система не знает такую контрольную точку, то тупо удалить ее из маршрута – не совсем правильно. Хорошо, если она находится на прямой линии между предыдущей и последующей точкой. А если она – поворотная в маршруте? Тогда вы рискуете сломать весь горизонтальный профиль полета и залететь в какую-нибудь запретную зону.
Если вы хотите, чтобы все было по правилам, то я бы советовал в такой ситуации обновить базу данных FMC и взять самые свежие карты.
Вводим SIDПолетный план забит, теперь время выбрать SID. SID – вертикальный и горизонтальный профиль ухода из зоны аэропорта после взлета.
Если диспетчер не давал указаний по выбору SID, то будем выбирать самостоятельно. Пойдем следующим путем.
Всего в коллекции карт по Пулково SIDов – 8 штук. Из них по полосе 10R – всего 2 штуки. Посмотрим на них. Первая – для тех, кто отправляется на Север и на Запад. Нам подходит вторая; в ней – маршрут ухода на Юг и Восток. Выглядят эти уходы так:
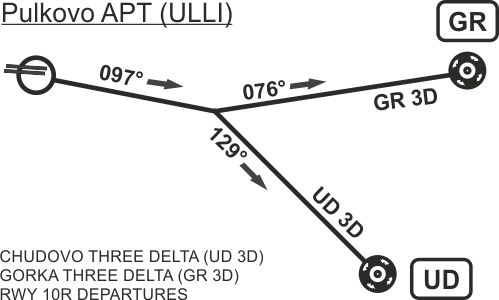
Нам подходит «Chudovo 3 Delta» (UD 3D). Ага! В нашем полетном плане уже есть точка «UD». Это значит, что предыдущая точка KOLPI нам не нужна. Идем в раздел LEGS и с помощью клавиши DEL удаляем ее.
Переходим в раздел DEP/ARR. Выбираем DEP -> ULLI (L1) и видим такую страницу.
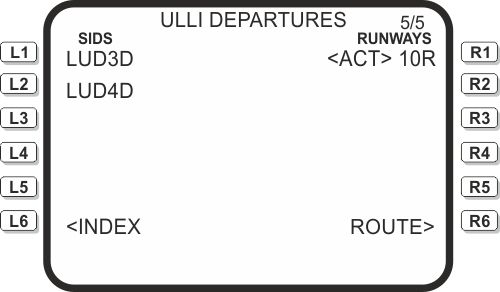
Видим, что активной является полоса 10R (этот параметр мы ввели ранее). Слева ищем наш SID. Все SIDы на одной странице не помещаются, поэтому листаем клавишей NEXT PAGE, находим UD3D на странице 5. В FMC он обозначен, как LUD3D (L1 ). Выбираем его. Не забываем нажать клавишу EXEC.
Теперь переходим в раздел LEGS и листаем все страницы, на которых прописаны контрольные точки нашего путешествия. Что мы ищем? Разрыв маршрута. Выглядит он так (я пишу точки маршрута «от фонаря», потому что в нашем случае все в порядке).

Как исправить? Жмем L4. затем – L3. Тем самым мы переносим точку NATAN в ячейку, которая идет сразу за точкой ELENA. Не забываем про клавишу EXEC.
Вводим STARSTAR – вертикальный и горизонтальный профиль подхода к полосе для посадки. Тут вот какое дело. В нашем случае мы не знаем полосу в аэропорту прибытия. А поскольку каждый STAR привязан к конкретной полосе, то выбирать его сейчас – дело бессмысленное. С другой стороны, если мы оставим MRP в качестве конечного пункта в разделе LEGS, то после пролета над городом Мариуполь (MRP), наш маршрут с точки зрения FMC будет окончен. Чтобы такого не случилось, забейте в полетный план под посадку любую полосу и любой STAR. Желательно выбрать самый «неудобный» STAR и самую «неудобную» полосу. «Неудобный», значит такую полосу и такой STAR, которые максимально увеличивают наш маршрут. Это позволит нам: 1. рассчитать маршрут с бoльшим расходом топлива; 2. корректно завершить маршрут в FMC; 3. психологически подготовиться к более сложной посадке.
А на подлете к Симферополю нас подхватят внимательные диспетчера и начнут векторить по своему усмотрению.
Но на всякий случай и на будущее:
Если мы знаем полосу прибытия.
Идем в раздел DEP/ARR. Выбираем UKFF – ARR (R2). Допустим, мы знаем, что будем садиться на полосу 19. Справа выбираем нашу полосу – 19.
Может статься, что в аэропорту назначения по факту всего две полосы, а в FMC их прописано штук 10. В этом случае обратите внимание – какие литеры стоят перед индексом полосы. Например: 19, ILS19 или NDB 19. Это значит, что FMC предоставляет нам выбор – как садиться на данную полосу: посредством ILS или NDB? Если полоса обозначена просто: 19 – значит, что выбрав эту позицию, вы будете садиться визуально.
Выбрали полосу. Нажали EXEC. Теперь разберемся со STAR. Если вы вольны в выборе STAR, то подберем себе подход по душе. Заглядываем в портфель карт по UKFF. STAR – всего шесть карт, три из которых для посадки на полосу 19.
Теперь оценим нашу позицию на маршруте относительно аэродрома. Последняя точка в нашем маршруте (LEGS) называется MRP (Мариуполь). Мариуполь находится восточнее Симферополя. Значит нам нужно на этих трех картах выбрать восточный подход. Нашли. Выглядит это так:
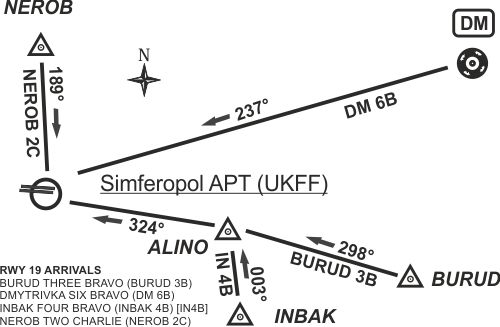
Ясно, что самым подходящим для нас будет подход DM6B. Находим его в списке STAR нашего FMС, выбираем, активизируем. Заглядываем в раздел LEGS и смотрим – все ли в порядке. Если есть разрывы, то устраняем их (см. выше – как).
Таким образом, мы подготовили ГОРИЗОНТАЛЬНЫЙ маршрут нашего полета. Теперь будем заниматься вертикальным профилем.
Подготовка вертикального профиля полетаНажимаем клавишу раздела INIT REF. Оказываемся на странице PERF INIT.

Заполняем. «Заполняем», значит в командной строке набираем данные и клавишами ячеек вводим их в ячейки.
L1 (GW) – Gross weight – общий вес нашего самолета со всей загрузкой: топливом, пассажирами, багажом, едой и т.д. и т.п. В симуляторе ищем в меню «Топливо и груз».
L3 (ZFT) – Zero fuel weight – очень может быть, что в симе эта ячейка уже будет заполнена. В нее вносится вес самолета без топлива, но с пассажирами, грузом и багажом. По всем правилам – эта ячейка заполняется первой, а GW подсчитывается автоматически. Поэтому, если вы располагаете ZFT, то сперва проставляйте его. Если вы не знаете ZFT, то начните с GW.
L4 (RESERVES) – количество резервного топлива. Сколько вы берете топлива «про запас»? Если вы не хотите заморачиваться с экономикой, то ставьте сюда цифру «3» или «5» (3000 фунтов либо 5000 фунтов). Если в ходе работы с FMC в его командной строке появится сообщение: USE RSRV FUEL, это значит, вы либо слишком много оставили про запас, либо заправились недостаточным количеством керосина.
L5 (COST INDEX) – экономическая составляющая. Этот индекс вычисляет ваша авиакомпания. Сюда входят и амортизационные расходы на самолет, и стоимость стоянки в порту прибытия, и стоимость оливок в обедах для пассажиров, и топливо, и ваша зарплата, и зарплата уборщицы, и много-много чего. Пишите «30». Например, один из ведущих европейских авиаперевозчиков использует индекс от «25» до «45».
R1 (CRZ ALT) – основной (крейсерский) эшелон полета нашего рейса. Наш эшелон 31 500 футов. Набираем: «315». Вставляем в ячейку. Жмем EXEC, убеждаемся, что в командной строке FMC нет никаких неприятных сообщений (типа «USE RSRV FUEL»).
Жмем клавишу ячейки N1 LIMIT (R6). Переходим на страницу N1 LIMIT.
Страница N1 LIMIT
В левой колонке выбираем L2 – TO-1 (в большинстве случаев вы так и будете делать). ТО-1 – взлетный режим 1 (Take Off ) – взлет на пониженных оборотах. Режим ТО (L1 ) применяется либо с очень большой взлетной массой, либо при температуре воздуха выше 30 градусов по Цельсию, либо на короткой полосе.
Справа – желательно нажать R2 или R3. В 90% случаев самолеты взлетают в пониженном режиме эксплуатации двигателя. CLB-1 и CLB-2 – как раз и являются таковыми. ACT – значит активен в данный момент или активизируется автоматически, когда потребуется. SEL – выбранный режим (selected ), который ждет своей очереди. В нашем случае, при разгоне по полосе будет режим «ТО-1», а при наборе высоты «CLB-1» (Climb-1 ). Жмем R6 (TAKEOFF) и оказываемся на странице TAKEOFF REF.
Определяем взлетные скорости
В ячейке L1 пишем параметр закрылок для взлета: 5°. Сразу после этого в правой колонке нам предложат три скорости (в нашем случае: 141, 143, 147). Если мы соглашаемся (а мы соглашаемся), то последовательно жмем клавиши: R1. R2 и R3. Тем самым мы вбиваем эти три скорости в ячейки FMC и активируем их. После этих действий на указателе скорости появятся три метки – напоминания.
Некоторые типы FMC не будут подсчитывать взлетные скорости, пока вы не введете полосу отправления. Если после каких-то действий на FMC в его командной строке появляется надпись TAKEOFF SPEEDS DELETED, то значит нужно вернуться на эту страницу и снова вбить три скорости. О значении этих скоростей – в другой главе.
L3. Если у вас есть данные о центре тяжести (Center of Gravity ) вашего самолета, то введите их сюда, и вы получите угол установки стабилизатора.
Собственно говоря, все. FMC к полету готов.
Навигация по записям