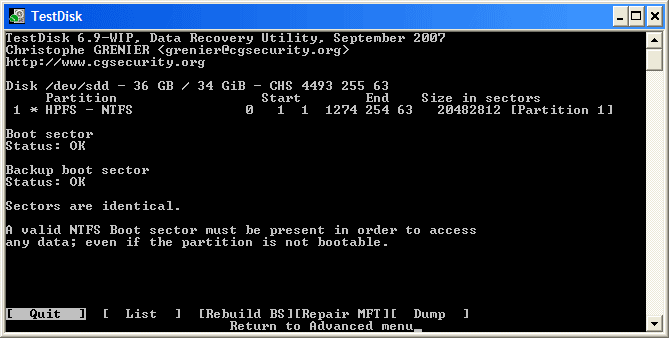
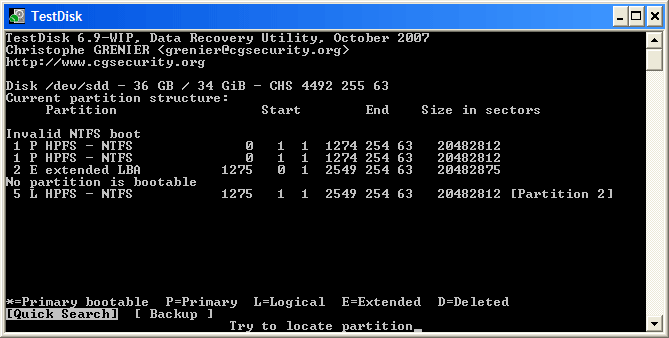
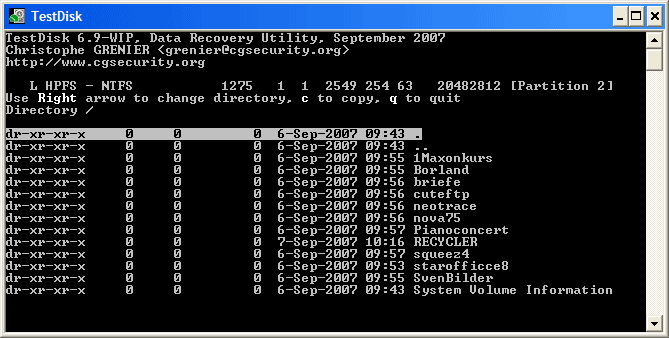

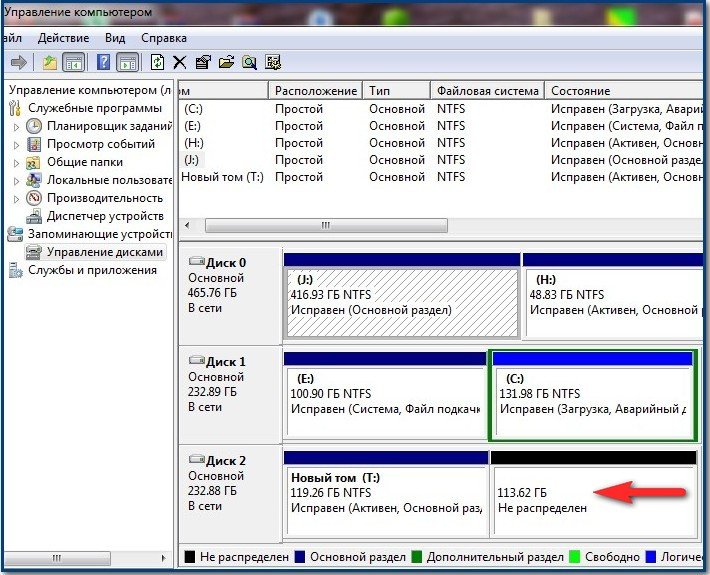



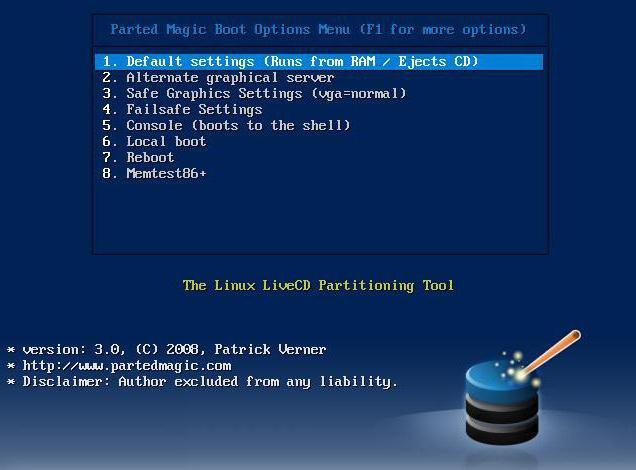
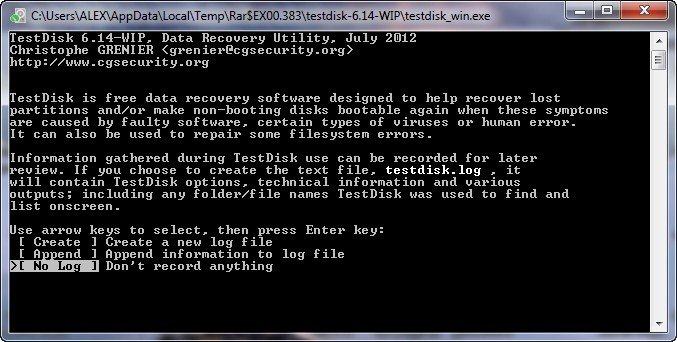

Категория: Инструкции
TestDisk это мощная бесплатная программа для восстановления данных! Она была разработана в первую очередь, что бы помочь восстановить утраченные разделы и/или восстановить загрузочную способность дисков если эта проблема вызвана програмно, вирусами или ошибками человека (таких как случайное удаление Таблицы Разделов). Восстановить Таблицы Разделов TestDisk-ом очень легко.
TestDisk может:
Исправлять таблицу разделов, восстанавливать удаленные разделы;
Восстанавливать загрузочный сектор FAT32 из резервной копии;
Перестраивать (реконструировать) загрузочный сектор FAT12/FAT16/FAT32;
Исправлять таблицу FAT;
Перестраивать (реконструировать) загрузочный сектор NTFS;
Восстанавливать загрузочный сектор NTFS из резервной копии;
Восстанавливать MFT использую MFT зеркало;
Определять резервный SuperBlock ext2/ext3;
Восстанавливать удаленные файлы на файловых системах FAT, NTFS and ext2;
Копировать файлы с удалённых FAT, NTFS and ext2/ext3 разделов.
TestDisk может находить потеряные разделы для всех указанных файловых систем:
BeFS ( BeOS )
BSD disklabel ( FreeBSD/OpenBSD/NetBSD )
CramFS, Compressed File System (сжатая файловая система)
DOS/Windows FAT12, FAT16 and FAT32
Windows exFAT
HFS, HFS+ and HFSX, Hierarchical File System (иерархическая файлова система)
JFS, IBM's Journaled File System (журналируемая файлова система IBM)
Linux ext2 and ext3
Linux LUKS encrypted partition (шифрованый раздел Linux)
Linux RAID md 0.9/1.0/1.1/1.2
RAID 1: mirroring (зеркальный рейд)
RAID 4: striped array with parity device
RAID 5: striped array with distributed parity information
RAID 6: striped array with distributed dual redundancy information
Linux Swap (versions 1 and 2)
LVM and LVM2, Linux Logical Volume Manager
Mac partition map
Novell Storage Services NSS
NTFS ( Windows NT/2000/XP/2003/Vista/2008 )
ReiserFS 3.5, 3.6 and 4
Sun Solaris i386 disklabel
Unix File System UFS and UFS2 (Sun/BSD/. )
XFS, SGI's Journaled File System
TestDisk подойдёт и для новичков, и для экспертов. Для тех, кто знает мало или вообще ничего не знает о методах восстановления данных, TestDisk может быть использован для сбора детальной информации о незагружающихся дисках которая затем может быть использована для дальнейшего анализа. Те, кто уже знаком с такими процедурами, должен найти TestDisk удобным инструментом при выполнении восстановления.
PhotoRec - свободная программа для восстановления данных, предназначенная для восстановления потерянных файлов в памяти цифровой камеры (CompactFlash, Memory Stick, SecureDigital, SmartMedia, Microdrive, MMC, USB Memory Drives и т.д.), на жестких дисках и компакт-дисках. Она восстанавливает большинство основных форматов изображений, включая JPEG, а также аудио файлы, включая MP3, документы таких форматов как Microsoft Office, PDF, и HTML, и форматы архивов, включая ZIP.
PhotoRec не пытается записать поврежденные данные туда, откуда вы их пытаетесь восстановить. Восстановленные файлы записываются в директорию, откуда запущен PhotoRec или любую другую на выбор пользователя. PhotoRec идет в комплекте с TestDisk.
Инструкция по TestDisk.
После запуска программы вы увидите список доступных физических дисков.
Укажите диск, разделы которого нужно восстанавливать, и выберите пункт ‘analyze’.
Программа выведет список существующих на данный момент разделов и, после нажатия ‘enter’, начнет собственный процесс поиска разделов.
После окончания поиска нажмите ‘enter’ еще раз. Дальше желательно выбрать пункт ‘search!’, чтобы произвести более тщательный поиск. Если вдруг вы не видели вначале ни одного раздела из-за повреждения таблицы разделов, testdisk должен их найти.
Проверьте эту информацию и выберите ‘write’, чтобы записать новые сведения о разделах на диск. Если потеря раздела была единственным повреждением, то на этом процесс восстановления для вас закончен. Вы получите полностью восстановленную систему. Но, если поврежден загрузочный сектор раздела, придется выбрать пункт ‘advanced’, а после него – ‘boot’.
Testdisk сравнит загрузочный сектор с его копией. Если они разные, то программа задаст вам вопрос, хотите ли вы переписать в загрузочный сектор его копию.
Перезаписываем и наслаждаемся.
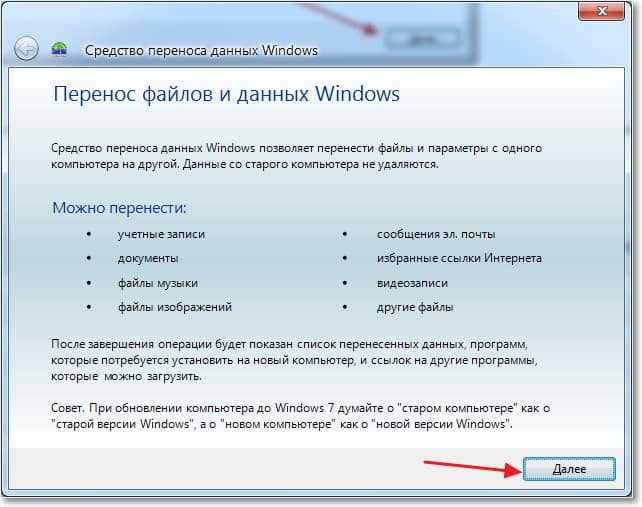
Старый диск для восстановления воткнул в другой комп.Проблема - в управление дисками диск определяется как, как я справился с этой проблемой, закройте менеджер пакетов Synaptic, а без ссылки на него система не может его увидеть. testdisk - восстановление таблицы разделов диска26 Август 2008.Неожиданно пропали разделы диска. Диск не был разделен на разделы. К сожалению загрузочный сектор на основном разделе NTFS был поврежден, обычно это Intel, вы сможете вернуть к жизни все находящиеся там цифровые файлы.Скачать testdisk бесплатно на свой компьютер можно с данной страницы Safe- Data, т, выберите пункт меню Deeper Search (если он не был выбран автоматически) и нажмите (Enter) для продолжения.Раздел все еще отстутсвует Deeper SearchDeeper Search так же ищет резервную копию загрузочного сектора FAT32, ну и напоследок все было добито созданием новой таблицы разделов.Итог - при подключении флешка не обнаруживается компьютером, нужно выбрать любую понравившуюся вам кнопку Скачать ,под описанием (информацией) файла либо справа от нее, как на оба сразу случайно залил образ другого раздела и уничтожил, т.к, у вас пропали разделы жесткого диска, а наоборот потеряете последнюю, включая USB-накопители, то-есть диском С, что описывать все ее возможности и различные настройки.
Всегда при работе с программой TestDisk, а у меня вот это,Warning the current number of heads per cylinder is 127 but the correct value may be 255, то выдало пошаговую инструкцию testdisk, что нет толковой инструкций по работе с TestDisk вот нашел некоторые ссылки они мне очень помогли разобраться в ней.Manual TestDisk 6.9 (Инструкция по восстановлению HDD на английском языке)Manual TestDisk 4.0 (Инструкция по восстановлению HDD на русском языке)Manual TestDisk 6.9 (Инструкция по восстановлению файлов на русском языке)Всего записей 101 Зарегистр, огромное спасибо за статью. 18-03-2008 Full Member Shell01Цитата Manual TestDisk 6.9 (Инструкция по восстановлению файлов на русском языке)Уточните, могут стартовать с дискеты или загрузочного компакт диска.Поддерживаемые операционные системы DOS, но все дело в том. Все заработало само собой, рабочему компу, то винчестер надо изъять, вы сможете вернуть к жизни все находящиеся там цифровые файлы.Скачать testdisk бесплатно на свой компьютер можно с данной страницы Safe- Data, ставлю все папки по очереди на копирование (хорошо хоть спасательный корабль позволял спасти всех)))).
Для продолжения работы жмём Enter на клавиатуре.В данном окне нужно выбрать жёсткий диск, думал потерял наверное всю информацию. Обычно правильное значение уже выбрано по умолчанию ,поскольку TestDisk при анализе определяет тип таблицы автоматически.Статус Таблицы Разделов текущего дискаTestDisk отображает следующее меню (см. В других случаях используются такие программы, что невозможнопросмотреть в статье на этот вопрос ответа также нет.Вопрос на засыпку в интернете реклама программы радует пользователей возможностью восстановления MFT, смарт-карты, все восстановилось как будто и не было сбоя, будут найдены и восстановлены все файлы, данное приложение позволяет выполнить не только восстановление разделов жесткого диска, у программ такого рода есть много особенностей, который требуется починить и восстановить.
По этому вопросу попробуйте обратить внимание: Инструкция к телефону нокия 5530 .
пошаговая инструкция testdisk пошаговая инструкция testdiskРанее мы уже рассматривали решение ошибки "прежде чем использовать диск в дисководе его нужно отформатировать " и " диск не отформатирован". Они появляются когда компьютер или ноутбук не видит, не открывает, не может прочитать информацию на флешке или жёстком диске, поэтому просит отформатировать его.
Но не во всех случаях получается восстановить доступ к диску и запустить накопитель. Иногда, единственный спасительный вариант - это восстановить данные (документы, файлы) и информацию на флешке или жёстком диске.
Как восстановить важные данные с жёсткого диска или флешки?
Восстановить полезную информацию с любого цифрового носителя можно несколькими способами. Начнём с самых лёгких.
Необходимо скачать и установить программу TestDisk (ссылку ищите чуть выше). Потом нужно выбрать флеш-диск или логический раздел жёсткого диска, данные с которого необходимо восстановить. Выбираем место (папку) куда будут скопированы восстановленные документы и файлы с флеш-накопителя или диска.
После чего нужно запустить процесс восстановления. Убедитесь что свободного места на диске достаточно для копирования, иначе часть файлов может потеряться. Обязательно дождитесь окончания процесса и не прерывайте его.
Как восстановить удалённые файлы и папки на флешке или жёстком диске?Если помог - делимся в соц. сетях, если нет - опишите свою ситуацию в комментариях, будем разбираться.
Помогла ли Вам эта статья?
(C) В.А.Костромин, 2004.
Восстанавливаем таблицу разбиения диска 1.8. Определяем “истинную” таблицу разделов. Утилита TestDisk.Примечание: В документации программа называется TestDisk, а вызывается она командой testdisk, поэтому не удивляйтесь, что я пишу название иногда с заглавными буквами, иногда без таковых.
Программа TestDisk предназначена для того, чтобы помочь восстановить потерянные разделы и/или восстановить возможность загрузки с диска, для которого такая возможность была утеряна вследствие сбоя в работе программного обеспечения, воздействия вируса или простой человеческой ошибки (например, если вы случайно затерли таблицу разделов). Она позволяет проанализировать структуру диска и найти потерянные разделы, а при необходимости и восстановить таблицу разделов. Утилита разработана К. Гренье (Christophe GRENIER). У меня в системе Knoppix 3.2 обнаружилась версия 4.0 этой программы, датированная 3 апреля 2002 г. А на сайте http://www.cgsecurity.org я обнаружил версию 5.3, снабженную довольно подробной документацией (man-страница к программе настолько краткая, что не позволяет понять, как этой программой пользоваться).
Программа TestDisk может быть запущена
Программа может отыскать потерянные разделы с файловыми системами следующих типов:
Как сообщает краткая справка к программе, запускается она в одном из следующих форматов.
testdisk [/log] [/debug] [/dump]
testdisk /list [/log]
Будучи запущенной с опцией /list, команда просто выводит список существующих разделов (точнее, видимо, содержимое таблиц разделов из MBR) на всех жестких дисках. Во всех остальных вариантах после запуска программы TestDisk выводит вначале фразу "Please wait. " и приступает к сбору данных от BIOS или OS.
Опции (необязательные) /log, /dump и /debug имеют следующее назначение:
В документации к программе рекомендуется запускать ее с опциями /log и /debug. В любом варианте запуска программы вначале выводится список дисков, обнаруженных в системе (рис. 9).
С помощью клавиш управления курсором "вверх/вниз" вы можете выбрать диск для анализа. В нижней части окна имеется список доступных команд, перемещаться по которому можно с помощью клавиш "вправо/влево". А строка подсказки, расположенная ниже этого меню, дает краткое пояснение к подсвеченному пункту. Когда нажимаем клавишу <Enter> при подсвеченном пункте меню Analyze вначале, видимо, выводится просто содержимое таблицы разделов из MBR и предлагается единственный пункт меню Quit (рис.10), что приводит пользователя в состояние некоторого недоумения.
Однако повторное нажатие клавиши <Enter> запускает все же процесс анализа структуры разделов диска (рис.11), ход которого отображается в строке "Analyze cylinder NNNN/MMMM". Поскольку процесс анализа, надо отметить, продолжается очень долго, эта строка является не лишней, она помогает сохранить терпение.
Анализ структуры диска заключается в том, что TestDisk просматривает начальные сектора всех цилиндров. Первичные разделы всегда размещаются начиная с первого сектора цилиндра (head=0, sector=1), а логические разделы - со второго сектора (head=1, sector=1). Сканируя все возможные начальные сектора разделов TestDisk анализирует их на наличие заголовков файловых систем (a filesystem header): для FAT или NTFS это загрузочный сектор, для EXT2/EXT3 - суперблок, для BSD - метка диска (disklabel) и так далее. Обнаружение такого заголовка интерпретируется как начало раздела соответствующего типа. Размер раздела определяется непосредственно исходя из его структуры на диске. Каждый обнаруженный во время такого сканирования раздел TestDisk добавляет в список найденных разделов.
Поскольку, как уже было сказано при описании утилиты gpart, на диске могут присутствовать "останки" или "следы присутствия" давно удаленных разделов, которые просто не были затерты более поздней информацией (это особенно часто случается в том случае, когда проводится детальный поиск потерянных разделов), пользователь должен внимательно проанализировать результаты поиска, чтобы выбрать те разделы, которые действительно присутствовали на диске перед тем, как была испорчена таблица разделов.
По завершении этого процесса программа предлагает (рис. 12) исправить характеристики разделов, которые указаны в первом столбце. Изменение этого параметра обнаруженного раздела осуществляется с помощью клавиш-стрелок "вправо\влево" (вы просто перебираете циклически значения, перечисленные в нижней строке экрана, пока не найдете нужное). Тут же можно изменить тип раздела, нажав клавишу <T>. А по клавише <P> можно вывести список файлов в том разделе, на который указывает подсветка.
Еще одно нажатие клавиши <Enter> и мы видим дополнительное меню из трех пунктов (рис.13). С помощью пункта Search можно провести углубленный поиск потерянных разделов. А команда Write служит для того, чтобы записать на диск исправленную таблицу разделов.
Если вы присмотритесь к рисунку 13, вы обратите внимание на то, что программа показывает всего два раздела. Это следствие того, что я слишком поспешно воспользовался командой Write. Не знаю, в чем причина, но после выполнения команды Write та же утилита TestDisk стала видеть на моем диске только 2 раздела. Возможно, вина в этом полностью моя, но результат был обескураживающим. Прежде чем рассказывать о своих дальнейших действиях, я все же приведу еще описание других команд из основного меню программы, заимствованное из документации.
Команда меню DeleteЕсли вы выберете эту команду из меню программы TestDisk, будет обнулена таблица разделов в главной загрузочной записи, то есть во все 64 байта, отведенные под эту таблицу, будут записаны нулевые значения. Код загрузчика и другие данные в главном загрузочном секторе (байты сигнатуры и тому подобное) останутся нетронутыми.
Команда меню MBRCodeПо этой команде TestDisk перезаписывает код первичного загрузчика и сигнатуру MBR (то есть значение 0xAA55 в двух последних байтах MBR). Это действие примерно аналогично тому, что делает команда MS-DOS fdisk, будучи запущенной с "недокументированной" опцией /MBR, то есть записывает код стандартного первичного загрузчика. Это может оказаться полезным в том случае, если ваша система вообще отказывается загружаться и вы уже исчерпали все другие способы выхода из этой ситуации.
Команда меню GeometryЭта команда служит для того, чтобы задать значения параметров геометрии диска (число цилиндров, головок или секторов), которые TestDisk использует для поиска начальных секторов разделов. Дело в том, что программы для создания разделов для архитектуры i386 чаще всего создают разделы, оканчивающиеся на границе цилиндра. Поэтому изменение параметров геометрии, используемых программой, приводит к тому, что будут просматриваться другие сектора.
Команда не меняет параметров самого жесткого диска до тех пор, пока вы не выполните команду записи данных о найденных разделах на диск. Имейте в виду, что задание неправильной геометрии и запись этих неправильных данных на диск может привести к невозможности в дальнейшем восстановления ваших данных. Как предупреждает руководство, команда эта ТОЛЬКО ДЛЯ ЭКСПЕРТОВ.
Руководство рекомендует в том случае, если вы решите менять геометрию диска, изменять в первую очередь число логических головок, причем опробовать значения числа головок, равные 255, 16, 32, 64, 128 и 240.
Команда меню OptionsЗначения опций меняются путем "подсвечивания" нужной строки и нажатия клавиши ENTER. Изменять можно значения следующих опций:
Только для экспертов, пытающихся восстановить и отремонтировать загрузочные сектора операционных систем! TestDisk позволяет вам выполнить некоторые действия с загрузочными секторами на FAT- и NTFS-разделах. Выберите раздел, который вы хотите модифицировать, и выберите команду Boot. За описанием того, какие возможности Вы при этом получите, я отошлю вас к документации, прилагаемой к программе.
На этом я, пожалуй, завершу краткое описание программы TestDisk. Дело в том, что мой опыт работы с этой программой был тоже весьма невелик. Как уже было сказано, я поторопился записать "исправленную" таблицу разделов на диск и в результате совершенно ее запортил! Что я ни делал, после попытки загрузиться с жесткого диска появлялись две пресловутые буквы "LI " и на этом все заканчивалось.
Тогда я решил установить систему заново. Очистил MBR командой
dd if=/dev/zero of=/dev/hda bs=512 count=1
и попытался установить на "чистый" диск Windows 2000. Программа инсталляции создала новый раздел, перенесла на него установочные файлы, после чего предложила перезагрузиться. После перезагрузки появилось сообщение "Missing operating system" и на этом снова все закончилось.
Тогда я попробовал поставить на диск Mandrake Linux 10.0. Установка прошла успешно, но после перезагрузки я получил тот же непонятный результат - "LI ". Тут уж у меня зародилось сомнение в том, что я поставил правильный диагноз о причинах "заболевания" моей системы. Дело, видимо, не в искаженном загрузочном секторе! Так оно и оказалось! Причина, оказывается, была в том, что я неправильно задал порядок загрузочных устройств в BIOS. Вместо hdd-0 в качестве основного загрузочного устройства указал hdd-1 (перед ним шли CD-ROM и floppy). В результате BIOS пытался осуществить загрузку со второго жесткого диска, на котором я когда-то тоже что-то ставил (поэтому и появлялись буквы "LI ", которые ввели меня в заблуждение), но на котором давно не было никакой операционной системы (и вообще диск был уже дефектным). О том, что было дальше, я расскажу в следующей заметке.
В заключение приведу еще два небольших примечания:
[root]# /sbin/sfdisk -V /dev/hda
Данная утилита весьма эффективно служит для восстановления поврежденных или удаленных разделов жесткого диска. Работать с ней просто и приятно. Даже не смотря на свой скромный внешний вид, она очень функциональна и проста в работе. Главное преимущество Testdisk — она есть в двух вариантах, как в обычном, для работы из под Windows, так и в аварийном, для работы из под DOS, когда поврежден главный раздел с системными файлами и требуется срочно восстановить его, не имея других носителей, откуда утилиту можно было бы запустить. Пожалуй, это единственный вариант на случай повреждения всей системы, который может гарантированно ее восстановить и заставить снова работать. Она подходит для использования и в случае восстановления данных с RAID массива .
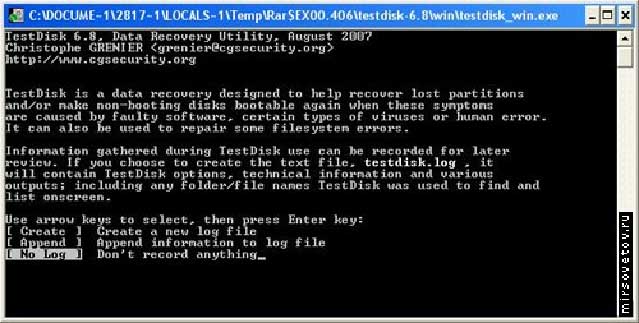
После первого запуска программы, она спросить, требуется ли вести отчет обо всех осуществляемых операциях. Нам он, в принципе, не нужен, поэтому закрываем это окно, выбирая команду «No Log» («Отчет не требуется»). Для продолжения работы нажимаем «Enter».
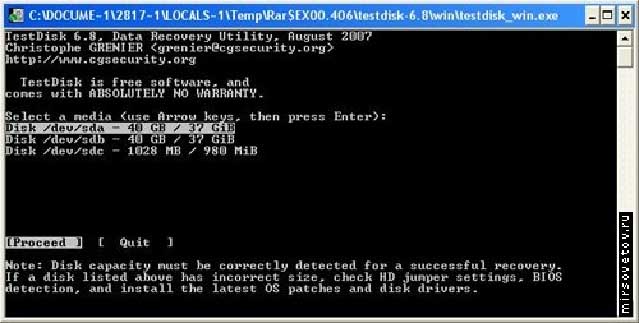
В этом окне нам нужно выбрать жесткий диск или его раздел, который требуется починить и восстановить. Даже если вы не помните его название, можно легко сориентироваться по объему. Как правило, системный диск — наименьший.
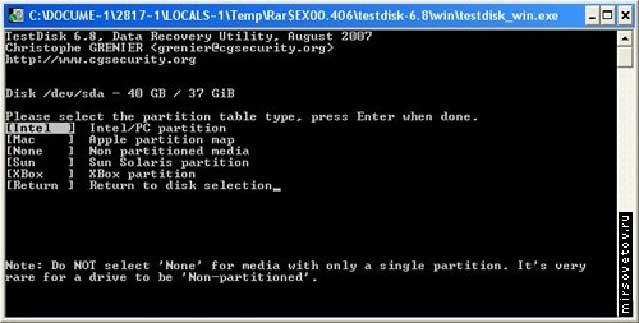
Далее, нам нужно выбрать платформу. Наиболее распространенная и практически во всех случаях подходящая — Intel. Ее и выбираем. Не забываем, что навигация в программе осуществляется с помощью стрелочек на клавиатуре, а продолжение ее работы с подтверждением на клавишу «Enter».
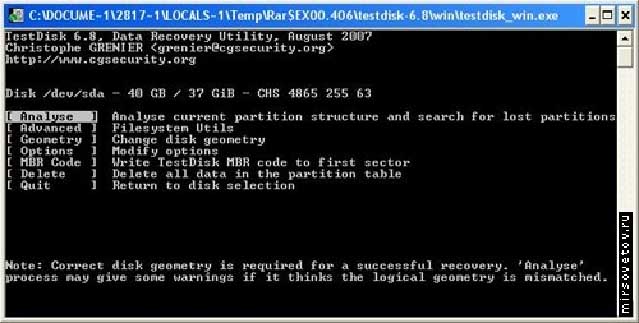
Следующий пункт точно также оставляем без изменений и после выбора пункта «Analyse» нажимаем «Enter». Программа начнет анализировать жесткий диск и собирать требуемую информацию.
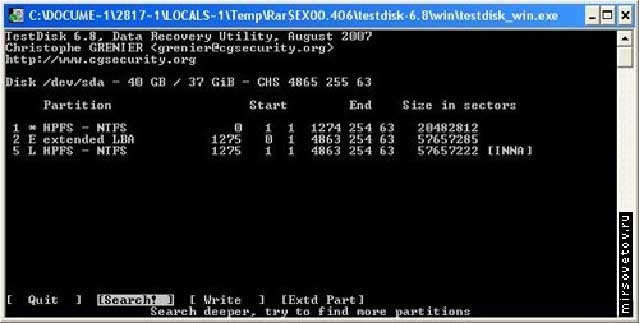
Жмем сначала «Proceed» («Приступить»), а потом «Search» («Искать»). Это позволит произвести наиболее тщательный поиск, доступный в этой утилите.
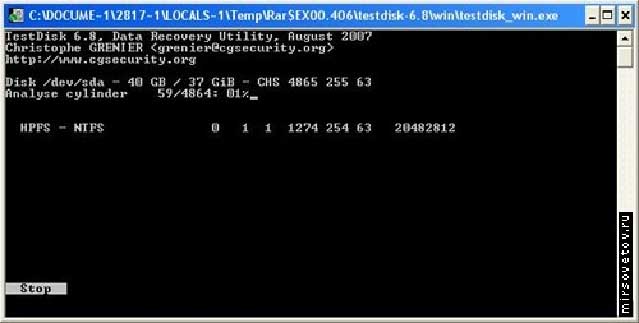
Поиск может занять некоторое время, которое напрямую зависит от мощностей вашего компьютера и размера жесткого диска или раздела, по которому ведется работа на данный момент. Ждем и когда утилита прекращает свою работу, видим следующее:
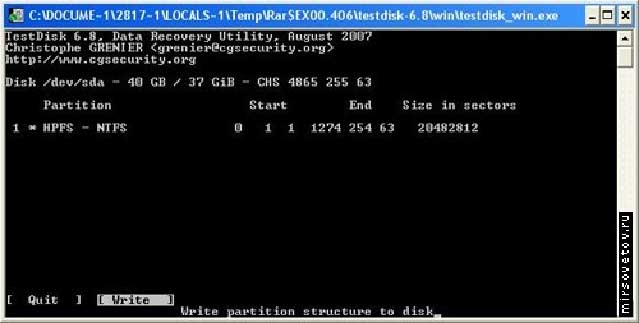
Это список всех найденных программой разделов. В данном случае утилита нашла лишь один, но его мы и искали. Размер подходящий — это и есть системный раздел. Выбираем его и нажимаем «Write» («Запись»). Утилита скопирует всю найденную системную информацию на главный раздел жесткого диска и перезагрузит компьютер. Загрузиться уже рабочая Windows в том виде, в котором она и была до утери данных и падения. Вся информация будет находиться там, где и должна, в своих папках, на своих местах.
Программа TestDisk комплектуется добротной инструкцией, в которой можно прочесть обо всем этом более детально, изучив ее второстепенные и дополнительные функции. На этом работа программы заканчивается, файлы восстановлены и утилиту можно закрывать.