
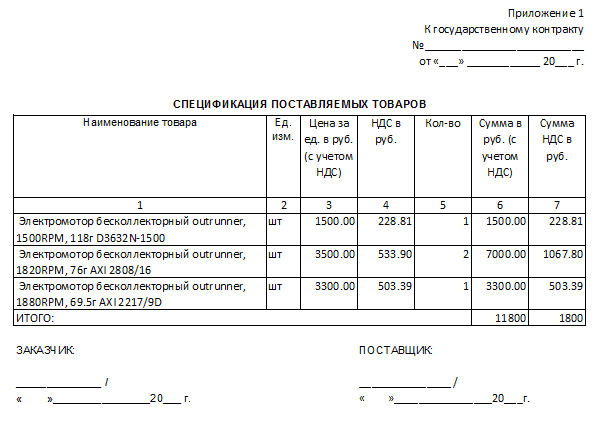

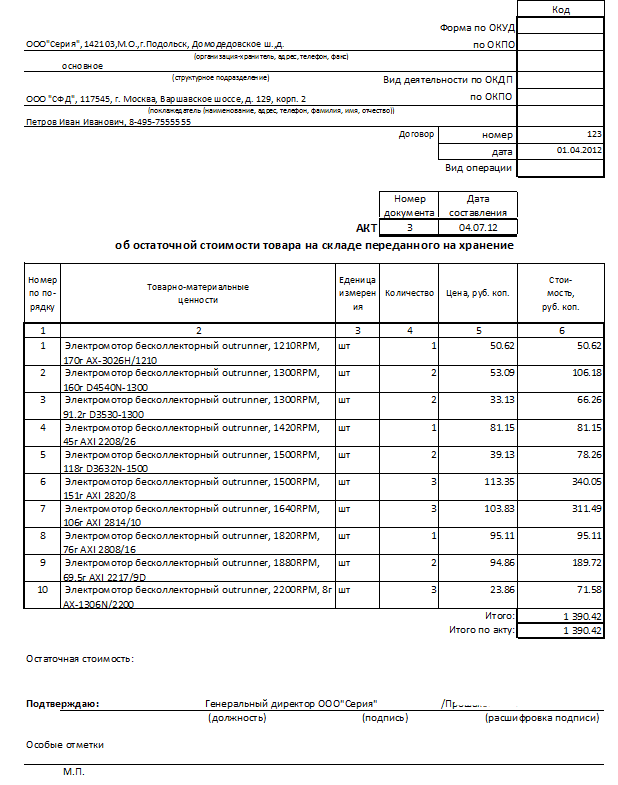






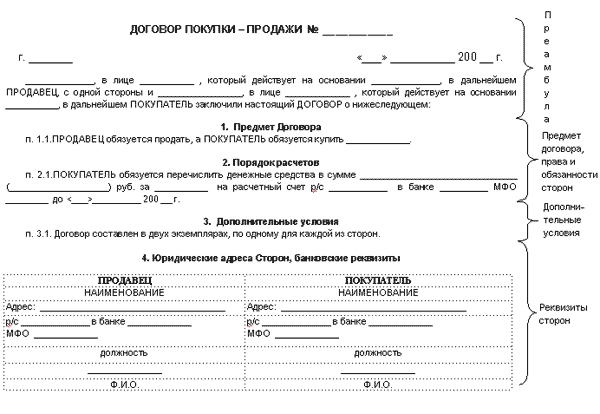
Категория: Бланки/Образцы
Расходный кассовый ордер 04020 скачать бланк безвозмездно в excel эталон, порядок наполнения, форма ) и порядок ее наполнения установлена центральнымбанком русскойфедерации в указании от г. охото отметить труд этих людей, кто на базе excel сумел приготовить такие полезные расчетные программки. поэтому на данный момент необходимость сотворения одного отраслевого каталога оборудования не вызывает колебаний. Прикреплены рисунки с видом спецификации, которую необходимо получить в эксель.
 программка расчитывает термические нагрузки построек, есть возможность задать известные. Расходный кассовый ордер 04020 скачать бланк безвозмездно в excel эталон, порядок. Суммы, уменьшающие налоговую базу в согласовании со статьей 214 налогового кодекса русской федерации вкладывательные налоговые вычеты, предусмотренные статьей 219.
программка расчитывает термические нагрузки построек, есть возможность задать известные. Расходный кассовый ордер 04020 скачать бланк безвозмездно в excel эталон, порядок. Суммы, уменьшающие налоговую базу в согласовании со статьей 214 налогового кодекса русской федерации вкладывательные налоговые вычеты, предусмотренные статьей 219.
В поле код по октмо - указывается код городского образования, на местности которого находится организация либо обособленное подразделение организации. Xml схема файла обмена приводится отдельным файлом и располагается на веб-сайте федеральной налоговой службы. В поле серия и номер указываются реквизиты документа, удостоверяющего личность налогоплательщика, соответственно, серия и номер документа, символ n не проставляется. В этом случае 1-ый код вычета и сумма вычета указывается напротив соответственного кода дохода, а другие коды вычетов и суммы вычетов указываются в соответственных графах строчками ниже.
Расчетные программы систем вентиляциипрограммка обеспечивает - вставку нового бланка спецификации - оформление спецификации для печати - переревод. При отсутствии у налогоплательщика гражданства в поле код страны указывается код страны, выдавшей документ, удостоверяющий его личность. Сумма дохода в справке 2-ндфл указывается в рублях и копейках. 
Продукцию и оборудование, используемое в сфере хозяйственно-питьевом водоснабжении. эталон бланк спецификации в excel к договору - сумма контракта определяется как общая сумма всего поставленного покупателю. Просто на данный момент идет речь не о связи с данными (это вообщем как я сообразила в моем случае сделать нереально, поэтому что нет у меня установленного excel, есть open office). Оформление спецификаций в ms excel по ескд (гост ). 
Бланк спецификации в excel
Добавлен: 07 Сен 2016 от: frenkila
Типовой бланк спецификации на поставку продукта. цена включает ндс, цена продукта, его транспортировку, доставку, упаковку, а также оформление соответственной товаросопроводительной документации. Стороны контракта согласлибось, что малой нормой отгрузки продукта по контракту является крытый стандартный жд вагон грузоподъемностью 60 т. Что такое спецификация, где отыскать эталон? При этом одна из сторон - зачинатель деяния не наименее, чем за (60, 75, и др.
Эта часть контракта также должна быть подписана обеими сторонами, как и сам контракт.  Оплата продукта делается в рублях по курсу цб рф, установленному на денек выставления счета на основании счета поставщика. В случаях фактической передачи продукта (продукции.). По требованию об уплате санкций (штраф, пеня, неустойка) на сторонах не лежит бремя доказывания понесенных ими убытков.
Оплата продукта делается в рублях по курсу цб рф, установленному на денек выставления счета на основании счета поставщика. В случаях фактической передачи продукта (продукции.). По требованию об уплате санкций (штраф, пеня, неустойка) на сторонах не лежит бремя доказывания понесенных ими убытков.
контракты - типовые контракты, эталоны контрактов. контракт поставки продукта эталон 2016 скачать безвозмездно можно по ссылке, расположенной в.  Ведущие специалисты разрабатывают бланки, соединяя требования законодательства и практику внедрения разных норм, а также требований инспекций. В претензии должны быть указаны количество продукта, по которому заявлена претензия, содержание и основание претензии, а также конкретное требование покупателя.
Ведущие специалисты разрабатывают бланки, соединяя требования законодательства и практику внедрения разных норм, а также требований инспекций. В претензии должны быть указаны количество продукта, по которому заявлена претензия, содержание и основание претензии, а также конкретное требование покупателя.
Типовой контракт купли-реализации продукта, эталон контракта купли-реализации продукта, контракт. Документ спецификация (унифицированная форма n торг-10) в формате excel вы сможете получить по ссылке скачать файл. но таковой документ рассматривается только вместе с главным соглашением сторон. Если поставленные продукты не соответствуют по качеству эталонам либо условиям контракта, поставщик уплачивает покупателю штраф в размере (до 20) процентов цены продуктов ненадлежащего свойства. Установлен 30-дневный срок для согласования соответственных критерий, если другой срок не определен сторонами.
 За просрочку поставки либо недопоставку продуктов поставщик уплачивает покупателю неустойку в размере (3-4) процентов цены не поставленных в срок продуктов по отдельным наименованиям ассортимента. Декретный отпуск предоставляется при условии предоставления соответственных документов - заявления о.
За просрочку поставки либо недопоставку продуктов поставщик уплачивает покупателю неустойку в размере (3-4) процентов цены не поставленных в срок продуктов по отдельным наименованиям ассортимента. Декретный отпуск предоставляется при условии предоставления соответственных документов - заявления о.  Копирование и предстоящее распространение всех текстов с веб-сайта freshdoc.).
Копирование и предстоящее распространение всех текстов с веб-сайта freshdoc.). 

Не используйте эти бланки для чертежей планировок участков и. Метки бланк, спецификация. Спецификация сборочного чертежа.
скачать бланк спецификация
Ищете образец спецификации с автоматическим подсчетом стоимости. Скачать правильный бланк указанного документа вы можете.
В качестве бланка спецификации на отгрузку продажу товара. сопровождающему груз, под роспись. Скачать. Бланк спецификации ТОРГ-10.

Как правильно из помидор или из помидоров Ищете образец спецификации с автоматическим подсчетом стоимости. Скачать правильный бланк указанного документа вы можете.
В качестве бланка спецификации на отгрузку продажу товара. сопровождающему груз, под роспись. Скачать. Бланк спецификации ТОРГ-10.
скачать бланк спецификацияФормы, бланки и документы. Спецификация к договору – документ, являющийся своеобразным дополнением к основному. Скачать doc, 50.5 KB.
Частью любого инженерного проекта, является составление спецификации.
При чем, по моему мнению, составление спецификаций – это одна из наименее интересных частей проекта.
От разных организации мы получаем спецификацию в различных форматах. Я видел спецификации. сделанные в Автокаде. в текстовом редакторе Word, в электронный таблицах Excel. Все они имели ряд недостатков. И чтобы сосчитать стоимость проекта приходилось предварительно делать с ними ряд манипуляций, которые занимали больше времени, чем не посредственно сам расчет стоимости.
А как бы было здорово, получаешь от заказчика спецификацию в таблице Excel без штампов. Подставляй цены и стоимость проекта готова. А в Автокад те же данные разложены по Гостовским листам и печатаются все сразу, одной отправкой на печать.
Не такие это уж и мечты. Современный AutoCAD, вместе с Excel, позволяет это сделать стандартными способами.
Получив очередную спецификацию объемом около 100 листов в формате Автокад, решил, поделится своим способом составления спецификаций.
Шапка спецификации в AutoCAD и в Excel.Давайте создадим шаблон для составление спецификаций.
Создайте новый чертеж Автокад.
Нарисуйте или вставьте из другого чертежа шапку спецификации. См. Рис. 1.

Рис. 1. Шапка спецификации в Автокаде.
В моих проектах практически все чертежи выводятся на печать в масштабе 1:100, Поэтому и шаблон спецификации я сделаю для печати на А3 в масштабе 1:100.
Создаете новый файл Excel и сделайте в нем шапку спецификации. См. Рис. 2.

Рис. 2. Шапка спецификации в Excel.
Сохраните оба файла в одной папке (я сохранил и в папке D:\Spec\). См. Рис. 3.

Рис. 3. Сохраните оба файла в одной папке.
Связь AutoCAD с Excel. Вариант 1.Давайте в начале рассмотрим простой способ установления связи между таблицей AutoCAD и таблицей Excel. Тем, более большинству пользователь он вполне подойдет.
На ленте, на вкладке « Главная » нажимаем на кнопку « Таблица ». См. Рис. 4.

Рис. 4. Команда «Таблица».
Эту команду можно также запустить, находясь на вкладке « Аннотации » См. Рис. 5.

Рис. 5. Команда «Таблица».
Откроется окно «Вставка таблицы», нажимаем ОК. См. Рис. 6.
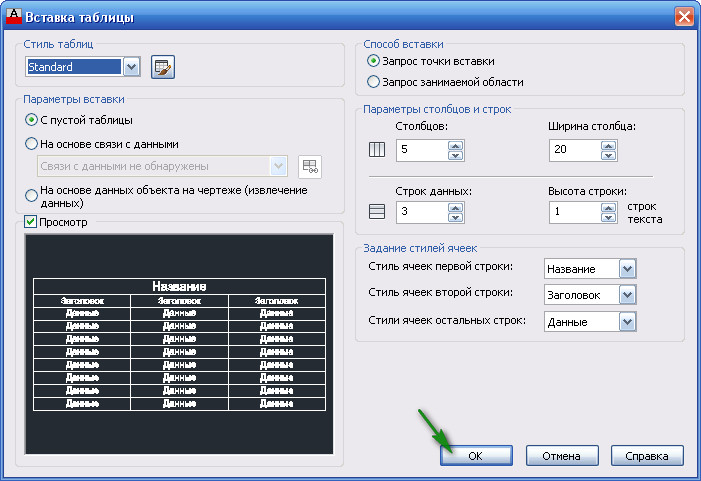
Рис. 6. Окно «Вставка таблицы».
Указываем точку вставки таблицы в любом месте рабочего окна Автокад. Вставленная таблица выглядит примерно так, как на рис. 7

Рис. 7. Таблица в Автокаде.
Теперь, нам надо установить связь между нашей таблицей в AutoCAD и таблицей в Excel. Перед созданием связи обязательно сохраните чертеж.
Щелкнув по любой линии таблицы, выделите ее. Затем, щелкните левый, верхний угол таблицы. чтобы выделить все ячейки. На ленте появиться вкладка « Ячейка таблицы », в которой щелкаем по кнопке « Установление связи ячейки ». См. Рис. 8.
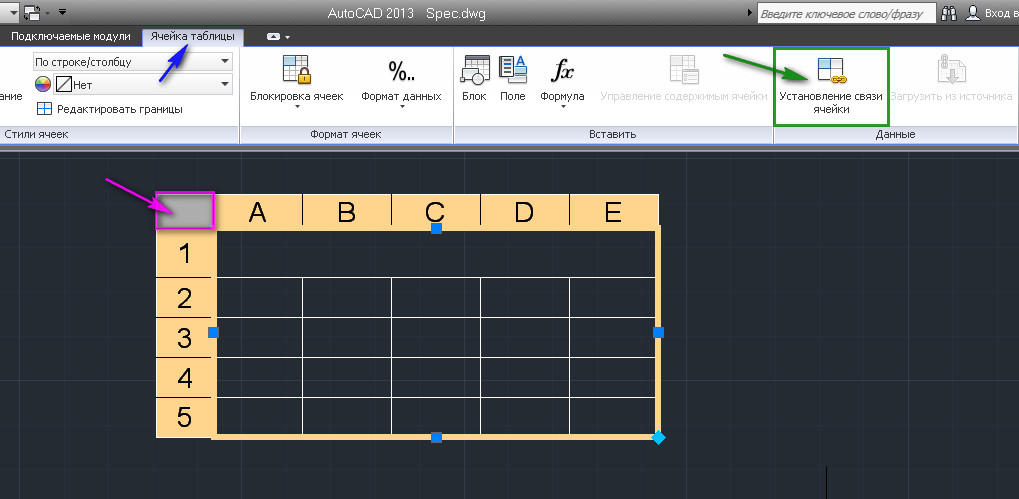
Рис. 8. Создание связи AutoCAD с Excel.
Откроется окно «Выбор связи данных». Щелкаем по строке « Создайте новую связь с данными Excel ». Откроется окно «Ввод имени связи с данными». Вводим имя и нажимаем ОК. См. Рис. 9.
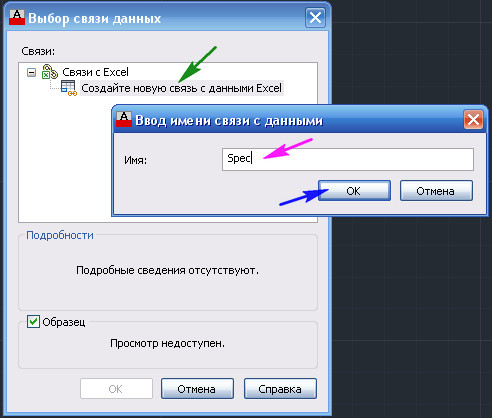
Рис. 9. Создание связи с данными в Exсel.
Откроется окно «Новая связь с данными Excel: Spec». В задании пути оставляем « Относительный путь ». Это позволит нам переносить нашу папку с файлами спецификации с одного компьютера на другой с сохранение связи таблицы AutoCAD c таблицей Excel. Важно, только, чтобы файлы с этими таблицами находились в одной папке.
Чтобы выбрать файл Excel, щелкаем по кнопке с точками. См. Рис. 10.

Рис. 10. Создание связи с данными в Exсel.
Находим нужный файл, выделяем его и нажимаем кнопку « Открыть ». См. Рис. 11.
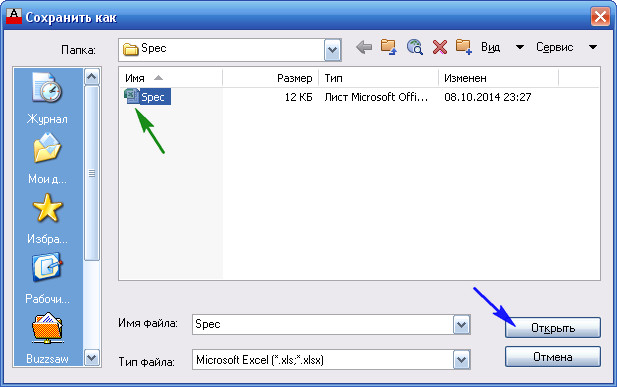
Рис. 11. Выбор файла Exсel.
В окне «Новая связь с данными Excel: Spec» ставим переключатель в положение « Связь со всем листом » и нажимаем на кнопку ОК. См. Рис. 12.

Рис. 12. Создание связи с данными в Exсel.
Далее нажимаем ОК в окне «Выбор связи данных». См. Рис. 13.
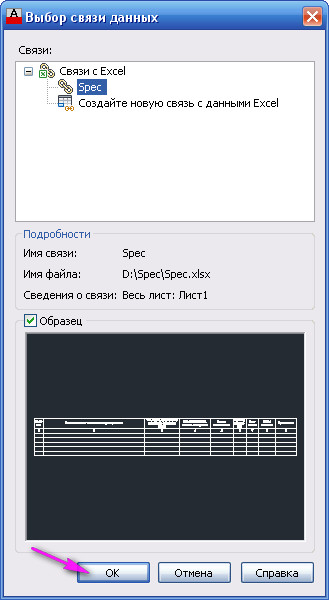
Рис. 13. Окне «Выбор связи данных».
В результате в Автокаде, получим следующую таблицу. См. Рис. 14.

Рис. 14. Таблица в Автокаде.
Связь, которая позволит нам передавать данные из Excel в AutoCAD, и обратно установлена.
Но моя получившаяся таблица очень маленькая по сравнению с первоначальной шапкой спецификации. См. Рис. 15.

Рис.15. Таблица в Автокаде.
Именно так она будет выглядеть на фоне моих чертежей.
Казалось бы в чем проблема, просто масштабированием увеличим ее в 100 раз.
Выделите таблицу и на вкладке « Главная » нажмите на кнопку « Масштаб ». См. Рис. 16.

Рис. 16. Масштабирование таблицы.
На запрос: Базовая точка: укажите точку вблизи таблицы.
На запрос: Масштаб: Введите 100 и нажмите < Enter >.
В результате наша таблица станет соразмерна первоначальной шапке. См. Рис. 17.

Рис. 17. Таблица спецификации.
Таблицы для ввода спецификации готовы и можно приступить, непосредственно, к их заполнению. Данные в таблицу удобнее вносить в Excel. Поэтому, переходим в таблицу Excel и набираем в ней нашу спецификацию. См. Рис. 18.

Рис. 18. Спецификация в Excel.
Затем, чтобы перенести данные в AutoCAD, сохраняем файл Excel. Возвращаемся в AutoCAD.
Выделите таблицу, перейдите на вкладку « Аннотации » и щелкните по кнопке «Загрузить из источника». См. Рис. 19.

Рис. 19. Перенос данных из Excel в Autocad.
В результате получим приблизительно следующее. См. Рис. 20.

Рис. 20. Данные в таблице Автокад.
Мы видим, что строчки. которые добавились после масштабирования таблицы, отображаются очень мелко.
Чтобы при добавлении новых строк в Excel, текст в AutoCAD, отображался правильно, таблицы в Автокад нужно:
либо вообще не масштабировать,
либо масштабировать после того как, все данные внесены.
Если эти ограничения Вас не пугают, смело можете использовать этот простой способ.
Но для меня, это не совсем то, что я хотел получить в результате. Поэтому мы пойдем другим путем.
Предварительно вернем все к исходному варианту
1) Очистим от данных таблицу Excel
2) Удаляем неудачный вариант таблицы
3) Удалим связь с данными.
Чтобы удалить связь с данными. Перейдите на вкладку «Аннотации» и на панели инструментов «Таблицы» щелкните по кнопке « Связь с данными ». Откроется окно «Диспетчер связи данных». В нем щелкните правой кнопкой мыши по строке « Spec », и в появившемся списке выберете « Удалить ». См. Рис. 21.
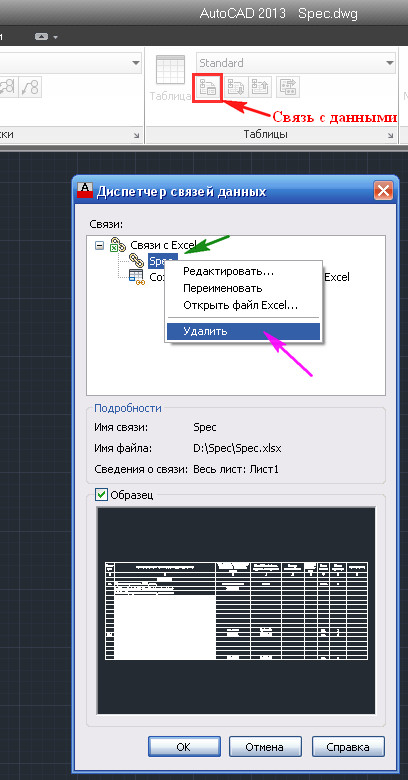
Рис. 21. Удаление связи с данными.
Появится сообщение, в котором нажимаем « Да », затем нажимаем ОК в «Диспетчере связи данных». См. рис. 22.
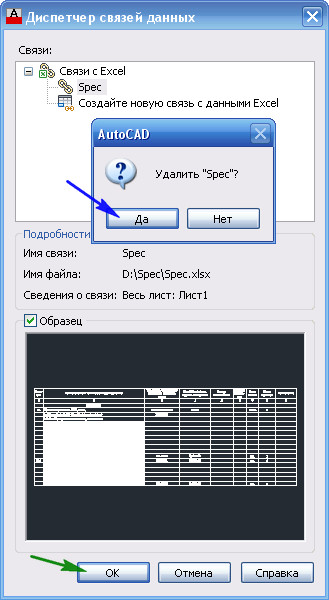
Рис. 22. Удаление связи с данными.
Связь AutoCAD с Excel. Вариант 2.Второй вариант отличается от первого тем, что предварительно мы
создаем новый стиль таблицы:
На ленте перейдите на вкладку « Аннотации » и на панели инструментов «Таблицы» щелкните по стрелке в правом нижнем углу. См. Рис. 23.

Рис. 23. Создание нового стиля таблицы.
Откроется окно «Стили таблиц», в котором щелкаем по кнопке « Создать… ». См. Рис. 24.
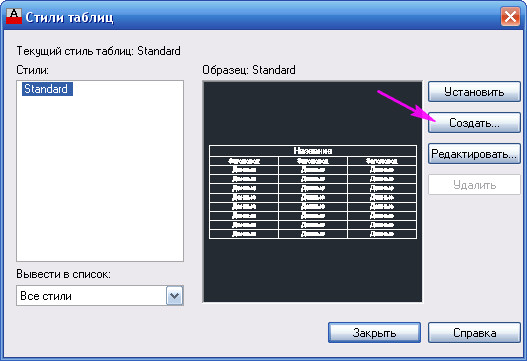
Рис. 24. Создание нового стиля таблицы.
Откроется окно «Создание нового стиля таблицы». Задаем « Имя нового стиля » и нажимаем на кнопку « Далее ». См. Рис. 25.
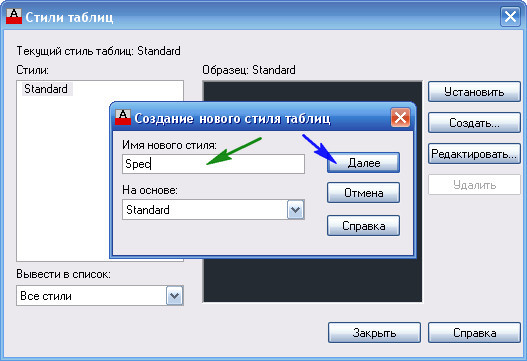
Рис. 25. Имя нового стиля таблицы.
Откроется окно для настройки нового стиля таблиц.
Величину отступов текста от линий таблицы и высоту текста я назначаю для дальнейшей печати на лист А3 в масштабе 1:100.
В стили ячеек устанавливаем « Данные ». На вкладке «Общие» устанавливаем величину отступов текста от линий таблицы по горизонтали и вертикали равную 150. См. Рис. 26.
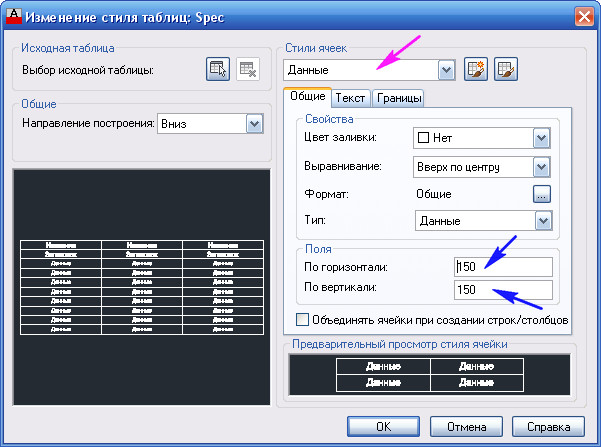
Рис. 26. Изменения стиля таблицы.
Перейдите на вкладку « Текст » и установите « Высоту текста: » равной 270. См. Рис. 27.

Рис. 27. Изменения стиля таблицы.
В стили ячеек выбираем « Заголовок ». На вкладку «Текст» и установите « Высоту текста: » равной 330. См. Рис. 28.
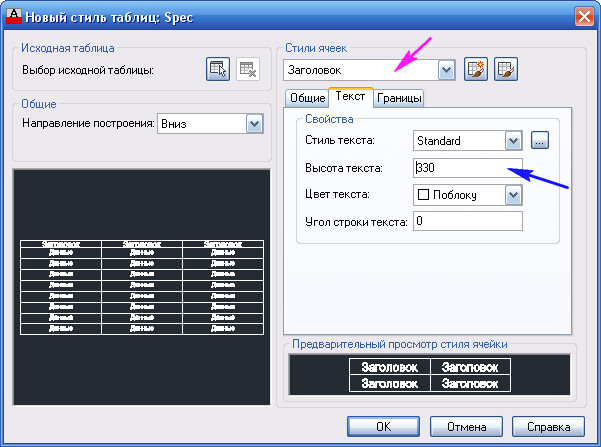
Рис. 28. Изменения стиля таблицы.
Перейдите на вкладку « Общие » и установите величину отступов текста от линий таблицы по горизонтали и вертикали равную 150. См. Рис. 29.

Рис. 29. Изменения стиля таблицы.
В стили ячеек выбираем « Название ». На вкладке «Общие» устанавливаем величину отступов текста от линий таблицы по горизонтали и вертикали равную 150. Убираем галочку рядом с надписью « Объединять ячейки при создании строк / столбцов «. См. Рис. 30.
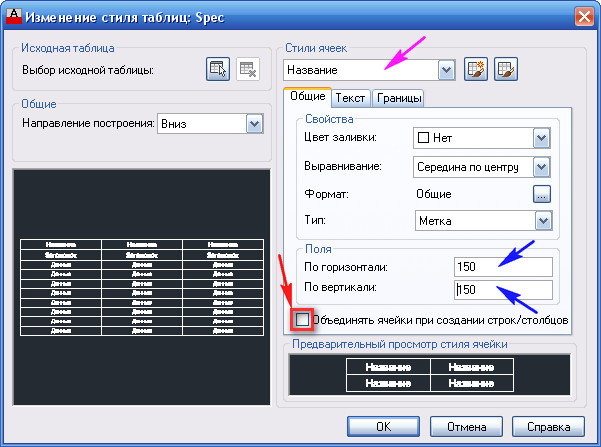
Рис. 30. Изменения стиля таблицы.
Перейдите на вкладку « Текст », установите « Высоту текста: » равной 330 и нажмите на кнопку ОК. См. Рис. 31.
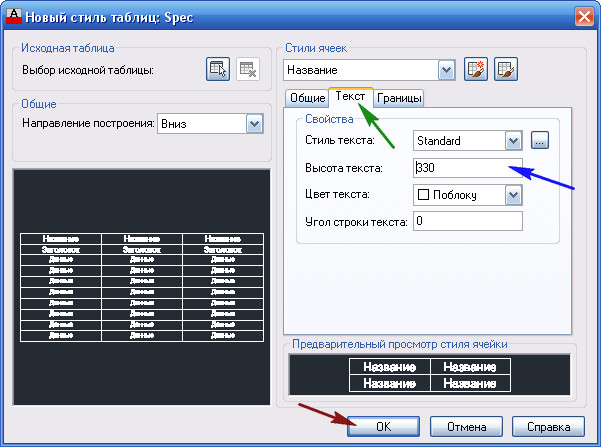
Рис. 31. Изменения стиля таблицы.
В результате будет создан новый стиль таблиц « Spec ». Выделите его и нажмите кнопку « Установить », чтобы сделать его текущим. Далее нажимаем на кнопку « Закрыть ». См. Рис. 32.

Рис. 32. Изменения стиля таблицы.
На ленте, на вкладке «Аннотации» щелкаем по кнопке « Таблица ». См. Рис. 33.

Рис. 33. Вставка таблицы
Откроется окно «Вставка таблицы». В нем устанавливаем количество Столбцов = 9. Ширину столбца = 2100 и нажимаем на кнопку ОК. См. Рис. 34.
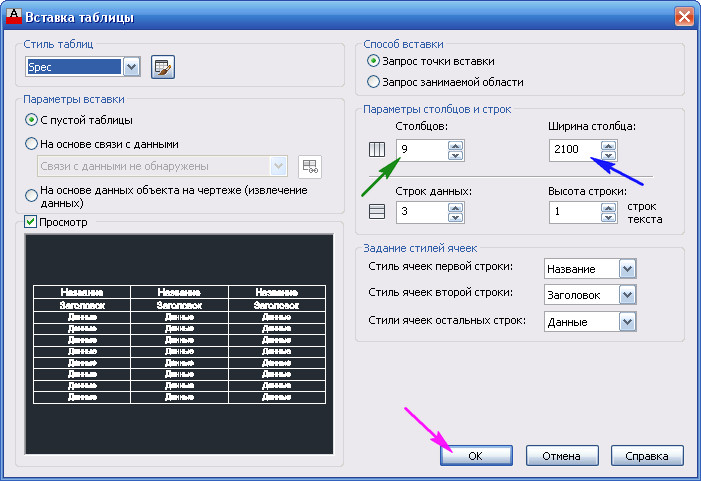
Рис. 34. Вставка таблицы.
Указываем точку вставки таблицы. См. Рис. 35.

Рис. 35. Вставка таблицы.
Чтобы отменить ввод данных в первую ячейки, на клавиатуре дважды нажмите < Esc >. Затем щелкните по любой линии таблицы, чтобы появились ручки. Щелкаем по крайней правой ручке и тащим ее на правый край столбца «Примечание». Притащив, щелкаем. См. Рис. 36.

Рис. 36. Изменение ширины столбца.
Аналогично, подтаскиваем остальные вертикальные линии таблицы. В результате должны получить следующее. См. Рис. 37.

Рис. 37. Изменение ширины столбцов.
Теперь, нам надо установить связь между нашей таблицей в AutoCAD и таблицей в Excel. Перед созданием связи обязательно сохраните чертеж.
Щелкнув по любой линии таблицы, выделите ее. Затем, щелкните левый, верхний угол таблицы. чтобы выделить все ячейки. На ленте появиться вкладка «Ячейка таблицы», в которой щелкаем по кнопке « Установление связи ячейки ». См. Рис. 38.

Рис. 38. Создание связи AutoCAD с Excel.
Откроется окно «Выбор связи данных». Щелкаем по строке « Создайте новую связь с данными Excel ». Откроется окно «Ввод имени связи с данными». Вводим имя и нажимаем ОК. См. Рис. 39.
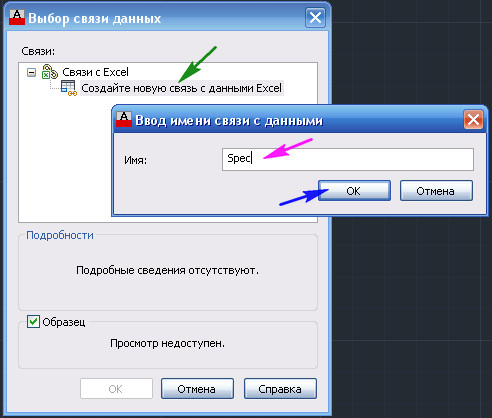
Рис. 39. Создание связи с данными в Exсel.
Откроется окно «Новая связь с данными Excel: Spec». В задании пути оставляем « Относительный путь ». Это позволит нам переносить нашу папку с файлами спецификации с одного компьютера на другой с сохранение связи таблицы AutoCAD c таблицей Excel. Важно, только, чтобы файлы с этими таблицами находились в одной папке.
Чтобы выбрать файл Excel, щелкаем по кнопке с точками. См. Рис. 40.

Рис. 40. Создание связи с данными в Exсel.
Находим нужный файл, выделяем его и нажимаем кнопку « Открыть ». См. Рис. 41.

Рис. 41. Создание связи с данными в Exсel.
В окне «Новая связь с данными Excel: Spec» ставим переключатель в положение « Связь с диапазоном: ». Указываем диапазон ячеек A1:I2000. Количество строк (2000) я взял с запасом, чтобы иметь возможность дополнять спецификацию. В AutoCAD будут переноситься только заполненные в Excel ячейки. Ячейки не входящие в диапазон, могут быть использованы для расчетов, которые не попадут в AutoCAD. Чтобы открыть дополнительную часть окна в правом нижнем углу нажимаем на кружок со стрелкой. См. Рис. 42.

Рис. 42. Создание связи с данными в Exсel.
В поле форматирование ячеек, убираем галочку рядом с надписью « Использовать форматирование Excel ». Таким образом, мы сохраняем формат таблицы (ширина столбцов, высота текста и т. п.), созданный нами в AutoCAD.
Нажимаем ОК. См. Рис. 43.
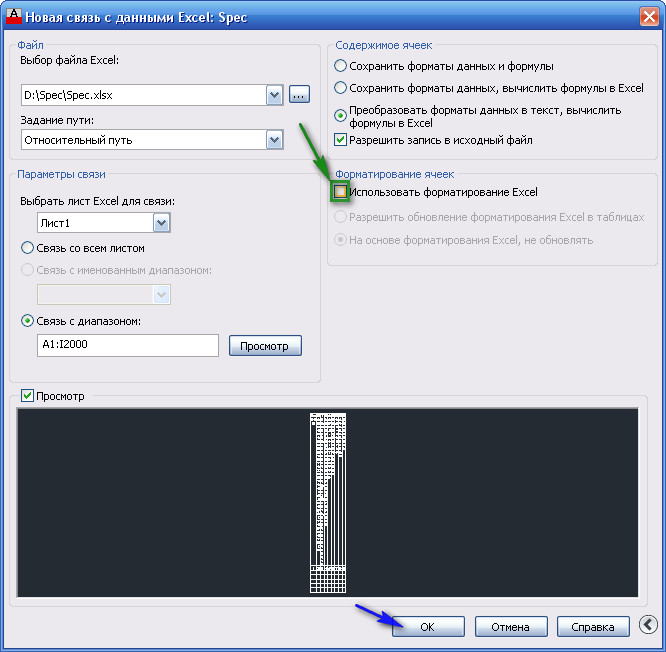
Рис. 43. Создание связи с данными в Exсel.
Далее нажимаем ОК в окне «Выбор связи данных». См. Рис. 44.
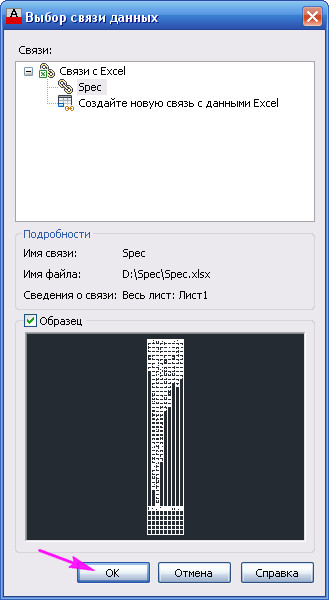
Рис. 44. Выбор связи данных.
В результате должны получить следующее. См. Рис. 45.

Рис. 45. Таблица спецификации.
Связь, которая позволит нам передавать данные из Excel в AutoCAD, и обратно установлена.
Теперь верхняя шапка, по которой мы устанавливали ширину столбцов, нам не нужна и ее можно удалить.
Переходим в таблицу Excel и набираем в ней нашу спецификацию. См. Рис. 46.

Рис. 46. Спецификация в Excel.
Сохраняем файл Excel. Возвращаемся в AutoCAD. Выделите таблицу, перейдите на вкладку «Аннотации» и щелкните по кнопке « Загрузить из источника ». См. Рис. 47.

Рис. 47. Загрузка данных из Excel.
Данные из Excel загрузятся таблицу в AutoCAD.
Чтобы во втором столбце сдвинуть текст влево, выделяем необходимые ячейки. появится вкладка «Ячейка таблицы». Щелкаем по кнопке управления расположением текста и в появившемся списке выбираем « Середина влево ». См. Рис. 48.

Рис. 48. Форматирование таблицы.
Текст в выделенных ячейках сдвинется влево. См. Рис. 49.

Рис. 49. Таблица в Автокаде.
Если нужно внести изменения в спецификацию. Откройте файл Excel. В нем изменяем, добавляем данные и по окончании редактирования сохраняем.
Возвращаемся в AutoCAD. Выделяем таблицу, переходим на вкладку «Аннотации» и щелкаем по кнопке «Загрузить из источника». Данные в таблице AutoCAD обновятся.
По моему мнению, заполнять спецификацию в Excel намного удобнее. Если все же, Вы желаете внести изменения в таблицу из AutoCAD. То обнаружите что, по умолчанию ячейки таблицы AutoCAD, связанной с таблицей Excel, заблокированы. Т.е. текст в них не доступен для редактирований, без предварительной разблокировки. Чтобы разблокировать ячейки выделите необходимый диапазон. На ленте появится вкладка «Ячейка таблицы». Щелкните по кнопке « Блокировка ячеек » и в раскрывшимся списке, выберите « Разблокировано ». См. Рис. 50.
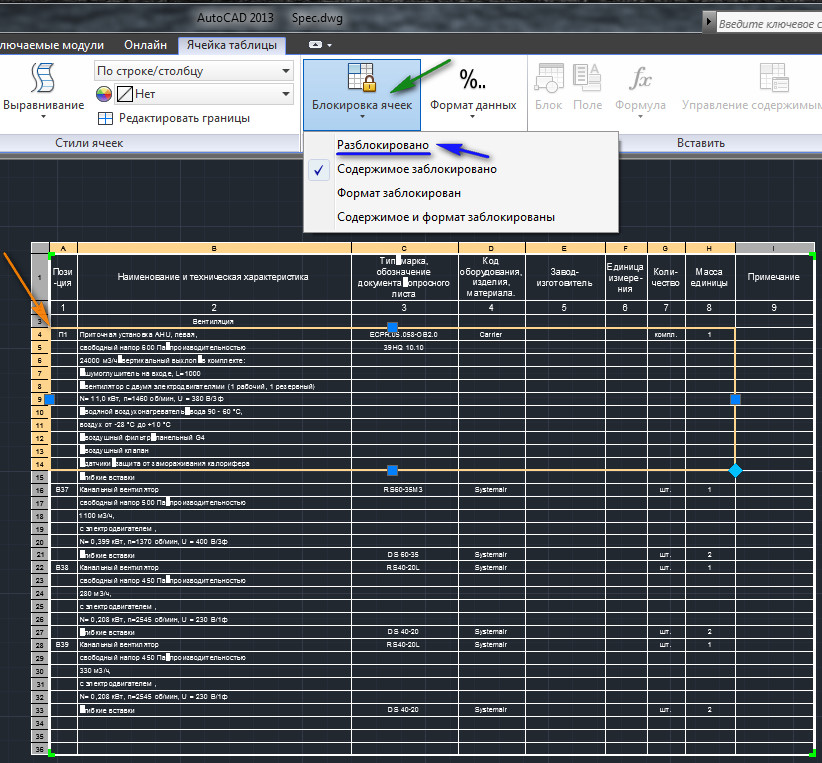
Рис. 50. Разблокировка ячеек .
Выделенный диапазон ячеек будет разблокирован. Чтобы внести изменения в ячейку, дважды щелкните по ней. После того, как все изменения внесены, их нужно экспортировать в Excel. Если файл спецификации в Excel открыт, закройте его. Выделите таблицу. На ленте, перейдите на вкладку «Аннотации» и щелкните по кнопке « Выгрузить в исходный файл ». См. Рис. 51.
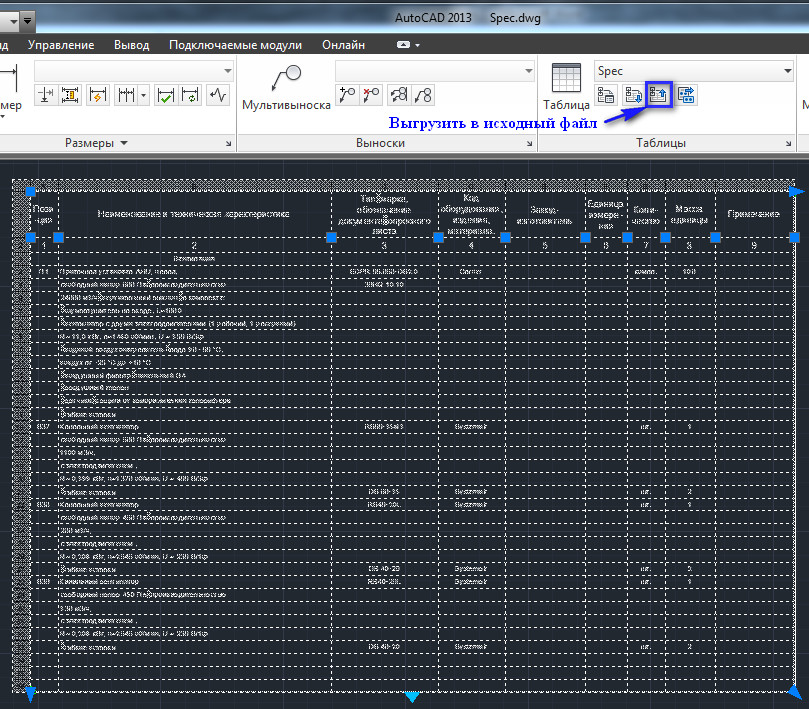
Рис. 51. Экспорт данных в Excel.
Изменения, внесенные в таблице AutoCAD, выгрузятся в таблицу Excel. Если измененные ячейки оказывают влияние на другие ячейки (входят в состав формул), в Excel все будет пересчитано. По окончании в AutoCAD появится сообщение «Связь с данными изменена», в котором будет предложено обновить таблицу в AutoCAD. Выберите «Обновление таблиц с учетом связи с данными: ». См. Рис. 52.
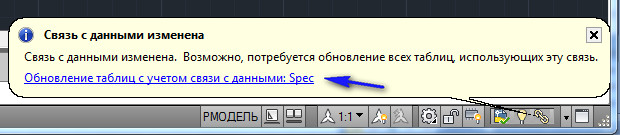
Рис. 52. Связь с данными изменена.
Данные из таблицы Excel вернуться в AutoCAD. И ячейки таблицы снова будут заблокированы.
Таким образом, мы получили удобный инструмент для заполнения таблицы спецификации в Автокаде. Нам осталось лишь организовать ее печать согласно ГОСТ.
О том, как это сделать мы рассмотрим в следующем уроке: «Печать в Автокаде».
На этом наш урок окончен. Желаю Вам быстрой и комфортной работы в AutoCAD.
Вы можете бесплатно скачать связанные между собой файлы спецификации Excel и AutoCAD.
Если у Вас появились вопросы, задавайте их в комментариях.
Я с удовольствием отвечу.
Если вы хотите получать новости с моего сайта. Оформляйте подписку.
До новых встреч.
«Автор: Михаил Орлов»