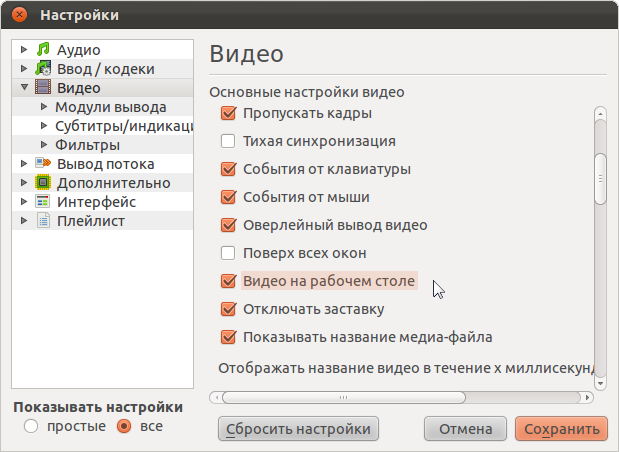

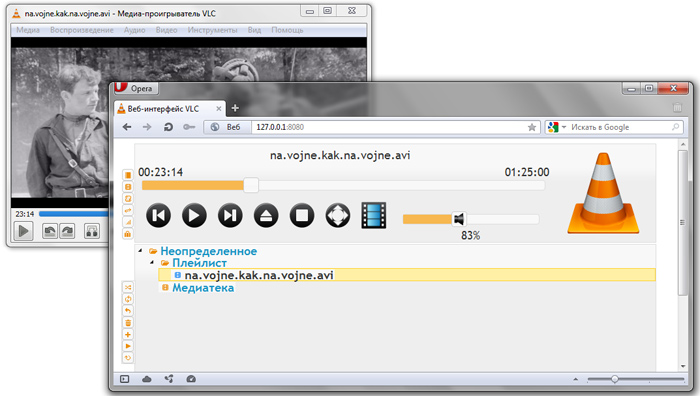


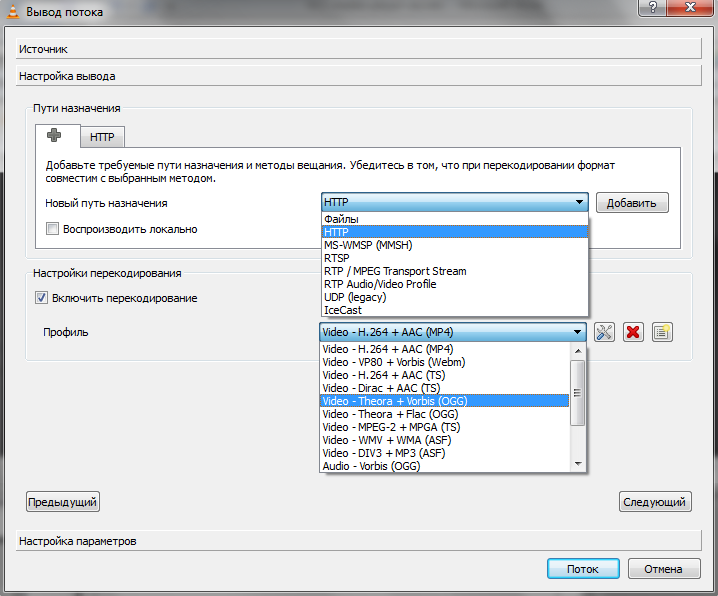
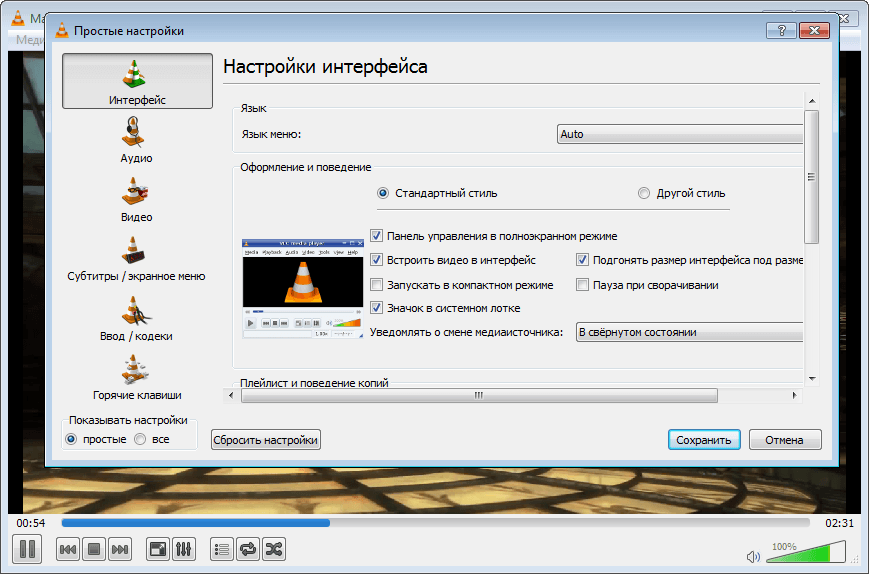
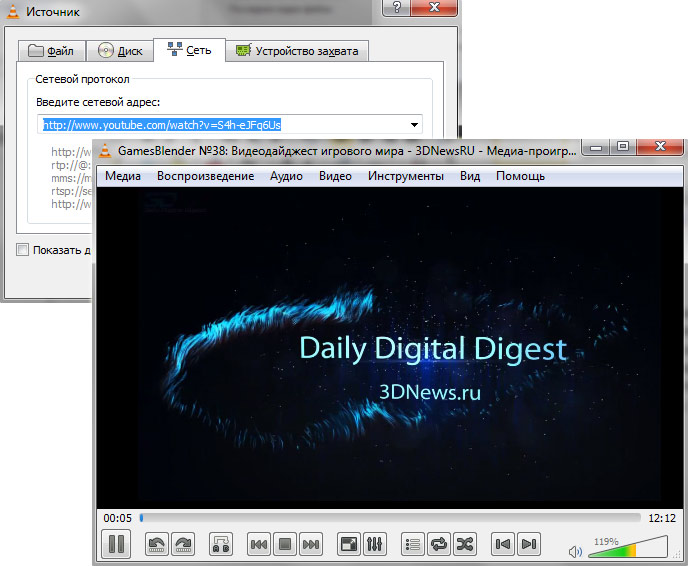
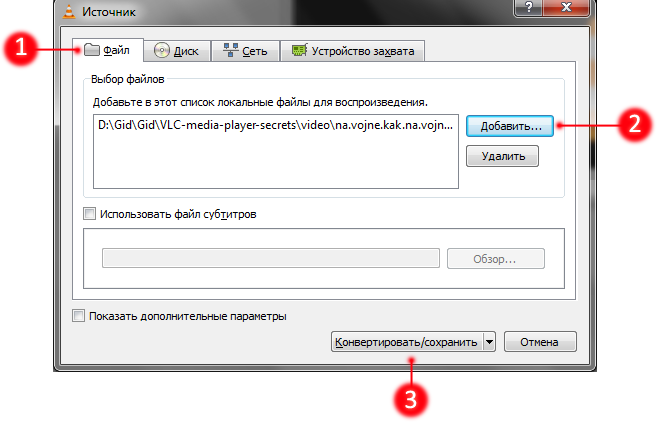
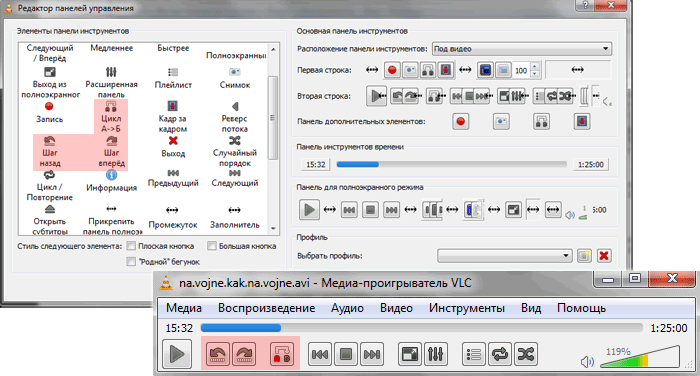
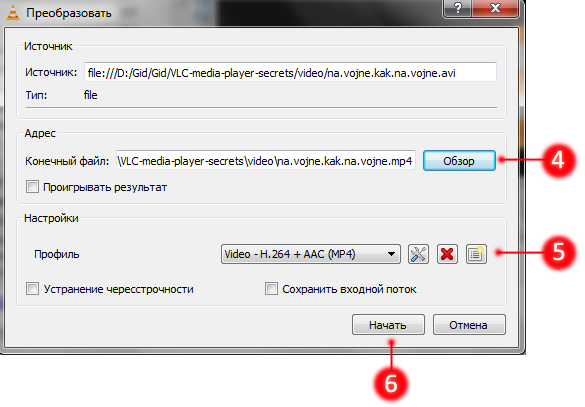
Категория: Инструкции
Многие из тех, кто уже использует VLC. могут быть удивлены его возможностями, которые они еще не задействовали или о которых даже не подозревали. Давайте рассмотрим некоторые из особенностей VLC, т.к. они не всегда получают заслуживаемого ими признания.
Если вы ранее не использовали VLC, советую скачать и установить этот свободно-распространяемый медиаплеер, который потребляет немного системных ресурсов, может работать на платформах Windows, Mac и Linux.
Потоковые возможностиС сетевыми возможностями VLC далеко не все хорошо знакомы, а ведь VLC может выступать в качестве рабочей лошадки по транспортировке в сети потовых медиафайлов. Как видно из рисунка ниже установка VLC на компьютере позволяет передавать по сети разнообразные медиафайлы с самого компьютера, с подключенных к нему плееров и другой видеотехники, а также из интернета. Особенно полезна в данном случае кросс-платформенность VLC, т.е медиафайлы могут передаваться между устройствами на базе разных операционных систем.

Даже если вам захочется посмотреть видео или фильм с домашнего компьютера, находясь далеко от места своего проживания, вы можете это сделать, настроив предварительно VLC на передачу потока в интернет. Перед этим, правда, придется разобраться в настройках DNS.
Интернет ТВ, радио и подкастыЕще одним подтверждением многофункциональности этого медиа-плеера является встроенное интернет-радио, зарубежное интернет ТВ, музыка и списки подкастов в придачу. Просто откройте ваш плейлист и выберите слева Интернет. Вы должны увидеть целый ряд услуг, в том числе Icecast Radio и Jamendo Selections. Это все бесплатно, есть множество альбомов популярных групп и многое другое.

Более того, многие русскоязычные провайдеры интернет телевидения (IP) используют VLC для предоставления своего контента. Для этого предусмотрен специальный плагин VLC, который автоматически устанавливается по умолчанию для Firefox, но работает и с некоторыми другими веб браузерами (в частности с Chrome). Поэтому, найдя такие сайты, вы сможете смотреть бесплатное ТВ в достаточно высоком качестве, чуть не со всего света.
Копирование и кодирование видеоКонечно, в сети всегда можно найти множество хороших видеоконверторов, но зачем тратить время и напрягаться, если у вас есть VLC? Такие возможности уже заложены создателями в этот программный плеер. Причем VLC можно использовать не только для конвертирования видео из одного формата в другой, VLC позволяет записывать воспроизводимые медиафайлы, таким образом можно копировать видео и музыку с любых дисков, а также сохранять принимаемые из сети телепрограммы (кабельные, спутниковые) и другие потоковые файлы.

После запуска VLC нажмите вкладку Медиа для выбора Источника конвертирования и сохранения. В следующем диалоге можно выбирать между конвертированием, копированием и сохранением в файл. После выбора медиа источника и добавления файла нажмите кнопку Конвертировать.

В следующем окне можно выбрать параметры кодирования, такие как кодеки и расположение выходного файла. И, нажав кнопку Начать, не забудьте запастись терпением, перекодировка видео относится к ресурсоемким задачам и может занять некоторое время (вне зависимости от используемого программного обеспечения).
ВидеоэффектыОтчасти полезны, отчасти забавны возможности настройки изображения и звука, которые можно производить непосредственно во время воспроизведения фильма, что позволит, например, имитировать зернистость пленки, регулировать четкость, контрастность, яркость и многое другое. Можно добавить свой логотип, текст, использовать геометрические искажения и пр.
.jpg)
Видеонастройки и эффекты, а также аудионастройки и синхронизация доступны при воспроизведении во вкладке Инструменты, в строке Эффекты и фильтры.
Фото с экранаВозможно, вы когда-нибудь хотели запечатлеть на снимке любимых артистов или волнующие эпизоды из интересных фильмов и имели какие-либо проблемы при стоп-кадре видео, с использованием обычного метода "Print Screen"? Теперь такие проблемы решены при помощи VLC, который позволяет сделать снимок экрана и сохранить его в формата PNG в выбранном вами месте на компьютере или на одном из устройств домашней сети.

Вы можете либо нажать на кнопку пауза, чтобы вначале зафиксировать нужный кадр. Либо при непосредственном воспроизведении выберите во вкладке Видео строку Сделать снимок или щелкните правой кнопкой мыши на видео и с помощью контекстного меню выберите то же самое. VLC кратковременно отобразит уменьшенный снимок в левом верхнем углу и автоматически сохранит его. Место для сохранения можно выбрать и изменить во вкладке Инструменты, строка Настройки, далее в Видео выбрать каталог Видео-снимки.
Рассмотренные возможности это лишь немногое из того, что может делать свободно-распространяемый кроссплатформенный сетевой программный медиаплеер VLC.
Последние комментарии к этой статьеИнструкция по настройке IPTV на примере программы VLC media player

VLC Media Player (VideoLAN Client) - Универсальный кросс-платформенный медиаплеер. Представляет собой интегрированный проигрыватель все в одном. Проигрывает различные форматы файлов: MPEG-1, MPEG-2, MPEG-4, DivX, XviD, mp3, ogg и другие, обычные DVD и VCD диски. Одной из особенностей является возможность проигрывания практически любого типа потокового видео. Не требует установки никаких дополнительных кодеков, так как все компоненты уже содержатся в нем.
Скачать программу с официального сайта.
Запустите скачанный файл.
Производите установку программы, установка стандартная, изменение настроек установки не требуется.
Запустите установленную программу VLC Media Player (ярлык программы находится на рабочем столе или в меню "Пуск".)
Откройте список каналов (Плейлист) в плеере. Для этого откройте "Медиа > Открыть файл" и выбирите файл со списком каналов (плейлист, файл playlist_fortex.m3u):

Для выбора канала откройте "Вид > Плейлист":

Щелкните по каналу и начнется его воспроизведение.
В Windows Vista может отсутствовать изображение транслируемых телеканалов, для правильной настройки VLC под Windows Vista необходимо зайти в настройки программы и в разделе "Видео" - "Модули вывода" поставить в правом нижнем углу галочку на "Расширенные параметры" и в модулях вывода выбрать "Вывод видео OpenGL"
Для корректной работы IPTV при нескольких сетевых интерфейсов и/или включенном VPN подключении требуется правильно настроить маршрутизацию трафика.
Внимание! При наличии роутера настройка маршрутизации не нужна. Необходимо правильно настроить роутер.
Практически все файерволы, такие как Agnitum Outpost и Kaspersky Internet Security по умолчанию блокируют IPTV (мультикаст), так как считают его атакой. В общем случае необходимо разрешить в системных правилах протокол IGMP (протокол управления подключениями к мультикаст-группам) и разрешить VLC Media Player любую TCP-активность (для скачивания списков каналов и телепрограммы) и UDP-активность (непосредственно для IPTV).
Outpost Firewall 2009
Нажмите кнопку Настройки на верхней панели окна Outpost.
Перейдите в раздел "Правила для приложений", нажмите кнопку Добавить.
Укажите путь к vlc.exe, нажмите кнопку Редактировать, отметьте "Разрешать все действия", нажмите OK.
Перейдите в раздел "Сетевые правила", нажмите кнопку "Системные правила", перейдите во вкладку "Низкоуровневые правила".
Cнимите галочку с правила Block IGMP.
Создайте правило "Где протокол IP и IP-протокол IGMP. Разрешить эти данные".
Старые версии Outpost Firewall
Меню Параметры > Приложения > Доверенные приложения > Добавить.
Укажите путь к vlc.exe.
Перейдите на вкладку Системные и в секции "Глобальные правила и доступ к rawsockets" нажмите на кнопку Параметры.
Снимите галочку с правила Block IGMP.
Создайте правило "Где протокол IP и IP-протокол IGMP. Разрешить эти данные".
Kaspersky Internet Security
Настройка > Сетевой экран > Система фильтрации > Настройка > Правила для приложений
Нажмите добавить и укажите путь к vlc.exe
Нажмите кнопку Шаблон и выберите Разрешить всё
Перейдите на вкладку Правила для пакетов
Создайте правило "Разрешать входящие и исходящие IGMP/RGMP пакеты"
ESET Smart Security
Зайдите в меню "Дополнительные настройки" нажатием "F5" или "Настройки > Дополнительные настройки".
Слева в меню перейдите в раздел "Персональный файервол", в секции "Режим фильтрации" выберите "Интерактивный режим".
Слева в меню перейдите в раздел "Правила и зоны", в секции "Редактор правил и зон" нажмите кнопку "Настройки".
Создайте правило для протокола "IGMP": "Имя" - любое слово, "Направление" - любое, "Действие" - разрешить, "Протокол" - IGMP.
Везде нажмите "ОК" и закройте программу, она остается висеть в трее.
Запустите "VLC Media Player" и "NOD32" попросит действие.
Поставьте галочку "Запомнить действие(создать правило)".
Откройте "Расширенные параметры" и нажмите кнопку "Пользовательское правило": "Направление" - любое, "Действие" - разрешить.
Защита > Монитор приложений: Укажите путь к vlc.exe, выберите "Любой родитель", установите галочку "Разрешить любые действия этому приложению".
Защита > Сетевой монитор: Выберите "Протокол: IP", перейдите на вкладку "Детали IP" и выберите "Протокол IP: IGMP". Переместите новое правило на одну позицию выше, так, чтобы оно было до правила "Блокировать и занести в журнал".
Оставшиеся вопросы можно так же задать на форуме .
VLC player представляет собой интегрированный медиа-плеер, способный проигрывать различные форматы файлов.
Для начала зайдем на официальный сайт VLC media player по ссылке http://www.videolan.org/vlc/ и скачаем песледнюю на этот момент версию VLC-проигрывателя для вашей ОС. Ниже будет описана установка для ОС Windows.
Если у Вас уже была установлена более старая верся VLC, лучше её деинсталлировать перед установкой новой.
Теперь запускаем файл “vlc-0.9.8a-win32.exe” и устанавливаем обычным путем программу VLC media player. При установке я отмечаю галочками дополнительно ещё 2 опции:
Mozzila plugin;
ActiveX plugin.
Или выбираю тип установки “Full“. вместо “По выбору“ .

Убираю галочку с “Activate the updates … “ ,чтобы программа не лезла постоянно в интернет в поисках обновления новой версии.

После установки запускаем VLC и заходим в Меню -> Инструменты -> Настройки. либо жмём комбинацию клавиш Ctrl+P.

Появляется большое окно настроек программы:

Здесь мы и настраиваем программу.
Дополнительные материалы на этом сайте:
Размер: 24 MB | Cкачали: 645 раз | Тип файла: exe | Версия: 2.1.5
Основные функциональные возможности плеераУ VLC Media Player достаточно много аналогов: Media Player Classic. KMPlayer. Daum PotPlayer, SMPlayer и др.
Рассматриваемый софт выделяется рядом преимуществ:
Как уже упоминалось, интерфейс программы довольно понятен и прост.
Для того чтобы воспроизвести файл, необходимо зайти в меню верхней панели «Воспроизведение» и нажать на кнопку «Воспроизвести».

Далее плеер предложит открыть файл из указанного вами источника.

Можно настроить удобный вид программы: плей-лист, мини-интерфейс, полноэкранный режим и др. Вот так, к примеру, выглядит плей-лист:

Далее воспроизводим любое аудио или видео. В нижней строке интерфейса можно регулировать звук, ставить трек на паузу и т. д.

В разделе меню «Медиа» можно сохранять текущий плей-лист, выполнять конвертацию в другие форматы и ряд других действий.

VLC Media Player – компактный, многофункциональный и очень удобный проигрыватель мультимедиа.
Если Вы испытываете проблемы с просмотром видео файлов на компьютере, например, не запускается видео или нет звука, то в большинстве случаев может помочь VLC плеер, это бесплатный медиа плеер, установку и использование которого мы рассмотрим в этой статье.
Для многих начинающих пользователей ПК существует проблема с просмотром видео-файлов.
В состав операционной системы Windows входит проигрыватель Windows Media, который предназначен для просмотра видео на компьютере. Но сама проблема в том, что данный проигрыватель без установленных дополнительных кодеков не воспроизводит все типы видео-файлов.
Что такое кодеки? Если говорить кратко, то кодеки это — специальные программы, которые применяют для создания и воспроизведения аудио и видео-файлов. Они позволяют значительно уменьшить размер мультимедийных файлов. И если необходимые кодеки на компьютере не установлены, то, не получится посмотреть какое-нибудь видео.
В результате Windows Media может выдать сообщение:


Или при воспроизведении DVD диска с фильмом:

Даже если в некоторых случаях фильм запустится, то часто бывает, что изображения нет, а идет только звук.
Знакомая ситуация? Если да, значит эта статья для Вас.
Существует ряд хороших пакетов кодеков и медиаплееров способных проигрывать различные форматы файлов. Среди них K-lite Codec Pack с Media Player Classic, а также VLC плеер, GOM Player, KMPlayer и т.п.
В этой заметке мы рассмотрим один из них VLC плеер (VLC media player), который, на мой взгляд, наиболее подходит для начинающих пользователей ПК из-за простой установки и использования. Ну и, конечно же, потому что у него есть встроенная русская версия. Кроме того, по некоторым заявлениям, VLC является пока единственным плеером, который без проблем справляется с битыми — испорченными или не докаченными файлами.
Установка VLC плеераПри установке выбираем язык:

Далее идет приветствие мастера установки и лицензионное соглашение, в которых жмем: Далее .
Выбираем тип установки (например, Рекомендуемый ) и идем Далее :

Папку установки можно оставить, как предлагается, и жмем Установить :

После копирования файлов идет завершение установки, в которой нажимаем: Готово !
Запуск VLC плеераПосле первого запуска плеера появится сообщение, в котором не обязательно оставлять галочки о получении информации через Интернет и проверки обновлений:

Использовать VLC media player не составляет никаких сложностей, так как все на русском языке и при наведении курсора мыши на кнопки появляется контекстное меню с пояснением выбранной функции:

Теперь, чтобы запустить какой-либо фильм с помощью этого проигрывателя, нажимаем правой кнопкой мыши на выбранный файл, и в контекстном меню выбираем либо Воспроизвести в меди плеере VLC (1), либо Открыть с помощью -> VLC media player (2). как это показано на снимке:

Ну а если хочется, чтобы все файлы с таким же расширением (в данном случае .avi ) при запуске сразу же открывались с помощью этого проигрывателя, то идем: Открыть с помощью -> Выбрать программу… (3). выбираем этот плеер, ставим галочку для использования его для всех файлов такого типа и нажимаем ОК :

Если в дальнейшем встретится другой формат видео-файла, можно таким же образом настроить его автоматический запуск с помощью VLC плеера.
Итак, в этой статье мы рассмотрели установку и основное использование VLC плеера для просмотра видео файлов уже сохраненных на компьютере. Если же у Вас есть проблемы с просматриванием видео или флеш в Интернете через браузеры, то можете установить флеш плеер для браузера .
Успешного Вам просмотра видео-файлов!
