

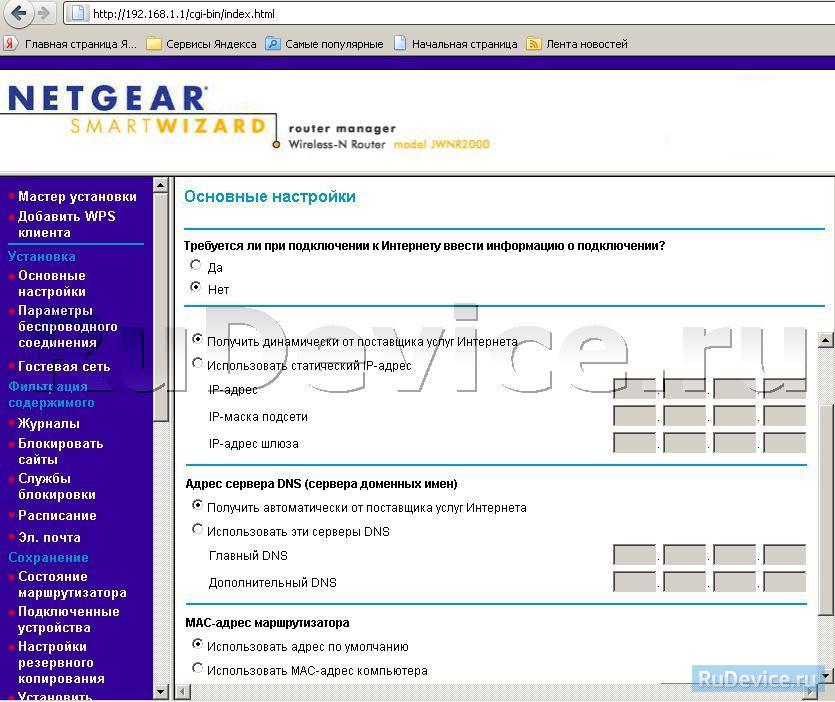
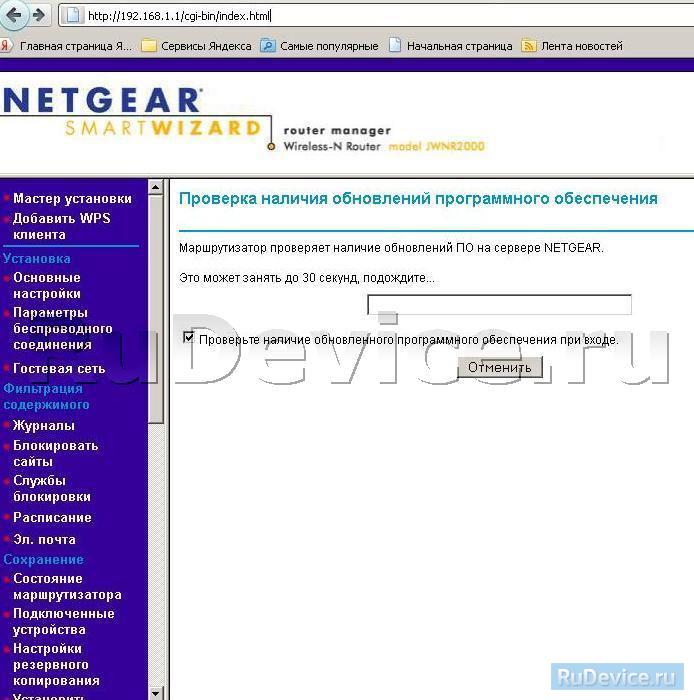
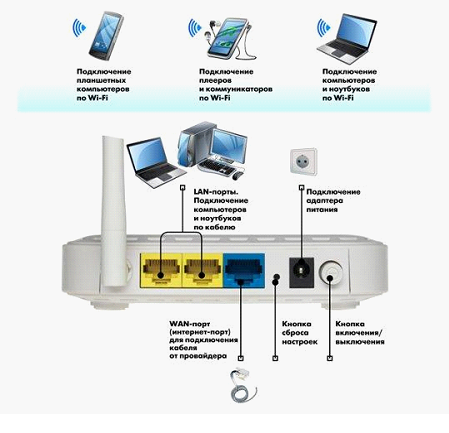



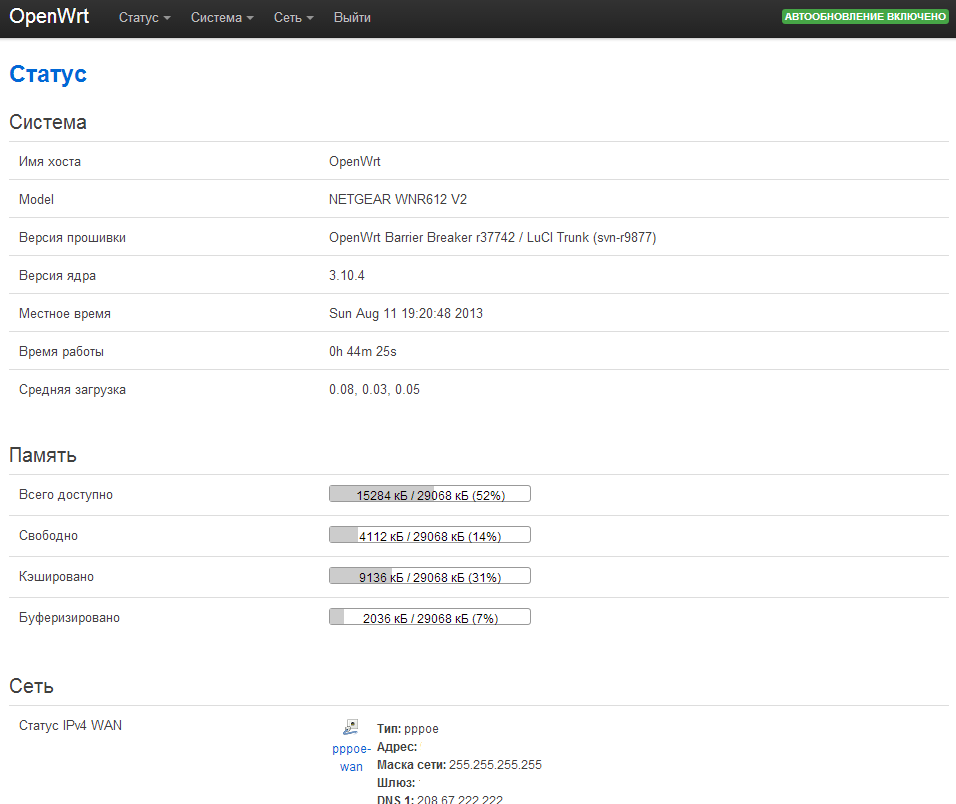


Категория: Инструкции
Компания Netgear выпускает различные сетевые устройства уже несколько лет, и отзывы о продукции – всегда положительны. Используя достижения технологии, появившиеся в последнее время (например, SoC: все блоки устройства – на одном чипе), можно c уверенностью говорить о переходе к новому уровню миниатюризации. Похоже, что воплощением этого принципа – стала новая модель роутера этой фирмы, а именно, роутер Netgear wnr612 (а также, его более «удобная» версия wnr612v2). Роутер, сразу выделяется среди подобных ему «100-мегабитников» своими компактными размерами. Попробуем разобраться, как это сказалось на качестве.
Ради уменьшения внешних размеров, пришлось жертвовать важными опциями: например, вместо привычных 4-х портов для локальной сети, в данных роутерах, их только два:
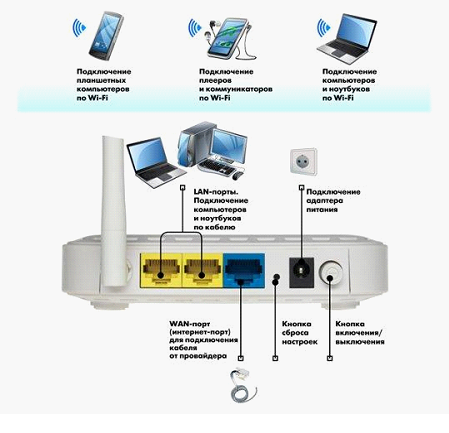
Из различий между wnr612v2 и wnr612, можно назвать аппаратные качества: у «второй» версии, появилась кнопка для выключения, и антенна – здесь «внешняя». Каких-либо других отличий, в том числе, в web-интерфейсе, замечено не было. На следующем изображении, вы видите роутер Netgear wgr612:

По надписи, можно судить, что это – действительно, предыдущая версия роутера. Приобрести в розничных магазинах, сейчас можно только «V2» (что, в принципе, даже лучше). Если учесть еще и приличную скорость маршрутизации (80-87 Мбит между портами WAN-LAN), можно считать такое устройство хорошим решением для создания «домашней» сети.
Включение перед настройкойЕсли сейчас вы держите в руках роутер wnr612 (или роутер ревизии «V2») – не спешите сразу включать его в сеть:

Шнур от провайдера, надо установить в порт синего цвета. Патч-корд из комплекта, подсоединить к одному из желтых.
Ответный разъем патч-корда, соедините с портом сетевой карты компьютера (с которого, вы будете настраивать роутер). После чего, можно включить блок питания.
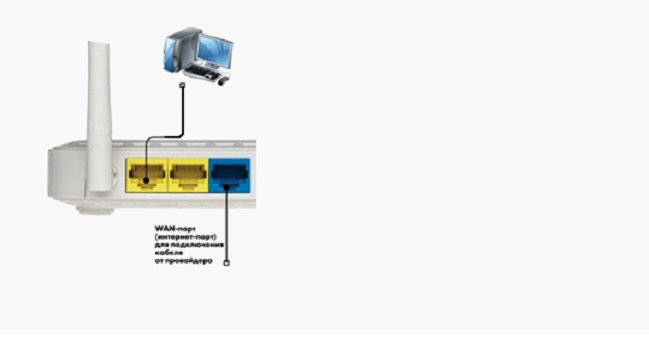
Все соединения – сделаны, включен блок питания роутера – значит, осталось проверить правильность настроек сетевой карты (а надо – «авто» IP и DNS):

Настройка сетевой карты
Эти настройки, смотрите в «Состоянии» соединения, «Свойства» (дальше – «Протокол Интернета TCP/IP», его «Свойства»).
После выполнения этих действий – перезагрузите компьютер.
Примечание: если роутер – не новый, то после подачи питания, через 1-2 минуты – нажмите и удерживайте «кнопку сброса» несколько секунд. На лицевой панели, начнет мигать лампочка – значит, устройство «сброшено» в заводские настройки (и компьютер, после перезагрузки, получит верный IP).
Заходим в графический интерфейс роутераНа компьютере, нужно открыть любой браузер, в адресной строке которого – вы напишите: 192.168.1.1.
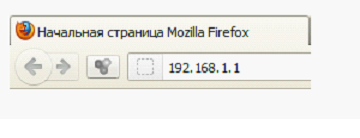
Спросят логин с администраторским паролем: здесь (как в большинстве «нетгир»), подходит пара admin и password.
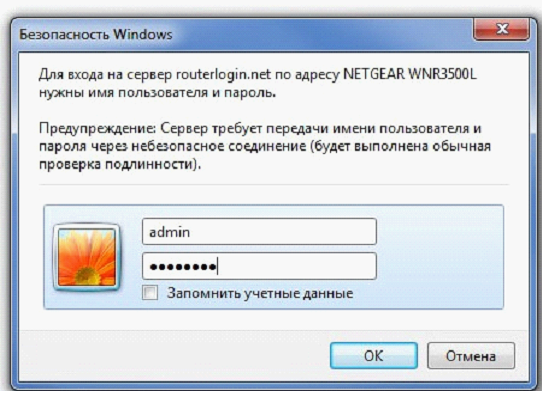
Нажмите «ОК». В браузере, появится такая картинка:
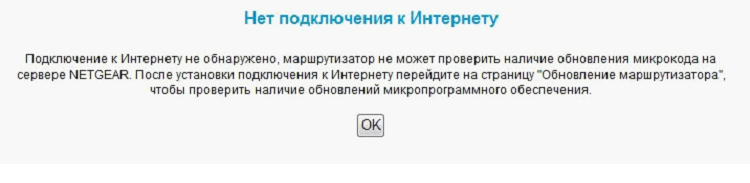
Снова нажмите «ОК», и откроется вкладка «Основные настройки»:
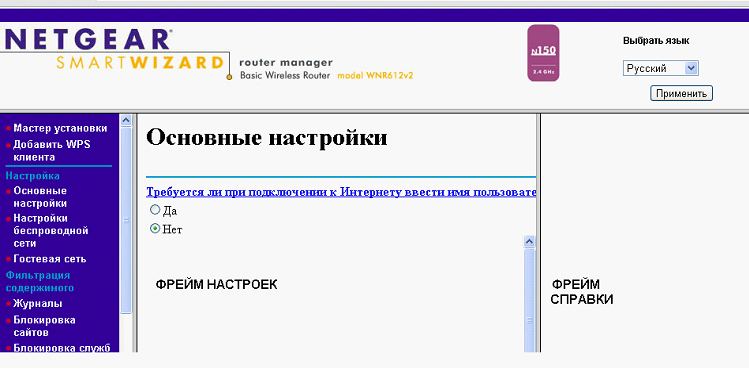
Название «Основные настройки», здесь подразумевает настройки соединения.
Настройка соединения (провайдер DHCP)Находясь на вкладке «Основные настройки», в верхнем чекбоксе – выберите «Нет»:
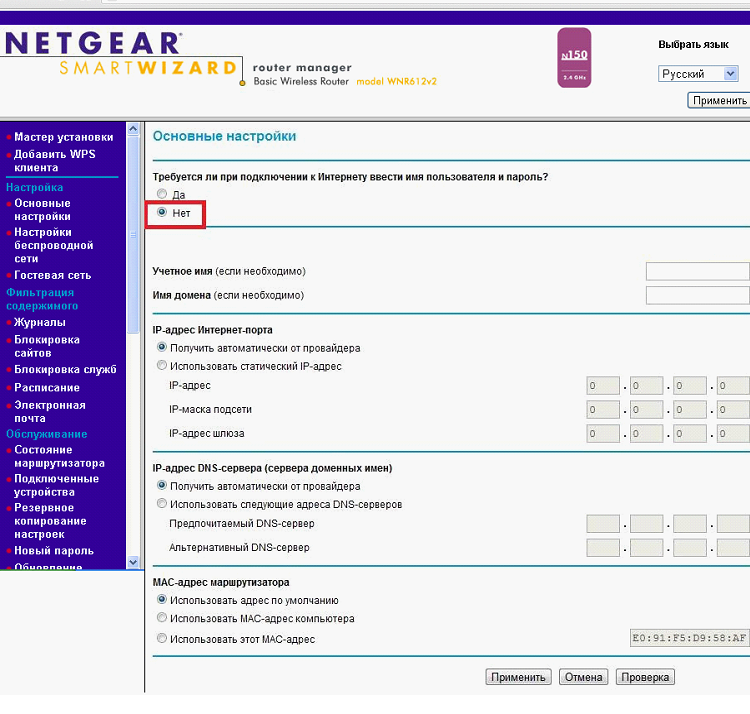
В принципе, настройка – на этом, выполнена. В случае необходимости, можно сменить аппаратный MAC-адрес (чтобы «клонировать» с карты компьютера – установите точку «использовать MAC-адрес компьютера»).
По завершении, нажмите на «Применить». Роутер – сохранит все настройки:

Через 10 секунд, соединение – будет автоматически создано (в чем затем убедиться, можно на вкладке «Состояние маршрутизатора»).
Настройка соединения (провайдер PPPoE)Сейчас, мы рассмотрим, как настроить роутер Netgear wgr612 на соединение «PPPoE». Вопрос – в том, в каких случаях это нужно. Например, если провайдер – использует «PPPoE», но у вас – установлен модем (настроенный в режиме «роутера»), сам роутер – нужно настраивать «под DHCP». Рассмотренный здесь вариант – необходим, если другое устройство (модем) – работает в режиме бриджа (моста). Переходим к настройке.
На вкладке «Основные настройки», в чекбоксе «Требуется ли имя…» (сверху страницы), установите – «Да»:
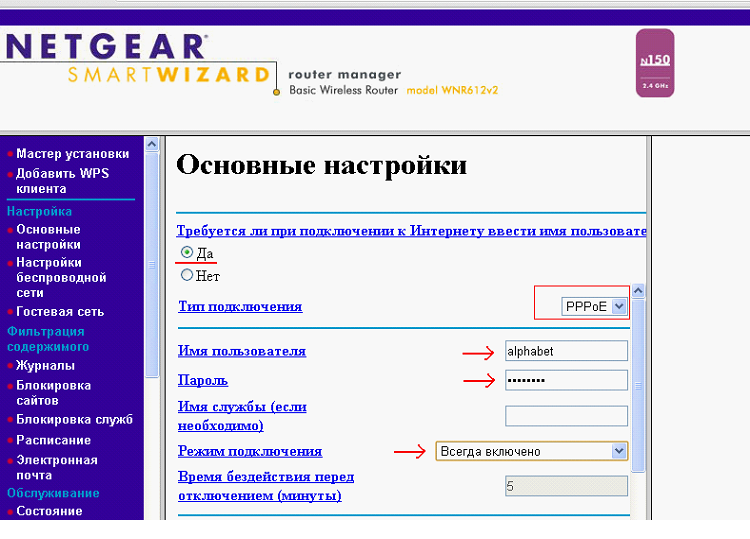
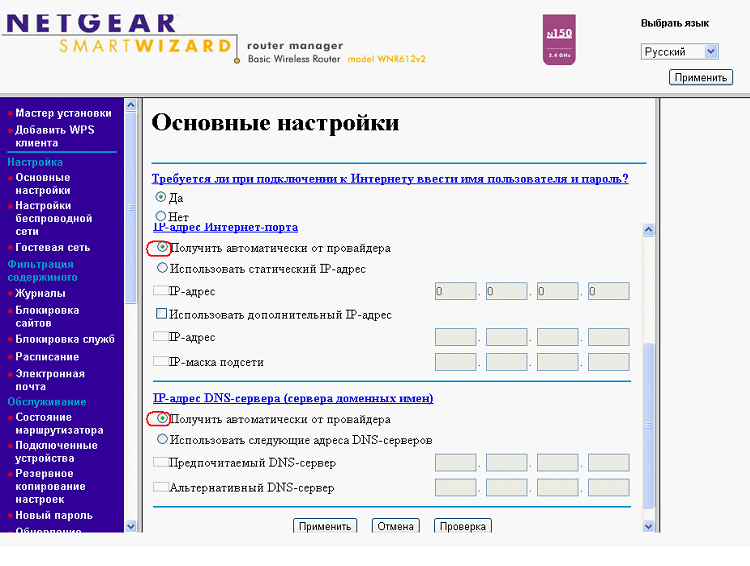
IP-адрес – роутер получит от провайдера «автоматически» (если только у пользователя – не имеется фиксированного, выделенного IP-адреса).
И DNS-сервера – тоже, будут получены «автоматически».
Как видим, «подмена» адреса MAC – в режиме «PPPoE», не предусмотрена.
По завершении этих настроек, нажмите на «Применить». Значения, будут автоматически сохранены в память роутера (а соединение – появится через 10 секунд). Рассмотрена настройка роутера Netgear wgr612 (v2) на соединения типа «DHCP» и «PPPoE».
Надо сказать, что еще, данный роутер – может работать по протоколам L2TP и PPTP (что необходимо при подключении «по VPN»). Какой протокол нужен вам – зависит от условий провайдера.
Включаем Wi-FiПереходим на вкладку «Настройка беспроводной сети»:
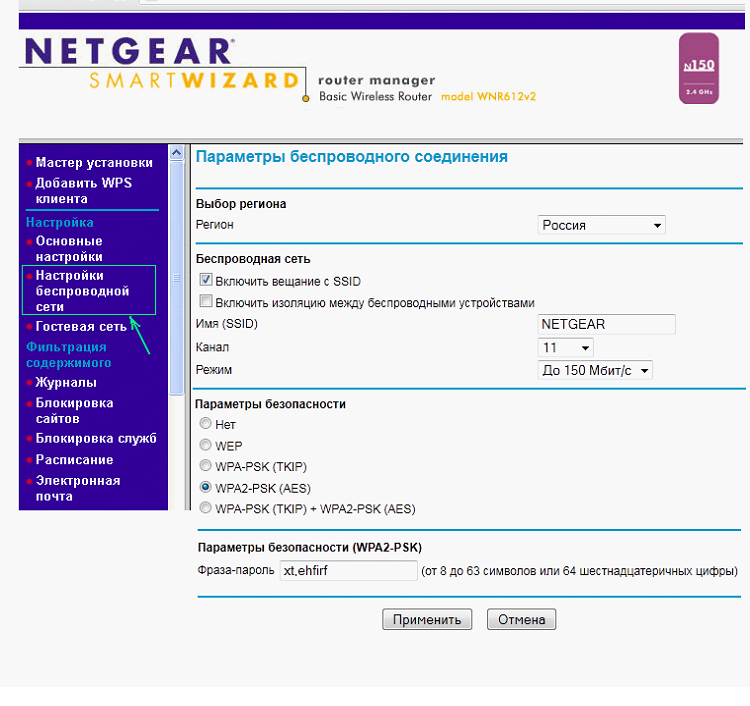
Где, прежде всего, установим регион.
Затем, включим передачу имени сети. Дальше, придумаем и установим имя сети (SSID).
Номер канала – установим вручную (с 1 по 13). А вот выбор «режима» — здесь не очень «привычен»: до 150 Мбит/с, означает, что «абонент — должен поддерживать 802.11 n». Если же, хотя бы один из абонентов вашей сети не работает с «802.11 n» — выберите: «до 65 Мбит/с». Этот режим установлен по умолчанию (и соответствует «Mixed»-режиму в других роутерах).
Дальше, идут настройки для шифрования (сделайте выбор, как на рисунке, установите пароль).
В завершение этих настроек, нужно нажать «Применить» (сеть Wi-Fi, будет автоматически создана).
Мы – настроили роутер Netgear wnr612v2 на основной набор функций (раздавать WiFi–сеть, принимать Интернет).
ДополнительноДля просмотра IPTV через компьютер, дополнительно что-то настраивать – вам не придется (multicast в сети – разрешен, его трафик – не регулируется).
Предусмотрен определенный набор дополнительных опций (функция UPnP, три гостевые сети WiFi, и др.). Как настроить роутер Netgear wgr612 на эти функции, рассматривать здесь – мы не будем (каждая опция – устанавливается на определенной вкладке, например, «UPnP», «Динамический DNS» и т. д.).
Для «быстрого» входа по WPS, предусмотрена первая вкладка («Добавить WPS клиента»):
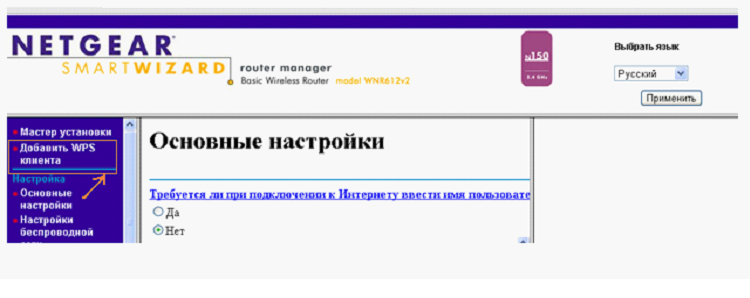
Обращаем внимание, что PIN-код WPS – расположен в «Дополнительных настройках беспроводной сети».
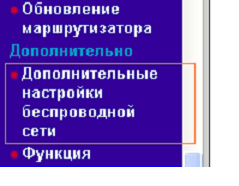
Смотреть, как роутер настроен в данный момент, можно на вкладке «Состояние маршрутизатора»:
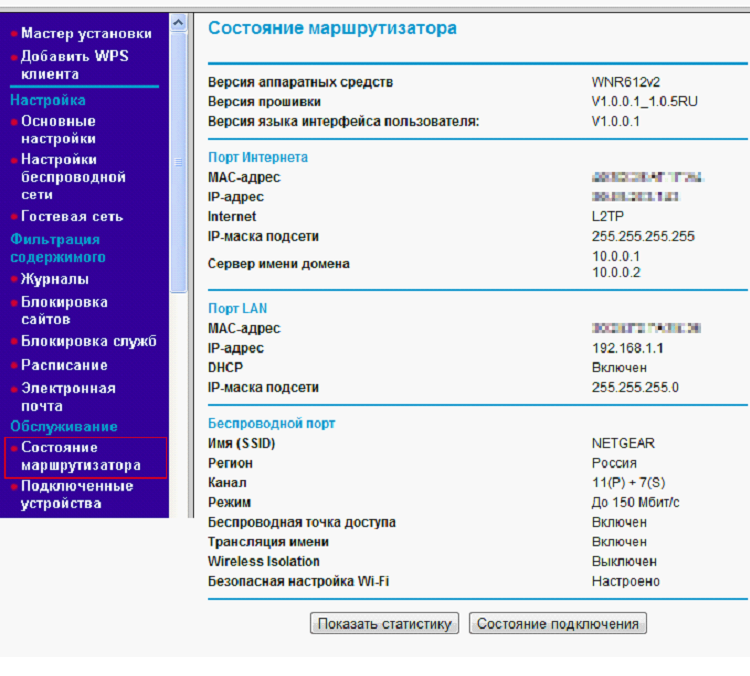
Если в секции «Порт Интернета», значение IP-адреса — есть, значит, соединение создано. Кнопка «Состояние подключения», откроет окно, где можно выключить соединение (а при необходимости – снова включить). Также, на вкладке — удобно смотреть, какие каналы использует передатчик Wi-Fi.
Надеемся, информация – будет полезна.
Пошаговая настройка Wi-Fi роутера NETGEAR JWNR2000с программкой telnetenable проблем нет, вот только она включает доступ по telnet в текущем сеансе, т.е. если питание у роутера отрубить то надо сново пользоваться этой прогой - одноразовый эффект вобщем.
пытался через tftp залить прошивку, на работе по таймауту отваливалась, а дома стала вылазить ошибка: tftp: tftp/udp: неизвестная служба
настройки можно менять через telnet!
есть там команда config через нее можно посмотреть состояние настроек и установить новые значения, также можно поковыряться в файловой системе поправить какие-либо конфиги
# config
usage: ----------------
config show
config commit
config default
config get name
config set name=value
config unset name
config backup output-file-name
config restore input-file-name
config list name-prefix(name as name1 name2. )
 Для построения домашней беспроводной сети в последнее время часто используются компактные устройства, оснащенные ограниченным количеством разъемом. Подобные устройства отличаются низкой ценой, но при этом позволяют создать стабильное подключение. Роутер Netgear WNR612v2 – как раз из таких маршрутизаторов, не обремененных лишними портами. Давайте посмотрим, как его правильно подключить и настроить.
Для построения домашней беспроводной сети в последнее время часто используются компактные устройства, оснащенные ограниченным количеством разъемом. Подобные устройства отличаются низкой ценой, но при этом позволяют создать стабильное подключение. Роутер Netgear WNR612v2 – как раз из таких маршрутизаторов, не обремененных лишними портами. Давайте посмотрим, как его правильно подключить и настроить.
Чтобы настроить роутер Netgear WNR612v2,нужно сначала его правильно установить и соединить с компьютером.

Как видите, подключить маршрутизатор к компьютеру очень просто. Проще только настроить роутер tenda w316r, у которого порт LAN и вовсе лишь один.
Параметры сетевой картыПосле успешного соединения роутера и компьютера вам нужно проверить параметры работы сетевой карты.

После проверки параметров работы сетевой карты можно переходить непосредственно к настройке маршрутизатора. Чтобы попасть в его интерфейс, запустите любой браузер и перейдите по адресу 192.168.1.1. Этот же адрес используется при настройке роутера Netgear N150 и еще целого ряда сетевых устройств.
Этот же адрес используется при настройке роутера Netgear N150 и еще целого ряда сетевых устройств.
Введите логин и пароль; по умолчанию они установлены как admin/admin. Если эти значения не подходят, возможно, стандартная идентификационная пара была изменена. Чтобы вернуть стандартные данные, нажмите и удерживайте кнопку «Reset» на корпусе роутера.
При первом входе в интерфейс появится сообщение ,что соединение установить не удалось. Нажмите «Ок». Если соединение по какой-то причине установилось автоматически, вам будет предложено обновить прошивку. Откажитесь от этой процедуры.
Если соединение по какой-то причине установилось автоматически, вам будет предложено обновить прошивку. Откажитесь от этой процедуры.
Создание нового подключения производится на вкладке «Основные настройки» в меню «Настройка».

В меню «Настройка» перейдите в раздел «Настройки беспроводной сети».
Осталось указать параметры безопасности сети. Выберите режим аутентификации WPA2-PSK (AES). Он используется при настройке роутер tp link tl wr842nd и еще целого ряда сетевых устройств. Затем укажите пароль и нажмите кнопку «Применить». Настройка Wi-Fi сети завершена.
Интерактивное телевидениеНастройка IPTV на роутере Netgear WNR612v2 производится максимально просто: вам нужно лишь указать, на какой порт будет идти сигнал с приставки.
Перейдите на вкладку «Параметры интернет-порта». Чтобы смотреть IPTV на компьютере, проверьте, что пункт «Отключить IGMP-прокси» не отмечен галочкой. Для просмотра интерактивного телевидения через приставку выберите порт, через который роутер соединяется с ней, и укажите его в поле «Перенаправить IPTV-поток».
Для просмотра интерактивного телевидения через приставку выберите порт, через который роутер соединяется с ней, и укажите его в поле «Перенаправить IPTV-поток».
Previous Article Создание установочной флешки и последующая инсталляция Windows XP
Next Article Подготовка системы и установка живых обоев на Windows 7
Netgear N150 – одна из популярных моделей роутеров, хорошо подходящая для домашнего использования. Ее пропускная способность невелика – 150 Mbps, но этого вполне достаточно для рядового пользователя.
Цена данного маршрутизатора также небольшая, что делает его еще более привлекательным. Итак, вы задаетесь вопросом о том, как начать использование Netgear N150? О всех тонкостях его подключения и настройки далее.

Фото: внешний вид Netgear N150
Комплектация роутераNetgear N150 поставляется в салатово-белой коробке, в которой находятся:
Обратите внимание! В комплекте вы не найдете антенну, так как в данной модели она является встроенной.

Фото: комплектация роутера
На передней панели маршрутизатора расположены светодиоидные индикаторы, которые отражают:
Важно! Охлаждается данная модель благодаря расположенным на корпусе решеткам, поэтому при ее установке необходимо подобрать такое расположение, чтобы они не закрывались другой техникой и бытовыми предметами.
Задняя панель маршрутизатора оснащена:
После распаковки и ознакомления с составляющими устройства, можно приступать к его подключению:
Завершив физическую часть подключения, переходим к его программной части. Необходимо настроить сетевую карту, чтобы она позволяла получить IP-адреса автоматически.
Как быстро войти в настройки роутера? Далее .
Рассмотрим этот процесс на примере операционной системы Windows 7:
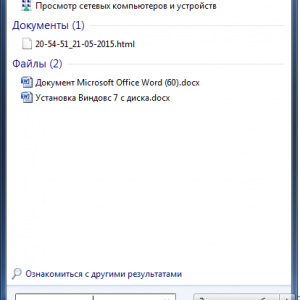
Фото: переход в меню подключений
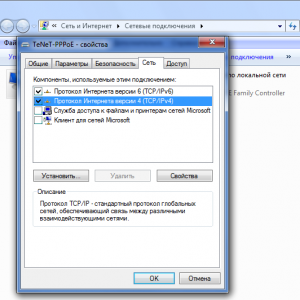
Фото: вид вкладки «Сеть»
На этом подключение и предварительная настройка окончены.
Вход в настройкиС этого момента мы расскажем о том, как настроить wifi роутер Netgear N150.
Для начала заходим в его интерфейс:

Фото: Ввод пароля
Обратите внимание! Необходимые для авторизации данные можно найти на задней крышке устройства или в инструкции.
Приступим к настройке интернета:
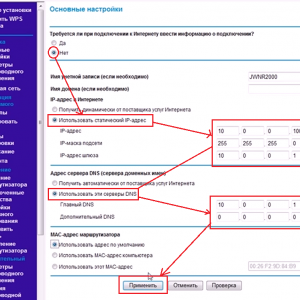
Фото: основные настройки
Важно! Данный способ подходит для провайдеров со статическим IP-адресом.
Подключения по Dynamic IPЕсли для соединения используется динамический IP (изменяющийся при каждой новой сессии), то процесс будет отличаться:

настройка динамического протокола
После этих настроек доступ в сеть будет открыт.
PPPoE для Ростелеком, ТТК и Дом.руДанные провайдеры относятся к тем, кто использует соединение типа «PPPoE» – один из самых распространенных видов подключения к сети.
Его настройка довольно проста:

Фото: установка PPPoE
Внимание! Провайдер дом ру пользуется привязкой по MAC-адресу, а это значит, что для него необходимо сделать одну дополнительную поправку, указав в настройках использование адреса текущего ПК.
L2TP для БилайнL2TP является достаточно новым типом подключения. Его использует такой популярный провайдер как Билайн.
Для такого соединения выполняем следующее:

Фото: настройка L2TP
Для настройки беспроводного соединения следуем следующей инструкции:
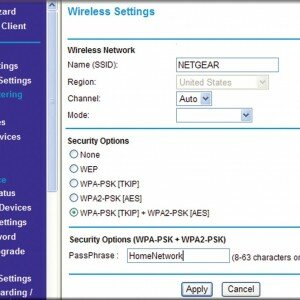
Фото: меню параметров безопасности
Обратите внимание! Задавая имя для новой сети, необходимо учитывать один немаловажный момент – начинать его лучше с маленькой буквы, чтобы упростить подключение для некоторых устройств.
Подключить функцию просмотра IPTV через STB-приставку можно с помощью нескольких простых шагов.
Для этого необходимо:
Загрузку новой версии прошивки и ее установку можно совершить следующим образом:
Внимание! Во время установки не отключайте питание и не отсоединяйте кабели.
В некоторых случаях, когда перейти в веб-интерфейс не получается (например, когда роутер уже находился в употреблении), необходимо произвести сброс настроек маршрутизатора до заводских.
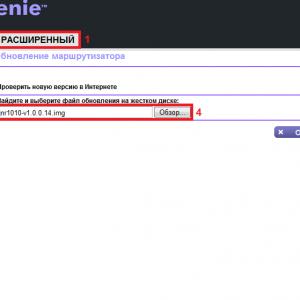
Фото: перепрошивка роутера
Важно! Необходимо иметь в виду, что при возвращении к стандартным настройкам подключаться к сети смогут все внешние устройства, даже не принадлежащие вам. Исправить эту ситуацию можно в меню настроек, поставив пароль на вход.
Mikrotik — быстрая настройка точки доступа RB951G-2HnD. Подробнее тут .
Пошаговая настройка роутера D-LINK DIR 620 для Билайн. Читать по ссылке .
Можно заметить, что настройка Netgear N150 практически ничем не отличается от аналогичных моделей. Весь процесс вполне выполним в домашних условиях и не требует навыков «продвинутого» пользователя.
Все права защищены 2016
Элементы сайта (текст, дизайн, фотографии, графика) в соответствии с частью 4 Гражданского Кодекса РФ являются объектами авторских прав и охраняются согласно Закону РФ «Об авторском праве и смежных правах».
Статья 146 Уголовного кодекса РФ предусматривает штраф в размере от двухсот до восьмисот минимальных размеров оплаты труда или лишение свободы на срок до пяти лет за незаконное использование объектов авторского права.
PRO ремонт ПК © 2016 · Войти · Все права защищены Наверх