

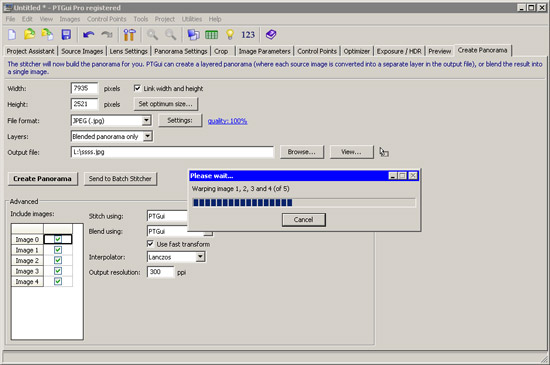
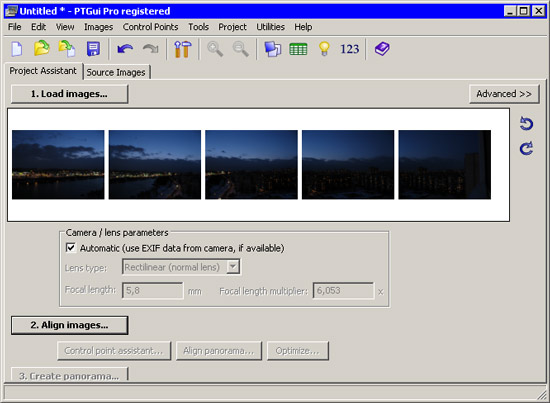
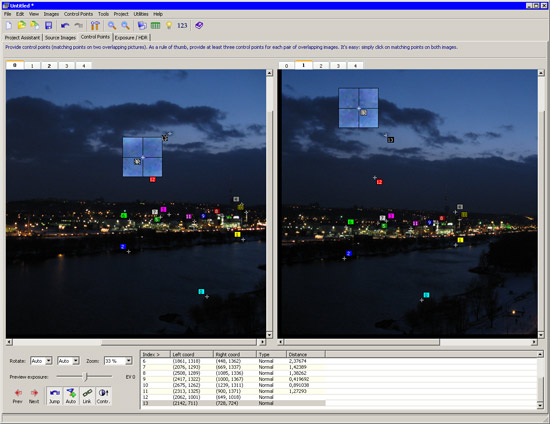
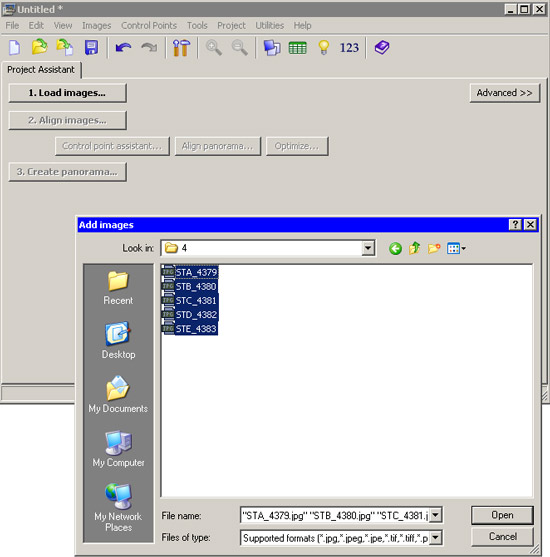


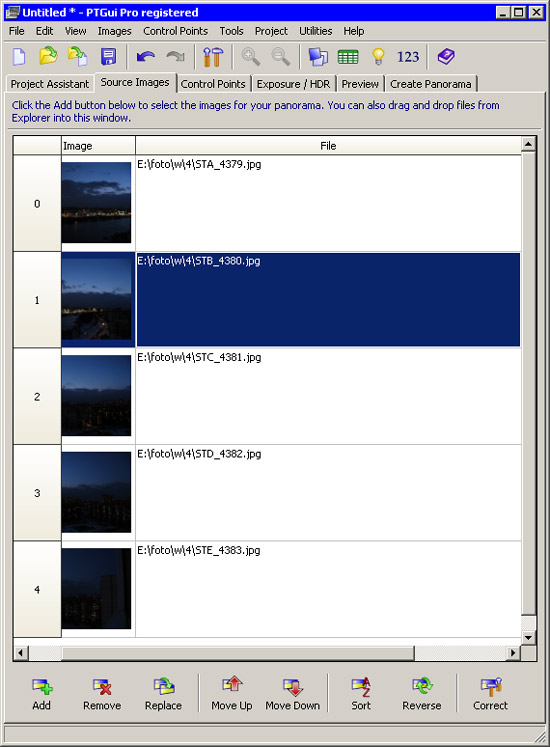

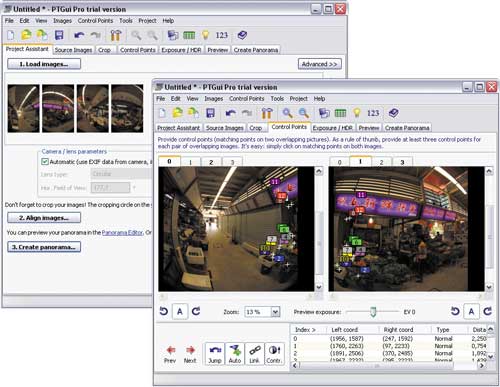
Категория: Инструкции
Поголовное увлечение цифровой фотографией привело к тому, что почти у каждого есть цифровая камера. Однако далеко не каждый знает, на что способен его цифровик. Чаще всего, не желая экспериментировать с настройками выдержки, чувствительности ISO и прочими параметрами съемки, пользователи делают цифровые фотографии в самом популярном режиме – автоматической съемки. «Умные» аппараты сами наводят резкость, определяют уровень освещенности, устанавливают баланс цвета и т.д.
Но практически в каждом современном фотоаппарате есть еще один режим, который многие игнорируют – режим создания панорам. Этот режим позволяет обойти такие ограничения фотоаппарата, как максимально допустимое разрешение снимка и максимальный угол обзора. Но даже если в вашем цифровике такого режима нет - не беда. Создать панораму можно и без специальной функции фотокамеры. Более того, даже используя камеру мобильного телефона, можно получить широкоугольный снимок высокого разрешения. Все что нужно сделать – это выполнить несколько снимков в обычном режиме и установить специальную программу, с помощью которой кадры будут сшиваться в один снимок. Об одной из таких программ и пойдет речь в этом обзоре.
Свое название программа PTGui Pro получила в результате сокращения Graphical User Interface for Panorama Tools (Графический интерфейс для Panorama Tools). Изначально она могла использоваться только как оболочка для бесплатного набора библиотек для создания панорам Panorama Tools. Однако на данный момент программа PTGui Pro обрела свой собственный алгоритм создания панорамного снимка, поэтому может использоваться и как самостоятельное приложение, и в паре с Panorama Tools.
Прежде чем начать работу в программе, необходимо запастись набором снимков, из которых будет составляться панорамный снимок. К подобным фотоснимкам выдвигаются определенные требования. Во-первых, изображения для панорамы должны быть сняты из одной точки. Идеальное решение для этого – использование штатива. В принципе, можно обойтись и без него, в этом случае хорошо бы сделать какой-нибудь упор для камеры, например, держать ее прислоненной к парапету или к воткнутой в землю палке. Во-вторых, все снимки должны быть сделаны в едином режиме, с одинаковой выдержкой и одинаковым балансом цветов. Если изображения будут отличаться между собой по указанным выше параметрам, PTGui Pro компенсирует разницу и будет стараться сгладить отличия между снимками, однако, вероятность неудачного совмещения кадров будет заметно выше.
Для создания панорамы, программа предлагает пройти несколько шагов с помощью мастера создания панорам Project Assistant. Наличие пошагового мастера в программе не означает, что PTGui Pro создаст панораму после нескольких щелчков мыши. Напротив, программа имеет огромное количество средств для настройки панорамы, в чем можно убедиться, включив режим Advanced. В этом режиме будет отображены дополнительные вкладки, каждая из которых содержит настройки для того или иного инструмента, например, для обрезки изображения, компенсации искажений, вызванных конструктивными особенностями объектива фотокамеры, для выбора способа проецирования панорамы и пр.
Шаг первый – загрузка изображений для будущей панорамы. Нажимаем кнопку Load images и указываем на диске заранее подготовленные фотографии.

Открытые в программе снимки отобразятся в виде ленты.

Если щелкнуть по этой ленте, откроется дополнительное окно Source Images, в котором можно установить порядок размещения изображений.

Нажав кнопку Correct в этом окне, можно выполнить коррекцию изображения, искаженного в результате паразитной дисперсии света, проходящего через оптическую систему объектива, или вследствие других причин.

Шаг второй – выравнивание кадров относительно друг друга. После нажатия кнопки Align images программа запустит свой алгоритм и определит для каждого изображения свое место в панорамном снимке. После автоматического выравнивания на экране появится окно Panorama Editor, в котором можно изменять ориентацию отдельных частей панорамы или всей панорамы целиком.
Если составляющие элементы панорамы сделаны максимально аккуратно, то есть, из одной точки, и имеют небольшую площадь перекрытия, скорее всего, создание панорамы на этом может быть завершено, и файл можно сохранять, нажав кнопку Create Panorama.

Если же снимки были не совсем удачные, и программа неточно определила места их "сшивания", необходимо вручную выполнить процедуру соединения изображений. Для склейки прилегающих изображений PTGui Pro использует набор контрольных точек. Эти контрольные точки представляют собой пары отметок на соединяемых изображениях, которые обозначают совпадающие детали на снимках. Чем точнее расположены контрольные точки и чем больше будет их число, тем правильнее будет составлен шов между изображениями.
Для управления контрольными точками фотографий следует перейти на вкладку Control Points. В двух окнах показаны объединяемые снимки, на которых видны пары контрольных точек. Все эти точки пронумерованы и выделены цветом. Ниже, под изображениями показана таблица, в которой представлена подробная информация о координатах правых и левых контрольных точек.
Алгоритм программы несовершенен, поэтому иногда контрольные точки могут определяться недостаточно верно. В этом случае нужно щелкнуть правой кнопкой мыши на проблемной точке и удалить неудачную отметку, выбрав команду Delete. После этого можно вручную проставить контрольные точки, щелкая по изображению. Парную контрольную точку программа создаст сама, останется лишь проследить за правильностью ее расположения и, в случае необходимости, передвинуть ее на правильную позицию.

PTGui Pro может также сохранять результат соединения частей панорамы в файл Photoshop со слоями, что дает возможность редактировать изображение в популярном графическом редакторе. Изображение может также сохраняться в формате Tiff или Jpeg.
Не все знают, что кроме того, чтобы хранить память о местах, в которых побывал фотограф, панорамные снимки имеют и другое практическое применение. Так, например, круговые панорамы на 360 градусов могут использоваться разработчиками компьютерных игр для имитации естественного окружения. При помощи PTGui Pro можно получить интерактивную панораму в формате QuickTime VR (*.mov). Запустив такой файл, пользователь сможет совершить виртуальный осмотр местности из той точки, откуда производилась съемка панорамы. Панорамы QuickTime VR можно внедрять в веб-страницы. Для конвертирования панорамы в формат QuickTime VR нужно выполнить команду Utilities > Convert to QTVR.
Кроме этого, панорамы используются теми, кто работает с трехмерной графикой. 3D-дизайнерам будет интересно узнать, что программа PTGui Pro поддерживает создание панорамных изображений в формате HDR, то есть с широким динамическим диапазоном. Использование технологии HDR при создании панорам может быть реализовано двумя методами коррекции изображения - True HDR и Exposure Fusion. Первый вариант позволяет создавать HDR-панораму на основе группы фотографий, сделанных с разной выдержкой, а также из HDR-изображений.
Второй вариант следует использовать в тех случаях, когда HDR-панорама не является конечной целью и необходимо лишь получить изображение с правильной экспозицией. Коррекция экспозиции – это одно из применений технологии HDR – коррекция экспозиции. В некоторых случаях, подобрать правильную выдержку довольно сложно. В основном это связано с тем, что на момент съемки освещение объектов неудобно для фотографа. Например, это может случиться, когда источник света расположен напротив фотографа. В этом случае можно сделать несколько одинаковых снимков с разной выдержкой. Важно, чтобы они были сделаны с одной точки. Объединив информацию из всех этих снимков в формат HDR, можно получить изображение с более выгодным освещением. Затем выполняется преобразование диапазона яркостей HDRI к диапазону яркостей, отображаемых монитором (tone mapping), и на выходе мы имеем улучшенное изображение. Именно это и можно сделать в режиме Exposure Fusion.

Улучшить конечное изображение можно также, поэкспериментировав с настройками алгоритма PTGui Pro. Вызвать окно настроек можно, выполнив команду Tools > Options. Среди параметров, при помощи которых можно управлять тонкой настройкой программы: количество контрольных точек на паре сшиваемых изображений, настройки чувствительности при определении одинаковых фрагментов на частях панорамы и т.д.
Для создания только одной панорамы, как правило, используется три, четыре и более снимков. Поэтому после фотосессии, в течение которой создавались кадры для нескольких панорам, снимков получается очень много. Причем, если для обычного снимка (не панорамного) можно сделать несколько пробных фотографий, с разными параметрами съемки, то для панорамных снимков каждая новая съемка – это новая группа кадров. Объединение кадров панорамы в один снимок требует некоторого времени, поэтому на обработку одной такой фотосессии с несколькими панорамами можно потратить весь вечер. Чтобы упростить задачу, в PTGui Pro предусмотрена пакетная обработка файлов. Для того чтобы обработать сразу несколько панорамных изображений, необходимо сохранить проекты, которые должны быть обработаны, в формат программы (*.pts). После этого необходимо запустить утилиту Batch Stitcher, которая устанавливается вместе с PTGui Pro и доступна из меню "Пуск", составить в ней список заданий и запустить их выполнение.
ЗаключениеУ кого-то может возникнуть вопрос – для чего нужна специальная программа для создания панорам, ведь почти у каждого под рукой есть Photoshop, с прекрасным инструментом Photomerge? Безусловно, этот инструмент действительно хорош, он позволяет компенсировать искажения линз объектива, точно выравнивает кадры панорамы. Однако, справедливости ради, следует сказать, что его применение далеко не всегда позволяет получить идеальное изображение. Часто, особенно при склеивании ночных панорам, можно получить неприятное сообщение о том, что слои не могут быть корректно выровнены относительно друг друга. Одним словом, для объединения проблемных снимков нередко необходимо искать альтернативные способы. Как мы смогли убедиться, PTGui Pro может стать хорошей альтернативой средствам популярного графического редактора.
С одной стороны, PTGui Pro достаточно проста в использовании, с другой – содержит множество настроек для коррекции снимков вручную, благодаря чему можно гибко управлять результатом. Ниже мы приводим несколько панорам, которые были созданы при помощи программы.



Триал-версию PTGui Pro для Windows и Mac OS X можно скачать с официального сайта.
Начало работы с Panorama Tools и PTGui
снимать и собирать панорамы не просто, а очень просто!
PTGui - это графический интерфейс к пакету программ Panorama Tools. Возможности его просто фантастически! Используя последние версии этой прогмаммы можно собирать сделанный с рук панорамы профессионального качества! PTGui имеет два режима работы. Первый – для начинающих Simple. Можно в «два клика» собрать панораму почти профессионального качества, второй расширенный Advanced. Для профессионалов и «продвинутых» любителей. Но как известно не святые горшки лепят, и с течением времени, каждый начинающий подтягивается до уровня «продвинутого».
Ка r пример работы программы, съёмка с вертолёта:

Автор этой работы Olevka. сама панорама размещена вот ЗДЕСЬ.
Работа профессионального качесва, сделана с рук, без дорогостоящей панорамной головки!
Установка программного обеспечения. Официальный сайт PTGui На первой странице можно увидеть какая версия последняя и скачать демо-версию по соответствующей ссылке. Финальный резиз или бета-версию.
Поскольку PTGui – интерфейс, то перед началом работы требуется установить сам пакет PanoramaTools. Для работы с PTGui. лучше всего использовать Panorama Tools for Windows (version 2.7.0.9/nh1) Скачиваем дистрибутив PToolsSetup 2.7.0.9.nh1.exe и устанавливаем этот пакет программ.
Важно! Поскольку метод сборки панорам с углом обзора более 120 градусов запатентован, то мы не сможем собирать изображения с большим углом обзора а так же сферы L
НО! Если мы не собираемся использовать программное обеспечение в коммерческих целях, то можно скачать динамическую библиотеку любительской сбороки, позволяющую собирать любые изображения. Скачиваем Pano12.dll по ссылке вот с ЭТОЙ СТРАНИЧКИ. Заменяем оригинальную Pano12.dll на новую, эта dll находится в c:\windows\system32\
УстанавливаемPTGui. Мы готовы для простейшей сборки панорам «в два клика». Дале по ходу описания, я буду выделятькрасным шрифтом места, где будут даны указания, как собрать паанормаму снятую с рук, затратив минимум усилий.
В качестве примера, я буду использовать изображения взятые с официального сайта PTGui. радел РУКОВОДСТВО ( Quick Tuor ) Скачиваем пример, это шесть фотографий собора.
СКАЧАТЬ ПРИМЕРЫ это архив ZIP. около 8МВ. предположим, что архив скачан и распакован в известном месте.
Процесс создания панорамы можно посмотреть загрузив ролик в формате DivX. В режиме реального времени с комментариями. Вы сможете наблюдать процесс создания панорамы в реальном времени. Архив RAR, размер 12МВ, ЗАГРУЗИТЬ
Если возникли проблемы с загрузкой, правой кнопкой мыши, по ссылке - СОХРАНИТЬ ССЫЛКУ КАК
Запускаем PTGui. Появится вот такое окно:
Возьмите камеру и снимите прямо из окна серию кадров в автоматическом режиме. Используйте эти снимки. Просто перетащите их на окно PTGui, Project Assistant!
Кнопки на панели управления
Загрузить изображения предназначенные для сборки панорамы, нажать на кнопку Load images. или же просто выделить их и перетащить их все на окно программы. Я делаю даже проще. Выделяю все исходные изображения и перетаскиваю их на иконку PTGui находящуюся на Рабочем столе. Программа стартует уже с загруженными картинками!
После загрузки картинок, их иконки появятся на панели PTGui.
Если ориентация снимков не совпадает с желаемой всю серию можно поворачивать кнопками справа от иконок. Параметры оптики, фокусное расстояние, угол обзора, кроп матрицы программа обычно берёт в автоматическом режиме из EXIF исходных файлов. Если Вы в процессе съёмки (случайно или преднамеренно) измени фокусное расстояние, то это тоже будет учтено программой и не повлияет на результат работы!
Далее, нажимаем на кнопкуAlign images. PTGui,в автоматическом режиме находит контрольные точки, на пересечении соседних изображений предназначенных для сборки панорамы. Ход процесса отображается в окошке
Анализ содержимого исходных изображений
Генерирование контрольных точек
Тонкая настройка контрольных точек
В результате автоматически открывается окно Panorama Editor (редактор панорам) и мы можем видеть предварительное изображение нашей панорамы:
Как редактировать нашу панораму?
На панели Panorama Editor есть кнопки:
Нажимаем кнопку 3. Наводим курсор на изображение в окнеPanorama Editor ,левой кнопкой пожем передвигаеть его в окне. Зажав правую кнопку можем повернуть изображение вокруг центра, обозначен пересекающимися направляющими. Ползунки справа и слева, это кадрирование, размер окна. Воздействуют они на первый взгляд немного странно. Ползунок справа - высота изображения, работает независимо, а вот ползунок внизу, ширина воздействует на картинку сохраняя заданную высоту. Таким образом, сначала устанавливаем высоту а потом ширину. Обратите внимание - центр остаётся на месте! Почему сделано так, а не просто отметить участок внутри панорамы? Это сделано с целью уменьшить размер файля для обсчёта, для того, чтобы ускорить обсчёт. Обратите внимание, при передвижении ползунков изменыются цифры в окнеCreate Panorama, Width, Heigth!
По умолчанию активирована кнопка 3. Редактируем всю панораму. Можно оставить всё как есть и рендерить результирующее изображение. Нажимаем на кнопку 3.Create panorama и появляется вот такое окно:
Нажав на кнопкуSet optimum sizeвыбираем желаемый размер результирующей панорамы:
По умолчанию выбранFor print для печати, но Вы можете выбрать иMaximum Size.
Выбираем место куда будет сохранена результирующая панорама кнопкойBrowse…Если Вы заранее сохраните проект программа предложит сохранить в папку, где находятся исходные файлы для панорамы. То при попытке выбора места для результата, программа предложит сохранить результат используя имя заранее сохранённого проекта. Это довольно удобно, т.к. приводит в соответствие имена проектов и результатов. Очень просто вернуться и редактировать.
НажимаемCreate Panoramaи ждём результата, который не заставляет себя долго ждать.
Ваша первая панорама готова!
ВАЖНО! Для съёмки панорам с рук, старайтесь поворачивать камеру вокруг мнимой точки расположенной внутри объектива, как показано на анимированных рисунках.
Не стоит поворачивать камеру стоя на месте:
Делайте большие перекрытия, до 50%, между кадрами.
Эти рекомендации помогут минимизировать ошибки параллакса и позволят снимать панорамы с передним планом с минимумом ручной обработки.
Как можно улучшить результат? Для этого потребуется установить плагинSmartblendи произвести рэндеринг (обсчёт) панорам в режиме Advanced Как это сделать, прилагая минимум усилий рассказаноНА ЭТОЙ СТРАНИЦЕ
После того как в прошлом уроке мы научились фотографировать сферическую панораму. самое время научиться делать панораму из фотографий с помощью программы PTGui. Есть множество различных программ для склейки панорам, но я считаю, что PTGui одна из лучших и популярных. Программа платная, так что вы можете ее купить, либо скачать взломанную версию на просторах интернета.
Сфотографировав все кадры для сферической панорамы у нас должно получиться несколько рядов фотографий по горизонтали, зенит и надир (небо и земля). Для создания панорамы мы не будем использовать пространство сфотографированное под штативом и над ним, так как это удобней сделать в другой программе о которой я расскажу в следующем уроке.
Теперь имея все исходники можем легко сделать панораму из фотографий. И первым делом после запуска программы PTGui Pro мы загружаем все фотографии кроме зенита и надира с помощью кнопки Load images (1). После чего жмем на кнопку Advanced (2) включая этим расширенные настройки программы. Если же ваши фотографии панорамы идут непоследовательно и в хаотичном порядке то желательно выстроить их все по порядку во второй вкладке программы Source Images. После чего переходим обратно на первую вкладку Project assistant и жмем кнопку Align images (3), тем самым запуская процесс генерации контрольных точек и сшивки панорамы. После завершения процесса открывается новое окно программы Panorama Editor, где вы уже видите предварительные результаты склеивания панорамы.
Как вы видите результаты вполне хорошие, все сшилось без проблем. Это значит что программе хватило информации в кадрах, чтобы выставить контрольные точки и склеить панораму. В этом же окне двигая мышкой панораму, вы можете выставить ее центр и вообще изогнуть ее как вам нравится.

Если же программа не смогла найти общие контрольные точки на соседних фото, то их нужно поставить вручную. Чаще всего такая проблема возникает при съемке однотонных стен, голубого неба. Чтобы узнать где нужно проставить недостающие контрольные точки, вам нужно перейти в главное окно программы и на панели найти кнопку в виде желтой лампочки Control Point Assistant.
После чего откроется окошко, где будет показано на каких снимках не удалось выставить контрольные точки.
Нажав на одну из пар мы сразу попадаем во вкладку ControlPoints (1). Чтобы поставить контрольные точки, нужно в левом окошке выбрать один снимок (2), а во втором окошке, следующий снимок (2) который перекрывает предыдущий. Еще можно ставить контрольные точки не только между кадрами текущего ряда, а и между кадрами например нижнего и среднего ряда, в таком случае номер снимков будут выделены жирным. Для установки точек вам нужно нажать мышкой на какую либо деталь на одном фото и затем на ту же деталь на другом. После установки 4-5 точек на двух фото, система сама сможет находить контрольную точку на втором снимке, после того как вы ее поставите вручную на первом. Чтобы сгенерировать автоматически точки, нужно выделить какую либо область на снимке с помощью мышки и зажатой кнопки Shift на клавиатуре. После чего жмем правой кнопкой мыши в эту выделенную область и жмем кнопку Generate Control Points Here. И так проделываем со всеми кадрами где не хватает точек.
После того как мы расставили все точки переходим во вкладку Optimizer (1). В ней мы запустим процесс который будет сводить расстояние между контрольными точками к минимуму. В настройках напротив Minimize lens distortion выбираем Heavy + lens shift (2), а пункт Optimize using выставляем Panorama Tools Optimizer (3). Он немного лучше встроенного оптимизатора PTGui, но его нужно еще установить отдельно. Скачиваем пакет Panorama Tools и устанавливаем его предварительно сохранив ваш проект и выключив программу PTGui. После установки запускаем PTGui, открываем ваш сохраненный проект и во вкладке Optimizer (1) жмем кнопку Run Optimizer (4).
После завершения оптимизации у вас появится окно с результатами. В результатах нам важен пункт maximum control point distance. В идеале он не должен превышать 10px. Большое же значение будет возникать при съемке панорамы на штативе без панорамной головки, в результате чего будут нестыковки в кадрах и параллакс. Жмем ОК чтобы принять изменения оптимизации.

Как видите результат у меня вышел не очень то и хороший. Если у вас показатель превышает 10, в моем случае он превысил норму в 7 раз, то нужно перейти в окно Control Points, нажав на желтую лампочку на панели и открыв вкладку Control Point Table в открывшемся окне. Выделяем все контрольные точки у которых показатель Distance больше 10, после чего повторно применяем процесс оптимизации описанный выше и радуемся лучшему результату. Хотя я обычно удаляю точки показатель у которых выше 20 и судя по результат это не вредит панораме. Принципе если у вас панорама выгладит хорошо то можно их вовсе и не удалять.

После оптимизации контрольных точек переходим во вкладку Panorama Settings (1), указываем в пункте проекция Equirectangular (2), а в Field of view указываем 360 и 180.
Теперь у нас все готово для создания нашей сферической панорамы, а точнее ее эквидистантной проекции. Для этого переходим на последнюю вкладку Create Panorama (1) и вводим параметры как показано на рисунке ниже. Чтобы панорама не была сильно большой и не занимала много места на компьютере выставляем ширину 10000 и высоту 5000 пикселей (2), далее выбираем формат файла TIFF (3). TIFF нужен для создания сферической 3D панорамы, если же вам нужна просто эквидистантная проекция или просто обычная панорама из пары снимков, то можете сохранять в формате JPEG. Далее выставляем параметр Blended panorama only (4), ниже выбираем куда сохранять файл панорамы. И внизу в расширенных настройках указываем напротив Blend using плагин Smartblend plugin который нужно предварительно установить.
Этот плагин хорошо справляется с параллаксом на фотографии, подробней вы можете увидеть примеры работы Smartblend тут. Скачиваем Smartblend plugin и распаковываем его куда-нибудь на локальный диск, где много свободного места. Затем мы переходим в настройки PTGui нажав на кнопку Tools (1), а затем Options, или нажав комбинацию клавиш Ctrl+P. Мы попадаем в настройки программы и теперь нужно прописать путь к плагину Smartblend. Переходим во вкладку Plugins (2) и внизу в Smartbleng application (3) указываем путь к файлу smartblend.exe который вы скачали и разархивировали на локальный диск, и жмем ОК.
Теперь опять возвращаемся на вкладку Create Panorama и нажимаем на кнопочку Create Panorama, после чего начнется длительный процесс создания и сохранения панорамы который зависит от мощности вашего пк. Создания такой панорамы может задействовать 4гб оперативной памяти а то и больше, это зависит от количество снимков панорамы и их разрешения. После завершения процесса создания панорамы, у вас должен получиться такой результат как показан на картинке ниже. Как видите поверхности изображения под штативом и над ним на панораме нет, но мы ее добавим в нашем следующем уроке по добавлению зенита и надира в панораму.
Поздравляю вас, вы почти сделали эквидистантную проекцию сферической панорамы, не забудьте вклеить в нее зенит и надир. В следующем уроке мы расскажем как из этой проекции сделать мини-планету в фотошопе и научимся делать сферическую 3D панораму из эквидистантной проекции. У вас получилось сделать панораму из фотографий? Задавайте свои вопросы в комментариях.