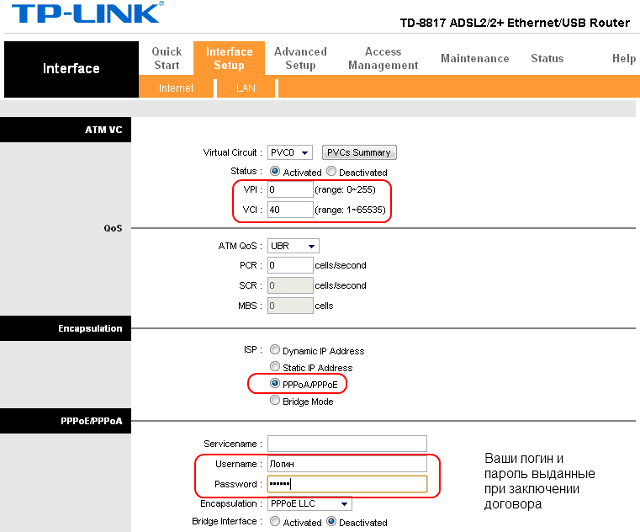

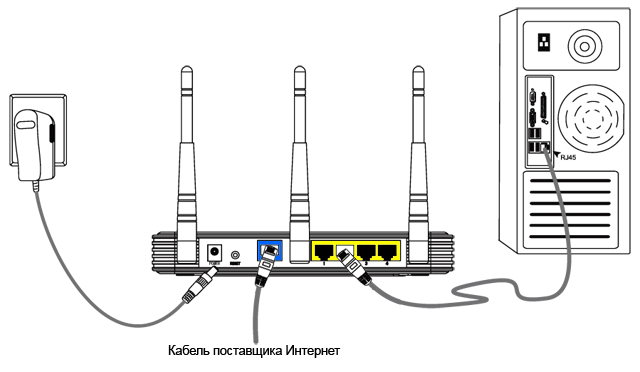

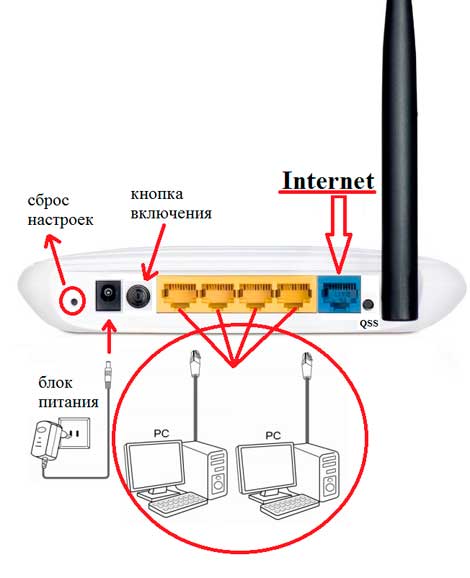




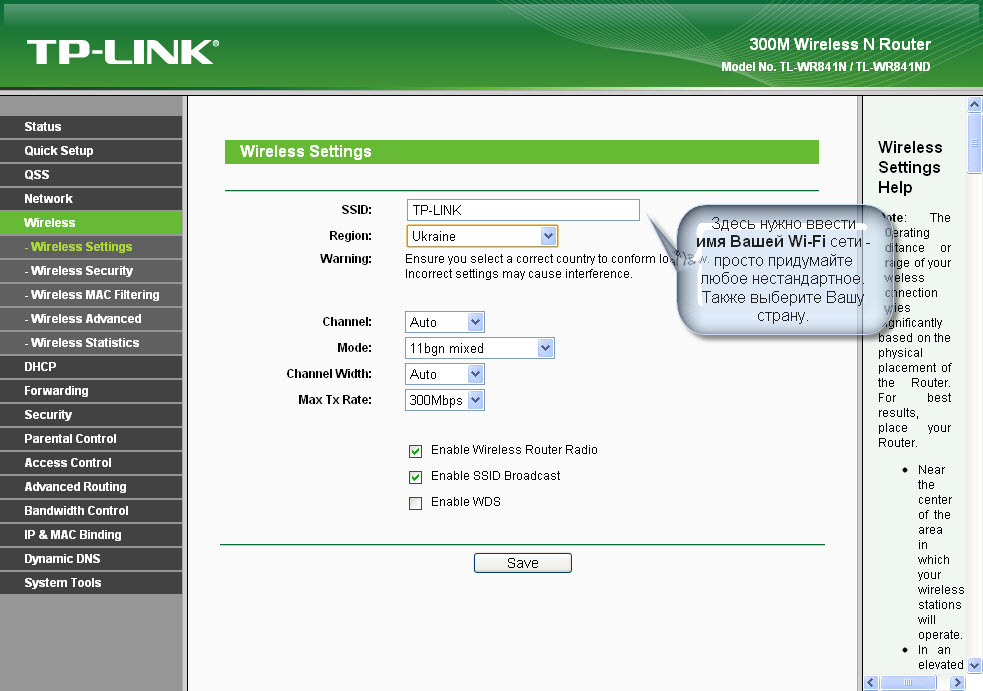
3.0-01.jpg)
Категория: Инструкции
TP-LINK TD-W8951ND — это универсальное устройство для создания локальной домашней сети и связи с интернетом. Оно представляет собой модем ADSL, раздающий интернет на подключённые устройства по LAN-кабелям или по Wi-Fi. Вот его основные характеристики:

Функциональный маршрутизатор для выполнения различных задач в сети
Наиболее крупным провайдером, предоставляющим услуги по технологии ADSL, остаётся Ростелеком, потому именно на его примере мы покажем, как настроить модем TP-LINK TD-W8951ND.
Настройка выполняется в таком порядке:
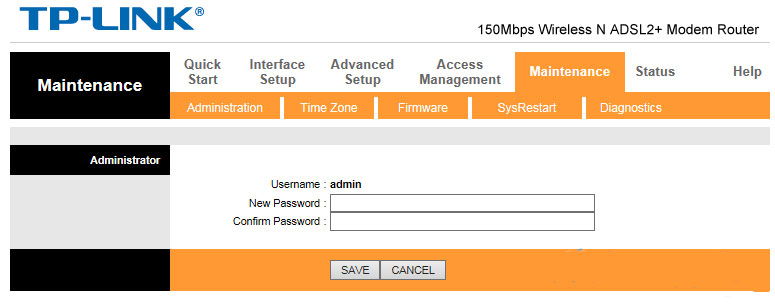
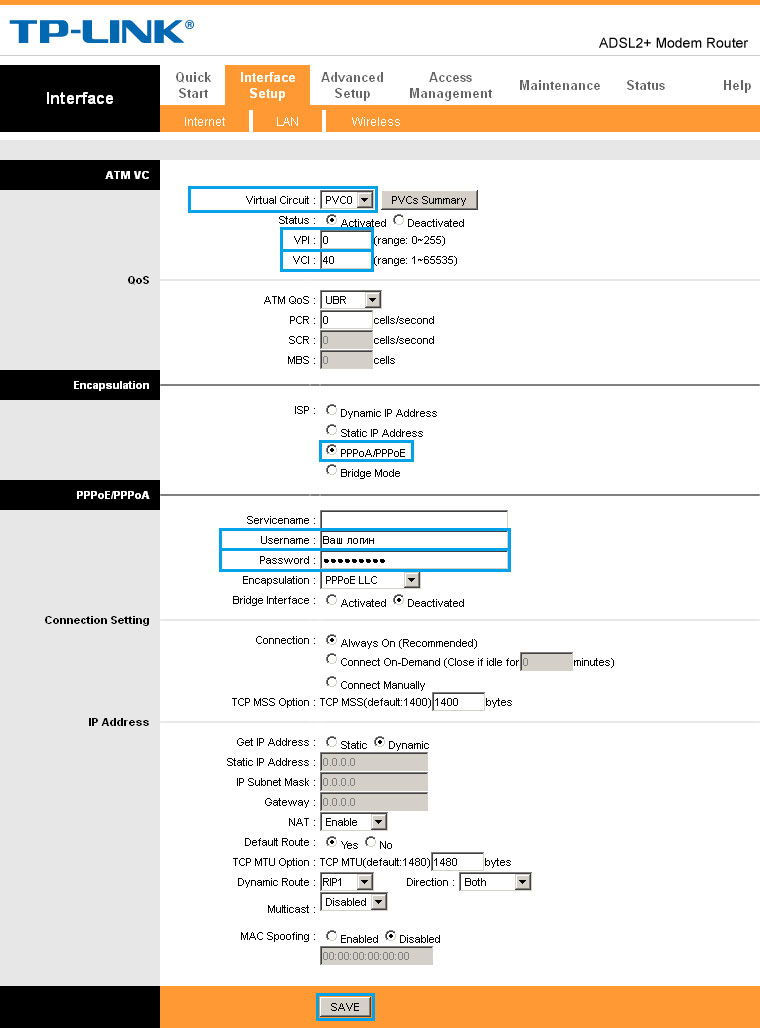
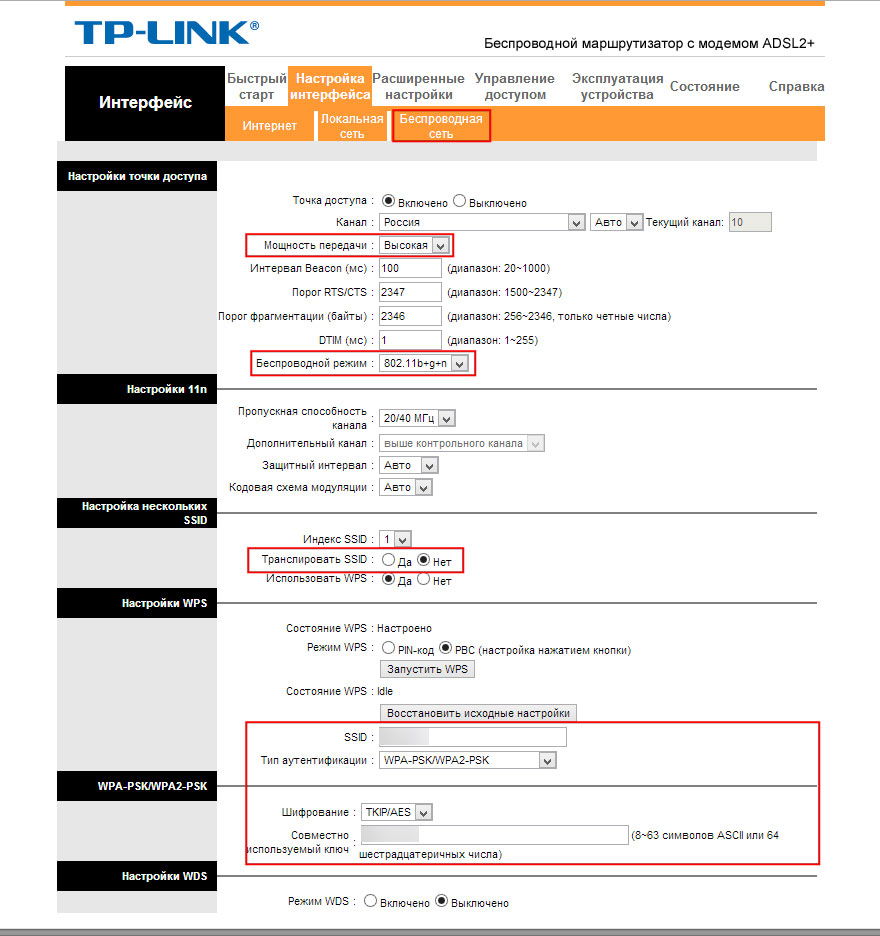
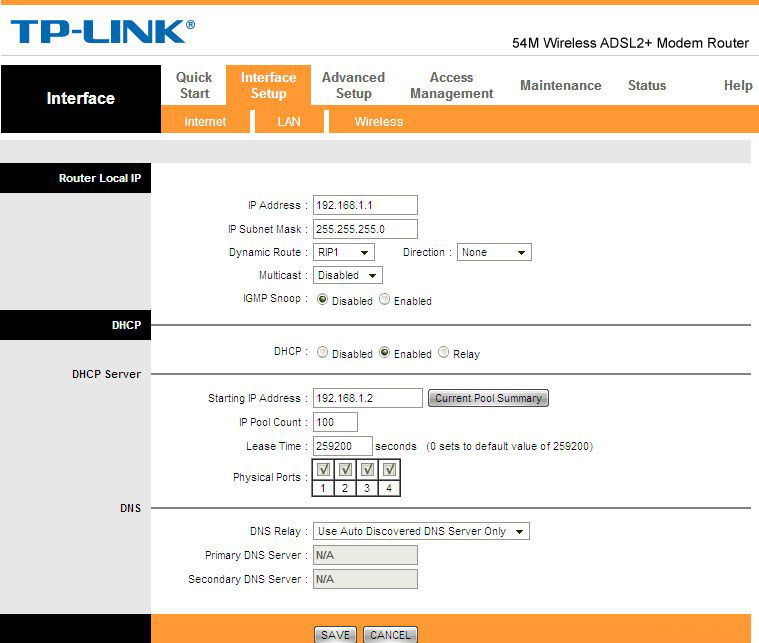
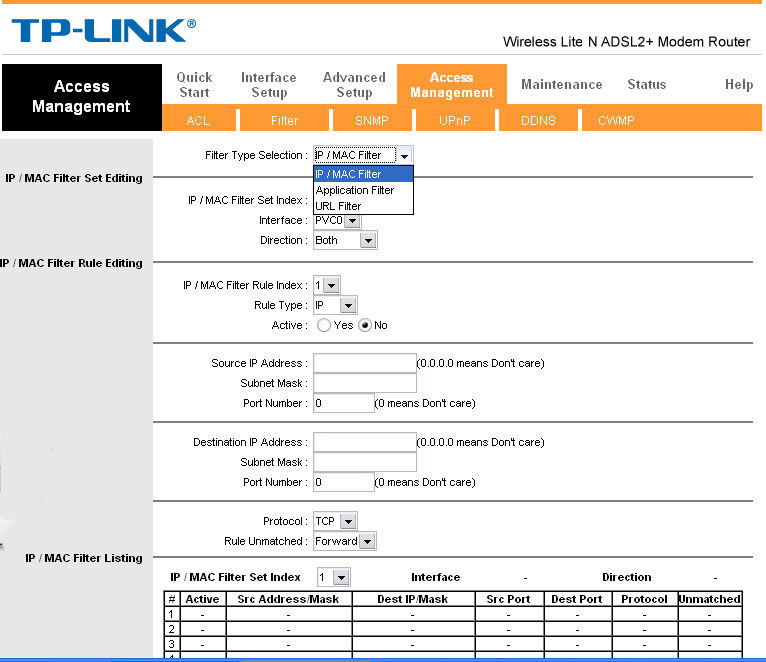
Обновление микропрограммы или прошивка имеет смысл в том случае, если производитель уже выпустил новую версию для вашей модели устройства. Рекомендуем проверять это перед началом настройки.
Чтобы прошить модем, сначала скачайте новую версию на жёсткий диск компьютера. Затем зайдите на интерфейс управления, в меню «Maintenance», далее пункт «Firmware Update». В верхнем поле с помощью кнопки «Обзор» выберите путь к сохранённому *.bin-файлу и нажмите кнопку «Update». Процесс будет длиться 3–5 минут, после этого модем перезагрузится и выдаст окно авторизации. Это будет означать, что прошивка прошла успешно.
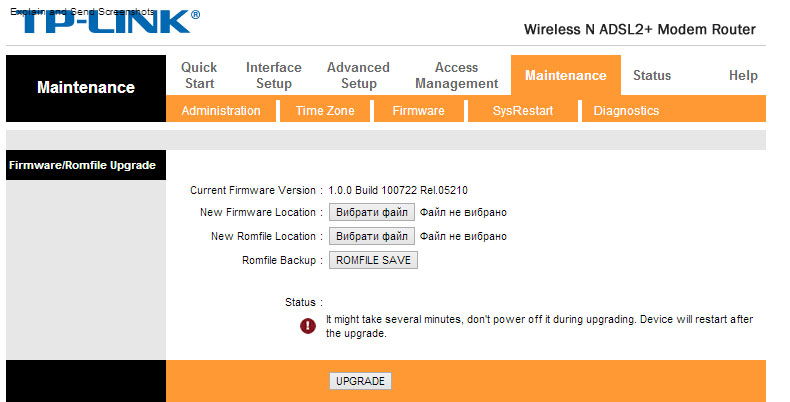
Во время обновления не перезагружайте устройство вручную, не отключайте его от компьютера или от электросети — это может необратимо повредить микропрограмму.
ЗаключениеADSL-роутер и модем TD-W8951ND компании TP-LINK — универсальное устройство для тех, кто хочет создать скоростную локальную сеть на основе ADSL-подключения. Его настройка почти не отличается от аналогичных моделей, а широкий функционал удовлетворит даже опытных пользователей, учитывающих все нюансы создания сети. А у вас есть опыт работы с такими устройствами? Напишите нам об это в комментариях.
Шаг 1 Откройте веб-браузер и введите IP -адрес вашего устройства в адресной строке (по умолчанию 192.168.1.1), нажмите Enter .
Шаг 2 Введите имя пользователя и пароль на странице авторизации, по умолчанию имя пользователя и пароль – admin. нажмите ОК для входа в устройство.
Шаг 3 Нажмите Quick Start (Быстрый старт) вверху.

Шаг 4 Нажмите RUN WIZARD (ЗАПУСТИТЬ МАСТЕР НАСТРОЙКИ) и нажмите NEXT (ДАЛЕЕ) для настройки ADSL маршрутизатора.


Шаг 5 Вы можете изменить пароль учетной записи администратора, если укажите новый пароль. Если вы не хотите менять его, введите пароль, указанный по умолчанию и нажмите NEXT (ДАЛЕЕ).

Шаг 6 Выберите правильный Time Zone ( часовой пояс) и нажмите NEXT (ДАЛЕЕ).


Шаг 8 Введите имя пользователя и пароль. предоставленные вашим Интернет-провайдером. Укажите правильные значения VPI и VCI. которые тоже предоставлены вашим Интернет-провайдером. Нажмите NEXT (ДАЛЕЕ).

Шаг 9 Если ваш ADSL маршрутизатор поддерживает функцию беспроводной связи, а вы хотите подключиться к нему по бесппроводному соединению, установите Access Point Activated (Точка доступа активирована) и настройки безопасности. Здесь в качестве примера мы рассмотрим WPA-PSK, TKIP/AES. Введите ключ и нажмите NEXT (ДАЛЕЕ).





Шаг 10 Нажмите NEXT (ДАЛЕЕ) и Close (Закрыть) для сохранения настроек.

Как настроить PPPoE на маршрутизаторе со встроенным ADSL модемом TP - LINK
Эта статья подходит для:
TD-8816. TD-8817. TD-W8961ND more
TD-8816. TD-8817. TD-W8961ND. TD-W8901GB. TD-W8951NB. TD-W8101G. TD-W8901N. TD-W8961N. TD-W8961NB. TD-W8951ND. TD-W8901G. TD-W8151N. TD-8840T. TD-8841T
Был ли этот FAQ полезен?
Ваш отзыв поможет нам улучшить работу веб-сайта.
Первым делом открывается окно с текущим состоянием маршрутизатора.
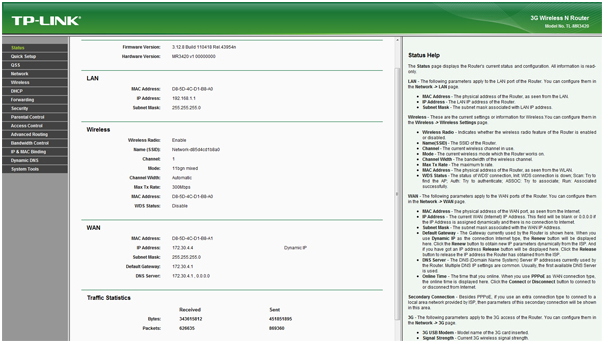
Начальное окно настроек
Окно настроек разбито на три основных области – слева древо выбора пункта настройки, в центре – непосредственно настройка выбранного пункта, справа – подсказка по выбранному пункту. К сожалению, русского языка не предусмотрено.
Для быстрой настройки выбираем меню «Quick Setup».
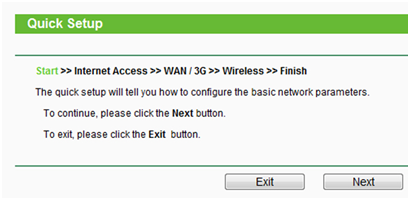
Быстрая настройка, вводная
В первом окне быстрой настройки представлен порядок настройки. Это ознакомительное окно, жмем кнопку «Next».
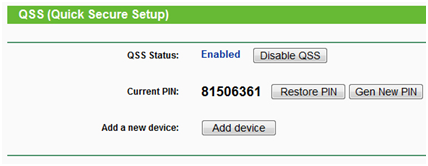
Добавление Wi-Fi устройств
Во втором окне необходимо включить/отключить функцию QSS (эта функция более известна, как WPS), в строке «Current PIN» вводим пароль для подключения к беспроводной Wi-Fi сети (не менее восьми символов), кнопкой «Add device» можно сразу и подключить необходимые беспроводные устройства.
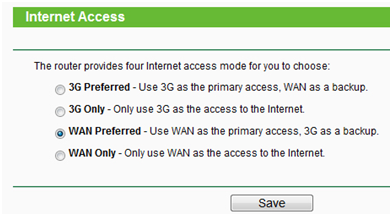
Выбор способа подключения к Интернет
В третьем окне выбираем предпочтительный вариант выхода в Интернет:3G предпочтительный, проводной – запасной;
Проводной предпочтительный, 3G – запасной;
Выбираем режим, жмем «Save».
Настройка соединенийДалее, если необходима настройка 3G модема, то подключаем модем в USB порт и ждем пару минут, пока происходит его инициализация. Отроется четвертое окно:
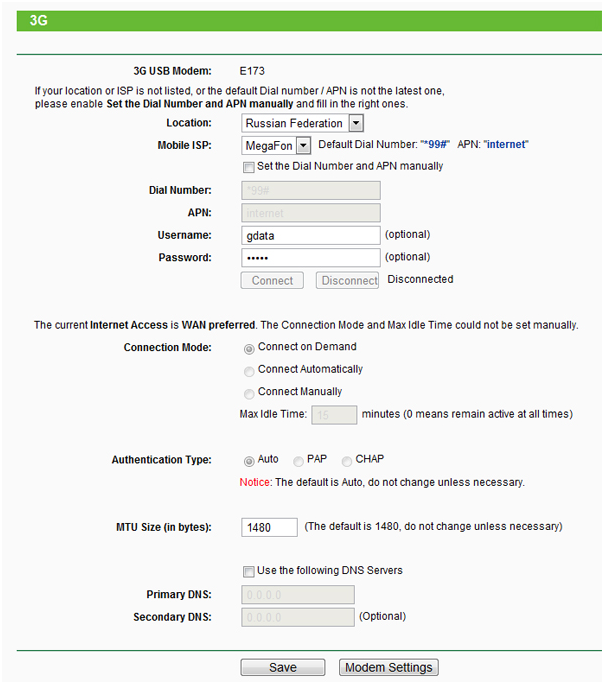
Настройка 3G модема
Тут все просто – выбираем страну и сотового оператора. Но есть один очень интересный нюанс – под страной «Russia» прячется оператор «Билайн», а под «Russian Federation» — «Мегафон» и МТС. Странное решение, но никто так и не исправил.
Все остальные настройки уже сохранены в памяти роутера, жмем «Save». Если же необходимого оператора нет в списке, то ставим галочку напротив «Set the Dial Number and APN manually» и строки настройки станут активными — можно все необходимые данные внести вручную.
Далее откроется пятое окно:
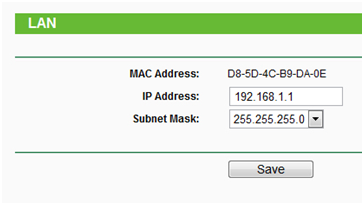
Настройка LAN порта
Тут настраиваем локальные LAN порты – IP адрес и маску подсети. Жмем «Save».
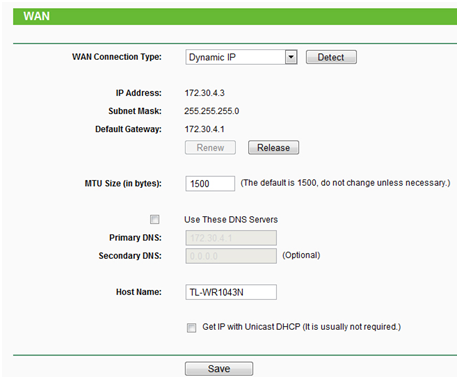
Настройка WAN порта
В шестом окне настраиваем глобальный WAN порт. Все сводится к выбору статического или динамического IP, тип подключения к провайдеру (PPTP, L2TP, PPPoE или BigPond). Остальные опции оставляем по умолчанию, жмем «Save».
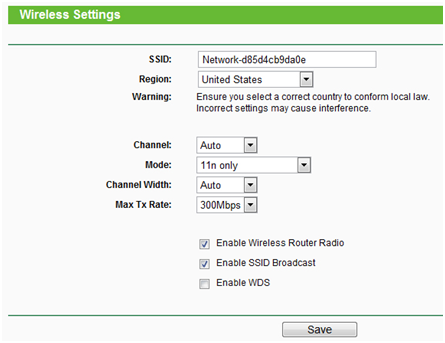
В следующем окне производится настройка беспроводного Wi-Fi соединения. В поле «SSID» вводим название сети, выбираем регион, канал, стандарт, ширину канала и максимальную пропускную способность. Жмем «Save» и переходим к настройки безопасности беспроводного соединения.
Настройка безопасности Wi-FiНа данном этапе настройки однозначная рекомендация – наиболее защищенный от непрошеных гостей — стандарт «WPA-PSK / WPA2-PSK» (это подтвердит любой другой обзор роутеров).
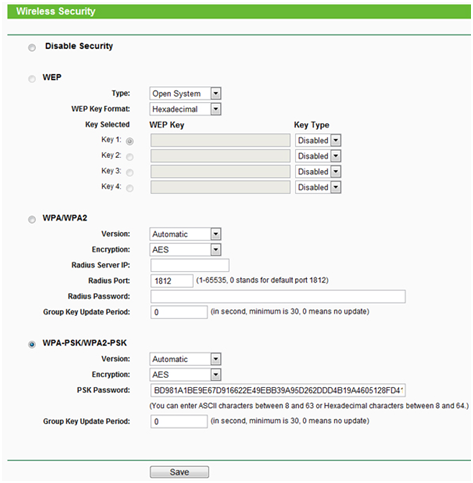
Настройка безопасности Wi-Fi
Выбираем его, в поле «PSK Password» вводим пароль для подключения к Wi-Fi сети, не менее восьми цифр и символов английского алфавита. Жмем «Save».
Настройка DHCP сервераВ следующем окне настраивается DHCP сервер, другими словами – автоматическое назначение IP-адресов подключаемым компьютерам.
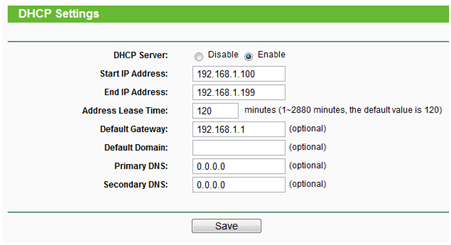
Настройка DHCP сервера
Нажимаем кнопку «Enable» (включить), указываем диапазон адресов, остальное оставляем как есть. Жмем «Save».
Все, на этом базовые, но весьма основательные, настройки закончены.
Важно знать, что в зависимости от выбранного в третьем окне режима могут добавиться несколько дополнительных окон, но все настройки интуитивно понятны, и «танцев с бубном» можно не бояться.
Настройка роутера TP-Link TL-MR3420/3220:В наше время интернет технологий, роутер очень распространенное устройство. Как его наладить самим, мы рассмотрим в этой статье.
Перед установкой маршрутизатора tp link wr740n, убедитесь, что компьютер подключен к Интернету. Затем произведите установку роутера, как описывает инструкция.

порты LAN на задней стороне

Порт WAN для подключения интернета

Первым делом откройте браузер и пропишите: http://tplinkwifi.net.

Адрес в строке браузера
Если подключение установлено, появится окно с авторизацией для входа в систему.
В полях Имя пользователя и Пароль напишите admin.

Нажмите Далее в вкладке Быстрая настройка.

Окно быстрой настройки
Укажите тип подключения, используемый вашим провайдером.


Наладить подключение PPPoE. поможет следующая инструкция.

Поля управления L2TP
Чтобы подключить интернет по L2TP. заполните формы:
Если маска подсети, адрес, шлюз и DNS-серверы поставщик интернета вам не предоставил, можно установить маркер на Динамический IP. В этом случае нужно указать только доменное имя от вашего провайдера или IP VPN сервера. Если данные были предоставлены поставщиком интернета, выберите Статический IP и заполните необходимые формы.
Чтобы настроить доступ через PPTP/PPTP Россия введите следующие параметры:

Данные соединения Статического IP
При выборе Статического IP-адреса заполните:
Далее можно будет поправить данные для Wi-Fi.
Быстрая настройка сети Wi-Fi

На этом Быстрая настройка окончена. И пришло время подумать о безопасности!
Защита беспроводного режима
Настройки защиты беспроводной сети Wi-Fi
Отключить защиту – Рекомендуем не использовать открытое соединение.
Вот и все! Не бойтесь пробовать и у вас все получиться. Вернуть заводские настройки можно всегда, нажав и удерживая кнопочку Reset, на задней панели устройства.
Leave a Reply Cancel Reply
В данной статье будет показано каким образом при помощи усилителя беспроводного сигнала TP-Link TL-WA855RE можно увеличить радиус действия домашней беспроводной сети Wi-Fi.
Самый простой способ подключения — это просто включить усилитель беспроводного сигнала TP-Link TL-WA855RE в розетку 220V, после чего нажать на кнопку на лицевой стороне, а затем нажать кнопку wps на Вашем домашнем модеме, после чего на усилителе беспроводного сигнала TP-Link TL-WA855RE будет мигать индикатор, а когда он загорится стабильно — сеть будет продублирована и усилена. Но такой способ не всегда срабатывает, по этому в данной статье будет показана подробная ручная настройка.
Примечание: для того, чтобы подключиться к TP-Link TL-WA855RE, для его последующей перенастройки, необходимо установить с ним сетевое соединение по локальной сети. При настройке репитера использовалась ОС Windows 7 с браузером Google Chrome. Обращаем Ваше внимание, для входа в настройки TP-Link TL-WA855RE используется ip-адрес «192.168.0.254 », или «tplinkrepeater.net .»
После подключения усилителя беспроводного сигнала к сетевой карте компьютера открываем браузер и вводим в адресную строку 192.168.0.254 и нажимаем Enter, как показано на рисунке 1. Далее в открывшемся окне в оба поля нужно ввести admin маленькими буквами и нажать кнопку Login, как на рисунке 2.
 Рисунок 1 — Вход в настройки усилителя беспроводного сигнала
Рисунок 1 — Вход в настройки усилителя беспроводного сигнала  Рисунок 2 — Вход в настройки усилителя беспроводного сигнала TP-Link TL-WA855RE
Рисунок 2 — Вход в настройки усилителя беспроводного сигнала TP-Link TL-WA855RE
Теперь перейдём непосредственно к настройке. Усилитель беспроводного сигнала TP-Link TL-WA855RE предлагает нам возможность быстрой настройки, для этого выбираем верхнюю вкладку «Quick Setup», выбираем регион «Belarus» и модем указать часовой пояс после чего нажимаем «Next».
После нажатия на «Next», усилитель беспроводного сигнала TP-Link TL-WA855R проведёт сканирование на наличие доступных беспроводных сетей и после этого на экране отобразит все доступные.
Теперь нужно выбрать Вашу сеть, которую требуется расширить и ввести пароль. Пароль должен быть точно таким же как и от самой сети Wi-Fi, которую Вы хотите усилить. После ввода пароля нажимаем кнопку «Next».
В следующем окне можно задать имя новой точке доступа, но лучше оставить всё по умолчанию и тогда не будет путаницы.
Если Вы ввели верный пароль и всё прошло успешно, то вы увидите вот такое окно, в котором нужно нажать «Save», после чего произойдёт сохранение настроек.
Теперь мы видим, что настройка прошла успешно и остаётся лишь согласиться с тем, что всё мы сделали верно, для этого нужно поставить птичку в поле «I am connected…» и нажать кнопку «Finish».
Теперь можно воспользоваться Wi-Fi в тех местах своего дома, где до этого был слабый сигнал.
Примечание: усилитель беспроводного сигнал TP-Link TL-WA855RE необходимо разместить в том месте, где сигнал Вашей беспроводной сети начинает угасать.
Усилитель беспроводного сигнала TP-Link TL-WA855RE был предоставлен магазином 