










Категория: Инструкции

Как правило, пользователи не знают, как в фотошопе сделать коллаж или как составить красивый фотоколлаж. В данной статье будет подробно рассказано о нескольких вариантах, с помощью которых вы сможете выполнить данную работу легко, оригинально и быстро.
Что такое коллаж?Конечно, прежде чем браться за работу, нужно знать, в чём заключается её суть. Поэтому начнем с пояснения о том, что же такое коллаж? Это слово пришло в наш язык из французского, что в переводе значит «приклеивать ».
По сути, так оно и есть. Любой коллаж представляет собой создание различных рисунков (в данном случае фото) с помощью наложения одного изображения на другое. За основу чаще всего берется фон большого размера, по сравнению со всеми остальными картинками.
Чтобы выполнить обычный или свадебный коллаж вам необходимо:
В интернете вы можете найти множество различных программ для создания графических изображений и их редактирования, но всё же следует отдать предпочтение фотошопу.
Почему? Потому что разработчики данной программы уже на протяжении длительного времени совершенствуют версию за версией.
Так, например, по сравнению с Adobe Photoshop CS3, версия Adobe Photoshop CS5 обладает рядом преимуществ и новых возможностей, а в версии CS6 добавлены специальные эффекты, необходимые для работы профессионалов. Поэтому, если вы планируете стать продвинутым пользователем данной программы, то установите её более поздние версии.
Также стоит отметить, что Adobe Photoshop дает возможность не только осуществлять ретушь фотографий, но и сделать свои изображения как говорится «с нуля ». Одним словом, Adobe Photoshop вполне заслуженно считается лидером в разработке и редактировании макетов без каких-либо ограничений.
Как создать коллаж в фотошопе? Пошаговое руководство для новичка.Пришло время описать несколько способов фотомонтажа, необходимого для создания коллажей, из которых вы можете выбрать наиболее удобный.
Способ №1. Этот урок по созданию коллажа является самым простым, но его можно также использовать для свадебных фотоколлажей.
Открываем необходимые изображения и фон, который будет служить основой нашего будущего коллажа.
Переходим на нужное нам изображение, и с помощью инструмента «Прямоугольное выделение » выделяем нашу фотографию.

Затем нажимаем «Редактировать »-> «Копировать ».

Переходим на вкладку с фоном и нажимаем «Редактирование »-> «Вставить ». Вот, наше изображение и поместилось на фон.
Теперь для того, чтобы
поместить его в нужном для нас положении нажимаем «Редактирование »-> «Масштабирование » и перетягиваем фото в нужно место.
Также можно выбрать не масштаб, а функцию «поворот » в том же разделе, с помощью которого можно расположить картинку под любым градусом.

Аналогичные операции необходимо проделать и с остальными изображениями. Когда всё фото будут перенесены на фон, нужно находясь в разделе «Слои » нажать правой кнопкой мыши на фон и выбрать команду «Объединить видимые » или «Выполнить сведение ».
После этого можете сохранять готовый коллаж.

Способ №2. Данный способ может применяться, как и самостоятельно, так и в дополнение к другим. Открываем изображение, и в разделе «слои » два раза кликаем левой кнопкой мыши по фону.

Таким способом мы сняли блокировку с фона и превратили его в обычный слой, на который сможем наложить маску. Затем нужно создать новый слой, как это показано на скриншоте (после сознания нового слоя перетащите его вниз).

Приступаем к самому главному. «Слой 1 », который мы только что создали, делаем белого цвета. Для этого выбираем в разделе инструментов пункт «Заливка ».
Следите за тем, чтобы два основных цвета были белый и черный, если у вас выбраны другие цвета, то измените их, как это показано на скриншоте.


После проведения описанных выше операций активируем слой 0 «фон » (для этого нужно просто кликнуть по нему кнопкой мыши) и выбираем слой-маску. Затем нажимаем B->F5 (быстрый способ открытия кистей).
Теперь нужно выбрать кисть, которая вам понравится, и применить к ней различные возможности, представленные в окне.

И наконец-то начинаем рисовать этой кистью на нашем фоне (внимательно следите за параметрами, отмеченными на скриншотах); после проделанной работы выбираем «применить слой-маску » и объединяем слои.
Наш коллаж готов!

В таком деле, как создание различных коллажей, не существует четких и обязательных правил, которым все должны следовать. На различных Интернет-ресурсах вы можете найти уроки на необходимую вам тему и осваивать Adobe Photoshop самостоятельно.
Всё зависит лишь от ваших идей и манер исполнения: вы можете комбинировать методы создания коллажей, накладывать один на другой, изменять прозрачность, цвет слоев (или вообще оставлять слой без заливки цветом) и т.д. т.п.
Создание коллажей (будь - то свадебный или фотоколлаж) зависит лишь от ваших творческих замыслов.
Похожие статьи:Как правило, пользователи не знают, как в фотошопе сделать коллаж или как составить красивый фотоколлаж. В данной статье будет подробно рассказано о нескольких вариантах, с помощью которых вы сможете выполнить данную работу легко, оригинально и быстро.
Что такое коллаж?Конечно, прежде чем браться за работу, нужно знать, в чём заключается её суть. Поэтому начнем с пояснения о том, что же такое коллаж? Это слово пришло в наш язык из французского, что в переводе значит «приклеивать ».
По сути, так оно и есть. Любой коллаж представляет собой создание различных рисунков (в данном случае фото) с помощью наложения одного изображения на другое. За основу чаще всего берется фон большого размера, по сравнению со всеми остальными картинками.
Чтобы выполнить обычный или свадебный коллаж вам необходимо:
В интернете вы можете найти множество различных программ для создания графических изображений и их редактирования, но всё же следует отдать предпочтение фотошопу.
Почему? Потому что разработчики данной программы уже на протяжении длительного времени совершенствуют версию за версией.
Так, например, по сравнению с Adobe Photoshop CS3, версия Adobe Photoshop CS5 обладает рядом преимуществ и новых возможностей, а в версии CS6 добавлены специальные эффекты, необходимые для работы профессионалов. Поэтому, если вы планируете стать продвинутым пользователем данной программы, то установите её более поздние версии.
Также стоит отметить, что Adobe Photoshop дает возможность не только осуществлять ретушь фотографий, но и сделать свои изображения как говорится «с нуля ». Одним словом, Adobe Photoshop вполне заслуженно считается лидером в разработке и редактировании макетов без каких-либо ограничений.
Как создать коллаж в фотошопе? Пошаговое руководство для новичка.Пришло время описать несколько способов фотомонтажа, необходимого для создания коллажей, из которых вы можете выбрать наиболее удобный.
Способ №1. Этот урок по созданию коллажа является самым простым, но его можно также использовать для свадебных фотоколлажей.
Открываем необходимые изображения и фон, который будет служить основой нашего будущего коллажа.

Переходим на нужное нам изображение, и с помощью инструмента «Прямоугольное выделение » выделяем нашу фотографию.

Затем нажимаем «Редактировать »-> «Копировать ».

Переходим на вкладку с фоном и нажимаем «Редактирование »-> «Вставить ». Вот, наше изображение и поместилось на фон.
Теперь для того, чтобы поместить его в нужном для нас положении нажимаем «Редактирование »-> «Масштабирование » и перетягиваем фото в нужно место.
Также можно выбрать не масштаб, а функцию «поворот » в том же разделе, с помощью которого можно расположить картинку под любым градусом.

Аналогичные операции необходимо проделать и с остальными изображениями. Когда всё фото будут перенесены на фон, нужно находясь в разделе «Слои » нажать правой кнопкой мыши на фон и выбрать команду «Объединить видимые » или «Выполнить сведение ».
После этого можете сохранять готовый коллаж.

Способ №2. Данный способ может применяться, как и самостоятельно, так и в дополнение к другим. Открываем изображение, и в разделе «слои » два раза кликаем левой кнопкой мыши по фону.
В появившемся окне, оставляя все без изменения, нажимаем «Да ».

Таким способом мы сняли блокировку с фона и превратили его в обычный слой, на который сможем наложить маску. Затем нужно создать новый слой, как это показано на скриншоте (после сознания нового слоя перетащите его вниз).


Приступаем к самому главному. «Слой 1 », который мы только что создали, делаем белого цвета. Для этого выбираем в разделе инструментов пункт «Заливка ».
Следите за тем, чтобы два основных цвета были белый и черный, если у вас выбраны другие цвета, то измените их, как это показано на скриншоте.


После проведения описанных выше операций активируем слой 0 «фон » (для этого нужно просто кликнуть по нему кнопкой мыши) и выбираем слой-маску. Затем нажимаем B->F5 (быстрый способ открытия кистей).
Теперь нужно выбрать кисть, которая вам понравится, и применить к ней различные возможности, представленные в окне.

И наконец-то начинаем рисовать этой кистью на нашем фоне (внимательно следите за параметрами, отмеченными на скриншотах); после проделанной работы выбираем «применить слой-маску » и объединяем слои.
Наш коллаж готов!

В таком деле, как создание различных коллажей, не существует четких и обязательных правил, которым все должны следовать. На различных Интернет-ресурсах вы можете найти уроки на необходимую вам тему и осваивать Adobe Photoshop самостоятельно.
Всё зависит лишь от ваших идей и манер исполнения: вы можете комбинировать методы создания коллажей, накладывать один на другой, изменять прозрачность, цвет слоев (или вообще оставлять слой без заливки цветом) и т.д. т.п.
Создание коллажей (будь - то свадебный или фотоколлаж) зависит лишь от ваших творческих замыслов.

02 января 2014 в 12:33
Коллажи – это неотъемлемая часть многих работ, презентаций и рефератов. Бывают случаи, когда сделать его нужно прямо здесь и сейчас, а особых навыков и времени попросту нет. Если у вас нет знакомых или родных готовых вам помочь – не расстраивайтесь, научиться делать простые коллажи дело не хитрое и занимает совсем немного времени. В этой статье мы подробно расскажем, как сделать простейший вариант и что для этого нужно. Но пока разберемся в терминологии.

Что такое коллаж и где его делают?
Коллаж в самом простом понимании – это объединение нескольких изображений в одно. Это простая операция и сделать её можно в любом современном редакторе, даже в paint’е. Но поскольку этот стандартный графический редактор довольно примитивный, это нехитрое дело может отнять у вас много времени и нервов. Поэтому рекомендуется использовать более продвинутые пакеты, например, Photoshop.
Photoshop давно пользуется популярностью у дизайнеров благодаря своему удобному интерфейсу, большому количеству инструментов и широкому функционалу. Он по праву считает одним из лучших. Именно на примере этой программы мы подробно расскажем, как в фотошопе создать коллаж.
Пошаговая инструкция создания
1. Для начала создаем документ для будущего проекта. Для этого заходим в «Файл» и выбираем «Создать». Задаем необходимые параметры: ширину и высоту получаемой картинки.
2. Появляется рабочая область, можно приступать к созданию коллажа. Для этого нужно загрузить все используемые изображения. Для этого опять заходим в «Файл», выбираем «Открыть» и выделяем нужные файлы.
3. Далее нужно переместить картинки в нужное место. Для этого выбираем в меню «Перемещение» и тянем картинку на другой холст. Чтобы выполнить эти действия, жмем левой кнопкой на фото, ведем курсор на вкладку «Коллаж», ждем появления нового пустого холста, после чего наводим на него и отпускаем кнопку мыши. Результат у нас находится уже в новое слое «Слой 1». Это можно проверить, заглянув в палитру слоев.
4. Для удобства есть возможность переименовать слой, дважды нажав на него левой кнопкой мыши. Это позволит вам следить за каждым изображением отдельно.
5. Закрываем все ненужные вкладки и оставляем только ту, с которой будем работать дальше. Добавляем все остальные изображения аналогичным образом.
6. После добавления все картинки хаотично разбросаны по рабочей области, и теперь их нужно собрать в одно единое. Для этого переходим в «Edit» > Free Transform и приводим все в порядок. После этого вокруг изображения появляется пунктирная линия и точки сопряжений, клацая на них можно изменить параметры фото. Для перемещения жмем посредине и тянем в нужное место. Как только получен желаемый результат, нажимаем «Enter» и сохраняем результат.
7. Аналогичным образом редактируем каждое фото и приводим все порядок.
8. Сохраняем полученный результат в меню «Файл» > «Сохранить».
Вот так даже без особых навыков можно сделать интересный и красивый коллаж для работы или учебы. Для этого нужно обладать общими знаниями и следовать простым инструкциям.
Сегодняшний урок я хочу посвятить тому, как заменить лицо в фотошопе. Иначе говоря, как вставить лицо на фото без помощи каких-либо сервисов, совершенно бесплатно. Все, что вам понадобится – два фото, пара прямых рук, фотошоп и немного терпения и аккуратности. Вам не придется выбирать из каких то шаблонов. В фотошопе вы можете вставить лицо на любое фото. Хотя, вам придется учесть ряд параметров при подборе фото.
В первых, они должны быть примерно одного качества. Думаю, не нужно объяснять, почему совмещённые фото, одно из которых было сделано с помощью зеркальной фотокамеры, а другое с помощью телефона гармонично смотреться точно не будут.
Поворот головы. Желательно, чтобы он был под одним углом для достижения достоверности.
Освещенность портрета тоже должна быть примерно одинакова.
Для своего эксперимента я выбрала фото Анджелины Джоли и Меган Фокс. Давайте совместим воедино водопад волос Меган и утонченные черты лица Анджелины. Попробуем создать идеальную женщину, так сказать. Заранее предупреждаю! Все гораздо проще, чем вам кажется!
Итак, открываем оба изображения в разных окнах.


Как видите, изображения отвечают заявленным требованиям. Не так, чтобы идеально, но все же…
Сначала поработаем с красоткой Джоли. Именно ее лицо нам нужно вставить при помощи фотошопа на другое фото. Воспользуемся инструментом лассо, который можем найти на боковой панели.

Делаем клик по лицу Анджелины и обводим его. Не стремитесь обводить очень аккуратно или повторять овал лица. Нам это совершенно не требуется.

На верхней панели ищем окошко «растушевка». Выставляем радиус растушевки величиной в 15 px.

А теперь правой клавишей мыши щелкаем по выделенной области и копируем ее на новый слой.

Переносим слой с лицом на изображение. С помощью инструмента «перемещение» меняем размер слоя, зажав клавишу shift, дабы не нарушить пропорции. И перетаскиваем лицо на нужное место.



Как видите, гибрид Джоли и Фокс пока далек от идеала. Теперь нам следует позаботиться о цвете лица. Настроим цветовой тон и насыщенность.

Если вы пытаетесь заменить то же лицо, что и я, забейте следующие настройки. Если вы остановились на других фото, постарайтесь подстроить цвет вставленного лица до исходного.

Теперь нам нужно затереть ненужные элементы ластиком. Воспользуйтесь следующими настройками…
Результат почти идеален.


Но, все-таки, думаю, стоит сделать еще пару штрихов. Кожа Анджелины дает блики. Да и загар Фокс будет несколько ярче. Давайте исправим это с помощью кисти бежевого цвета со следующими настройками:

Делаем пару кликов по лицу. Девушка покажутся эти движения знакомыми. Представьте, что вы слегка припудриваете лицо. И вуаля! Вот такая дама у нас получилась. Довольно правдоподобно, не так ли?

Думаю, я не ошиблась, когда сказала вам в начале урока, что заменить лицо в фотошопе очень просто.
Как создать коллаж в фотошопе? Пошаговое руководство для новичка
Существует множество способов создания коллажей в фотошопе, приведем в пример два наиболее подходящих для новичка. Вы можете комбинировать их или научиться новым способам по мере своего продвижения в освоении фотошопа.
Первый способ. Он также является наиболее простым, потому как не требует никаких технически сложных работ фотомонтажа. Однако и с помощью него вы можете получить хороший свадебный или любительский коллаж.
1. Создайте новый фон («Файл» — «Создать…» Ctrl+N), который послужит основой для будущего коллажа. Содержимое фона можно любое как сплошной цвет так и прозрачный
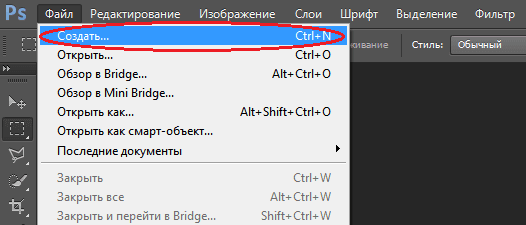
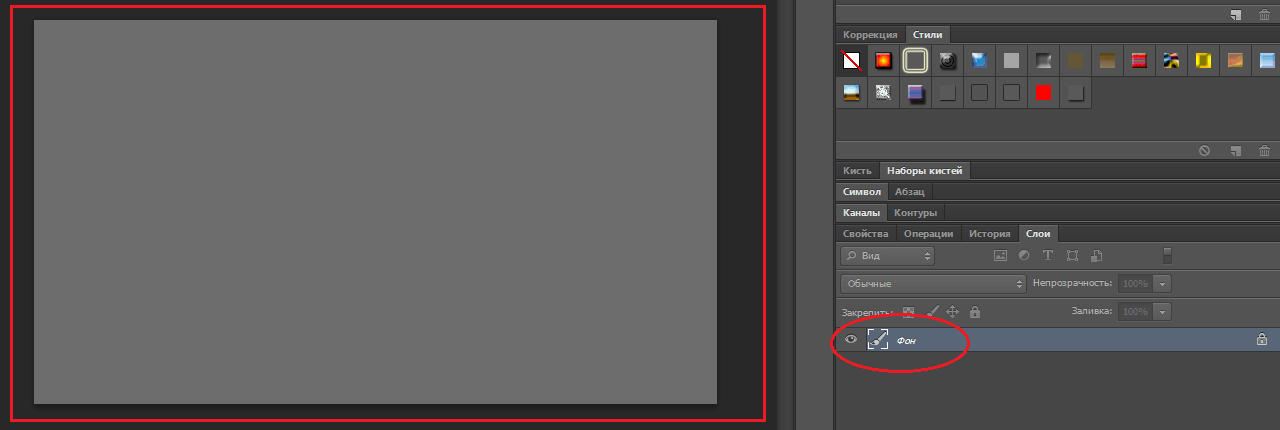
2. Откройте необходимые фотографии («Файл» — «Открыть…»)
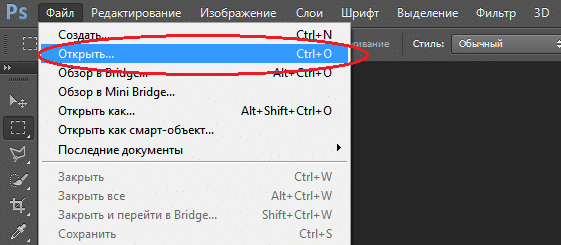
3. Перейдите на первое из открытых изображений и выделите фотографию при помощи инструмента «Прямоугольная область». (Также вы можете выделить целое фото, нажав «Выделение» — «Все» либо Ctrl+A)
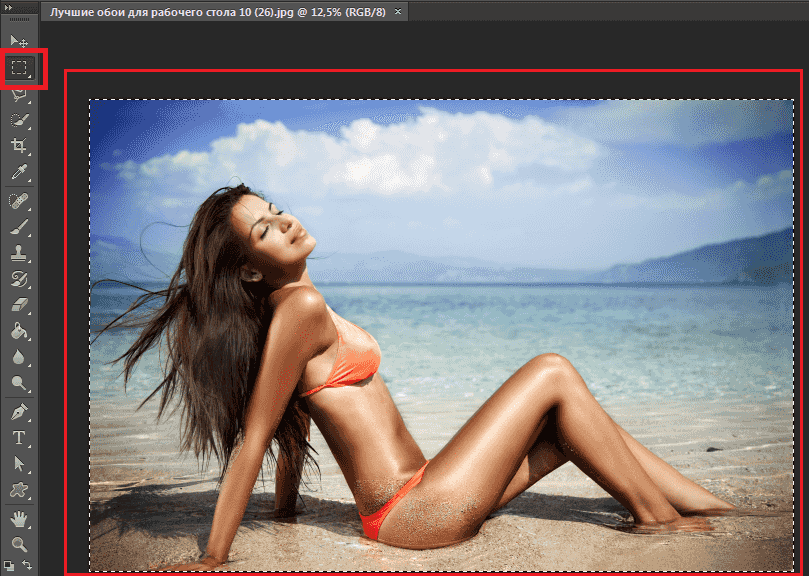
4. Скопируйте изображение («Редактировать» — «Копировать» либо Ctrl+C)
5. Найдите вкладку с фоном коллажа

6. Вставьте в нее фотографию, нажав «Редактировать» — «Вставить» либо Ctrl+C. Изображение окажется на фоне и в слоях появится новый слой.
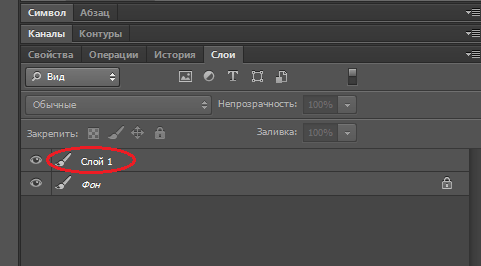
7. Чтобы скорректировать его расположение нужным нам образом, выберите «Масштабирование->Трансформирование» во вкладке «Редактирование» и перетащите фото на необходимое место. (Параллельно вы можете поколдовать с его размером — увеличить, либо уменьшить.)
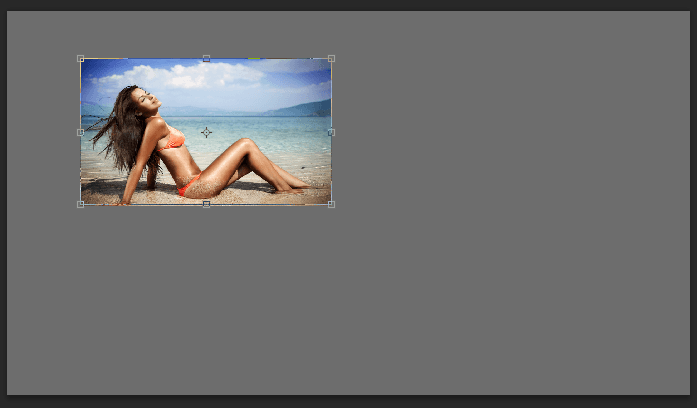
8. В той же вкладке «Редактирование» — «Трансформирование» есть функция «Поворот», применив которую, вы сможете повернуть изображение на любой угол.
9. Проведите аналогичные операции над оставшимися изображениями. Закончив, перейдите в раздел «Слои» и, щелкнув правой кнопкой мыши по слою фона, выберите «Объединить видимые». Таким образом ваш коллаж станет единым изображением, а не рядом отдельных слоев.

10. Теперь сохраните готовый коллаж.
Подсказка! для быстрой работы с несколькими фото можно в папке с нужными фотографиями выделить несколько и перетащить на создаваемый коллаж.
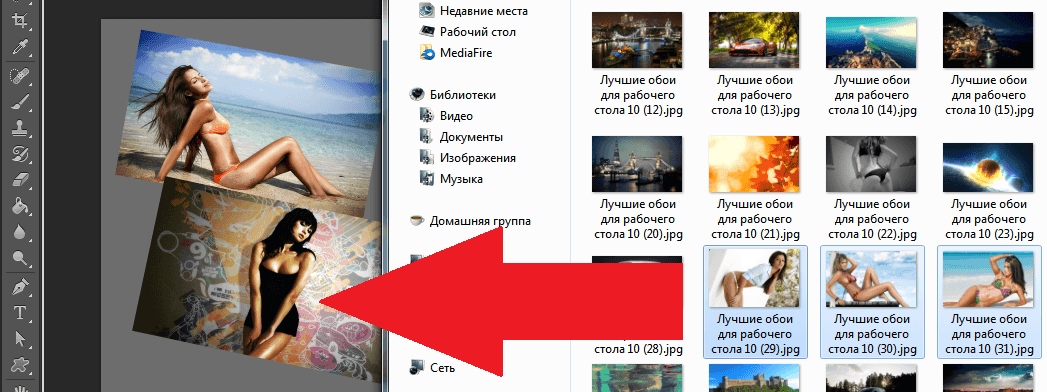
Этот вариант уже интереснее, а применяя его вместе с другими вы добьетесь весьма занятных эффектов.
Откройте фотографию и дважды кликните «Фон» в разделе «Слои». Откроется меню создания нового слоя, в котором не следует ничего менять, просто нажать «Да».
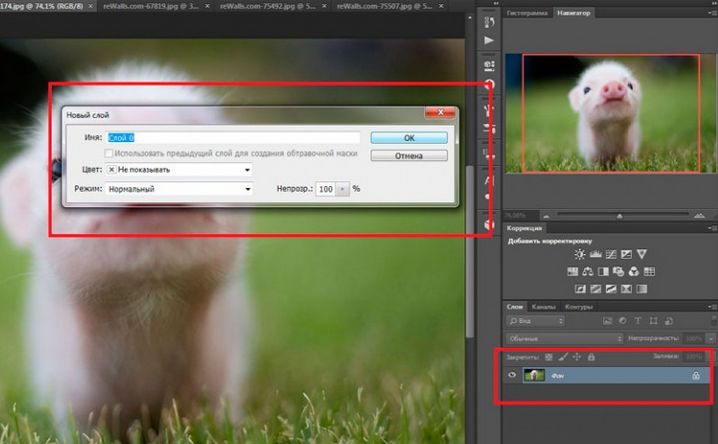
При помощи этой операции вы превратили фон в обычный слой, на который теперь возможно наложить маску. В этом же разделе «Слои», нажмите кнопку «Создать новый слой». Созданный «Слой 1″ перетащите вниз.
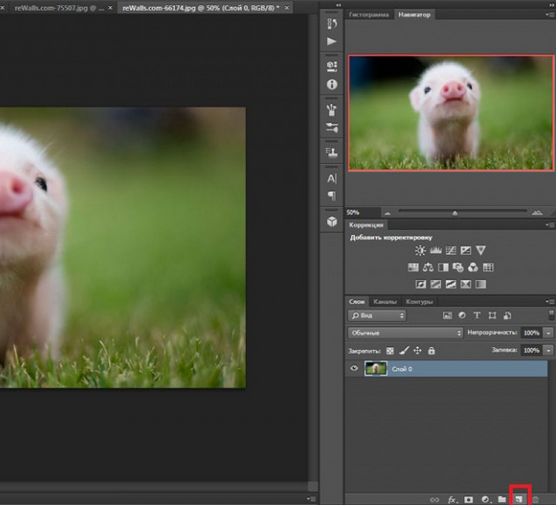
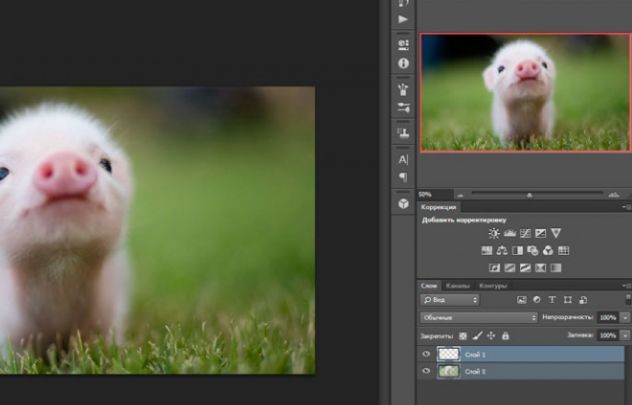
Теперь самое важное. Новый «Слой 1″ сделайте белого цвета при помощи инструмента «Заливка». Обратите внимание, что основные цвета должны быть белым и черным. При других выбранных цветах — верните стандартные, как это продемонстрировано на скриншоте.
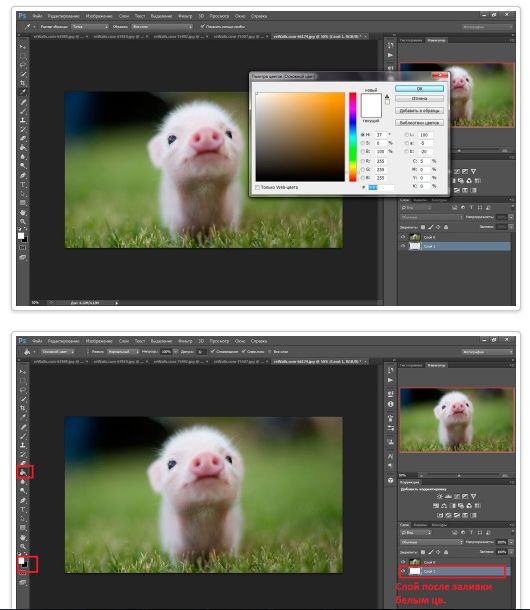
После заливки, активируйте единичным кликом «Слой 0″, который раньше был фоном и нажмите «Создать слой-маску». Теперь откройте меню кистей («Окно» — «Кисти» или нажав сочетание клавиш «B» и «F5″)
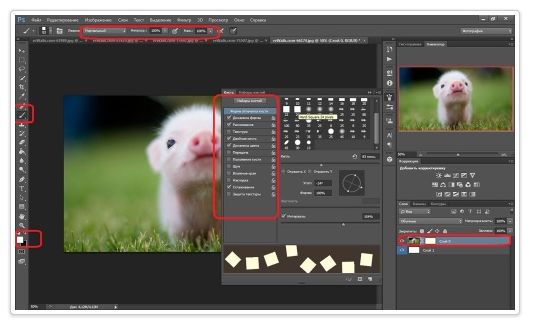
В открывшемся окне выберите понравившуюся кисть и настройте ее при помощи обширного выбора функций. Надо сказать, это самый захватывающий момент работы, где вы можете применить всю безграничность своей фантазии!
Нарисовав все, что хотели, возвратитесь в раздел «Слои» и выберите «Применить слой-маску», как показано на скриншоте (или перейдите в меню «Слои» — «Слой-маска» — «Применить»). Объединяете слои — и ваш коллаж готов!
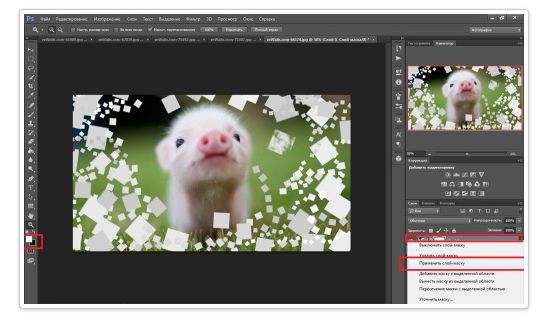
Самое интересное, что создание коллажей — это не строгая последовательность действий, которую нужно неукоснительно соблюдать. Все инструкции созданы лишь для того, чтобы показать вам возможности, предлагаемые фотошопом, и научить вас ими пользоваться.
Вы можете комбинировать инструменты и техники, изменять прозрачность, цвета и фактуры слоев, накладывать их друг на друга в любом порядке, фантазировать с новыми кистями, наборы которых вы можете скачать отдельно в интернете, и применять в коллаже специальные эффекты, которыми так славятся последние версии фотошопа.
Дело только за вашей фантазией!
Отблагодарите нажатием на кнопку!
Оцените страницу кол-вом больших пальцев!