










Категория: Инструкции
Windows AIK (Windows Automated Installation Kit) - это программа, которая поможет вам не только быстро установить на любой компьютер операционную систему семейства Microsoft Windows family, но и легко настроить ее.
Стоит отметить, что приложение Windows Automated Installation Kit (Windows AIK) было разработано специально для того, чтобы помочь корпоративным сисадминам устанавливать и настраивать операционные системы Windows Vista, Windows Server 2008 и Windows 7 на компьютерах своих сотрудников.
С помощью Windows AIK Вы сможете не только выполнять автоматическую установку операционных систем семейства Windows, но захватывать с помощью ImageX образы уже инсталлированных ОС и создавать Windows PE образы.
Ключевые особенности и функцииПрограмма поддерживает работу с операционными системами:
 Добрый день уважаемые читатели блога pyatilistnik.org, сегодня хочется рассказать, про пакет автоматической установки Windows (Windows AIK ) представляет собой набор средств и документации, предназначенной для поддержки настройки и развертывания операционных систем Windows. Используя microsoft windows aik, можно автоматизировать процессы установки Windows, записывать образы Windows с помощью ImageX, настраивать и изменять образы с помощью системы обслуживания образов развертывания и управления ими (DISM), создавать образы среды предустановки Windows и переносить профили и данные пользователей с использованием средства миграции пользовательской среды. Windows AIK также включает средство управления активацией корпоративных лицензий (VAMT), которое позволяет ИТ-специалистам автоматизировать процесс активации многопользовательских лицензий и централизованно управлять им с помощью ключа многократной активации (MAK).
Добрый день уважаемые читатели блога pyatilistnik.org, сегодня хочется рассказать, про пакет автоматической установки Windows (Windows AIK ) представляет собой набор средств и документации, предназначенной для поддержки настройки и развертывания операционных систем Windows. Используя microsoft windows aik, можно автоматизировать процессы установки Windows, записывать образы Windows с помощью ImageX, настраивать и изменять образы с помощью системы обслуживания образов развертывания и управления ими (DISM), создавать образы среды предустановки Windows и переносить профили и данные пользователей с использованием средства миграции пользовательской среды. Windows AIK также включает средство управления активацией корпоративных лицензий (VAMT), которое позволяет ИТ-специалистам автоматизировать процесс активации многопользовательских лицензий и централизованно управлять им с помощью ключа многократной активации (MAK).
Поддерживаемые операционная система
Windows 7 Service Pack 1; Windows Server 2008 R2 SP1
• Windows Server 2003 с пакетом обновления 2 (SP2)
• Windows Vista с пакетом обновления 1 (SP1)
• Семейство Windows Server 2008
• Семейство Windows 7
• Семейство Windows Server 2008 R2
Ну собственно и установка сама. Скачиваем образ в качестве тестового стенда у меня будет Windows Server 2008 R2.
(тут ), открываем его любой программкой например UltraISO. и запускаем файлик установки.
Из появившегося меню выбираем Установка microsoft windows aik.
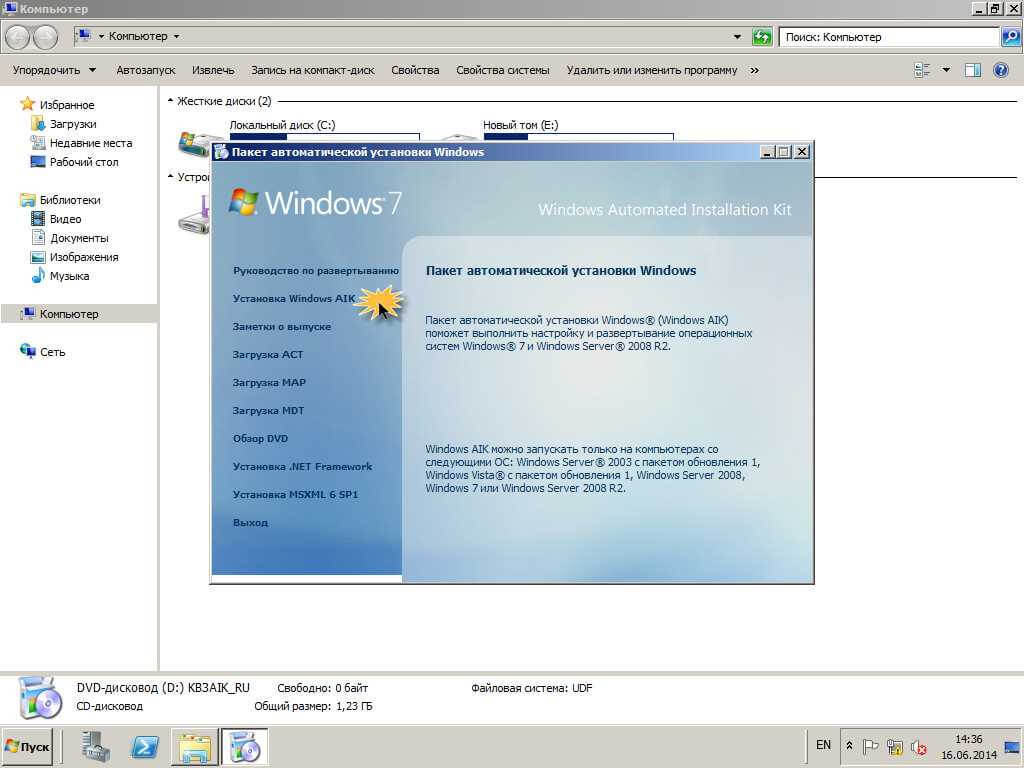
Установка пакета автоматической установки Windows (AIK) для Windows 2008R2 SP1/7
Нас как обычно приветствуем мастер, жмем далее.
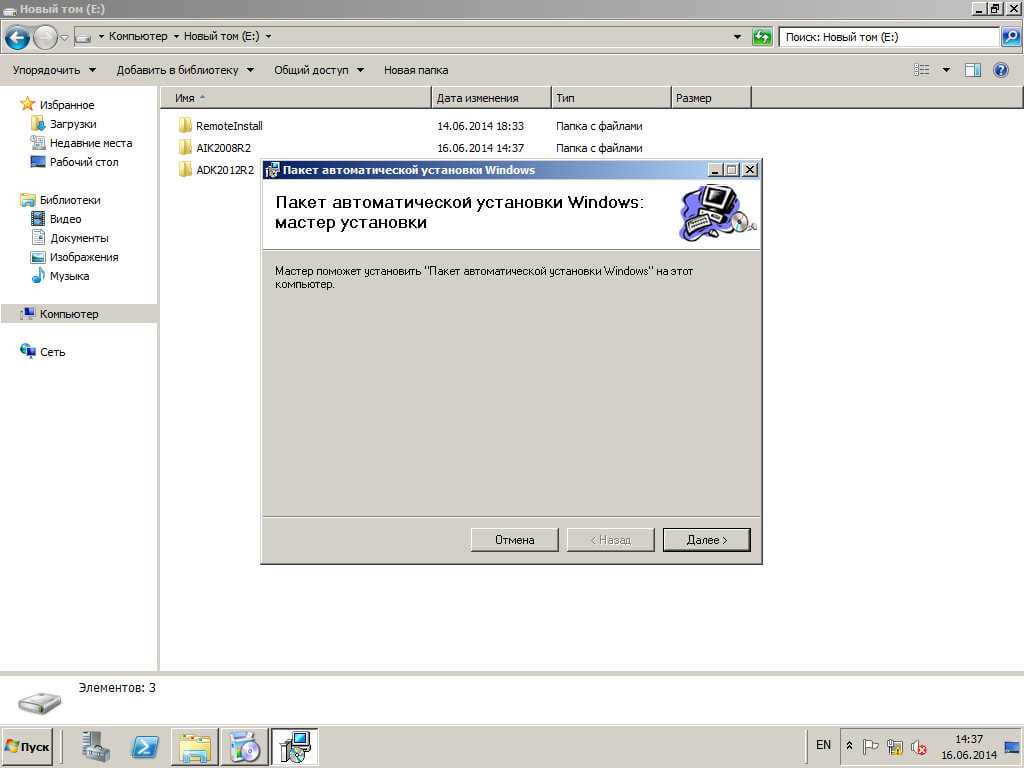
Соглашаемся с лицензионным соглашением microsoft windows aik.
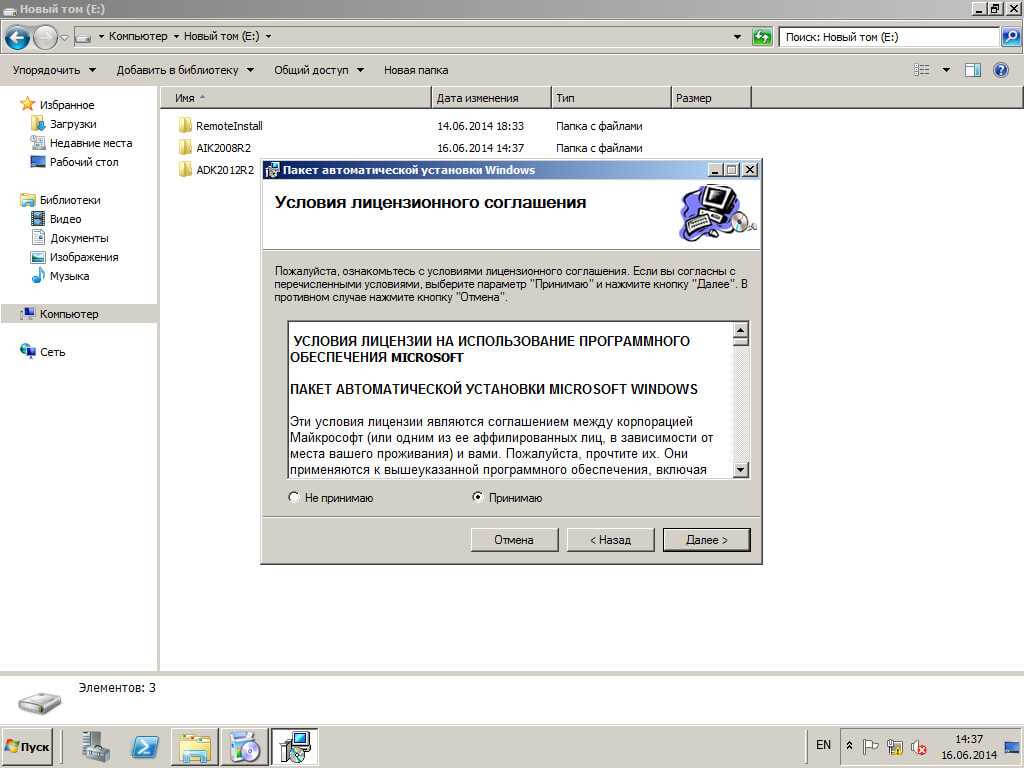
Выбираем место установки и для всех ли будет доступен набор или нет
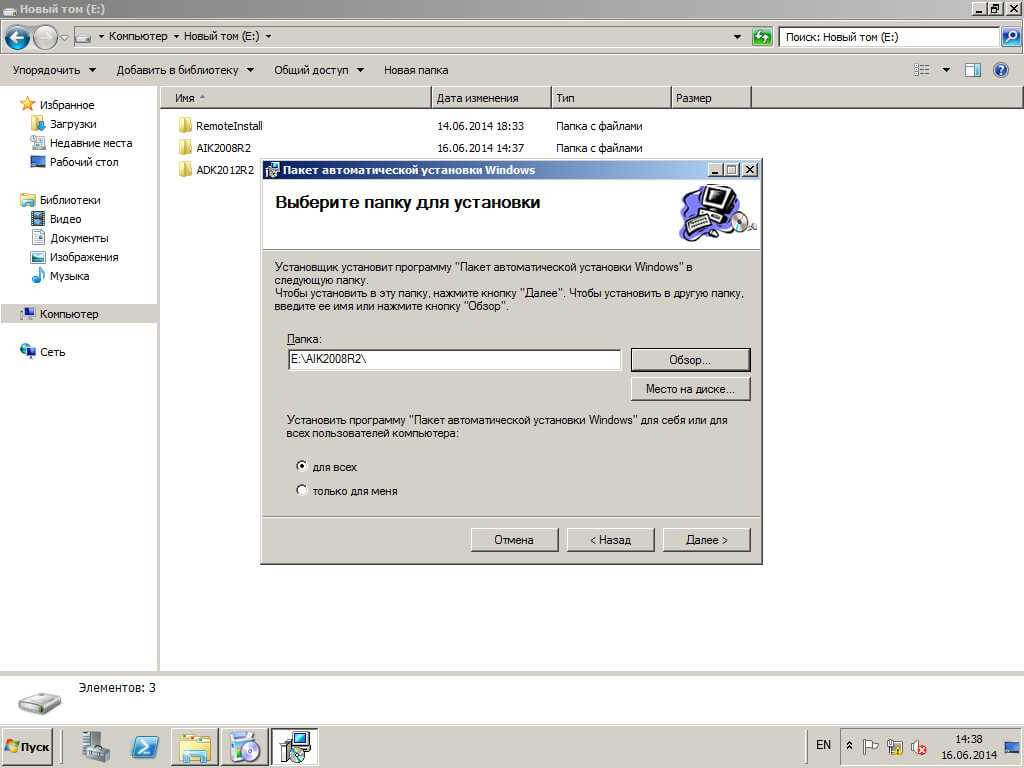
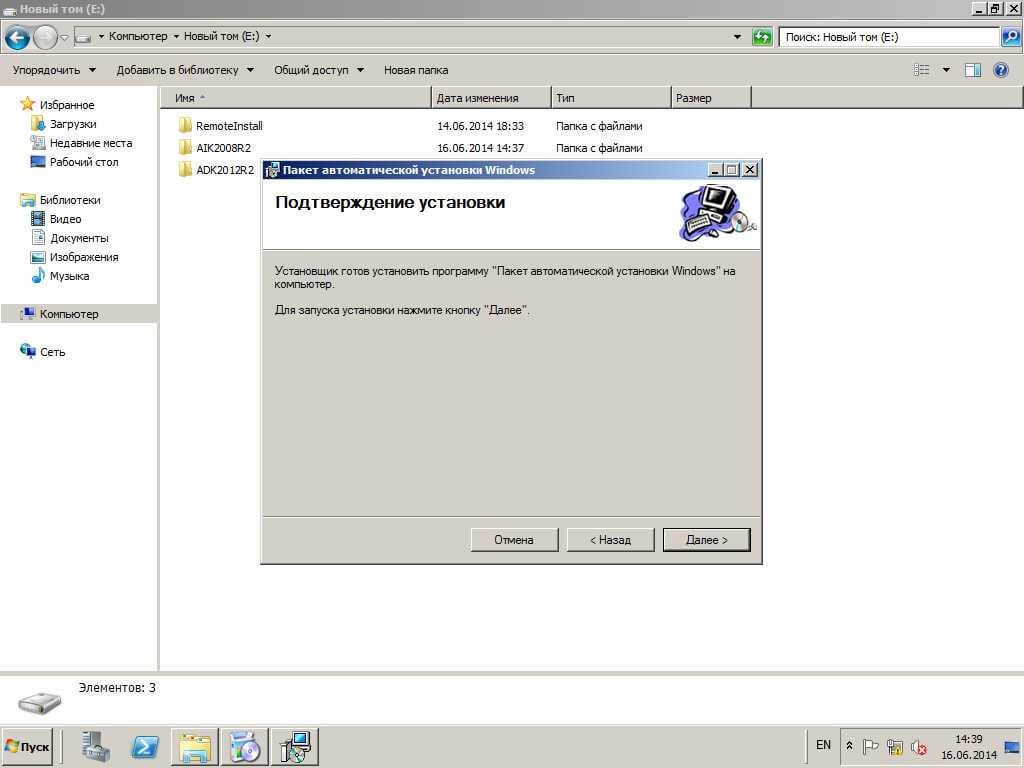
Видим что все отлично установилось microsoft windows aik, готов к использованию.
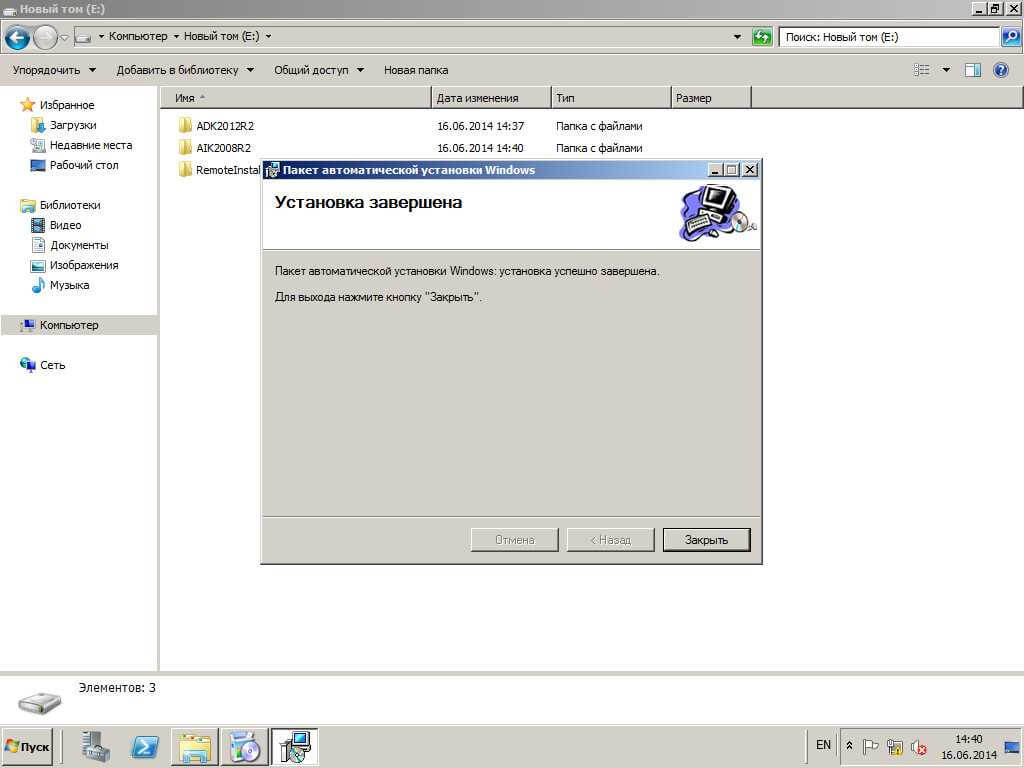
Теперь установим дополнение, для этого смонтируем образ и скопируем его содержимое в папку установки и дальше в папку \Tools\PETools с заменой фалов
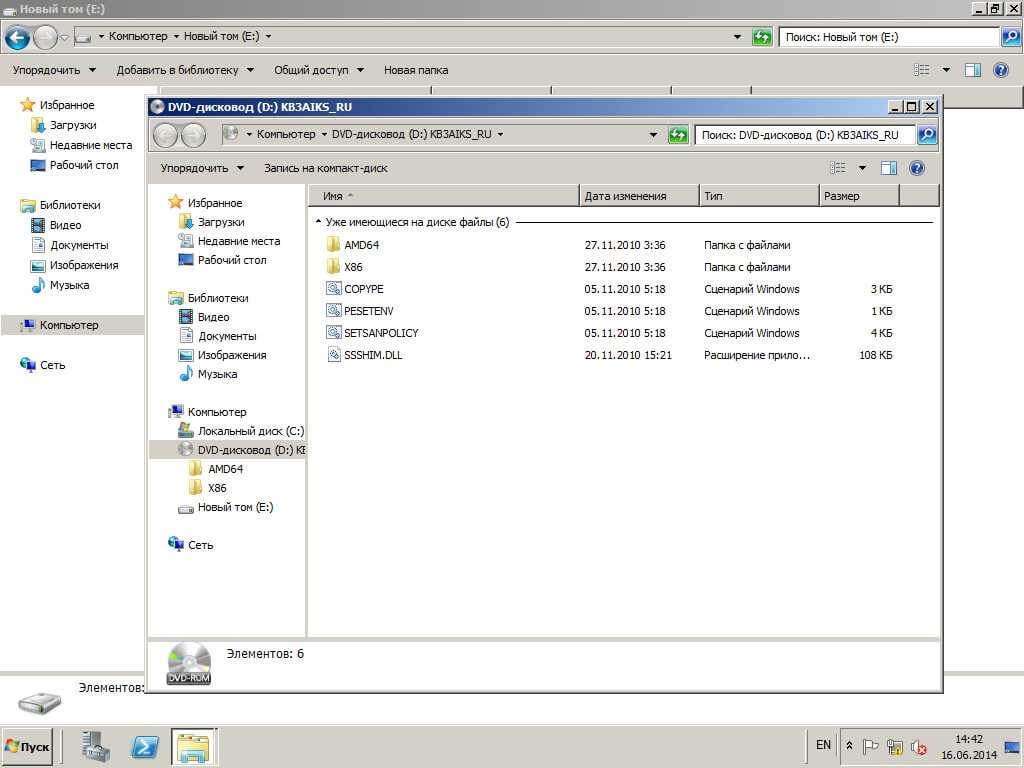
Теперь мы имеем самую актуальную версию microsoft windows aik и можно начинать ее использовать.
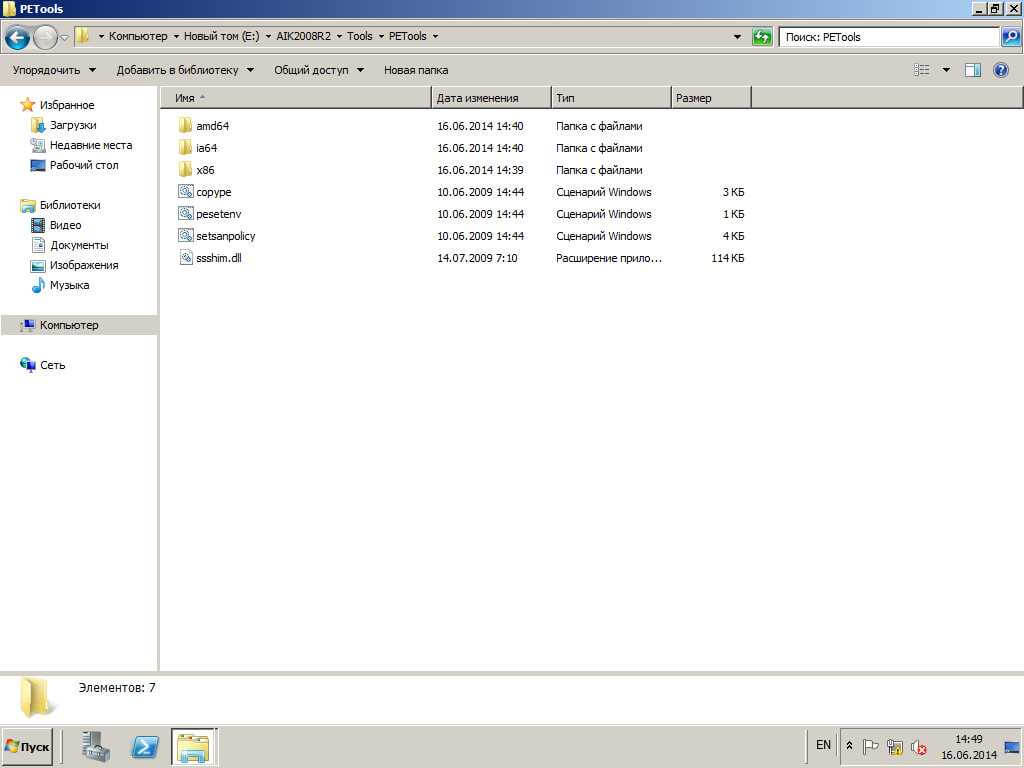
О том как мы будем использовать данный продукт поговорим в другой статье, так как область применения данного комплекса утилит очень обширна и за одну статью ее описать просто не реально. Еще раз напомню что ссылки для скачки microsoft windows aik есть в разделе Набор в верхнем меню, если есть необходимость могу залить на mail или яшку облако, но думаю вы справитесь.
Популярные Похожие записи:Итак, продолжаем серию статей о технологии автоматического разворачивания Windows 7 при помощи службы Windows Deployment Services (WDS). В первой части была приведена пошаговая инструкция по установке и настройке WDS на сервере Windows 2008 R2. В центре внимания этой статьи будет процесс создания файла WDSUnattend.xml, который требуется для автоматизации загрузки при помощи Windows Pre Execution Boot на клиентах WDS.
Нашим основным инструментом работы на сегодня будет Windows Automated Installation Kit (часто сокращаемый до WAIK или Windows AIK), впервые он был представлен миру вместе с выходом Windows Vista в качестве инструмента для сетевой установки Windows Vista. Его основная задача – создать специальный файл ответов, позволяющий автоматизировать развертывание и настройку образов Windows. Windows System Image Manager (Windows SIM) – это утилита, необходимая для создания XML файла ответов, она входит в состав WAIK.
Для начала вы должны скачать WAIK для Windows 7 (1706.6MB), скачать его можно с сайта Microsoft Download здесь. В состав WAIK входят еще такие полезные утилиты, как Windows System Image Manager (WSIM), Deployment Imaging Servicing and Management Tool (DISM), User State Migration Tool (USMT) и Volume Activation Management Tool (VAMT).
После того, как вы скачали ISO WAIK, его нужно установить на рабочем ПК (можно нарезать его на обычный DVD, или задействовать утилиту монтирования ISO образов). В качестве рабочего ПК допустимо использовать машину с ОС Windows 2003, Windows Vista или Windows 7.
Установка WAIK крайне проста, просто запустите файл автозапуска с DVD диска. В появившемся окне щелкните по ссылке «Windows AIK setup».


Нажмите кнопку Next

Прочитайте и согласитесь с условиями лицензионного соглашения, и нажмите кнопку Далее. После чего начнется установка продукта, после завершения которой, запустите приложение Windows System Image Manager.
Теперь мы должны создать свой рабочий каталог и скопировать в него файл install.wim из дистрибутива. На своем ПК я создал общую папку с именем «WAIK Distribution».
Далее нужно открыть наш образ при помощи Windows System Image Manager (меню File — Select Windows Image). Найдите папку, которую вы недавно создали и укажите файл install.wim. В появившемся окне с предупреждением жмем Yes, в результате будет создана структура каталогов необходимая для работы.

Примечание! Если ваш файл WIM содержит несколько различных образов, необходимо указать только один (например, Windows 7 BUSINESS или Windows 7 ENTERPRISE).

После того, как будет создан необходимый каталог, в левом углу WSIM, в окне Windows Image создадутся элементы Components и Packages.

Теперь мы можем перейти к созданию нашего первого файла ответов, нажав на File — New Answer File.

Как вы видите, файл ответов может состоять из 7 различных секций. Это 7 стадий установки операционной системы (будь то Windows Vista, Windows 7 или Windows 2008). Эти этапы также называют фазами, причем вам не обязательно использовать все из них. Т.к. мы используем WDS для развертывания Windows 7, то необходимо создать 2 XML файла ответов, которые должны быть названы следующим образом:
WDSUnattend.xml (Позволяет автоматизировать работу windowsPE, включая соединение с сервером WDS, создание дисковых разделов, выбор раздела для установки Windows 7, и выбор языка установки. Файл WDSUnattend.xml задается на вкладке Client в свойствах вашего сервера WDS).
ImageUnattend.xml (служит для автоматизации выполнения первоначальных настроек Out of Box Experience (OOBE) вашего установочного образа Windows 7. Это как раз те вопросы и поля, которые вы заполняете вручную при первой загрузке системы, например создание пользователя, указание организации и т.д. Файл ImageUnattend.xml выбирается на вкладке General в свойствах образа в WDS).
Начнем, пожалуй, с WDSUnattend.xml. В третьей части этой серии статей мы более подробно разберемся с настройками, задающимися в файле ImageUnattend.xml.
После того, как мы создали новый файл ответов WDSUnattend.xml, мы должны включить в него различные параметры (компоненты). Это можно сделать, развернув узел «components» в окне Windows Image и щелкнув правой клавишей по нужному компоненту и добавив данный параметр в файл ответов. На первый взгляд вся процедура выглядит достаточно сложно и громоздко, так как число различных компонентов и параметров, которые мы можем добавить в наш файл ответов очень велико.
Для нашего файла WDSUnattend.xml мы настроим следующие компоненты:
Первый добавленный нами параметр называется “Microsoft Windows International Core-WinPE”
Согласно документации Microsoft, Windows Preinstallation Environment (или Windows PE) – это компактная операционная система, которая разработана для подготовки компьютера к установке Windows. Он может быть использован для:
Мы будем автоматизировать процесс работы WindowsPE путем модификации файла ответов WDSUnattend.xml.
Начнем с поиска нашего первого компонента Microsoft-Windows-International-Core-WinPESetupUILanguage, щелкните по нему правой клавишей, появится выпадающее меню, нам будет доступен только первый пункт, выберите его, в результате чего этот компонент появится в навигационной панели «Answer File».

Теперь нужно заполнить параметры компонента, который только что появился в правом окне. В примере ниже, я задал параметры локалей. Справка по параметрам может быть всегда вызвана при помощи клавиши F1.

Пример возможных настроек указан в таблице:
InputLocale = <Input Locale> Например, EN-US или ru- RU
SystemLocale = <System Locale> Например, EN-US или ru- RU
UILanguage = <UI Language> Например, EN-US или ru- RU
UserLocale = <User Locale> Например, EN-US или ru- RU
UILanguage = <UI Language> Например, EN-US или ru- RU
Следующий этап настройки режима работы установщика Windows – это настройка конфигурации локального диска на ПК. Это этап установки Windows, на котором уже выполнена загрузка в Windows PE (pre-execution boot). и вам предлагается создать и отформатировать разделы, необходимые для установки. Для автоматизации этого процесса возможно указать соответствующие настройки в файле ответов WDSUnattend.xml. Мы остановимся на настройке следующих параметров:
Как и на предыдущем этапе, нам необходимо внедрить нужные компоненты в файл ответов, начнем с добавления параметра Microsoft-Windows-SetupDiskConfigurationDisk.
Правой кнопкой мыши щелкаем по «Disk Configuration» и выбираем «Pass1 windowsPE».

В результате в окне Windows System Image Manager появляется новый пункт.

Теперь щелкаем правой клавишей по пункту «DiskConfiguration» и выбираем «Insert new Disk». В панели настроек диска задаем WillWipeDisk =true.

Теперь правой кнопкой жмем на Create Partitions и выбираем Insert new create partition.

Сначала мы создаем новый раздел на диске, а затем мы изменяем ряд его параметров (компонент Modify Partitons): таких как метка тома, буква диска и тип файловой системы. Я произвел настройки, отображенные на скриншотах, вы можете их продублировать или изменить в зависимости от ваших потребностей.
Структура файла ответов

Параметры создания партиции

Изменение параметров партиции

И последний компонент, который мне бы хотелось добавить: Microsoft-Windows-SetupWindowsDeploymentServicesImageSelectionInstallTo, определяющий на какой раздел будет производится установка образа Windows 7.

Настройки этого компонента отображены на скриншоте (мы настроили установку образа Windows 7 в первый раздел диска на компьютере).

В следующей табличке я еще раз укажу настроенный нами параметры:
На этом мы завершим настройку фала ответов WDSUnattend.xml, нам осталось только сохранить его. Во время сохранения xml файла, Windows System Image Manager проверит его на наличие ошибок.

Далее мы должны привязать файл WDSUnattend.xml к нашему серверу WDS. Для чего, откройте консоль Windows Deployment Services, щелкните правой кнопкой мыши по серверу и выберите пункт «Свойства». Перейдите на вкладку Client и выберите Enable unattend installation, где будет предложено указать отдельный файл ответов WDSunattend.xml для различных архитектур. При помощи кнопки Browse найдите созданный нами xml файл и нажмите OK.

Итак: в данной статье мы познакомились поближе с процессом создания и настройки на WDS сервере файла ответов WDSUnattend.xml. В следующих частях мы познакомимся с еще одним файлом конфигурации ImageUnattend.xml .
Понравилась статья? Скажи спасибо и расскажи друзьям!
Набор автоматической установки Windows (WAIK) для Windows 7 и Windows Server 2008 R2 6.1.7600.16385 [Русский]
Название Программы: Набор автоматической установки Windows (WAIK) для Windows 7 и Windows Server 2008 R2
Версия программы: 6.1.7600.16385
Последняя Версия программы: 6.1.7600.16385
Адрес официального сайта: http://www.microsoft.com
Язык интерфейса: Русский
Таблетка: Не нужна
Системные требования:
• Windows Server 2003 R2 с пакетом обновления 3 (SP3)
• Windows Vista с пакетом обновления 1 (SP1)
• семейство Windows Server 2008
• семейство Windows 7
• семейство Windows Server 2008 R2
Описание:
Набор автоматической установки Windows (Windows AIK) для Windows 7 помогает выполнить установку, настройку и развертывание семейства ОС Microsoft Windows 7 и Windows Server 2008 R2.
Набор автоматической установки Windows (Windows AIK) — набор средств и документации, облегчающих настройку и развертывание операционных систем Windows. Используя набор Windows AIK, можно автоматизировать установку ОС Windows, создавать образы Windows с помощью ImageX, настраивать и изменять образы с помощью системы обслуживания образов развертывания и управления ими (DISM), создавать образы среды предустановки Windows, а также осуществлять миграцию профилей пользователей и данных с помощью средства миграции пользовательской среды (USMT). Windows AIK также включает средство управления активацией корпоративных лицензий (VAMT), которое позволяет ИТ-специалистам автоматизировать активацию корпоративных лицензий и централизованно управлять ею, используя ключ многократной активации (MAK).
Время раздачи: 19:00-6:00
Раздача подготовлена: DG Win&Soft
Сегодня мы разберем как создавать свой дистрибутив Windows 7. Чтобы в нем было предустановлено необходимое ПО и система включала установленные обновления на текущий момент.
Проделывать все операции мы будем на виртуальных машинах (я использую VirtualBox ), т.к. это самый удобный и оптимальный вариант для создания своего образа системы. Для работы нам понадобится две виртуальные машины. На одной мы будем подготавливать эталонный образ системы, а на второй мы будем собирать его непосредственно в готовый образ для дальнейшего использования его.
Создание эталонной системы
На первой виртуальной машине устанавливаем систему Windows 7 (разрядность на ваше усмотрение, я буду делать образ х64 ). По завершении установки не спешим. когда отобразится экран приветствия нажмите CTRL+SHIFT+F3

Информация. Если же вы успели создать пользователя и произвести вход, то выполните от имени Администратора команду:
При загрузке в режиме аудита автоматически запускается утилита Sysprep. закрываем это окно, оно нам сейчас не нужно.

Информация. Система в режиме аудита, будет загружаться в него до тех пор, пока мы снова не запустим Sysprep и не изменим режим.
После загрузки первым делом открываем Центр обновления Windows и производим поиск и установку обновлений до актуального состояния.


Перезагружаемся и снова проводим поиск и установку обновлений. Перезагружаемся и опять повторяем эту операцию до тех пор, пока система не установит все доступные обновления.

Информация. если у вас при нажатии кнопки «Проверить обновления » бесконечно долго висит «Поиск обновлений » и ничего не происходит, то нужно скачать и поставить этот патч от Microsoft исправляющий данную проблему
После того как система была обновлена, можно выполнить установку всего необходимого по вашему мнению ПО.
Важно. Не стоит включать в образ программы устанавливающие собственные драйвера и собственно драйвера устройств, так как все сторонние драйвера будут удалены на стадии подготовки системы к захвату образа. Также не следует производить активацию ПО и самой системы, эта информация также будет утеряна.
Закончив подготовку эталонной системы удалим все скачанные нами файлы и лишнее ПО (если есть), особое внимание следует уделить очистке системы от копий файлов обновлений. Воспользуемся расширенной очисткой диска. Запускаем от Администратора командную строку и вбиваем следующее
Отмечаем галочками все пункты и нажимаем ОК. После очистки системы подготовим ее к захвату образа при помощи утилиты Sysprep. запускаем от Администратора командную строку и вбиваем следующую команду

oobe — запускает компьютер в режиме экрана приветствия. Экран приветствия Windows позволяет конечным пользователям настраивать операционную
систему Windows, создавать новые учетные записи, переименовывать компьютер и выполнять другие задачи.
generalize — подготавливает установку Windows перед созданием образа. Если этот параметр указан, все уникальные системные сведения удаляются из
установки Windows. Идентификатор безопасности (SID) обнуляется, точки восстановления системы сбрасываются, журналы событий удаляются.
shutdown — завершает работу компьютера после завершения работы программы Sysprep.

После того как система завершит работу по захвату образа, она же завершит работу системы. Включать ее до того, как будет захвачен образ, нельзя. На этом создание эталонной системой закончено и переходим к созданию своего образа на ее основе.
Создание собственного дистрибутива
На второй виртуальной машине устанавливаем систему Windows 7 (разрядность не имеет значения). После установки системы необходимо скачать и установитьПакет автоматической установки Windows (WAIK) для Windows 7 .
Установка тривиальная, не должна вызвать сложностей.

Подготовим образ Windows PE для захвата образа эталонной системы. Разрядность WinPE должна соответствовать разрядности эталонной системы.
Запускаем от имени Администратора Пуск — Все программы — Microsoft Windows AIK — Командная строка средств развертывания

Выполняем команду в соответствии разрядности эталонной системы
для 32-битных систем:
или для 64-битных:
Информация: где с:\win_pe желаемое расположение папки с образом. Папка создастся автоматически.

Теперь перейдем в папку назначения и скопируем файл winpe.wim в папку ISO\sources и переименуем его в boot.wim. Затем скопируем в папку ISO из папки C:\Program Files\Windows AIK\Tools\amd64 или C:\Program Files\Windows AIK\Tools\x86, в зависимости от разрядности, файл imagex.exe.
В Командной строке средств развертывания выполняем

Создастся образ winpe.iso с которого следует загрузить эталонную систему. Т.к. эталонная система у нас находится на другой виртуальной машине и нам нужно скопировать образ winpe.iso в любое удобное для нас место на физической машине чтобы потом можно было указать данный файл в качестве загрузчика эталонной системы.
В свойствах виртуальной машины указываем что грузится надо с winpe.iso образа и запускаем виртуальную машину с эталонной системой. Процесс загрузки системы остановится на открытой командной строке.

Чтобы узнать какая буква назначена на диск с эталонной системой, выполним команду

Видим что эталонная система находится на D. Выходим из diskpart. Выполним захват эталонной системы:

данная операция занимает длительное время, поэтому можно смело заняться другими делами.

По окончании процесса захвата, перезагружаем систему в обычном режиме. Копируем полученный образ c:\install.win на виртуальную машину с установленным WAIK. Далее заходим в с:\win_pe и очистим папку ISO. затем скопируем туда содержимое оригинального диска Windows 7. который мы использовали для установки эталонной системы.
Заменим файл install.wim в папке sources на захваченный нами образ. Теперь можно приступать к сборке собственного ISO -образа. Запускаем от имени Администратора Пуск — Все программы — Microsoft Windows AIK — Командная строка средств развертывания
Информация по ключам :
u2 -создает образ, который имеет только файловую систему UDF.
m — снимает ограничения на размер образа.
o — заменяет дублирующиеся файлы одним экземпляром, позволяет сократить размер образа.
l — метка тома, вводится без пробелов, необязательный параметр.
b — расположение загрузочного файла, также без пробелов.

По окончании сборки образа, рекомендуется проверить его работу на тестовой машине, перед применением на боевых.
Дополнительная информация. Если необходимо разделить полученный образ на несколько частей, то запускаем от Администратора Командную строку средств развертывания и вводим
Создастся два или более swm -файла максимальным размером в 3000 МБ. Затем удалим из папки ISO\sources install.wim и поместим туда install.swm. после чего соберем образ первого диска:
После этого удалим install.swm и скопируем на его место install2.swm. Второй диск делаем не загрузочным, собираем его командой:
Установка с разделенного образа производится обычным путем, начиная с первого диска, в процессе работы установщик сам попросит сменить диск:
На этом все. Мы рассмотрели как создать свой дистрибутив Windows 7 .
Понравилась или оказалась полезной статья, поблагодари автора