

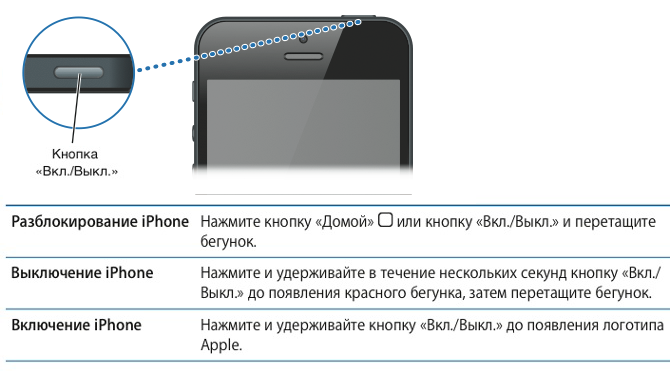
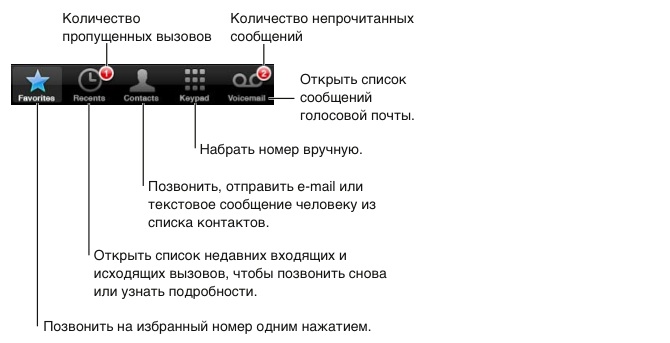
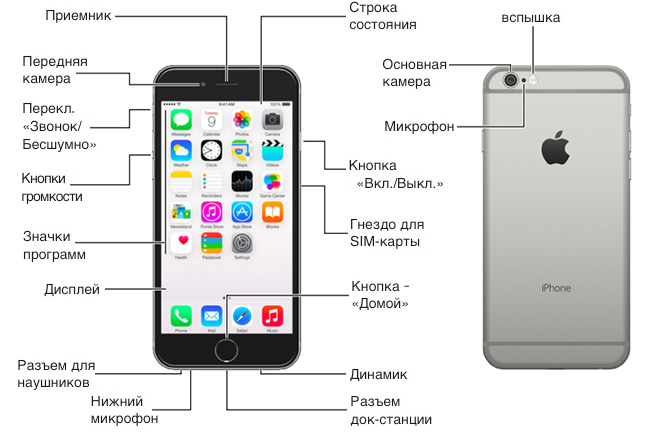
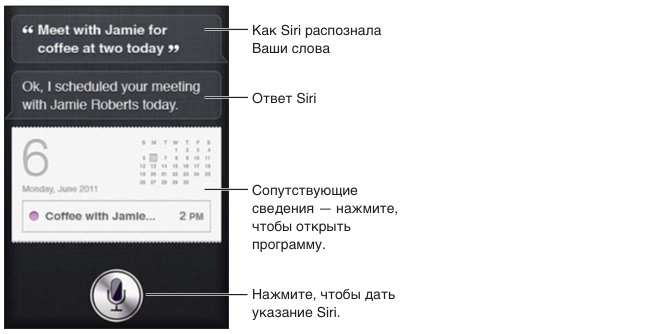
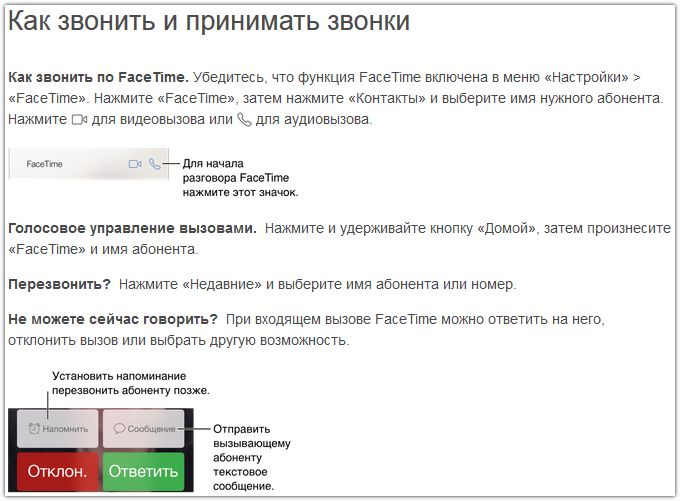
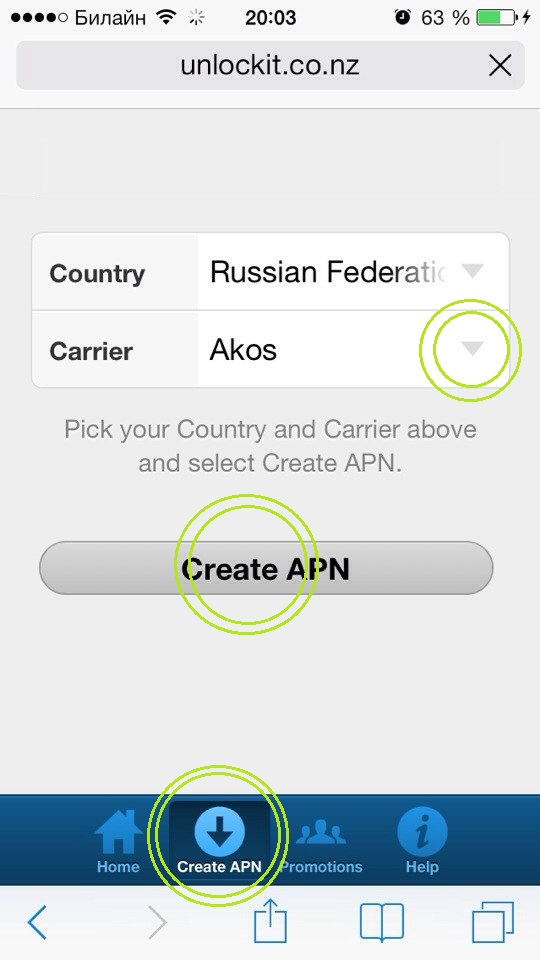
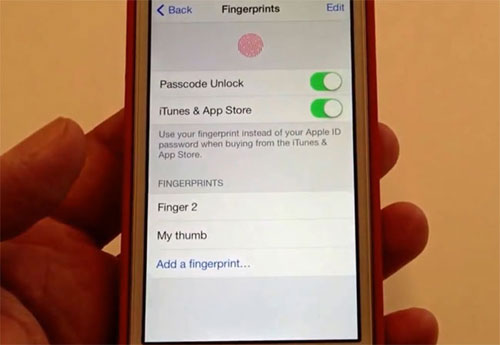
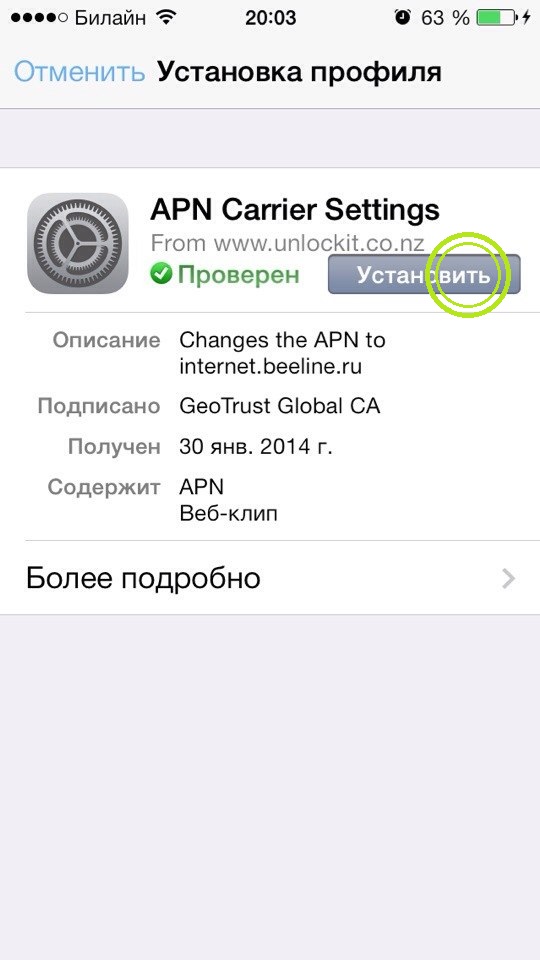
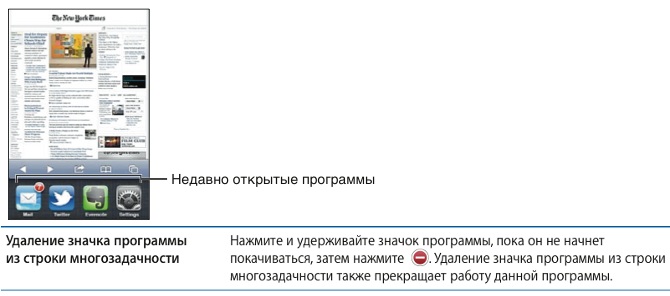
Категория: Инструкции

и Если iPhone стал Вашим новым телефоном, и к сожалению Вы не знаете с чего начать, то предлагаю ознакомиться с данным материалом. В этой статье Вы узнаете о самых необходимых возможностях и особенностях мобильных устройств Apple. Данный материал был опробован на сотнях новых пользователей и получил множество положительных отзывов. Нужны ли защитные пленки и чехлы для iPhone, iPod Touch или IPad? Мое мнение — нужны! Конечно, это по Вашему желанию, лично я всегда использую защитные пленки и чехлы на всех своих iOS-устройствах. При использовании качественных защитных пленок и чехлов, Ваше устройство будет выглядеть идеально даже через несколько лет. Во-первых, защитная пленка надежно защитит экран устройства от царапин. Во-вторых хорошая защитная пленка не заметна на устройстве (кроме зеркальных и матовых). В-третьих, пленка совершенно не ухудшает свойств тачскрина (сенсорного стекла) и не влияет на изображение. В-четвертых, стоимость хорошей защитной пленки составляет всего от $ 3 до $ 10 в зависимости от вида устройства. Чехол (кейс, бампер) сможет защитить устройство от падения, что случается не редко. Ремонт iPhone, iPod Touch или IPad после падения иногда занимает несколько недель и может стоить владельцу от $30 до $200. Выбор чехлов для iOS-устройств огромен. По внешнему виду и методу использования, их можно разделить на: водонепроницаемые. противоударные. чехлы-карманы, чехлы-книги. чехлы-крышки, чехлы-зарядки. бамперы и различные креативные варианты. Владельцам IPad, рекомендую обратить внимание на чехлы типа Smart Cover или его аналоги, типа GRIFFIN Intelli Case Black. Также много интересного Вы найдете в нашем разделе Аксессуары. Активация (Хактивация) Начнем с рассмотрения классического примера — покупка нового iPhone, iPod Touch или IPad. После распаковки устройства его необходимо активировать. Другими словами, перед началом использования, Ваше устройство должно быть одобрено на серверах Apple, после чего Вы увидите главный экран устройства, называемый Springboard. Если у Вас iPod Touch или IPad, то для активации устройства Вам потребуется всего лишь подключить его c помощью кабеля к компьютеру, на котором установлено приложение iTunes и доступ в Интернет. Можно поступить еще проще и активировать устройство вообще без компьютера, для этого необходимо наличие Wi-Fi. На экране устройства, Вам будет предложено ввести данные Wi-Fi точки и после успешного подключения останется только нажать кнопку Далее, после чего Ваш iPod Touch или IPad активируется. Если же Вы владелец iPhone, изначально НЕ привязанного к оператору (neverlock) и работающего с любыми SIM картами, то все действия по активации идентичны описанным выше за исключением того, что необходимо предварительно вставить в телефон SIM карту ЛЮБОГО оператора. Если же Вы владелец залоченного на определенного оператора iPhone. например AT&T, O2 и др. То для активации устройства Вам понадобится оригинальная SIM карта того оператора, на которого залочен Ваш iPhone. Если такой SIM-карты у Вас нет, то воспользуйтесь этой или этой инструкцией. Как правильно заряжать iPhone, iPod Touch или IPad? Во избежание преждевременного износа аккумуляторной батареи и других неисправностей с питанием устройства, используйте ТОЛЬКО оригинальные аксессуары (кубик и кабель). Старайтесь проводить зарядку iPhone, iPod Touch или IPad максимальными циклами. Помните, что USB-кабель предназначен для синхронизации iPhone и IPad, а НЕ для зарядки, старайтесь заряжать устройства не от USB-порта компьютера или ноутбука, а с помощью оригинального "кубика". Если "кубик" из комплекта Вашего iPhone или IPad не подходит к "евро" розетке, то обязательно приобретите переходник. Springboard (Главный экран iPhone, iPod Touch или IPad), создание папок и перемещение иконок приложений. На спрингборде устройства Вы увидите иконки стандартных приложений, которые входят в состав iOS прошивки. Описывать эти приложения мы не будем, за исключением настройки приложения Акции (Stocks) на выдачу необходимых Вам курсов валют. Иконки приложений легко перемещаются по главному экрану. При желании Вы можете сгруппировать некоторые приложения в папки. Более подробно об этом читайте здесь. Почему не работает один динамик в новом (б/у) iPhone? Для того чтобы Вы не задавали этот вопрос тому кто продал Вам телефон, обязательно прочтите этот материал. Как сбросить (отклонить) входящий вызов на iPhone? Этот вопрос тоже может возникнуть у новичка. Мы подробно ответили на него здесь. Что такое Apple ID и для чего он нужен? Как создать Apple ID? Одним из важнейших действий нового пользователя iOS-устройства, является регистрация аккаунта Apple ID. С помощью учетной записи Apple ID, Вы получите доступ к основным сервисам Apple, а именно App Store. iTunes Store, iCloud. iMessage, FaceTime, которые заметно расширяют возможности Вашего устройства. Более подробно о регистрации Apple ID без (с) кредитной карты читайте в нашей инструкции. Регистрация Apple ID является бесплатной. Что такое джейлбрейк (Jailbreak)? Стоит ли делать джейлбрейк? Подробные ответы на эти вопросы Вы найдете в этой статье. О том как сделать отвязанный джейлбрейк самостоятельно, Вы можете узнать из наших подробных пошаговых руководств. Если Вы не уверены в своих действиях — обратитесь за помощью к профессионалам в Вашем городе. Какой браузер для просмотра страниц в Интернете лучше всего использовать на iPhone, iPod Touch или IPad? На данный момент стандартный браузер Safari обладает всеми нужными качествами для удобного и быстрого просмотра страниц в Интернете, однако у Вас всегда есть выбор. Вы также можете бесплатно скачать и опробовать другие популярные браузеры, такие как: Google Chrome. Opera. Dolphin и др. Как правильно сохранить контакты на iPhone? Наверное самой болезненной проблемой перехода на iPhone является сохранение (синхронизация) контактов. Для того чтобы Вас не тревожил этот вопрос, Вам необходимо перенести Ваши контакты на облачный сервис iCloud, после чего каждый добавленный контакт на устройстве будет автоматически скопирован (добавлен) в Ваш "облачный аккаунт". Для операций с контактами воспользуйтесь нашими подробными инструкциями: Как настроить синхронизацию контактов iPhone, iPad, iPod Touch с помощью iTunes, iCloud? (Рекомендуется) Как синхронизировать контакты и календари с аккаунтом Google при помощи Microsoft Exchange? Как экспортировать (импортировать) контакты из (в) iPhone в формате Excel без iTunes? Как экспортировать и импортировать контакты из (в) аккаунтов Gmail, Yahoo. Mail, Outlook или Lotus Notes? Как правильно устанавливать приложения на iPhone, iPad и iPod Touch? После того, как Вы зарегистрировали учетную запись Apple ID, Вы можете без труда скачивать игры и программы на свой iPhone, iPod Touch или IPad прямо с телефона. Для этого необходимо: 1. Запустите приложение App Store на Вашем iOS-устройстве. 2. Выберите необходимое приложение с помощью поиска или по представленным категориям. Те же действия можно произвести на компьютере в программе iTunes (меню iTunes Store в колонке слева). Вы также просматриваете онлайн-магазин App Store, выбираете нужное приложение, скачиваете его в Вашу медиатеку, а затем синхронизируете с Вашим устройством. Владельцы устройств с джейлбрейком часто используют приложение из Cydia — Installous или эту инструкцию. С обзорами интереснейших программ и игр для iPhone, iPod Touch и IPad вы можете ознакомиться на нашем сайте. Как добавить на iPhone музыку, видео и фото? Добавление мультимедийных файлов (аудио, видео, рингтоны и фото) на iOS устройство, осуществляется с помощью программы iTunes, установленной на компьютере. Процесс синхронизации мультимедийных файлов подробно описан здесь. Важнейшие альтернативные онлайн-сервисы Evernote и Dropbox Для деловых и творческих людей я бы посоветовал обязательно разобраться и использовать великолепные онлайн-сервисы: Evernote. совместно с приложением Awesome Note и удобнейший бесплатный личный файловый обменник Dropbox. Другие полезные материалы для новичков После изучения вышеизложенных материалов и при условии использования джейлбрейка, можете смело переходить к разделу "Программы и твики из Cydia". Также иногда заглядывайте в раздел IFAQ. В каком смартфоне самая лучшая камера – Топ 6 2016 года Как отправить анимированное «пульсирующее сердце» через iMessage в iOS 10 Какие камеры в iPhone 7 и iPhone 7 Plus, сколько мегапикселей и какая апертура iOS 10: Как автоматически включать экран iPhone, когда берешь его в руки iOS 10: Как разблокировать iPhone или iPad без нажатия на кнопку Домой (одним касанием) Водонепроницаемость iPhone 7, или что такое степень защиты IP67 подробно Как смотреть (открыть) тексты песен из Apple Music в iOS 10 Настройки в iOS 10 на iPhone и iPad: 14 новых возможностей и функций Примеры фото с эффектом боке (размытый фон), сделанные на iPhone 7 Plus Обзор iOS 10 для iPhone и iPad: новые функции и совместимость. Подробно Обзор iPhone 7 и iPhone 7 Plus. Дизайн, характеристики, производительность iOS 10: Как отправить сообщение написанное невидимыми чернилами Apple раскрыла главный недостаток iPhone 7 в цвете «черный оникс» Как отправлять рукописные сообщения iMessage в iOS 10 на iPhone Сколько стоит iPhone 7 в России, насколько упали цены на iPhone 6s / SE и продается ли еще iPhone 6 iOS 10: Как добавлять в iMessage новые наборы стикеров и смайликов iMessage в iOS 10: обзор 13 новых возможностей iOS 10: Как рисовать, добавлять текст и лупу на фотографиях в iPhone и iPad Чем отличается iPhone 7 от iPhone 7 Plus. Сравнение дизайна и технических характеристик Подробный обзор Apple Music (приложение Музыка) в iOS 10 iOS 10: Как сделать музыкальное слайд-шоу в приложении Фото на iPhone или iPad и поделиться им Вся правда об удалении стандартных приложений в iOS 10 на iPhone и iPad iOS 10: как включить режим лупы (увеличительного стекла) на iPhone Как скачать видео на iPhone или iPad и смотреть без Интернета – 5 способов Пауза при съемке видео на iPhone: лучшие приложения для видеосъемки с паузой 18 лучших приключенческих игр для iPhone и iPad Apple TV 4G — для чего нужна, как играть в игры, смотреть фильмы, фото и слушать музыку 20 любимых игр для iPhone и iPad от редакторов Яблык.com Полезные команды Siri для iPhone на русском языке Как правильно настроить режим «Не беспокоить» на iPhone, iPad и Mac Apple Music, или как слушать и скачивать любую музыку на iPhone, iPad и Mac за 45 рублей в месяц Как максимально сохранить заряд батареи на iPhone и iPad — 25 способов «Найти друзей», или как смотреть местонахождение знакомых на iPhone и iPad Фото контакта при звонке на весь экран iPhone — как сделать? Как сделать и установить рингтон для iPhone без iTunes 20 самых странных, необычных и нелепых чехлов для iPhone Как включить, настроить и использовать iMessage на iPhone, iPad и iPod Touch Все возможности кнопок гарнитуры EarPods из комплекта iPhone Как включить, настроить и использовать FaceTime на iPhone, iPad и iPod Touch Как включить вспышку при звонках и уведомлениях на iPhone Черный список и блокировка контактов на iPhone

Телефоны: +7 (495) 772-18-35, +7 (495) 640-29-16
Адрес: г. Москва, 4-й Лихачевский пер. д. 13, стр. 1, оф. 26 (территория светотехнического завода МОСЗ)
Поддержка сайтов simpo.biz
Создание cайтов веб-студия
Возможности iPhone по сравнению с мобильными телефонами гораздо шире, так что даже опытные владельцы иногда теряются в догадках: какие действия необходимо совершить, чтобы настроить определенные функции. Так, например, не каждый сразу разберется, как на Айфоне настроить ММС.
Давайте изучим ваш Айфон вместе и разберем действия по настройке функции пошагово. Для примера – произведем действия, чтобы настроить ММС на Айфоне 4 для оператора Мегафон:
При отправке любого сообщения Айфон определяет автоматически тип этого сообщения. Если оно сброшено без фотографии, то iPhone отправит его как обычную SMS, но вложение при этом будет как ММС.
Чтобы вложить фотографию в текст, нужно нажать на иконку фотоаппарата (ту самую, которая должна была высветиться слева от поля ввода текста после перезагрузки). Теперь устройство предложит вам несколько вариантов действий на выбор: «Сделать новый снимок» либо «Выбрать имеющиеся». Выберите необходимый вам вариант, допустим, «Сделать снимок».
После этого появится окно камеры. Делаем необходимые кадры, выбираем понравившийся и – нажимаем кнопку «Использовать». Можно добавить к фото описание, набрав текст ММС. Когда все готово, нажимаем «Отправить».
Теперь весь процесс отправки будет отражаться вверху экрана и в зависимости от размера фото может занять немало времени. Как только сообщение будет отправлено, строка загрузки исчезнет. В случае, если при передаче данных произошла какая-то ошибка и письмо так и не было отправлено адресату, возле фото высветится иконка – восклицательный знак. Как только вы кликните на нее, узнаете причину ошибки.
У всех устройств Айфон основные функции меню одинаковы. Точно также, как показано в инструкции, вы сможете настроить ММС на китайском Айфоне или произвести необходимые действия, чтобы настроить ММС на Айфоне 4s.
Очень часто у новоиспеченных абонентов появляется вопрос, айфон 3gs как настроить. Для нормального и комфортного пользования устройством нужно также уметь определять, есть ли вирус на айфоне. а заодно изучить главные настройки айфона.
Настройка айфона 3gs: действия
Перед настройкой телефона нужно убрать первоначальные настройки. Последовательность операций: в меню выбираем «Настройки», а потом «Основные» и «Сброс». Далее нужно устранить контент и исходные настройки.
Для работы во всемирной сети нужно в меню отметить «Основные» и раздел «Сеть». В разделе «apn» следует отметить пароль и имя пользователя, уточненные с сотовым оператором, и указать поставщика услуг всемирной сети.
Для настройки услуги, определяющей устройство, нужно в настройках подобрать учетную запись и из существующих вариантов отметить «MobileMe». В незаполненные строчки следует написать свой Apple ID и пароль. Если вы еще не зарегистрированы, нужно внести адрес почты и подождать, когда на неё придет информация, касающаяся активации аккаунта. До этого устройство обладает минимальным набором функций. После выполнения данной операции следует вернуться в «MobileMe» и отметить «Включить функцию».
После появления прошивки iOS 5, процедура активации айфона значительно упрощается, к примеру, не требуется ПК с доступом в Интернет. Если же на устройстве уже была установлена прошивка, не позволяющая активировать айфон без ПК, можно с данной проблемой обратиться к продавцу-консультанту, который порекомендует, айфон 3gs как настроить.
Особенности процесса настройки айфона 3gs
На рабочем столе айфона 3gs со встроенной флеш-памятью невозможно создавать папки. Удобная и простая в использовании операционная система довольно ограничена и закрыта от владельца. Не всякие файлы можно поместить в айфон. Музыка, видеозаписи, фотографии и контакты можно загрузить в устройство лишь с помощью особой программы itunes.
Нужно выделить все необходимые опции и нажать пункт «Синхронизировать», после чего данные загрузятся в айфон. При синхронизации с itunes появляется возможность загрузить в телефон свои картинки. В айфоне все настройки находятся в особом приложении. В дополнительных настройках есть лишь устанавливаемые программы. Раздел "Основные" – часть настроек, в которой размещены все требуемые сведения о телефоне. С ее помощью также можно перезагрузить айфон 3GS. если такая потребность возникнет.
Первой настройкой идет режим "в самолете", в который выключены все интерфейсы сети. Далее находится настройка оператора, wifi и Push-уведомлений. Для разнообразных событий можно подобрать различные звуки. Можно настроить яркость экрана либо установить функцию "автояркость", через которую устройство само регулирует яркость дисплея с учетом окружающих условий.
Похожие новости Комментарии (3)
Хочу вам показать на пальцах, как настроить программу SKYPE. Статья расчитанна на пользователей со статусом "Чайник" .
В статье.
1. Регистрация пользователя в сети SKYPE.
2. Поиск людей в контактах.
3. Настройка микрофона в SKYPE / WINDOWS.
4. Настройка видео в SKYPE.
5. Настройка прокси в SKYPE / WINDOWS.
6. Рекомендации по использованию.
1. Регистрация пользователя в сети SKYPE.
Установили скайп и теперь регистрируемся.
У Вас будет окошко как на картинке.
Что мы делаем. Жмем на надпись "У вас нет логина" .

Далее вводим информацию о своем аккаунте.
1. Полное имя.
2. Имя SKYPE.
3.Пароль.
4.Повторяем пароль.
5.Отмечаем галочкой "Yes, i have read. "
Жмем далее.

Как Мы видим, осталось ввести E-MAIL, страну и регион.
Ставим галочку напротив "Войти в SKYPE. " (ставим конечно же при желании).
И жмем волшебную кнопочку "Войти" .

Должно появиться вот такое вот окошко.

Теперь попробуем потренироваться добавить в контакт пользователя.
Жмем на кнопочку "Добавить контакт" .

Добавили в контак. Теперь пользователь появился у Вас в списке.
Жмем правой кнопкой по нику и видим след. меню.
Теперь
мы можем позвонить или поболтать в чате. Но смысла нет звонить, если
нет микрофона или он не настроен. Смотрим далее как настроить микрофон в
SKYPE.

3. Настройка микрофона в SKYPE / WINDOWS.
У всех пользователей возникает вопрос. А куда собственно микрофон подключать?
Так
вот, у вашего системного блока\ноутбука есть выходы. Нужно глянуть куда
подключены ваши колонки. Обычно будь то или ноутбук или стационарный
компьютер, у них у всех есть разъемы. Один для колонок наушников и
третий выход, описание которого опустим в этой статье. Всегда их можно
определить по цвету. Вообщем ищем розовый выход и туда подключаем микрофон.

Но теперь нужно проверить. Правильно ли мы подключили микрофон.
Нажимаем "Пуск" - "Настройка" - "Панель управления" - "Звуки аудиоустройства". Вкладка "Речь" .
Это выглядит вот так:

Нажимаем "Проверка". Жмем несколько раз Далее. И должно появиться след. окошко.

Если индикатор микрофона не прыгает, то проверяем включен ли микрофон в Windows`e.
В окошке "Звуки аудиоустройства" выбираем вкладку "Громкость" жмем дополнительно. Появилось ещё одно окошко. Там выбираем "Параметры" "Свойства" .
Ищем там микрофон. Если нет галочки напротив микрофон, то ставим.
Должно работать. Если не работает - проблемы со звуковой платой или с
микрофоном.
4. Настройка видео в SKYPE.
Теперь попробуем настроить камеру.
В скайп идем "Инструменты" - "Настройка" - Видео .
Ставим параметры как на картинке.
*У меня камера на-ивается ASUS Mobile. " у Вас будет отличное от моего название.

Жмем "Тест вэб камеры" .
Должно появиться изображение. Если нету, то нужно колдовать с настройкой камеры в Windows.
5. Настройка прокси в SKYPE / WINDOWS.
Кто работает в компаниях, где вся работа организована через PROXY сервер, то им придется сделать ещё одни настройки.
Зайти в Internet Explorer.
Зайти в меню "Сервис" - Свойства обозревателя" - вкладка "Подключения" и нажать на кнопку "Настройка LAN".
Там есть два поля:
1. Адрес.
2. Порт.
Переписываем все это куда-нибудь.
Теперь открываем скайп, "Инструменты" - "Настройка" - Соединения
Переписываем туда все наши параметры. В итоге должна быть примерная картина.

6. Рекомендации по использованию.
Skype поддерживает обычные HTTP или HTTPS прокси, и HTTPS/SSL с авторизацией и SOCKS5 прокси. В Windows, используются настройки прокси для Internet Explorer. Смотрите Skype для Linux FAQ для настойки Skype в Linux. Вы можете настроить прокси Tools (Инструменты) -> Options (Настройки) -> Connections (Соединение).
Так как программа на момент написания статьи стала активно использоваться, то бывают не очень приятные инцеденты.
1. Не вижу видео в SKYPE - перезапустите скайп.
2. Когда установите скайп, чтоб Вас не тревожили рекомендую убирать статус "Свободен для разговора".
Прием запросов на авторизацию -
Когда другой пользователь добавит тебя в свою записную книжку, у тебя появится диалоговое окно запроса на авторизацию. Если ты нажмешь кнопку "Принять", пользователь сможет видеть, когда ты находишься в сети. Если ты нажмешь кнопку "Отказать", пользователь не получит авторизацию (обрати внимание, что в этом случае человек, запросивший авторизацию, не получит никакого сообщения).
Зарузить программу SKYPE можно с официального сайта
Вопросы и ответы по Skype можно найти по ссылке http://www.skypeclub.ru/skype_faq.htm
Трюки в iPad У вас есть или будет iPad, но совершенно нет времени разбираться, зачем нужны все эти иконки, галочки и стрелочки? Вы не умеете включать АйПэд, вы не знаете, как им управлять? Вы не в курсе его многочисленных секретов и секретиков? Вам поможет этот раздел! Он такой же простой, полезный и удобный, как сам iPad. В разделе очень просто, без лишних непонятных слов рассказывается обо всех основных функциях и свойствах этого планшета — как включить, зарядить, найти и настроить, а также дается обзор важнейших приложений — почта, интернет, навигатор, фото и т. Вы узнаете о «секретиках» этого устройства, которые превратят работу в удовольствие. В разделе описана самая новая операционной система iOS 7! Начало работы с iPhone 5 Из этого раздела вы узнаете, как настроить iPhone для работы с вашим компьютером или iCloud. Вы сможете выбрать элементы для синхронизации и научитесь пользоваться интерфейсом iPhone. Выбор данных для синхронизации iPhone 5 В этом разделе описано, как синхронизировать контакты, календари, почтовые ящики, заметки и другие важные данные с iPhone с помощью iTunes. Вы научитесь копировать на iPhone фотографии, книги, аудиокниги и другие типы файлов с помощью функции iTunes «Общие файлы» File Sharing. Персонализация iPhone 5 Чтобы iPhone работал так, как нужно вам, можно сконфигурировать множество настроек. В этом разделе описано, как контролировать уведомления, настройки аудио, яркость экрана и многие другие параметры. Работа с Siri и диктовка в iPhone 5 Теперь в iPhone есть мощный «личный ассистент» — приложение Siri, позволяющее вам подавать голосовые команды и диктовать тексты. Настройка почты, контактов и календарей в iPhone 5 В этом разделе описывается, как добавлять учетные записи электронной почты в приложение Mail и выбирать разные варианты настроек для контактов, календарей и заметок. Использование iPhone 5 для звонков Вы можете звонить, поднеся iPhone к лицу, с помощью динамика или гарнитуры. Можно воспользоваться списками «Избранное» Favorites и «Недавние» Recentsполучать сообщения системы Visual Voicemail и организовывать чат с помощью FaceTime. Мобильные и Wi-Fi-сети в iPhone 5 iPhone подключается к беспроводной сети для совершения телефонных звонков и передачи данных. Можно также подключить его к беспроводным сетям и точкам доступа Wi-Fi. Работа с приложениями в iPhone 5 В этом разделе обсуждается, как настраивать домашний экран, перемещать нужные вам значки и распределять их по папкам. Вы узнаете, как моментально переключаться между работающими приложениями, находить нужные приложения в App Store, обновлять и удалять их, а также научитесь устанавливать приложения, предоставленные администратором. Интернет и электронные сообщения в iPhone 5 В iPhone есть все необходимое для работы в интернете и отправки электронных сообщений с помощью Wi-Fi или мобильной сети. Работа с контактами и календарями в iPhone 5 iPhone помогает вам быть организованными: управлять контактами, не выбиваться из графика, отслеживать свои обязательства иметь при себе важные документы. Воспроизведение музыки и видео в iPhone 5 iPhone — не только телефон и мощный портативный компьютер, но и полноценный плеер для музыки и видео. Для воспроизведения музыки используется приложение «Музыка» Musicа для воспроизведения видео — приложение «Видео» Videos. В этом разделе объясняется, как пользоваться приложением «Музыка» для воспроизведения песен и создания плейлистов, слушать подкасты и лекции в iTunes U, воспроизводить видео и совершать покупки в iTunes Store. Работа с фотографиями и книгами в iPhone 5 В этом разделе будет рассказано, как использовать приложение «Фото» Photos для просмотра фотографий и пользоваться приложением iBooks для чтения электронных книг и файлов в формате PDF. Использование других приложений, Facebook и Twitter в iPhone 5 В iPhone есть приложения, позволяющие использовать большинство функций аппарата сразу же после включения. Фотографии и видео в iPhone 5 В этом разделе рассказывается, как использовать приложение «Камера» Camera для фотографирования и создания видео. Кроме того, вы научитесь пользоваться вспышкой и функцией high dynamic range HDR ; редактировать видео с помощью функции обрезки; пересылать свои фото- и видеоматериалы знакомым и создавать фильмы с титрами и саундтреком с помощью приложения iMovie. Дополнительные свойства и решение проблем в iPhone 5 В iPhone есть много дополнительных функций для упрощения работы и доступа. Чтобы ваш iPhone работал без сбоев, необходимо знать основные способы решения возможных проблем. Когда вы приобретаете новый компьютер, iPhone или iPod, устройство настроено таким образом, который Apple считает наиболее удобным для большинства пользователей. Как правило, Apple не ошибается, поэтому все устройства этой компании просты и удобны в использовании с фабричными настройками. Единственная проблема состоит в том, что вы — не стандартный безликий пользователь оборудования Apple, вы — индивидуальность, и поэтому вам, скорее всего, захочется настроить ваше оборудование так, чтобы оно удовлетворяло именно ваши потребности.
Рекомендуем: комментарий: