







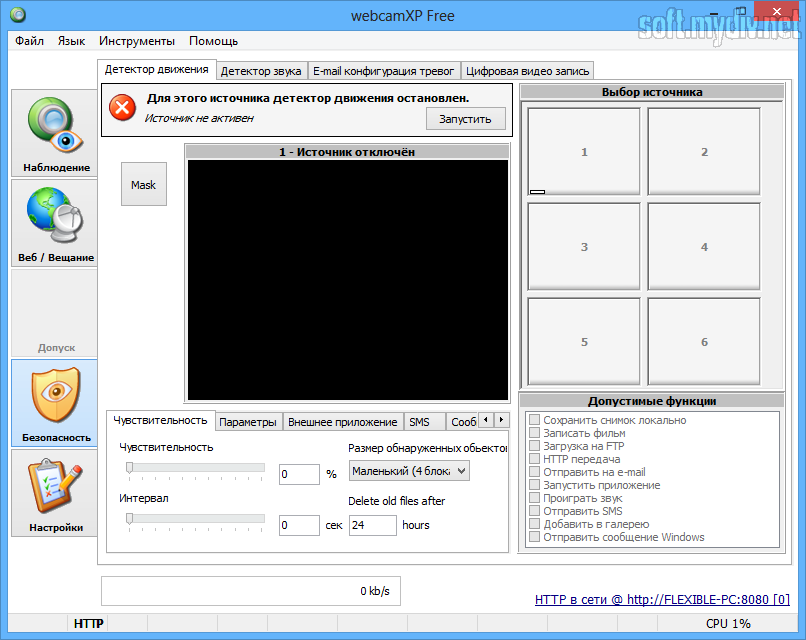


Категория: Инструкции

Скачать бесплатно webcamXP 5.9.8.7 без регистрации. webcamXP полезная программа для самостоятельного построения системы видеонаблюдения. 10 июн 2016 Программу webcamxp можно бесплатно скачать с официального сайта программы и установить на компьютер. WebcamXP. В основном интерфейсе webcamXP нажмите правой кнопкой на источник видео и выберите Network cameras Connect. В качестве. Xiaomi Yi Smart Wifi Cam - Обсуждение Xiaomi Small Ants Xiaomi Yi. В теме действуют все Правила форума
5 окт 2011 Как установить и настроить программу WebCamXP настройка Переходим на русский, для этого в меню «Options» выбираем. WebcamXP PRO – это приложение на русском языке, позволяющее записывать изображение с любых веб. Webcam 7 Pro 1.5.3.0 / webcamXP Pro 5.9.8.7 webcamXP позволяет не только работать с видеокартинкой которая получена с Язык: Multi + Русский. 9 авг 2009 smotri.com, rutube.ru или yatv.ru – с помощью Moonware webcamXP Pro Все настройки на русском. Можно сделать так, чтобы при. WebcamXP – бесплатная программа для дистанционного видео наблюдения за объектом посредством. Языки, Русский еще Описание программы; Требования WebcamXP - это самая популярная утилита для веб-камер и IP-камер, работающая под. Скачать бесплатно программу webcamXP для записи видео и фото с вэб камеры можно по ссылке с Программа на русском с красивым интерфейсом.
Описание english. Прикрепленные файлы. Прикрепленный файл signed- antsv1.1.3.apk ( 7,34 МБ ) Прикрепленный файл smarthome.apk. 5 янв 2010 шапку HTML кода всех вебстраниц — заголовок страницы TITLE, задается кодировка русского языка, Описание полезных программ.
Bozter Soft&Docs © 2009
Утилита для работы с веб-камерами. Программа webcamXP позволяет предоставить доступ к вашей камере любому пользователю через Интернет, не устанавливая на компьютер специальное серверное программное обеспечение. Все необходимые программы встроены прямо в webcamXP, так что потребуется только настроить несколько параметров, таких, как: порт сервера и путь к локальной директории.
Как бесплатно скачать?
Чтобы начать процесс загрузки на компьютер этой программы - спуститесь ниже по странице.
Нажмите кнопку ниже для перехода в зону загрузки.
Сегодня: 0 / Всего: 17090 / Скачать
Нет (англ. интерфейс)
Последние отзывы к webcamXP aidos | 16 марта 2009, 18:51 | Оценка: 5
aidos | 16 марта 2009, 18:51 | Оценка: 5
Теперь русский язык есть.
 Phoenix-16 | 2 июля 2008, 21:17 | Оценка: 4
Phoenix-16 | 2 июля 2008, 21:17 | Оценка: 4
Программа в общих чертах хороша. Не хватает хорошей инфы, а на русском вообще найти не могу. Если кто знает, где можно найти хоть какую статейку, просьба написать мне на email.
Настройка программы Webcam XP Pro 2006 v.2.42.115 Установка проги 1. Ставим и запускаем прогу. 2. Говорим, что введем код регистрации. 3. В запустившемся "Визарде" проги убираем все галки и пишем нужный нам IP -адрес. В дальнейших примерах это будет адрес 192.168.0.25 4. Прога запустится. Сразу регистрируем ее. Жмем на кнопку " register ". (Ну или делаем то, чему вас учить не нужно). ) Настройка вещания потокового видео в интернет 1. В верхнем меню " options ", выбираем русский язык, (руссифицируется не все). 2. Правой кнопкой мыши тыкаем на основную картинку видео. Меню "соединить", " directx видео поток", и выбираем нашу камеру. Чуть ниже тыкаем на маленькую картинку, чтобы основное окно показа стало активным. Картинка должна ожить. 3. Заходим в закладку " logo / effect " и ставим точку на " none ". Фирменный логотип программы с экрана должен пропасть. 4. В верхнем меню "свойства", выбираем " HTTP клиент", " flash клиент". Это важно! Начиная с этого момента клиенты подключающиеся к вашей веб камере через страницу интернета будут смотреть ее не через Ява аплет, а через Флеш. Что в итоге оставит качество картинки прежним, но при этом в два раза сократит поступающий на клиент входящий трафик потокового видео. 5. В том же меню "свойства", убираем галку с "показывать сообщения в трее". 6. Заходим в закладку " web / brodcast ". Останавливаем внутренний сервак проги (если он запущен) и пишем нужный нам порт (8001) и ваш IP -адрес (192.168.0.25). Снова запускаем сервак. Идем к соседней машине в локальной сети. Запускаем IE и вводим этот адрес: http ://192.168.0.25:8001 Вуаля. На открывшемся сайте во флеш окне должна пойти картинка с веб камеры. Если не пошла, то тогда я "ХЗ". У меня все пошло с первого раза и два раза подряд, на совершенно разных компах. (Не забываем убеждаться, что Флеш везде разрешен, в том числе и в фаерволах). А то бывает такое, что злой дядя админ, для экономии инета, может все поотрубать. 7. Еще раз проделываем пункт "4". Не знаю почему, но у меня там настройка сбилась обратно на Ява аплет. То есть, еще раз ставим галку на " flash клиент". Усе, с запуском видео-потока в локальную сеть разобрались. Детектор движения 1. Заходим в Детектор движения. Снимаем на фиг все галки и ставим галку только на " save locally (. bmp )". Тем самым говорим проге, что пусть она "тревожные фотки" пишет на локальный диск. Путь к фоткам указываем в " alerts directory ". 2. Меняем чувствительность в "отклонение" и ставим ее в пределах 6-10. 3. Ставим "интервал" на 250 - это интервал через который камера будет делать "тревожные фотки". 4. Ессно, запускаем и проверяем как это все пашет. Можно прикинутся дурачком и побегать перед веб камерой. А затем посмотреть, что из этого получится. ) Настройка FTP 1. Заходим в FTP параметры и вводим все необходимые настройки. IP -адрес (или имя вашего FTP ), порт FTP (обычно это 21), имя и пароль клиента FTP. а так же имя удаленного каталога, куда будут писаться файлы. 2. "Период" ставим на 2000 ms. Меньше ставить смысла нет. Все равно прога не успевает писать файлы даже с этим интервалом времени. 3. Убираем все галки и ставим галку на "оставаться на связи". Эта галка нужна чтобы эта часть проги не делала лишних телодвижений, когда будет писать в удаленный FTP каталог файлы. 4. Назначаем имя файла, например " camweb. jpg ". Поясняю, для чего мы вообще залезли в эту часть проги и настроили ее. Теперь программа с периодичностью 2000 ms (или чуть больше) будет посылать снимки в удаленный FTP каталог в реальном времени. То есть, если мы сделаем простейшую HTML страницу и разместим на нее наш картиночный файл " camweb. jpg " из этого каталога FTP. то тем самым мы получим на странице сайта самый свежий последний снимок с веб камеры. И если вручную начнем обновлять картинку на сайте, то даже будем видеть подобие движения снимаемое нашей веб камерой. Страницу можно заставить автоматически само обновляться таким кодом: <html> <head> <meta http-equiv="refresh" content ="120"> </ head > < body > < h 1>Добро пожаловать на мою страницу Webcam !</ h 1> <img src="camweb. jpg "> </body> </ html > Это самый простейший и самый универсальный (для любого браузера) способ вывести подобие видео в интернет с помощью вашей веб камеры. Выпускаем камеру в люди. Разумеется, если запустить программу потокового видео с нашей веб камерой в локальной сети, то в интернете она видна не будет. Она будет видна только и исключительно в локальной сети по адресу: http ://192.168.0.25:8001 Для того чтобы она была видна в интернете, вам нужно запускать программу с веб камерой на том компьютере, где подключен интернет. Но это не всегда удобно. А вернее сказать, совсем неудобно. Нам нужно иметь возможность запустить программу на любом компьютере в локальной сети, но при этом сделать ее видимой извне, из обычного интернета. Это можно сделать через обычный "мапинг портов" вашего прокси сервера. Я лично использовал UserGate 2.8 на примере которого и расскажу как сделать этот самый "мапинг". 1. Как и было выше сказано, запускаем потоковое видео на обычным локальном компьютере с адресом, к примеру, 192.168.0.25 и порт при этом указываем 8001. 2. Подходим к машине, где подключен интернет и где запущен ваш прокси UserGate 2.8 3. Залезаем в проксю, в "Настройку", в "Назначение портов" и делаем новую запись такого образца: Имя связи: " WebCamXP " - ессно, тут пишем любое имя. Протокол: " TCP " - прокол, используемый в потоковом видео Исходящий адрес: "Любой"Слушающий адрес: Any - тут можно четко указать IP-адрес вашего внешнего интерфейса, который смотрит в инет. В моем случае, я мог бы указать адрес своего инетовского адаптера - 44.58.25.244. Но хуже не будет, если тут мы просто поставим "Any", то есть, любой слушающий интерфейс. Слушающий порт: 8000 - или любой свободный порт, не используемый системой. можно даже 12345 Это тот порт, который мы будем писать при попытке присоединиться к видео из внешнего интернета. Адрес будет выглядеть так - http ://44.58.25.244:8000 или так http ://44.58.25.244:12345 То есть то, что вы сочтете удобным для себя. Назначение хост: 192.168.0.25 - тут, разумеется, указываем внутренний IP-адрес компа (сетевой карты), где запущена наша прога с веб камерой. Назначение порт: 8001 - порт который мы назначили ранее для использования в нашей проге. Авторизация Пользователь: Тут указываем любого пользователя зарегистрированного в проксе с "логической авторизацией". То есть, указываем любого пользователя, который при юзании прокси должен вводить логин и пароль. (Логичнее было бы использовать авторизацию по IP -адресу, но с ней у меня мапинг работать отказался.) 4. Усе, нажимаем "Сохранить". 5. Открываем в вашем фаерволе порт номер 8000 TCP (на вход), говорим любому знакомому в интернете адрес http ://44.58.25.244:8000 и он должен увидеть вашу камеру. Технически здесь происходит такая вещь: Клиент вводит у себя адрес вашего компа 44.58.25.244, который смотрит в инет, а на котором установлен прокси. И при этом указывает порт 8000. Прокси сервер перехватывает это обращение к номеру порта, и используя ранее созданную запись в "Назначении портов", перенаправляет запрос на внутренний адрес локальной сети 192.168.0.25 порт 8001. Таким образам "внешний" удаленный клиент, из обычного интернета, получает картинку с вашей веб камеры установленной внутри локальной сети. P. S. Для просмотра видео внутри вашей локальной сети, используйте внутренний адрес: http ://192.168.0.25:8001 К слову сказать, у проги есть еще масса других возможностей. И запись видео, и моментальное фото, и передача звука, и сигнализация по звуку. Но я описал лишь самое главное, то что в первую очередь понадобилось мне лично. С остальным там можно разобраться вполне самостоятельно. Отзыв об этой статье можете оставить в моей Гостевой книге. )
Последнее обновление странички
Дата: 27 апреля 2007 г.
Сайт управляется системой uCoz

WebcamXP – популярная программа, позволяющая работать с веб-камерами или же IP-камерами. Если скачать ВебкамХП, то приложение помогает осуществлять наблюдение за разными объектами. Для этой задачи используется не только ПК, к которому подключается камера, но и другие устройства: телефоны, смартфоны, планшеты. WebcamXP нужна компаниями и частным лицам, не желающим тратить много денег на сложные системы для видеонаблюдения. Поэтому можно WebcamXP скачать бесплатно, на русском языке программой пользоваться не сложно.
Программа позволяет получить с любой камеры возможность трансляции видео, которое снимается в режиме реального времени, на любой сайт. Также WebcamXP позволяет прямо с камеры делать фотографии. Настройка камеры не сложная. Используется датчик, реагирующий на движения. Этот же датчик может выполнять различные действия: включить в определенное время сигнализацию, отправить письмо, сделать фотографию и так далее.
WebcamXP поддерживает различные модели веб-камер и сетевых камер. Если программа нужна для персонального использования, то покупать лицензионное обеспечение не нужно. Но тогда работать будет только один видео-поток, в целом, его достаточно для личных целей. WebcamXP принимает аудио cигналы со совмещенных камер. Есть возможность управления кутом поворота объектива. Чтобы пересмотреть потоковых видео используется соответствующий клиент. О том, как пользоваться плеерами для потокового видео, существует много справок.
Поддерживаются не только стандартные камеры. Есть инструкция, как настроить поддержку ТВ-тюнеров, платы видеозахвата или USB-камеру. Приложение производит постоянную запись циклами на компьютер. Чтобы защитить камеру от незаконного подключения и обеспечить конфиденциальность, есть специальная для этого функция. Каждому пользователю можно дать разные права доступа.
Особенности программы WebcamXP:Использование просмотрщика совместно с другими программами, на примере WebCamXP.
Пример задачи, которая решается таким образом, это если нужно постоянно видеть веб камеру, установленную на другом компьютере. Изначально эту задачу пытались решить не прибегая к написанию собственного просмотрщика. Например ставили на оба компьютера месенджер, скайп, и другие программы, но во всех этих случаях не удавалось избежать целой кучи телодвижений нужных для запуска программ, да и к тому же все программы которые выполняли роль просмотрщика были неудобными и неоптимально использующими площадь окна.
Теперь о решении лишенном всех этих недостатков:
1. На компьютер с веб-камерой нужно установить программу WebCamXP (удобна тем, что будет работать в фоновом режиме, не мешая работать).
2. Устанавливаем источником изображения нашу веб-камеру:

Если все нормально вы увидете изображение с камеры.
3. В правом нижнем углу есть ссылка по которой запускаем просмотр в веб-браузере, и далее смотрим свойства изображения с веб-камеры:

Откроется окно свойств, где будет нужный нам адрес. Записываем его и закрываем браузер и окно WebCamXP (при этом сама программа продолжит работу, о чем будет свидетельствовать значек в трее, рядом с часами).
4. Открываем A7WCam и выбираем в меню «редактирование списка» затем «добавить новую камеру». Вписываем записанный URL-адрес и даем имя нашей камере. Выбираем нашу камеру из списка камер.
Добавить комментарий Отменить ответ