
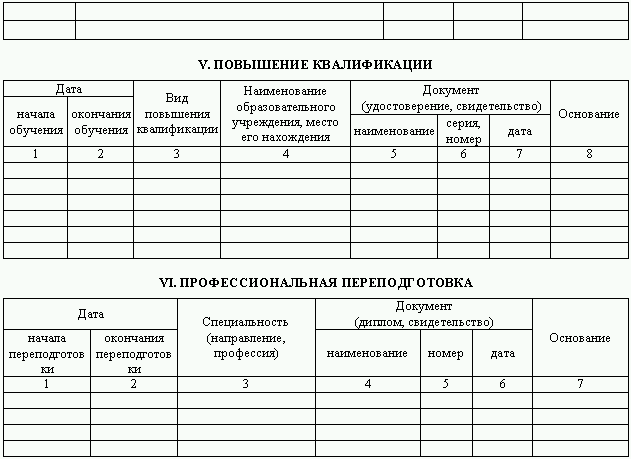
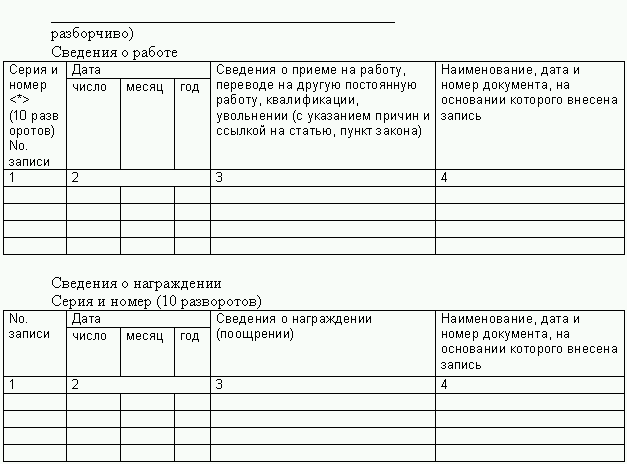


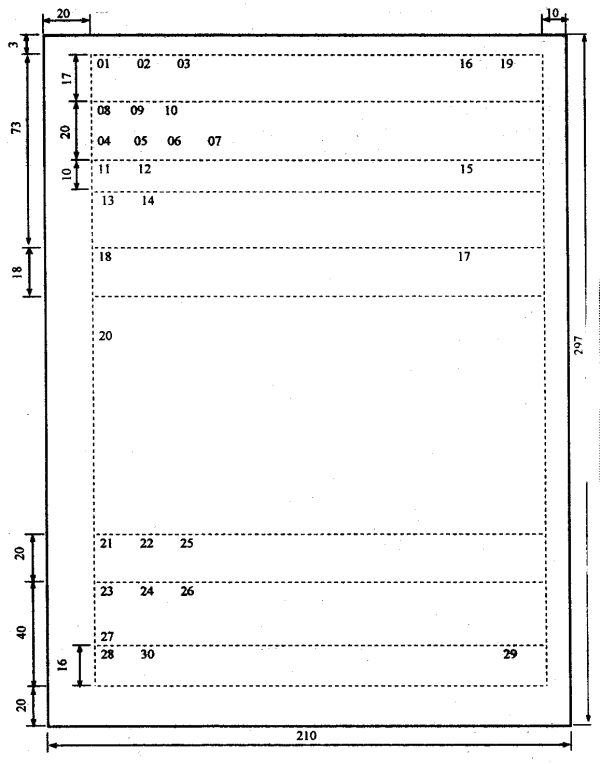
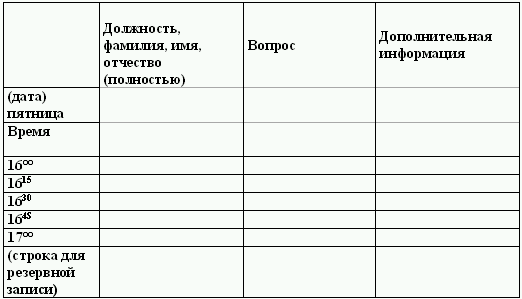

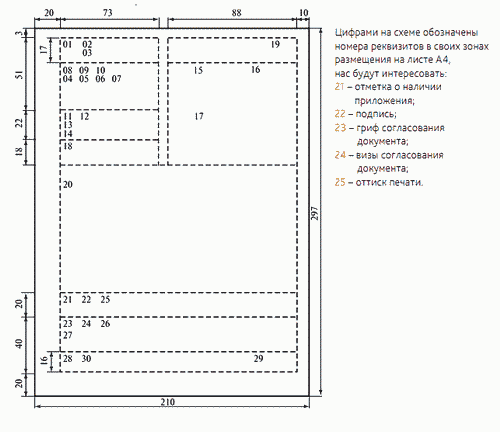


Категория: Бланки/Образцы
С помощью таких элементов управления, как Свободная рамка объекта и Присоединенная рамки объекта, в формах и отчетах Access можно отображать не только различные графические объекты, но и листы Microsoft Excel.
Так же как и рисунок, лист Microsoft Excel можно внедрить в форму или отчет или связать его с ними. При этом вставленный лист автоматически сохраняется в файле базы данных и всегда является доступным. Если обновить такой объект в форме или отчете, он будет изменен только в базе данных. Если лист Microsoft Excel связан, его можно просматривать и вносить изменения в форме или отчете. При этом изменения cохраняются в исходном файле объекта, а не в файле базы данных. Файл объекта можно обновлять независимо от базы данных. Последние изменения будут выведены на экран при следующем открытии формы или отчета. Связывание объектов удобно при работе с очень большими файлами, которые нежелательно включать в файл базы данных, а также с файлами, используемыми в нескольких формах и отчетах. Если связанный файл объекта перемешен, необходимо повторно установить с ним связь.
Рассмотрим возможность вставки листа Microsoft Excel в форму и отчет Microsoft Access с помощью свободной рамки объекта. Чтобы вставить новый лист Microsoft Excel в форму Microsoft Access, необходимо:
Рис. 15.10. Окно Microsoft Access при вставке нового листа Microsoft Excel в форму Microsoft Access с помощью свободной рамки объекта
Рис. 15.11. Ввод данных на лист Microsoft Excel в режиме Конструктора форм Microsoft Access
Рис. 15.12. Использование свободной рамки объекта для вставки существующего листа Microsoft Excel в форму Microsoft Access
Увидеть данные, расположенные на листе Microsoft Excel, можно, открыв форму в режиме Формы. Чтобы иметь возможность изменять или добавлять данные на лист, нужно дважды щелкнуть кнопкой мыши на листе Microsoft Excel в форме (рис. 15.13).
Рис. 15.13. Ввод данных на лист Microsoft Excel в режиме Формы
При работе с отчетами Microsoft Access следует выполнять аналогичную пошаговую процедуру. Увидеть данные, расположенные на листе Microsoft Excel, можно, открыв отчет в режиме просмотра.
Рис. 15.14. Использование присоединенной рамки объекта для вставки листа Microsoft Excel в форму Microsoft Access
Рассмотрим теперь возможность вставки листов Microsoft Excel с помощью присоединенной рамки объекта. В этом случае листы Excel будут храниться в записях таблицы Access (более разумным представляется хранить не сами таблицы, а ссылки на них, т. е. не внедрять листы Excel, а связывать их с таблицей Access). Сначала в таблице должно быть создано поле типа Объект OLE (OLE Object), которое будет содержать листы Excel. Затем в форме, отображающей записи этой таблицы, должен быть создан элемент Присоединенная рамка объекта (Bound Object Frame), связанный с этим полем. Вставка листа Microsoft Excel в поле таблицы или формы может быть выполнена с помощью команды меню Вставка, Объект (Insert, Object), как это уже описывалось ранее. На рис. 15.14 и 15.15 представлены примеры вставки листа Microsoft Excel в форму и отчет Access.
Рис. 15.15. Использование присоединенной рамки объекта для вставки листов Microsoft Excel в отчет Microsoft Access
200?'200px':''+(this.scrollHeight+5)+'px');"> Календарик работает в какой-то книге - вот в неё и надо сохранять настройки .
Можно и на листе сохранять, но
если календарь работает как надстройка, тогда и сохранять надо в надстройке.
добавил лист "mySetting"
и код изменил соответственно:
200?'200px':''+(this.scrollHeight+5)+'px');">
' В Public Function NewShow меняем:
If IsEmpty(ThisWorkbook.Sheets("mySetting").Range("A1")) = True Then
Me.Left = 350
Me.Top = 250
Else
Me.Left = ThisWorkbook.Sheets("mySetting").Range("A1").Value
Me.Top = ThisWorkbook.Sheets("mySetting").Range("A2").Value
End If
'========================================
'перед закрытием формы сохраняем координаты на листе "mySetting"
Private Sub UserForm_QueryClose(Cancel As Integer, CloseMode As Integer)
ThisWorkbook.Sheets("mySetting").Range("A1").Value = Me.Left
ThisWorkbook.Sheets("mySetting").Range("A2").Value = Me.Top
End Sub
200?'200px':''+(this.scrollHeight+5)+'px');"> А засорять реестр не стоит
[offtop][p.s.] а реестр, - не "святая икона" для этого и существует, собственно.[/offtop]
Сообщение отредактировал al-Ex - Воскресенье, 06.03.2016, 16:08
Всем привет. Решил добавить сюда и свой вариант календаря. Когда-то делал для одного задания.
Предельно простой, без лишних наворотов и код на порядок меньше .
Кнопки создаются динамически, поэтому - легко масштабируемый.
Для этого достаточно поменять размер рамки - все кнопки будут создаваться под новый размер .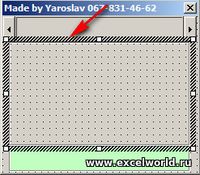
На форуме заметил интересное предложение по улучшению одного из календарей:
200?'200px':''+(this.scrollHeight+5)+'px');"> Предлагаю функциональность улучшить.
Кнопочки соответствующие числам не попадающим в данный месяц у вас неактивны.
Имеем просто "призраки" на форме,
Вот предлагаю Вам сделать их тоже активными, пусть только шрифтом выделяются бледным
плюс при клике по ним пусть месяц меняется на соответствующий,
так-же как и при смене месяца в выпадающем списке.
Эта улучшенная функциональность так-же и внешний вид улучшит,
т.к неактивные кнопочки выглядят угрюмо и громоздко.
Решил попробовать свои силы.
В результате получились следующие дополнения и изменения:
1. Добавлен выбор режима вставки дат на лист:
– вставить только одну дату и время (форма работает в модальном режиме и закрывается после вставки даты на лист)
– вставить несколько дат
2. Добавлен выбор способа вставки даты на лист: одиночным или двойным щелчком по числу на календаре.
3. Добавлена возможность выбора дат не текущего месяца.
4. Добавлены всплывающие подсказки с названием месяца над датами не текущего месяца. Если не текущими месяцами являются декабрь или январь, во всплывающие подсказки добавляется соответствующий год.
5. Добавлена опция выделения цветом субботы в качестве выходного дня.
6. Добавлена опция выделения цветом праздничных дней.
Праздничные дни, которые не переносятся, выделяются цветом только после 1990 года.
Конечно, и в этот период праздничные даты менялись. Это можно отразить в календаре. Однако такая работа требует много времени и не является задачей моего проекта.
7. Добавлена кнопка «Установить календарь на сегодня».
8. Добавлена возможность ручного ввода значений часов, минут и секунд (с фильтрацией введённых значений).
9. Добавлена возможность настройки внешнего вида основных элементов календаря без изменения кода макроса.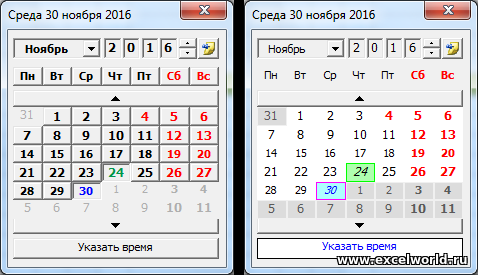
10. Перенесены макросы запуска календаря и вставки даты на лист.
11. Изменено направление прокрутки месяцев.
12. Исправлены ошибки, возникающие при не корректном ручном вводе значения года.
13. Исправлена ошибка `-2147467259 (80004005)`, возникающая при движении указателя мыши по числам месяца, если курсор остался в поле ввода значения года.
14. При смене года или месяца время теперь устанавливается на 00:00:00. Это логично, ведь в заголовке формы пишется 1-е число месяца.
15. Для исключения ошибок в макросе допустимый диапазон годов был ограничен от 2 до 9998.
При этом следует отметить, что Excel работает только с датами после 01.01.1900.
Более ранние даты воспринимаются только как текстовые строки или как даты после 2000 года (например, следующее содержание ячейки: 1.1.1 может быть воспринято как 01.01.2001).
К тому же необходимо помнить о смене календарей в России:
- «Декрет о введении в Российской республике западноевропейского календаря» от 26.01.1918 г.:
после 31.01.1918 наступило 14.02.1918
- Смена календаря Петром I с 01.01.1700 г.
- С 1492 года новый год начали отмечать с 01 или 21 сентября.
- Раньше новый год отмечали 01 или 21 марта.
Таким образом, я не могу гарантировать точное соответствие дней недели и чисел месяцев до 1918 года.
Прошу историков не судить строго данный календарь.
При необходимости можно будет внести поправки.
16. В файл с календарём добавлена инструкция.
al-Ex предлагал, чтобы при клике по числам не текущего месяца месяц менялся на соответствующий так же, как и при смене месяца в выпадающем списке.
Это не сложно сделать.
Однако не совсем понятно, зачем ?
Для перехода на другой месяц есть 2 элемента: выпадающий список и кнопки прокрутки.
А щелчком по числу месяца пользователь вставляет дату на лист.
Наверное, такую смену месяца можно предложить в качестве опции при вставке даты на лист ДВОЙНЫМ щелчком. Пишите, если кому-то это понадобится.
Я – любитель-самоучка. Поэтому сразу прошу прощения за оформление моего кода. Да, я пишу очень широко. Но иначе я сам потом не могу прочитать даже свои макросы.
Проводить полное тестирование календаря у меня нет сейчас возможности.
Приму любые замечания и пожелания.
В меру своих знаний готов помочь в работе над таким нужным проектом.
Рекламные ссылки удалены
[p.s.]
Размер файла с календарём получился больше 100 Kb, поэтому к сообщению он не прикрепился
Вот ссылка на Yandex.диск:
Версия календаря (ноябрь 2016 г.)
Сообщение отредактировал Pelena - Четверг, 24.11.2016, 18:42
В этой заметке рассмотрим на примере Excel 2007 рассмотрим добавление новых листов в рабочую книгу, копирование существующего листа, а также создание листов с заданнымиименами.
Как вставить новый чистый лист в книгу Excel?Для вставки нового листа достаточно выбрать пункт меню "Вставить. ", либо нажать кнопку, следующую сразу за последним листом рабочей книги. Еще одним способом добавления нового листа в рабочую книгу является нажатие сочетания клавиш Shift+F11 на клавиатуре. Можно также настроить создание книг с произвольным количеством листов, если Вас не устраивают стандартные три листа. Сделать это можно следующим образом, нажать кнопку Office, затем в меню выбрать "Параметры Excel" и в разделе "Основные" выбрать группу "При создании книг". В графе "Число листов" задайте нужное значение.
Как скопировать лист Excel или создать его точную копию?Для того чтобы сделать копию листа в Excel 2007, необходимо выбрать лист, который Вы хотите скопировать и кликнуть на нем правой кнопкой мыши, выбрать пункт "Переместить/скопировать. ".

Далее в появившемся окне ставим галку в поле "создать копию" и при необходимости выбираем строку "(переместить в конец)", при этом созданная копия выбранного листа станет последним листом рабочей книги.

Для того чтобы переименовать лист, необходимо кликнуть правой кнопкой мыши на ярлычке нужного листа и выбрать из контекстного меню пункт "Переименовать", кроме того, можно просто дважды кликнуть левой кнопкой мыши на нужном ярлычке листа и его имя станет доступным для изменения (кроме тех случаев, когда установлена защита структуры и окон).
Описанные выше действия относятся к стандартным средствам Excel и их вполне достаточно при работе с книгами, имеющими небольшое количество листов. Для массового добавления рабочих листов, вставки большого количества копий, а также для создания листов с заданными именами целесообразно использовать средства VBA.
Как многократно вставить пустые листы в книгу? Как создать множество копий листа? Как добавить в книгу листы с именами из ячеекПри работе с файлами, содержащими множество листов, либо при необходимости периодически тиражировать, делать множество копий заданного листа, например, при создании квитанций в Excel, альтернативой стандартному, ручному добавлению или копированию листов может служить макрос (надстройка) . Упомянутый макрос позволяет автоматически вставлять нужное количество новых листов, создавать заданное количество копий выбранного листа, а также дает возможность создавать новые листы и присваивать им имена на основе значений ячеек.
Для того, чтобы воспользоваться этим средством, необходимо установить надстройку на свой компьютер , вызвать диалоговое окно надстройки и задать в нём исходные данные для работы программы.

Можно выбрать одну из трех доступных опций:
1. Вставить новые листы в заданном количествеПользователем задается требуемое количество листов, выбирается опция вставки листов и запускается программа, результатом работы которой является рабочая книга с заданным количеством пустых листов.
2. Скопировать активный лист заданное число разВыбирается копируемый лист, по аналогии с предыдущим пунктом задается желаемое число копий, в результате действия программы в книге появляется заданное число копий активного листа.
3. Создать листы с именами из ячеекВместо того чтобы создавать новые листы со стандартными именами "Лист1", "Лист2", "Лист3" и так далее, а затем переименовывать их, тратя на эту операцию много времени, можно предварительно сформировать список имен в ячейках листа рабочей книги, а затем в диалоговом окне надстройки выделить диапазон с нужными именами и запустить программу. Перед созданием листов с именами из значений ячеек производится проверка этих значений на соответствие требованиям к именам листов, которые:
а) не должны превышать 31 знака;
б) не должны содержать знаков. \ /. * [ или ];
в) не должны оставаться пустыми.
После прохождения проверки добавляемым листам присваиваются имена в соответствии со значениями ячеек выделенного диапазона.
Создание квитанций в ExcelНа основе представленной выше надстройки можно, например, автоматизировать процесс формирования квитанций либо любых других бланков документов, имеющих одинаковый вид, в формате Excel. Для этого создается лист с формой квитанции и с помощью макроса тиражируется в таком количестве, в каком это необходимо.
Другие материалы по теме:Важно : Данная статья переведена с помощью машинного перевода, см. Отказ от ответственности. Используйте английский вариант этой статьи, который находится здесь. в качестве справочного материала.
Обычную кнопку (элемент управления формы) и кнопку команды (элемент ActiveX) можно использовать для запуска макроса, выполняющего определенные действия при нажатии пользователем кнопки.
Выберите одну из возможностей, перечисленных ниже. Сведения об обычных кнопках и кнопках командыКак обычная кнопка (элемент управления формы), так и кнопка команды (элемент ActiveX) выполняют функции кнопки. Обычные кнопки и кнопки команды используются для автоматизации печати листа, фильтрации данных, а также для вычислений. В общем, кнопка (элемент управления формы) и кнопка команды (элемент ActiveX) выглядят похоже и выполняют аналогичные функции. Тем не менее, между ними есть ряд различий, о которых рассказывается в следующих разделах.
Кнопка (элемент управления формы)
Кнопка команды (элемент ActiveX)
Добавление кнопки (элемент управления формы)Если вкладка Разработчик недоступна, отобразите ее.
Отображение вкладки Разработчик
На вкладке Файл выберите команду Параметры. а затем — категорию Настройка ленты .
В списке Основные вкладки установите флажок Разработчик и нажмите кнопку ОК .
На вкладке Разработчик в группе Элементы управления нажмите кнопку Вставить. а затем в разделе Элементы управления формы выберите элемент Кнопка .
Щелкните на листе место, где должен быть расположен левый верхний угол кнопки.
Откроется диалоговое окно Назначить макрос .
Назначьте кнопке макрос и нажмите кнопку ОК .
Чтобы указать свойства кнопки, щелкните ее правой кнопкой мыши и выберите пункт Формат элемента управления .
Добавление кнопки команды (элемент ActiveX)Если вкладка Разработчик недоступна, отобразите ее.
Отображение вкладки Разработчик
На вкладке Файл выберите команду Параметры. а затем — категорию Настройка ленты .
В списке Основные вкладки установите флажок Разработчик и нажмите кнопку ОК .
На вкладке Разработчик в группе Элементы управления нажмите кнопку Вставить. а затем в разделе Элементы ActiveX выберите элемент Кнопка .
Щелкните на листе место, где должен быть расположен левый верхний угол кнопки.
В группе Элементы управления нажмите кнопку Просмотр кода .
Откроется редактор Visual Basic. Убедитесь в том, что в раскрывающемся списке справа выбран пункт Click. Подпрограмма CommandButton1_Click, как показано на рисунке ниже, запускает по нажатию кнопки два макроса: SelectC15 и HelloMessage.

Выполните в подпрограмме для кнопки одно из указанных ниже действий.
Введите имя имеющегося в книге макроса. Для поиска макросов нажмите в группе Код кнопку Макросы. Чтобы по нажатию кнопки запускалось несколько макросов, введите имя каждого макроса в отдельной строке подпрограммы.
Напишите собственный код на языке VBA.
Закройте редактор Visual Basic и выйдите из режима конструктора, нажав кнопку Режим конструктора .
Чтобы запустить связанный с кнопкой код на VBA, нажмите созданную кнопку ActiveX.
Чтобы изменить элемент ActiveX, убедитесь, что выбран режим конструктора. На вкладке Разработчик в группе Элементы управления нажмите кнопку Режим конструктора .
Чтобы задать свойства кнопки, нажмите на вкладке Разработчик в группе Элементы управления кнопку Свойства . Также можно щелкнуть кнопку правой кнопкой мыши и выбрать пункт Свойства .
Примечание Перед тем как нажать кнопку Свойства. выделите объект, свойства которого требуется просмотреть или изменить.
Откроется диалоговое окно Свойства. Для получения дополнительных сведений о каждом свойстве выберите свойство и нажмите клавишу F1, чтобы отобразить соответствующий раздел справка по Visual Basic. Можно также ввести имя свойства в поле Поиск справки Visual Basic. Доступные свойства перечислены в таблице ниже.
Объект, который требуется настроить
Изменяет и создает колонтитулы сразу на нескольких листах книги: всех или только выбранных, а так же поможет скопировать в указанные листы колонтитулы с выбранного листа.
Все, что требуется это выбрать листы, на которых необходимо изменить колонтитулы и указать какие именно колонитулы изменить.
Копировать колонтитулы с листа:
Выбирается лист текущей книги, с которого будут скопированы все колонтитулы в выбранные листы.
Примечание: из-за некоторых особенностей хранения картинок в колонитулах, они не всегда могут быть корректно перенесены. Поэтому всегда проверяйте скопировались ли картинки с указанного листа или нет. Для других типов данных этой проблемы нет.
Задать произвольно:
Это небольшой конструктор колонтитулов. Для каждого колонтитула можно создать любые комбинации, включая произвольный текст. Лучше всего использовать вставку предустановленных данных:

Созданы и вставлены в свойства листа будут только колонтитулы, отмеченные галочками. Для редактирования колонтитула необходимо сначала установить напротив него галочку.
Расскажи друзьям, если статья оказалась полезной:
Поделитесь своим мнением
Комментарии, не имеющие отношения к комментируемой статье, могут быть удалены без уведомления и объяснения причин. Если есть вопрос по личной проблеме - добро пожаловать на Форум