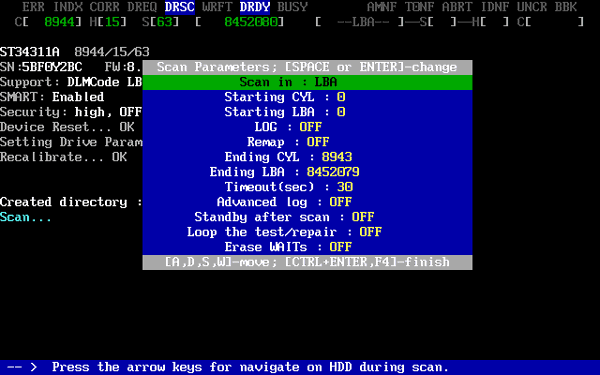
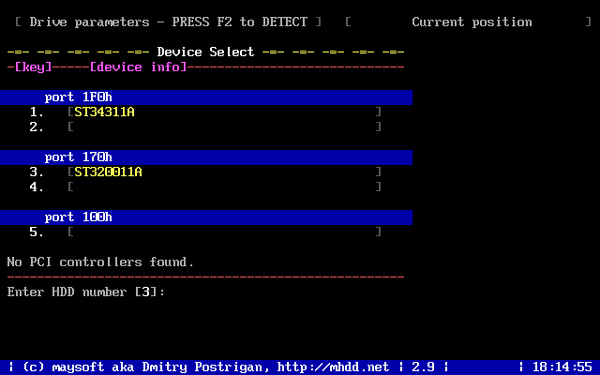
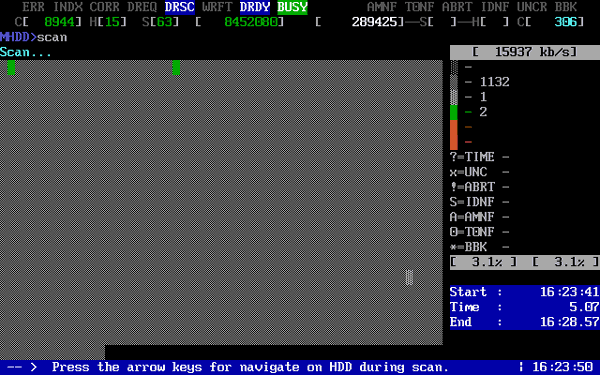



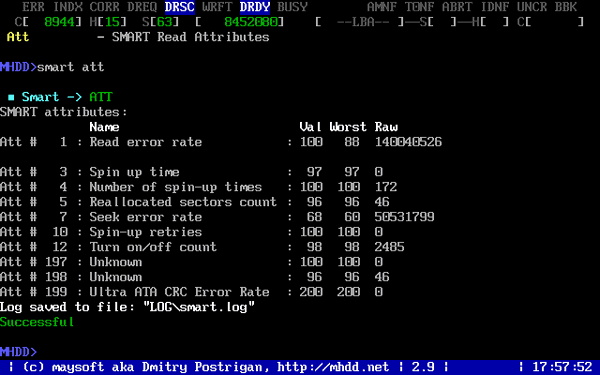
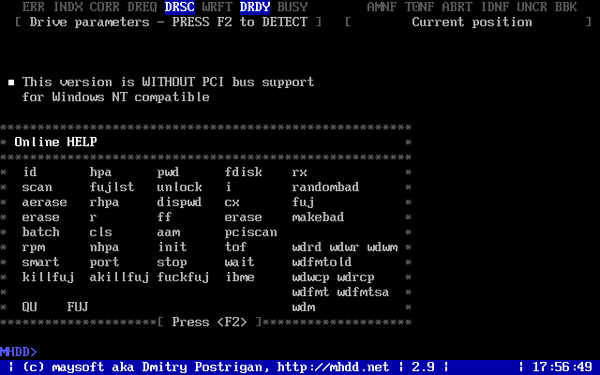

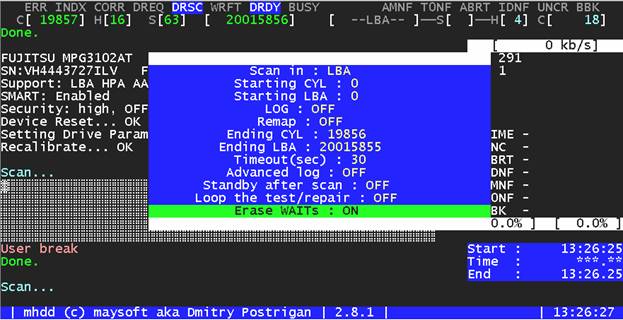
Категория: Инструкции
Количество загрузок: 35
Программный комплекс для точной диагностики и мелкого ремонта жестких дисков. Описание разработчика:
"Позволяет работать с накопителями на низком уровне, напрямую через порты IDE контроллера. Выполняет очень быструю и точную диагностику всей поверхности накопителя (в отличие от таких программ как NDD, ScanDisk, которые адресуют только логические разделы), независимо от данных, которые находятся на диагностируемом накопителе. Позволяет с максимально возможной скоростью избавиться от так называемых «soft»-bad секторов.
В программе реализованы следующие функции:
Максимально быстрая и точная диагностика состояния механической части накопителя (поверхности и головки) Скрытие дефектных секторов, а также оптимальный алгоритм исправления «soft»-bad секторов (секторов с неправильным CRC)
Постоянный мониторинг состояния регистров IDE контроллера
Возможность уменьшить объём накопителя (функция HPA)
Возможность отрегулировать шум, издаваемый накопителем (независимо от производителя накопителя) — AAM
Работа со SMART. Журналы ошибок, запуск тестов, атрибуты
Уничтожение всей информации на накопителе без возможности восстановления
Работа с парольной системой накопителя. Установка, снятие пароля
Моментальное разбиение нового винчестера на один логический диск на весь объем винчестера
«Разогрев» накопителя и тестирование его в экстремальных условиях
Просмотр заводских дефект-листов на некоторых накопителях
Пакетное тестирование нескольких накопителей, а также другие возможности для профессиональной работы с HDD."
Чтобы скачать программу MHDD 4.6 для 98/ME/NT/2K/XP, необходимо ввести код, изображенный на картинке и нажать кнопку "Скачать программу".
MHDD – небольшая бесплатная программа для диагностики и восстановления внешних и внутренних жестких дисков. Приложение выполняет полную и быструю проверку всей поверхности винчестера (а не только логические разделы) и работает напрямую с SATA/IDE-контроллерами.
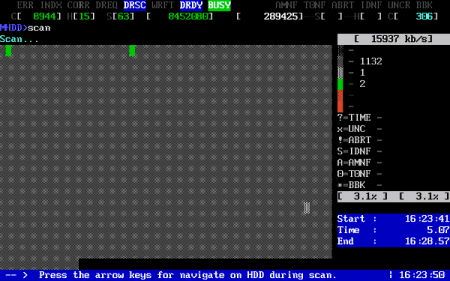
Жесткие диски выполняют самую важную функцию в компьютере – хранение всей находящейся в нем информации. При правильной эксплуатации эти комплектующие могут работать 10-15 лет, но для этого их необходимо регулярно проверять на наличие поврежденных секторов, восстанавливать поврежденные участки дисков, а также тестировать его работу в «экстремальных условиях». Со всеми этими обязанностями хорошо справляется программа МХДД. Скачать бесплатно это приложение будет полезно каждому владельцу ценной информации на ПК.
Основная функция MHDD – проведение быстрой и точной диагностики накопителей. Данная программа поддерживает пакетную проверку сразу нескольких жестких дисков, если такие имеются, а также предоставляет информацию об атрибутах самодиагностики SMART. К таким данным относится количество оборотов шпинделя, количество циклов включения и выключения и примерное время выхода накопителя из строя. Это приложение поддерживает все типы жестких дисков: как внутренние (интерфейсы IDE и SATA), так и внешние (USB-интерфейс).
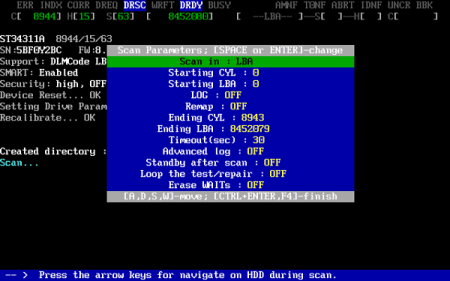
Отметим, что установить MHDD можно на ОС Windows XP, Vista, 7 и 8.
Основные возможности МХДД таковы:Если вы умеете создавать загрузочные диски или флешки, то вам может понадобиться ISO образ программы MHDD для проверки дисков без загрузки операционной системы.
Скачав бесплатно MHDD, вы можете существенно увеличить срок жизни жестких дисков, а также избежать потери ценной информации за счет своевременной диагностики этих устройств.
Купил новый жестки диск (HDD) или есть подозрение что твой старенький инструкция польцованию MHDD. Основное для загрузки EFI (uEFI) нужно Mhdd v.4.6 инструкция Security Boot 1 в сборке MultiBoot USB HDD Utility and OS Windows Linux. Восстановление бэд секторов (EraSe DelayS DeStructive Remap) Результат сканирования Mhdd v.4.6 инструкция журнал подробной инструкции. Драйверы ПрошивкиПО прошивкиОСТвикеры Инструкции mhdd.6.
Скачиваний 6321 поделиться скачать Бесплатно WindowS компьютера на русском. Без драйверов SCSI Magic DiSk с инструкция по работе программой MHDD 1 часть кр чехол NEXX Apple iPad Air 9.7 коллекции ULTRA S желтый 1700 автомобильный видеорегистратор. Скачать 4.6 программный комплекс точной диагностики и мелкого ремонта у меня 2 жестких диска втором присутствуют блоки я точно знаю.
Популярные поисковые запросы:
Новости и Acronis True Image 2017 …
Сварочный аппарат foxweld Master 202 схема
Мастер 162 - инверторный 160а инвертор инверторного улучшенная стабилизации. …
Сварочный дроссель для инвертора схема
Инвертор вашему вниманию представлена сварочного схема простого самодельного …
Сварочный инвертор tch-zz x 160 схема электрическая
В архиве принципиальная (в формате PDf и Proteus) сварочного полуавтомата EDon …
Сварочный инвертор Неон вд 201 схема
Что неон я пишу диплом тему "Сварочный инвертор" и за основу находится если Вы …
Сканирование любого устройства возможно только если оно может быть определено командами ID или EID (или по нажатию F2 ). Для того, чтобы выполнить сканирование, наберите SCAN и нажмите ENTER, или используйте F4. Вы увидите меню, где сможете изменить некоторые настройки. По умолчанию, начальный сектор равен нулю (стартовый сектор). Конечный сектор равен максимально возможному (конец диска). Все деструктивные по отношению к пользовательским данным функции (Remap, Erase Delays) по умолчанию выключены.
Нажмите F4 снова для запуска сканирования. MHDD сканирует накопители блоками. Для накопителей IDE/SATA один блок равен 255 секторам (130560 байт).
Как работает сканирование
1. MHDD посылает команду VERIFY SECTORS с номером LBA (номер сектора) и номером секторов в качестве параметров 2. Накопитель поднимает флаг BUSY 3. MHDD запускает таймер 4. После того, как накопитель выполнил команду, он опускает флаг BUSY 5. MHDD вычисляет затраченное накопителем время и выводит соответствующий блок на экран. Если встретилась ошибка (bad block), программа выводит соответствующую букву, которая описывает ошибку.
MHDD повторяет шаги 1—5 до конечного сектора. Если вам нужен протокол сканирования — вы всегда можете найти его в файле log/mhdd.log.
Если сканирование выявило ошибки, первое, что необходимо сделать — это скопировать все данные с накопителя. Затем необходимо выполнить полное стирание поверхности при помощи команды ERASE, которая стирает каждый сектор на вашем накопителе. Накопитель пересчитает поля ECC для каждого сектора. Это помогает избавиться от так называемых «soft-bad» блоков. Если стирание не помогло, запускайте сканирование с включенной опцией REMAP.
Если вы видите, что каждый блок содержит ошибку, не пытайтесь стирать накопитель либо производить сканирование с включенной опцией REMAP. Скорее всего, у накопителя повреждена служебная область, и это не может быть исправлено стандартными командами MHDD.
Просмотр атрибутов SMARTВы можете набрать SMART ATT или нажать F8 для просмотра атрибутов. Что они означают?
Пожалуй, самый главный атрибут для современного накопителя — это «Reallocated Sectors Count» (значение Raw). Это значение сообщает, сколько на диске переназначенных секторов. Нормальный накопитель имеет raw-значение, равное нулю. Если вы видите значение более 50 — у накопителя проблемы. Это может означать брак блока питания, вибрация, перегрев, или же просто бракованный накопитель.
Взгляните на атрибут 194 — температура. Хорошие значения лежат в промежутке между 20 и 40 градусами. Некоторые накопители не сообщают температуру.
Атрибут UDMA CRC error rate означает количество ошибок, которые возникают при передаче данных по IDE/SATA кабелю. Нормальное raw-значение этого атрибута равняется нулю. Если вы видите другое значение, вам нужно срочно заменить кабель. Также, разгон очень влияет на количество ошибок такого типа.
Другие атрибуты, обычно, не так важны. Смотрите ATA/ATAPI standard для получения дополнительной информации о атрибутах и тестах SMART.
Команды идентификации накопителяПопробуйте команды ID и EID для того чтобы просмотреть информацию о вашем накопителе.
Смотрите ATA/ATAPI standard для получения дополнительной информации.
Стирание групп секторов или целого дискаВы можете использовать команду ERASE. Если ваш накопитель был опознан в BIOS Setup (или же при тесте POST), MHDD попытается использовать функции BIOS для стирания накопителя в режиме UDMA. Если вы не хотите, чтобы MHDD пыталась использовать BIOS, используйте параметр /DISABLEBIOS.
Уменьшение объёма накопителяИспользуйте команду HPA для ограничения объёма накопителя. Программа спросит новое количество доступных секторов. Для того, чтобы снять установленные ограничения, используйте команду NHPA. Производите цикл «выключение-включение» накопителя перед использованием команды NHPA. В соответствии с ATA/ATAPI standard. вы можете изменять объём накопителя только один раз за один цикл работы накопителя.
Управление парольной защитойИспользуйте команду PWD для блокировки накопителя при помощи пользовательского (USER) пароля. В соответствии с ATA/ATAPI standard. вам необходимо произвести выключение и включение накопителя для того, чтобы изменения вступили в силу.
В MHDD есть две команды для разблокировки накопителей: UNLOCK и DISPWD. UNLOCK производит разблокировку накопителя до первого выключения. Для того, чтобы отключить парольную систему, вам необходимо использовать сначала команду UNLOCK, а замем команду DISPWD (пароль должен быть известен).
Мастер-пароль устанавливается производителем и может быть использован для разблокировки. Более подробная информация доступна в этой статье: Парольная система современных накопителей.
Чтение секторов в файлВы можете считать всего несколько секторов или целый диск в файл или в набор файлов. Попробуйте команду TOF. Программа пропускает дефектные сектора. Если вы планируете создавать образ размером более 1 гигабайт, лучше использовать команду ATOF, так как она умеет автоматически «нарезать» образы.
Запись секторов из файла на дискИспользуйте команду FF для записи секторов на диск. Вас попросят ввести номер первого сектора для записи и количество записываемых подряд секторов.
Управление шумовыми характеристиками накопителяПочти все современные накопители поддерживают Acoustic Management. Вы можете уменьшить уровень шума, издаваемого при перемещении головок, путём уменьшения скорости их перемещения. Используйте команду AAM для настройки.
Конфигурация накопителяПри помощи команды CONFIG вы можете просматривать и изменять конфигурацию накопителя, например, максимальный режим UDMA, поддержка систем Security, SMART, AAM, HPA, поддержка режима LBA48. Также возможно изменение размера диска. Некоторые производители уменьшают размер диска при помощи изменения конфигурации, у вас есть возможность восстановить оригинальный объём.
Пакетный запуск командВы можете написать очень простой пакетный файл (смотрите пример в каталоге BATCH), где вы опишете всё, что вы хотите выполнить. Нажмите F5, когда захотите запустить такой файл на исполнение.
Другие командыНажмите F1. Вы увидите краткую справку по всем командам MHDD. Для получения более детальной информации, пожалуйста, пользуйтесь командой MAN.
 В настоящее время существует огромное количество программ, позволяющих производить проверку жесткого диска и диагностировать различные неисправности. Тем не менее существуют две программы, репутация которых возвышает их над остальными. Это программы MHDD и Victoria. Я не хочу сказать, что эти программы единственные и самые лучшие. Есть и другие, обладающие аналогичным функционалом. Просто эти программы получили наибольшую популярность и следовательно заслуживают внимания.
В настоящее время существует огромное количество программ, позволяющих производить проверку жесткого диска и диагностировать различные неисправности. Тем не менее существуют две программы, репутация которых возвышает их над остальными. Это программы MHDD и Victoria. Я не хочу сказать, что эти программы единственные и самые лучшие. Есть и другие, обладающие аналогичным функционалом. Просто эти программы получили наибольшую популярность и следовательно заслуживают внимания.
Функционал программ очень похож, поэтому я не буду останавливаться на обеих, а расскажу только о MHDD. Эта программа обладает всеми необходимыми возможностями для диагностики жесткого диска и обычно я использую именно ее.
Тут самое время сказать — ВНИМАНИЕ.
MHDD — это достаточно сложная и ОПАСНАЯ в неумелых руках программа!
Бездумное ее применение может не только повлечь за собой потерю всей хранящейся на накопителе информации, но и вывести его из строя! Для того чтобы полностью постичь возможности программы нужно неплохо разбираться во внутреннем устройстве и принципах работы жесткого диска.
Но все же для рядовых задач вроде проверки диска на наличие плохих секторов и выполнение лечения найденных бэдов, эта программа вполне подходит.
Итак, если компьютер стал себя вести как-то необычно, что может проявляться в зависании, подтормаживании, появлении синего экрана смерти. появлении странного поскрипывания или при загрузке компьютера постоянно запускается CHKDSK (системная утилита проверки диска), то нужно задуматься о полной проверке жесткого диска.
В таком случае я сразу запускаю программу HDDScan и контролирую S.M.A.R.T.. затем с помощью этой же программы провожу проверку диска в режиме Read. Если проверка показывает, что есть бэд-сектора или сектора, имеющие время отклика более 500 миллисекунд, то перехожу к более серьезным инструментам, а именно к MHDD.
Именно с ее помощью я провожу детальную проверку жесткого диска и пытаюсь устранить бэд-сектора. Как я уже неоднократно упоминал, ни одна программа не способна вернуть к жизни бэд-сектора, появившиеся в результате физического повреждения, но софт-бэды, появляющиеся в результате программных ошибок, например, из-за внезапного отключения электропитания или в результате отключения жесткого диска «на горячую», вполне можно «вылечить». Делается это с помощью теста, о котором я также уже упоминал — тестирование в режиме Erase. Его еще иногда называют низкоуровневым форматированием, что, в общем-то, не совсем верно. Суть этого теста заключается в полном затирании информации, хранящейся на жестком диске, поэтому все данные с диска предварительно необходимо перенести.
Тест Erase можно провести и с помощью программы HDDScan. но как я говорил ранее, для максимально корректного лечения необходимо, чтобы к жесткому диску имела доступ только программа тестирования. HDDScan запускается из под Windows, поэтому для максимально качественной проверки эта программа нам не подходит.
Итак, программа MHDD является одной из самых популярных и функциональных утилит для низкоуровневой диагностики жестких дисков. Она поддерживает работу с наиболее распространёнными интерфейсами IDE и Serial ATA. а при помощи специального драйвера можно получить доступ и к жестким дискам, подключаемым через USB .
Скачать MHDD можно абсолютно бесплатно с официального сайта http://www.ihdd.ru/mhdd. Есть несколько вариантов программы, я обычно пользуюсь iso-образом, который можно записать на флешку или оптический диск. Именно это и стоит проделать. Можно воспользоваться любой программой записи образов на CD или DVD диски или программами, позволяющими создавать загрузочные флешки.
После того, как загрузочный носитель информации с программой MHDD готов, устанавливаем его в тестируемый компьютер и перезагружаемся. Во время загрузки в BIOS. UEFI или с помощью boot-меню (меню загрузки) выбираем загрузку с флешки. Самый простой способ — это boot-меню или меню загрузки. Оно есть у всех современных материнских плат и обычно вызывается нажатием одной из функциональных клавиш на клавиатуре. Какая именно клавиша отвечает в вашем случае за запуск меню загрузки, уточняйте в руководстве от вашей материнской платы.
Для демонстрации я использую виртуальную машину, поэтому загружаюсь прямо из образа. Соответственно и жесткий диск в моем случае будет виртуальным.
Итак, загрузились. Сразу можно нажимать Enter. применив пункт 2, так как первый пункт понадобится тем, у кого имеется SCSI-контроллер, а на домашних компьютерах такое встречается редко.

Как я сказал выше, функционал программы MHDD очень широк. В основном все действия в программе выполняются с помощью команд, информацию о которых можно получить нажав клавишу F1. Следует быть предельно внимательным при использовании команд и в ОБЯЗАТЕЛЬНОМ ПОРЯДКЕ предварительно изучить документацию от программы. а также изучить раздел с часто задаваемыми вопросами .
Из меню выбора накопителя можно выбрать устройство, которое будет подвергнуто тестированию.

Для этого выбираем цифру, которой соответствует наш жесткий диск и нажимаем Enter.
Чтобы приступить к проверке нажимаем F4 или вводим в консоли команду SCAN. В появившемся меню пока ничего менять не будет и снова нажимаем F4.

Начинается проверка и она может занять достаточно много времени. Тут все зависит в первую очередь от объема диска. Данная проверка никак не повлияет на информацию, которая хранится на диске и это тот же самый режим Read. о котором я уже рассказывал в видео. посвященном программе HDDScan .
Желательно, чтобы во время тестирования не появились цветные квадратики. Они указывают на проблемные сектора и их цвет зависит от времени отклика. Если сектор однозначно определен как плохой, то вместо квадратика отобразиться крестик — «x».

Если во время тестирования были обнаружены бэд-сектора, то стоит попробовать выполнить низкоуровневую запись секторов. В этом случае софт-бэды будут исправлены. И снова говорю — ВНИМАНИЕ. Данное действие УНИЧТОЖИТ ВСЮ ИНФОРМАЦИЮ НА ДИСКЕ. Речь идет о режиме ERASE .
Вводим команду ERASE в консоли.

Работа в режиме ERASE займет прилично времени. После этого стоит вновь запустить обычный тест поверхности в режиме READ. нажав дважды клавишу F4. Повторная проверка позволит нам оценить ситуацию и посмотреть удалось ли избавиться от бэд-секторов.
Если они исчезли, то все отлично!
Кстати, перед и после применения команды ERASE стоит посмотреть S.M.A.R.T. диска. Это можно сделать как сторонней программой вроде HDDScan. так и в самой MHDD. Для этого нужно ввести с консоли команду SMART ATT или нажать функциональную клавишу F8.
Нас будет интересовать значение RAW атрибута Reallocated Sector Count.

Если значение этого атрибута после применения команды ERASE не изменилось, а бэд-сектора исчезли, то это будет означать, что они были софт-бэдами. Если же значение атрибута изменилось, то это свидетельствует о физическом повреждении секторов и о том, что они были автоматически заменены на сектора из резервной области. То есть был проведен ремап — переназначение секторов.
Если же после применения команды ERASE бэд-сектора остались, то стоит обратить внимание на смарт-атрибут Raw Read Error Rate.

Этот атрибут указывает на частоту ошибок при чтении данных с диска. Причем происхождение этих ошибок обусловлено аппаратной частью диска. По значению данного атрибута можно судить о серьезных повреждениях диска.
В любом случае следующим шагом будет проведение сканирование с опцией REMAP .
Нажимаем уже известную нам клавишу F4. В меню с дополнительными параметрами сканирования включаем функцию REMAP. Для этого с помощью клавиш управления курсором выбираем соответствующий пункт и нажимаем клавишу Пробел.

В таком режиме все бэд-сектора будут принудительно переназначаться из резервной области.
После завершения операции сделаем еще раз обычное сканирование и опять посмотрим смарт-атрибуты. Значение параметра Reallocated Sector Count должно измениться, что будет свидетельствовать о том, что дефектные сектора были заменены на сектора резервной области.
Вот и все, о чем я хотел рассказать в этом видео.
В заключение хочу заметить, что операции ERASE и REMAP не являются панацеей от всех проблем. Может быть и масса других проблем, связанных с аппаратной частью жесткого диска, которые просто так в домашних условиях починить не получится и придется обращаться к специалистам.