



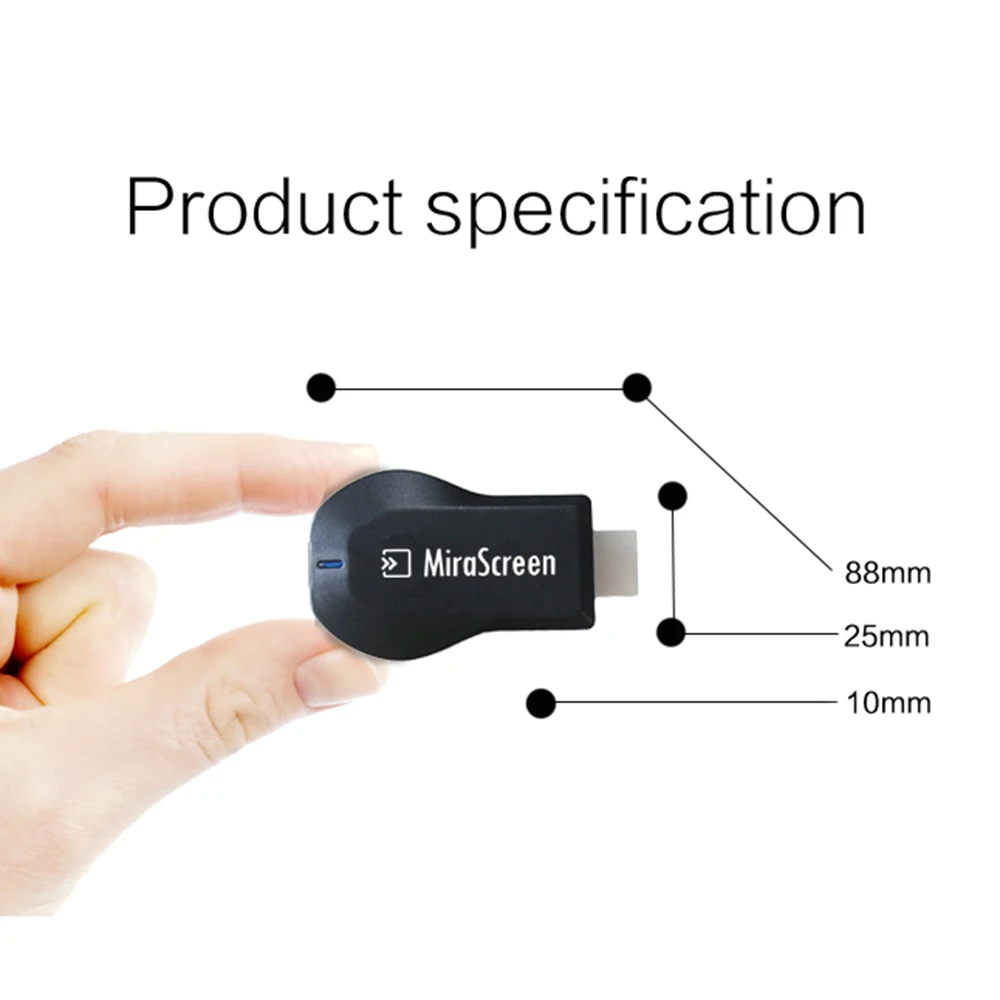






Категория: Инструкции
 У многих из нас есть в доме современные телевизоры, обладающие большим экраном и поддерживающие самые современные функции. Одной из таковых является возможность трансляции изображения с портативного или стационарного компьютера на экране LCD-панели. И если всего несколько лет назад сделать это было достаточно сложно и приходилось приложить немало усилий, пока изображение не появится на большом дисплее, то с выходом десятки все стало значительно проще. Программисты из компании Microsoft учли потребности современных юзеров и реализовали в новой версии своей ОС специальную функцию, получившую название Miracast, котороя позволяет всего в несколько кликов вывести картинку с компьютера на дисплей телевизора. Однако для этого инструмент сперва необходимо активировать и настроить на правильную работу, о чем мы и поговорим далее.
У многих из нас есть в доме современные телевизоры, обладающие большим экраном и поддерживающие самые современные функции. Одной из таковых является возможность трансляции изображения с портативного или стационарного компьютера на экране LCD-панели. И если всего несколько лет назад сделать это было достаточно сложно и приходилось приложить немало усилий, пока изображение не появится на большом дисплее, то с выходом десятки все стало значительно проще. Программисты из компании Microsoft учли потребности современных юзеров и реализовали в новой версии своей ОС специальную функцию, получившую название Miracast, котороя позволяет всего в несколько кликов вывести картинку с компьютера на дисплей телевизора. Однако для этого инструмент сперва необходимо активировать и настроить на правильную работу, о чем мы и поговорим далее.
Miracast: что это и с чем его едят?
Перед тем как поговорить о том, как включить Miracast и рассмотреть особенности его настройки необходимо сперва разобраться в том, что представляет собой этот инструмент и для каких целей он предназначен. Итак, Miracast — это современная технология, позволяющая осуществлять передачу звукового и видеосигнала по беспроводному интерфейсу на экран LCD-телевизора. Таким образом, можно навсегда забыть о кабелях, поскольку они полностью изжили себя.
Поэтому главным преимуществом Miracast является полное отсутствие соединительных проводов, что существенно повышает удобство синхронизации компьютера с телевизором.
Достоинства и недостатки
Сразу стоит отметить, что технология Miracast, реализованная в Windows 10, не является идеальной и обладает как определенными преимуществами, по сравнению с использованием HDMI-кабеля, так и некоторыми недостатками.
Как уже упоминалось ранее, инструмент позволяет полностью отказаться от кабелей, благодаря чему производить трансляцию мультимедийного контента можно с любого места в доме. Именно отсутствие привязки к месту и делает Miracast очень популярной среди большинства юзеров. Помимо этого, для использования инструмента не потребуется покупать дополнительное оборудование, а трансляция может осуществляться только при помощи беспроводного маршрутизатора, который есть практически в доме каждого. Все что потребуется со стороны пользователя — это включить Miracast и выполнить его предварительную настройку.
Еще одним преимуществом этой технологии является ее универсальность. Она позволяет синхронизировать с телевизором не только настольные платформы, работающие под управлением десятки, но и любые Android или iOS-гаджеты. Немаловажным является и полное отсутствие потери качества изображения, что при использовании кабелей было невозможным.
Учитывая все преимущества Miracast, вы можете спросить: «Какие недостатки могут быть в этом инструменте, ведь ее превосходство над устаревшими методами подключения просто очевидно?». Основным недостатком является то, что на экран LCD-панели единовременно может передаваться только то изображение, которое находится в текущий момент на дисплее компьютера или смартфона. Помимо этого, при одновременной работе с большим количеством электронных гаджетов в процессе работы Miracast возникает большое количество системных сбоев и критических ошибок при попытке подключения с одного из устройств к телевизору.
На сегодняшний день создать подключение между лаптопом или планшетом и телевизором можно при помощи двух технологий: Miracast и Intel WiDi. Если говорить о каждой из них в общих чертах, то они полностью идентичны и работают по схожему алгоритму, однако, последняя обладает более высокой стабильностью работы.
Что касается способов синхронизации, то, независимо от используемой технологии, подключение осуществляется при помощи Wi-Fi Direct. Таким образом, если у вас есть беспроводной маршрутизатор, то никаких проблем с выводом изображения на экран телевизора не возникнет.
Что необходимо для создания подключения?
Наличие одного лишь Wi-Fi-роутера и установленной на компьютер десятки недостаточно для синхронизации телевизора и электронных гаджетов. Все дело в том, что и сама LCD-панель должна поддерживать технологию Miracast, название которой может быть другим, в зависимости от производителя телевизора.
Помимо этого, в обоих устройствах должен быть реализован интегрированный беспроводной контроллер. Если такового нет, то можно приобрести в любом компьютерном магазине внешний Wi-Fi-адаптер. Также для некоторых девайсов может потребоваться дополнительная инсталляция утилиты Intel Wireless Display. Если у вас устаревшая модель телевизора и в ней не предусмотрена поддержка Miracast, то не стоит преждевременно расстраиваться, поскольку в этом случае выходом из сложившегося положения станет покупка специального адаптера.
Активация и настройка
Включить Miracast в десятке и выполнить ее настройку довольно просто и не отнимет много времени. Если в вашем телевизоре реализована поддержка этой технологии, то можно приступать к ее активации в операционной системе. Для этого заходим в главное меню «Пуск», переходим в раздел параметров, после чего заходим в настройки устройств. В открывшемся окне, в правой его части, находится графическая кнопка, отвечающая за добавление новых девайсов, которой и нужно воспользоваться. Нажав на нее, откроется список доступного оборудования, в котором следует выбрать Miracast, после чего запустится процесс автоматического сканирования. Далее, из списка найденного оборудования выбираем необходимую модель телевизора и подключаемся к нему. Стоит отметить, что перед синхронизацией необходимо активировать аналогичную технологию на самой LCD-панели. Если в дальнейшем вы захотите удалить телевизор из настроек системы, то сделать это можно при помощи одноименной кнопки, расположенной в том же разделе.
Синхронизация через WiDi
Рассмотренный выше процесс подключения компьютера к телевизору применим по отношению к интегрированной в десятку технологии Miracast. Если для трансляции изображения вы используете модуль WiDi от компании Intel, то перед созданием подключения потребуется инсталлировать на компьютер приложение Intel Wireless Display, после чего просто придерживайтесь подсказок автоматического мастера настройки.
Проблемы и их решение
Как уже упоминалось в начале статьи, для стабильной работы инструмента Miracast необходимо выполнить настройку некоторых параметров как на самом компьютере, так и на LCD-панели. Останавливаться на этом вопросе более подробно особого смысла не имеет, поскольку выбор соответствующего режима зависит от индивидуальных предпочтений юзера. Вместо этого, мы поговорим о наиболее распространенных проблемах, возникающих в процессе подключения, а также о методах их устранения.
Создание подключения осуществляется в разделе параметров. После включения инструмента необходимо просто выбрать источник воспроизведения изображения. Однако при выборе проектора очень часто возникают определенные проблемы, из-за которых передача сигнала невозможна. Причин для этого может быть несколько, однако, чаще всего проблема заключается в слабом уровне сигнала беспроводной сети.
Помимо этого, многие неопытные пользователи забывают о вопросах совместимости, в результате чего синхронизация становится невозможной. В этом случае вывести картинку с компьютера на экран поможет только специальный адаптер, поддерживающий технологию Miracast, который можно приобрести во многих компьютерных магазинах. Как показывает практика, все проблемы, возникающие в процессе создания подключения, заключаются именно в самом телевизоре. При этом отсутствие в компьютере дискретной графики никакой роли не играет.
Итак, если вы дочитали статью до этого места, то теперь вы имеете представление о предназначении инструмента Miracast, его основных достоинствах и недостатках, а также сможете включить и настроить этот инструмент на нормальную и стабильную работу. Главным, что необходимо учитывать при использовании этой технологии, является совместимость компьютерной системы и LCD-панели. Если оба устройства поддерживают Miracast и обладают интегрированными беспроводными адаптерами, то никаких проблем с трансляцией изображения на большой экран не возникнет.
Похожие статьи: 2 Комментарии “ Windows 10 для чайников: активация и настройка Miracast ” Навигация записей
Устройство дающее практически неограниченный функционал для вашего телевизора, вы задубите о SmartTV. А если вы только собираетесь отвезти Ваш старый телевизор на дачу и купить, что-то новое со SmartTV, предлагаю прочитать мой обзор, возможно вы обойдетесь меньшими затратами чем стоимость покупки нового телевизора. Для апгрейда телевизора, понадобиться, всего лишь иметь при себе смартфон/планшет на базе OC Android или iOS, либо стационарный компьютер/ноутбук. А для использования устройства на телевизоре нужен только один параметр — поддержка HDMI.
Начинаем поиск лучшего устройства для передачи контента с планшета/смартфона/компьютера с функцией беспроводного дисплея.
Взор мой остановился на этом устройстве, ведь есть в этих характеристиках изюминка — память в 2Gb.
Характеристики
Операционная система — Linux
Чипсет — RTD1185
Частота — MIPS 500MHz
Память SDRAM — 2GB DDR3
Память NOR Flash — 2GB
Языки — Simplified/Traditional Chinese, English, French, Spanish, German, Dutch, Russian
Дальность перечачи — До 20 метров для воспроизведения музыки, фото. До 15 метров для проигрывания видео.
Скорость передачи данных до 8 Мбит
Протоколы передачи — DLNA, Airplay, Miracast
Сеть WiFi 802.1 b/g/n
Питание DC — 5V/1000mA
Это устройство нашел в магазине www.tomtop.com [1] по цене $46.51 [2]
По внешнему виду упаковки, сразу понятно для чего оно нужно. На обратной стороне, напечатано краткое описание технических характеристик и перечень протоколов передачи данных.
Комплектация — скромная, но этого достаточно, что бы без проблем пользоваться устройством. А именно — устройство, инструкция, HDMI кабель, кабель для подключения питания и флеш карт.
Инструкция на английском языке, сложного в подключении ни чего нет. О самом процессе расскажу ниже в обзоре.
Устройство сравнимо по размерам с пачкой сигарет. Корпус — выполнен из матового пластика, по бокам устройства множество вентиляционных отверстий для теплоотвода. На боках устройства — кнопка включения/выключения устройства, отверстие для подключения HDMI кабеля, отверстие microUSB — для подключения питания, кпопка Mode — используется для обновления ПО через USB и для сброса на заводские настройки (удерживание на 5 секунд).

Не могу я пропустить момент вскрытия и показать внутренности «коробочки». Открывается медиатором за пару секунд.

Сердцем устройства является процессор Realtek RTD1185PA. работающий на частоте 500 МГц на архитектуре ARM9. Данного процессора вполне достаточно для трансляции потокового сигнала. На данном чипе выпускается множество мультимедийных устройство.
Модуль флеш памяти (NAND Flash) — Toshiba tc58nvg0s3eta00 [3] объемом 128 мегабайт, который создан для сохранения основных параметров устройства, а так же для временной записи файлов при трансляции и сохранения позиции воспроизведения.
Wi-Fi модуль на устройстве — Realtek RTL8188ETV
Оперативная память — PE9371-E15FL332 [3] — DDR3 память объёмом 2 гигабайта в виде BGA чипа.
Чипы устройства — меня успокоили, хотя заявленные параметры отличаются по объему от чипов на самой плате. Одним из важнейших критериев для заказа этого устройства была именно память в 2 гагабайта. При такой памяти, торможений, подвисаний и отставания картинки не должно быть. Процесс воспроизведения видео, я оставлю на последок, а пока расскажу как подружить устройство с вашим планшетом/смартфоном/ПК.
Для начала, подключаем устройство к телевизору/монитору через имеющийся HDMI разъем, питание подключаем к гнезду USB телевизора, или пользуемся внешним питанием на 1 Ампер. По факту потребление всего — 0,3 Ампера.
После включения, смотрим приветствие и можно начинать к настройке устройства.
Для первого соединения с устройством, нам потребуется, найти сеть Wi-Fi которую выдаёт PTV устройство, в моем случае сеть имеет имя PTV 0287 — подключаемся. Вся необходима информация дублируется на экране телевизора. После подключения нам необходимо вбить в браузере адрес устройства в сети — 192.168.59.254.
Если все правильно сделали, откроется окно для настройки и с возможностью скачать программное обеспечение для смартфона/планшета, называется программа AirFun, для ОС Android есть на Play market [4]. Запускаем программу, выбираем наше устройство из списка и сразу же переходим к разделу настроек, нас интересует WiFi Connection — выбираем свою родную сеть — вводим пароль.
Далее на мониторе телевизора вы увидите уведомление, что устройство подключено к вашей сети, а это значит можно приступать к работе и более тонким настройкам.
Меню программы с достаточно простым интерфейсом, проблем с настройками не должно возникнуть. Присутствие русского языка делает процесс настройки совсем простым, есть возможность обновления прошивки, при проверки обновления — нашлась более новая прошивка, обновились, но какого то изменения в настройках или работе устройства, я не нашел.






Подключение ПК к PTV устройству происходит более быстро. Так же подключаемся к сети PTV и вводим в браузере уже известный адрес — 192.168.59.254. В открывшимся окне видим все тот же интерфейс, что и был на у нас при работе с планшетом, так же желательно скачать небольшую программу под Windows с аналогичным название AirFun [5] .
Интерфейс программы всё тот же, что и был на планшете или при входе по адресу, но все таки есть отличия в интерфейсе воспроизведения музыки/фото/видео с ПК. Тут всё очень просто — перетаскиваем нужный нам файл на значок — музыка/фото/видео и получаем результат уже на экране телевизора.
Для телевизоров не имеющих USB входа или разъем USB уже занят, PTV с удовольствием займется медиа контентом находящимся на USB накопителе. Для тестирования работоспособности использовал внешний жесткий доск на 1TB с внешним питание. PTV нашел винчестер без проблем, всё открывается моментально. Ниже скриншот — в данной папке хранится около 100 фильмов.
При воспроизведении видео, в контекстном меню, есть возможность включить отображение субтитров, повторение записи…
Шустрое воспроизведение видео, не может не радовать, казалось бы он — идеальный «комбайн» с возможность беспроводного дисплея. Но, увы, есть и ложка дегтя и она достаточно большая. Наверное единственная проблема данного устройства — не все видео файлы воспроизводятся должным образом, часть видео контента идет без звука, узнал я об этом только после того как начал интересоваться в сети данной проблемой.
PTV — не воспроизводит звуковую дорожку записанную в формате wma, ac3, dts. Пытался запустить более десятка AVI и MKV фильмов скачанных с торрента — всё безрезультатно.
А вот, клипы найденные на винчестере и видеозаписи сделанные мною на телефон, фотоаппарат, камеру — показывают отлично с наличием звука и картинки.
Как медиа-комбайн на мой взгляд устройство рассмотрено, думаю на этом закончу, но есть еще одна очень интересная возможность у данной «коробочки» — дублирование экрана смартфона/планшета на телевизоре. Протестируем?!
Подключение очень простое — активируем функцию WiFi монитор и находим наше устройство, выбираем интересующий нас беспроводной монитор и после этого на экране телевизора видим отображение экрана нашего смартфона/планшета. С моей установленной на ноутбуке Windows 7, нет возможности протестировать беспроводной монитор, а в Windows 8.1, уже имеется поддержка беспроводного дисплея [6] .
Нужно посмотреть на сколько быстро передается картинка, звук. Предоставляю Вам небольшой видеоролик где пытаюсь продемонстрировать работу передачи данных на телевизор с планшета.
Надеюсь на видео все понятно.
Для тех кому не хочется смотреть видео, скажу — картинка почти не отстает на телевизоре от картинки запущенной на планшете, для просмотра видео/музыки/серфинга/просмотра youtube — очень хорошо. Недовольными останутся только тот контингент, который захочет поиграть на большом мониторе в любимую Android/iOS игрушку — увы, это не реально, даже те доли секунды играют роль.
А я подвиду итог своего знакомства с устройством и сравню его с почти аналогичным устройством.
В хозяйстве имеется более дешевый вариант аналогичного устройства — M2 Miracast DLNA Airplay WiFi Display [7]. Стоимость — 20-30 долларов, у более дешевого варианта есть, свои плюсы, но так-же есть и минусы.
Внутренности более бюджетного варианта выглядят так:

Если в двух словах — устройство ezCast, уступает в нескольких параметрах — нет возможности отключения устройства не отключая его из USB и HDMI — нет хард кнопки отключения. С ezCast могут возникнуть проблемы подключения к HDMI из за его относительно больших размеров. ezCast — не имеет возможности подключения внешних источников данных. И Самое галвное ezCast — передает картинку с гораздо большей задержкой чем PTV.
Обзор аналогичного устройства был на Харбе — Tronsmart T1000 — «лёгкий» медиаплеер для трансляции изображения на большой экран [8]
Из недостатков обозреваемого PTV, только одно — чтение не всех видов видео файлов и более сырое ПО по сравнению с ezCast.
В целом, одинаковые устройства с одинаковым набором возможностей. Выбор за Вами товарищи! На этом у меня всё, надеюсь обзор будет полезен.
Наверняка многие пользователи компьютерных систем, имеющие дома высокотехнологичные телевизионные панели высокого разрешения с диагональю экрана, большей, чем у монитора или ноутбука, хотели бы транслировать сигнал со своего устройства на телевизор. Для этого и создана технология Miracast (Windows 10). Как включить эту опцию, мы узнаем из этой статьи. Преимущества, как уже можно было догадаться, неоспоримы. Ведь юзер получает в своё распоряжение второй монитор, да ещё и намного большего размера. На телевизоре можно существенно расширить возможности некоторых полезных программ, а также просматривать необходимую графику или любимое видео при условии максимальной комфортности.
Что такое Miracast?Итак, начнём с понимания того, что собой представляет технология Miracast Windows 10. Как включить этот элемент, будет рассмотрено несколько позже и достаточно подробно. Сейчас отметим лишь то, что использование такой «фишки» позволяет полностью отказаться при передаче сигнала с компьютера или ноутбука на телевизионную панель от использования проводов или HDMI-кабелей.

Понятно, что во многом именно такой подход играет ключевую роль в использовании технологии Miracast Windows 10. Как включить (инструкция будет дана дальше) такой элемент системы? В принципе, ничего особо сложного здесь нет. Однако попутно стоит учесть некоторые ограничения и обязательные условия, накладываемые на использование такого рода подключений.
Преимуществ и недостатки технологии MiracastДля начала остановимся на нескольких положительных и отрицательных моментах, которые и обуславливают выбор пользователя в ту или иную сторону.

Об отсутствии проводов уже было сказано. Само собой разумеется, что нет и привязки компьютера или ноутбука к телевизору. В большинстве случаев именно этот аспект влияет на принимаемое пользователем решение об использовании технологии Miracast Windows 10. Как включить её на всех совмещаемых устройствах? Да очень просто – с использованием обычного роутера и беспроводной сети. Кроме того, если вникнуть несколько глубже в суть вопроса о том, как включить Miracast Windows 10 и затем настроить для максимально комфортной работы, нетрудно убедиться, что эта технология является кроссплатформенной и не ограничивается только использование компьютерных систем на основе Windows.
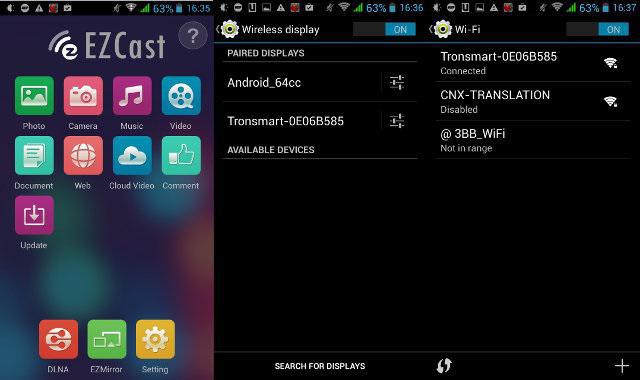
Совершенно элементарно к телевизору можно подключать и любые другие устройства. Например, смартфоны и планшеты, работающие под управлением «операционок» Android или iOS. Наконец, при передаче сигнала при помощи такого подключения не происходит потери качества картинки. Тем не менее при всех преимуществах этой технологии нельзя обойти стороной и некоторые недостатки. Прежде всего, минусом является то, что на экране телевизионной панели позиционируется только та картинка, которая в данный момент отображается на устройстве-передатчике. Хотя все подключенные между собой устройства и должны работать стабильно, на практике можно заметить достаточно частое появление сбоев при установлении сеанса связи между устройствами.
Miracast Windows 10: как включить и настроить эту технологию? Предварительное знакомствоТеперь ещё несколько слов о создании подключения. Сегодня выделяют две основные методики: Miracast и Intel WiDi. Они, по сути, являются полными аналогами друг друга. Но вот вторая технология имеет более широкие возможности и отличается стабильной связью.

Однако общий принцип подключения компьютерных терминалов или ноутбуков к современным телевизорам у нищ общая: использование соединения Wi-Fi Direct. Иными словами, если дома есть роутер, обеспечивающий такую связь, по идее, никаких проблем с подключением быть не должно.
Главные условия для корректной работы совмещаемых устройствНа этом этапе, прежде чем выяснять, как включить Miracast Windows 10, следует чётко усвоить некоторые основные требования, без выполнения которых произвести подключение просто не получится.

Как уже, наверное, понятно, и компьютер, и ноутбук, и телевизор должны поддерживать технологию Miracast. Называться в телевизионной панели она может иначе. Например, в современных телевизорах Samsung в меню, как правило, присутствует пункт зеркального отображения экрана (Screen Mirroring), расположенный в настройках сети.
Само собой разумеется, что компьютер и ноутбук должны быть оснащены встроенным или наружным Wi-Fi-модулем. Для некоторых систем может понадобиться установка дополнительного программного обеспечения Intel Wireless Display. Если в телевизоре встроенной поддержки Miracast нет, придётся подключать дополнительный адаптер. Но, как оказывается, это излишне. Поскольку практически все современные модели уже оснащаются встроенными средствами.
Miracast Windows 10: как включить? Инструкция по настройкеВот теперь мы подошли к основному этапу. Итак, пользователь собирается использовать технологию Miracast Windows 10. Как включить и настроить этот элемент? Проще простого. Исходим из того, что все устройства, которые предполагается совмещать между собой, имеют заданную поддержку и отвечают необходимым техническим характеристикам.

Для включения модуля используем сначала раздел параметров, вызываемый, например, при помощи поиска меню «Пуск». Затем выбирается раздел устройств. В окне с левой стороны имеется строка подключенных устройств, а справа – кнопка добавления нового оборудования, на которую и нужно нажать. Выбираем сначала Miracast, а после сканирования – нужную ТВ-панель. Перед созданием подключения убедитесь, что заданные параметры и на самом телевизоре находятся в активном состоянии. Если по каким-то причинам связь не была установлена, просто повторите вышеописанные действия. Для удаления устройств использует одноимённая команда.
Аналогичное решение для WiDiЭто то, что касалось Miracast Windows 10. Как включить функцию, думается, понятно. Посмотрим на аналогичный модуль Intel WiDi.
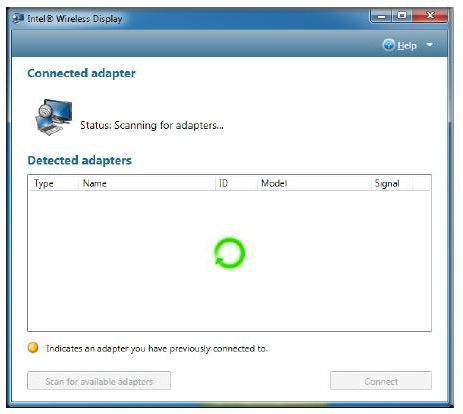
Для создания подключения просто запускаем предварительно инсталлированную утилиту Intel Wireless Display и следуем указаниям «Мастера подключения». В процессе соединения может быть запрошен специальный код, который отобразится на ТВ-панели. В остальном же всё просто. И особое участие пользователя здесь практически не требуется.
Практическое использование и возможные проблемы при подключенииПереходим к практическому использованию. Как настроить Miracast Windows 10? Во-первых, следует обратить внимание, что при подключении можно задействовать некоторые параметры и на компьютере, и на телевизоре. Но сейчас речь не об этом.

Во-вторых, чтобы включить трансляцию, следует использовать всё тот же раздел параметров и устройств, после чего перейти к проектору. Здесь применяется пункт включения передачи изображения на экран. Как видим, всё просто. В некоторых случаях могут наблюдаться и проблемы. На это может быть много причин. Однако чаще всего сбои появляются в случае, например, плохого Wi-Fi-сигнала. Что ещё может быть?
Отдельно стоит сказать, что некоторые устройства от разных производителей техники могут быть просто несовместимы между собой, то ли из-за конкуренции на рынке, то ли ещё по какой-то причине. Тут уж, как ни старайся, ничего путного не выйдет. Как одно из решений проблемы, может быть покупка и установка на ТВ-панель специального беспроводного адаптера с полной поддержкой Miracast. Как правило, со стороны компьютерных систем проблем не наблюдается, даже при условии, что в качестве графического адаптера установлена не дискретная видеокарта, а интегрированная вроде Intel HD Graphics. В данном случае это особой роли не играет.

Вот мы и разобрались с технологией Miracast Windows 10. Как включить и настроить этот модуль, думается, уже понятно. Как правило, даже у самого неподготовленного юзера ни на одном из этапов создания подключения проблем возникнуть не должно, поскольку весь процесс максимально автоматизирован. Главное условие – поддержка технологии со стороны компьютера и телевизора, а также хороший уровень Wi-Fi-сигнала. Заметьте, при установке сеанса связи даже в настройках роутера ничего менять не нужно, не говоря уже об открытии дополнительных портов или ещё чего-то подобного.