


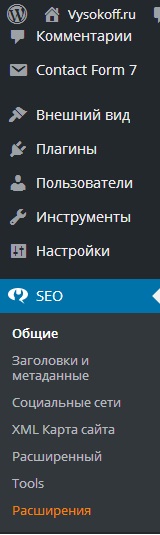
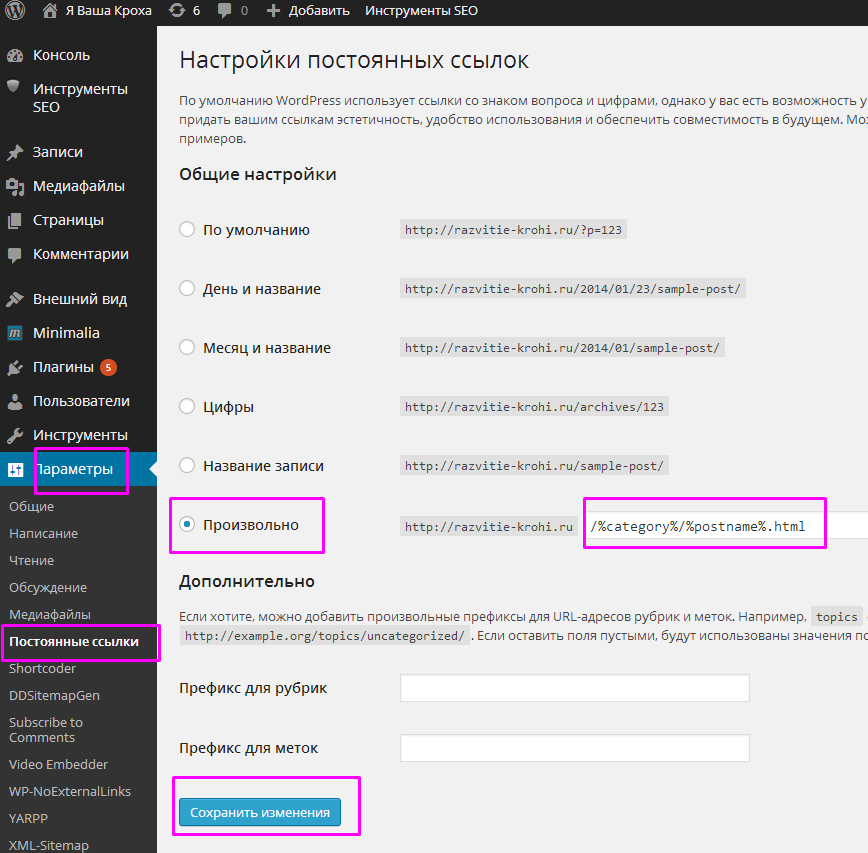






Категория: Инструкции

Многие не знают что после запуска блога на движке WordPress, необходимо проделать ряд настроек в админ-панели. Это так называемые базовые настройки. Но прежде чем произвести их, предлагаю вам посмотреть, как выглядит ваш блог.
Найдите в админ-панели вверху слева надпись «Просмотр сайта» и жмите на нее. Вы должны видеть следующее:
Мой блог (Фото: Сергей Довбыш, http://www.biznes-start.ru/blogs/pervye-nastrojki-wordpress.html)
Конечно, это еще мало похоже на блог, но начало уже положено. Сейчас на главной странице вашего блога есть единственная запись: «Привет мир!». В ней разработчики поздравляют вас с установкой русифицированной сборки WordPress и рекомендуют проделать ряд настроек, чем мы с вами сейчас и займемся.
Для этого вам необходимо вернуться в админку. Прошу заметить, что панель администрирования по умолчанию находится по адресу http://домен_вашего_блога/wp-admin/
Итак, вы в админ-панели, на странице «Доска объявлений».
1. Первое, что бросится вам в глаза, это надпись красного цвета с предложением изменить пароль для входа, на более удобный для вас. Если у вас есть такое желание, перейдите по ссылке и поменяйте пароль.
2. Вверху справа есть кнопка «Настройки экрана», такая кнопка есть на каждой странице админки. Следовательно, вы можете настроить вид любой страницы под себя. Пока же давайте произведем настройки страницы «Доска объявлений». Нажимаем кнопку «Настройки экрана» и снимаем все галочки, кроме двух: Текущее состояние блога и Последние комментарии. Таким образом, вы избавитесь от ненужной информации.
Настройки экрана (Фото: Сергей Довбыш, http://www.biznes-start.ru/blogs/pervye-nastrojki-wordpress.html)
3. Если двигаться по порядку, следующее что нас интересует, это страница «Плагины». Давайте заглянем туда и активируем все плагины, за исключением плагина Блокировка запросов на новые версии. Тем самым мы получим более быструю загрузку страниц своего блога. А русские символы в ссылках на страницы и рубрики будут автоматически преобразованы в английские. Последнее необходимо для правильного распознавания ваших ссылок браузерами.
Активация плагинов (Фото: Сергей Довбыш, http://www.biznes-start.ru/blogs/pervye-nastrojki-wordpress.html)
4. Теперь давайте перейдем по вкладке «Настройки» – > «Общие». Здесь вы можете изменить Заголовок блога, Краткое описание (оно тоже будет отображаться в «шапке» блога), Адрес e-mail, Формат даты и т.д. Обратите внимание на пункт Членство: если вы не хотите, чтобы любой желающий мог зарегистрироваться у вас на блоге, тогда не ставьте галочку.
Общие настройки (Фото: Сергей Довбыш, http://www.biznes-start.ru/blogs/pervye-nastrojki-wordpress.html)
5. Еще один пункт в Настройках, на который необходимо обратить внимание. Это «Постоянные ссылки (ЧПУ)». Что это такое? ЧПУ – это человеко-понятные урлы (URL). Здесь можно выбрать второй или третий вариант. Однако я рекомендую воспользоваться Произвольной структурой и применить для нее следующее значение: />category%/%postname%.html
Для чего это нужно? Во-первых, это может
улучшить эстетику, удобство использования и долголетие ваших ссылок. Во-вторых, некоторые плагины при оставленных по умолчанию ЧПУ будут работать некорректно.
Настройки ЧПУ (Фото: Сергей Довбыш, http://www.biznes-start.ru/blogs/pervye-nastrojki-wordpress.html)
Что ж, необходимые базовые настройки мы с вами сделали. На начальном этапе этого вполне достаточно. Если вам показалось что-то не понятным, не отчаивайтесь. Просто сделайте то, о чем написано в этой статье, а со временем, уверяю вас, вы во всем разберетесь.
Самое главное, не топтаться на месте, а все время двигаться вперед. Стремиться познать и изучить что-нибудь новое и полезное для развития своего блога.
Текст: Сергей Довбыш





Сейчас я начинаю серию статей по настройке WordPress и подготовке к работе контентного проекта. Статьи будут написаны в стиле пошаговых инструкции, сделанные, главным образом, для собственных нужд.
Поэтому, если есть какие-либо моменты, через которые я бегло проскочил, напишите об этом в комментариях и я обязательно отвечу или напишу статью по острому вопросу. Не думайте, что можете задать тупой вопрос — просто задайте вопрос.
Настройка WP Убираем все лишнееНастраиваем согласно слайдам, которые представлены ниже:


Сохраняем изменения. Далее переходим к настройкам написания.
Настройки -> Написание
Основная рубрика — это рубрика, в которую будут по дефолту запиливаться статьи, если мы не присваиваем их к определенной рубрике. Фитчей «Публикации через e-mail» я никогда не пользовался, если честно не вижу в этом необходимости. Поэтому все оставляем так, как показано на слайде выше.

Сервисы обновлений прописывать будем. И так прописываем три службы слежения за обновлениями (одна служба от Яндекса и две Гугла):

Далее переходим к настройки обсуждений. В этом разделе ничего сверхважного нет. Но для того, чтобы лишний раз не напортачить, я сделаю слайды настроек обсуждений.




По поводу выбора аватаров — это непринципиальный вопрос. Можно поставить тот аватар, который вам больше нравится.


На настройку постоянных ссылок необходимо обратить пристальное внимание, т.к. от этого будет зависеть дальнейшая урловая структура (структура URL) вашего сайта. Поэтому смотрим как правильно настроить постоянные ссылки:

И так, нам нужно добавить произвольное название ссылки: /%category%/%postname%.html
Еще раз повторю, что эта настройка является жизненонеобходимой для того, чтобы создать правильную урловую структуру и избежать ошибок пагинации.

На этом можно считать первичную настройку WordPress завершенной.
Всем привет. Сегодня я подробно расскажу и покажу как настроить супер популярный плагин — Akismet. Плагин защитит ваш сайт от спама в комментариях и обратных ссылках. Установить плагин вы сможете прямо из админ-панели wordpress. Перейдите по вкладке: Плагины — Добавить новый. введите название плагина в форму поиска, нажмите Enter, установите и активируйте плагин.

В деталях плагина, на вкладке — Описание. вы можете прочитать об основных функциях плагина Akismet.

После того как вы установите и активируете плагин, на странице установленных плагинов, вверху, нажмите на кнопку — Активируйте вашу учётную запись .

Далее, на странице плагина, нажмите на кнопку — Получить API-ключ .

У вас откроется новая страница, нажмите на кнопку — Получить Ключ API Akismet .

Далее, вам нужно будет пройти процедуру регистрации:
— Укажите свой действующий адрес электронной почты.
— Имя пользователя создастся автоматически, вы можете его изменить.
— Придумайте и введите пароль.
— Нажмите на кнопку — Зарегистрироваться .

После успешной регистрации, вам предложат выбрать тариф для обслуживания вашего сайта. Самый простой тариф для персональных сайтов и блогов — БЕСПЛАТНЫЙ. К каждому тарифу вы можете прочитать описание функций плагина. Смотрите, если на вашем сайте каждый месяц оставляют не более 50 000 комментариев, то бесплатного тарифа вам более чем достаточно. Чтобы выбрать тариф, нажмите на кнопку — Начать .

После выбора тарифа, у вас откроется страница, где вам предложат пожертвовать любую сумму для авторов плагина, НО ЭТО НЕОБЯЗАТЕЛЬНО. если вы не хотите оказывать финансовую помощь, то просто переведите кнопку с указанием суммы на нулевую позицию, то есть вам ничего не нужно переводить. Укажите своё имя и фамилию и нажмите на кнопку — Продолжать .

У вас откроется окно, нажмите на кнопку — AUTOMATICALLY SAVE YOUR AKISMET API KEY (автоматически сохранить API ключ).

Далее, вы снова попадёте в свою админ-панель wordpress, это означает, что процесс установки и настройки плагина практически завершён. Вам только осталось выбрать кое-какие нюансы:
— Отображать количество одобренных комментариев рядом с каждым автором. ставьте галочку, если вам нужна такая функция.
— Автоматически отклонять очевидный спам, чтобы он не попадался на глаза. жёсткая функция, блокирует всё, что хотя бы чуть чуть смахивает на спам. Не рекомендую выбирать, могут пострадать нормальные пользователи.
— Всегда помещать спам в папку «Спам» для просмотра. оптимальный вариант, сможете смотреть комментарии помеченные как спам и если вдруг комментарий окажется нормальным, вы сможете его одобрить.
— После выбора параметров. нажмите на кнопку — Сохранить изменения .

Всё, после сохранения изменений, плагин начнёт свою работу, теперь ваш сайт защищён от спама. У плагина, помимо основных функций, есть прикольные дополнения, например если вам оставили комментарий с ссылкой, то наведя курсор мыши на ссылку, у вас автоматически появится окно и там будет показан сайт, на который ведёт ссылка. Так же есть кнопка — Проверить на спам. можно проверить комментарии на спам.

У плагина Akismet есть свой виджет, который отображает количество комментариев помеченных как спам. Зайдите на страницу Виджетов, там у вас появится новый виджет — Виджет Akismet .

Виджет akismet очень простой, в настройках вы сможете изменить только заголовок виджета.

На сайте виджет отображается в виде кнопки с количеством заблокированных спамеров. Если нажать на кнопку, то вы попадёте на сайт плагина Akismet.

Вот в принципе и всё, плагин достаточно прост и понятен, что несомненно радует, а у меня на этом всё, жду ваших комментариев. Удачи вам и до новых встреч !
Плагин akismet настройка wordpress новая инструкция. обновлено: Апрель 4, 2016 автором: Илья Журавлёв
Комментарии![]() Популярные Статьи НК РФ
Популярные Статьи НК РФ
![]() Интернет для продвинутых
Интернет для продвинутых
![]() Создание видео канала на YouTube
Создание видео канала на YouTube
![]() Создать сайт бесплатно !
Создать сайт бесплатно !
![]() Прибамбасы для сайта !
Прибамбасы для сайта !
![]() Естественное продвижение
Естественное продвижение
![]() Оптимизация сайта
Оптимизация сайта
![]() Ускорение сайта
Ускорение сайта
![]() Защита сайта
Защита сайта
![]() Продвижение в Соцсетях
Продвижение в Соцсетях
![]() Супер плагины Wordpress
Супер плагины Wordpress
![]() Полезное для сайта
Полезное для сайта
![]() WooCommerce от А до Я !
WooCommerce от А до Я !
![]() Записи по Windows 10
Записи по Windows 10
![]() Компьютер для чайников
Компьютер для чайников

Вордпресс — самый простой из всех возможных движков, с которым управится и человек с высшим образованием, и школьник, который еще не окончил девяти классов. Но все новое изначально может даваться с трудностями, потому рекомендуем тщательно прочесть данное знакомство с движком для чайников. Приведенная статья не описывает весь процесс создания сайта, но объясняет как работать с WordPress. как быстро научиться управлять движком.
Где находится управление движкомЧтобы внести какие-то изменения на сайт, вам необходимо зайти в административную панель. Она находится сверху. Для авторизации нужно ввести логин и пароль. Можно использовать стандартную учетную запись admin, но лучше в дальнейшем ее удалить — чтобы сайт не взломали.
В «админке» (разговорное сокращение названия административной панели) содержатся все доступные функции вашего движка.
Вы сможете изменять внешний вид сайта, добавлять и удалять виджеты, публиковать материалы, а также работать с плагинами. Все это можно и нужно делать через админку Вордпресс.
После того, как вы сделали первые шаги для изменения сайта (или хотя бы установили движок WordPress ), просмотрите изменения. В админпанели есть пункт «Просмотр сайта». Чтобы научиться пользоваться движком, рекомендуется прежде хорошо изучить структуру сайта, обратить внимание на каждый доступный элемент в стандартной теме Вордпресс. Когда вы научитесь видеть картину в целом, пользоваться движком уже будет не так сложно.
Из чего состоит сайт ВордпрессТо, как выглядит ваш сайт в данный момент — это отображение установленной темы (или шаблона). Тему можно скачать либо создать самостоятельно (это работа не для чайников). Каркас шаблона состоит из нескольких частей: шапки сайта (header), основной части и чердака (подвал, футер и т. д.). Основная часть страницы также делится на сайдбары (боковые колонки) и основу, где размещается контент.
Также обратите внимание на структуру постов. Они состоят из заголовка (названия статьи), основной части (текста поста), а также имеют мета-данные. Эти мета-данные (теги) нужно научиться заполнять, так как от качества их наполнения будет зависеть количество посетителей на вашем ресурсе. Кроме этого, в посте может быть указан автор статьи, время публикации, тэги (не мета-теги, а метки) и категория, в которой расположен материал.
Если вы пролистаете сайт в самый низ, то опуститесь в его подвал. Там можно увидеть какие-то надписи от разработчиков шаблона, виджеты, календари, категории и панель навигации. Со временем вы научитесь редактировать каждый из указанных элементов.
Как редактировать сайт ВордпрессУ вас есть несколько вариантов как изменять структуру сайта. Первый и самый сложный вариант — это ручная редактура страниц. Можно самостоятельно написать код для стиля страниц сайта. Для этого воспользуйтесь интернет-ресурсами, посвященными программированию. Учтите, что для добавления своего кода на движок Вордпресс его нужно адаптировать под потребности этой платформы — перед активацией html-элементов переделайте файлы в php формат с изменением кода. Заниматься таким со старта знакомства с движком можно, но есть ли смысл? Лучше начните с более легких методов.
Стандартное меню WordPress вполне подходит для элементарной редактуры сайта. Вы сможете настроить «Внешний вид» (название раздела меню), добавить «Виджеты», а также отредактировать оформление постов как вам угодно. Но только за счет стандартных возможностей у вас не получится сделать веб-шедевр. С обычными параметрами редактуры можно сделать сносный сайт, но он не будет функциональным.
Чтобы сделать из вашего интернет-проекта уникальный веб-ресурс, необходимо докачивать на движок Вордпресс плагины. Это специальные модули, которые расширяют функции движка. С ними можно создать личные кабинеты для пользователей, особые виджеты и калькуляторы, анимации в шапке сайта, удобные плеера и даже кнопки для листания страниц. И, что самое главное, большинство плагинов доступны в бесплатной версии для скачивания. Вам понадобится лишь скачать их, добавить на движок через вкладку «Плагины» в меню Вордпресс, и активировать. Обычно, плагинами легко управлять, также как и самим движком.
Чтобы редактировать сайт Вордпресс обязательно быть в ИнтернетеНет, не обязательно! Можно вносить важные изменения и без Интернета. но для этого вам понадобится перенести базы данных на локальный хостинг. Локальный сервер — это ваш компьютер. Ведь чтобы управлять содержимым сайта, нужно иметь доступ к его базам данных. Обычно сайт помещают на посторонний хостинг. И чтобы им управлять в таком случае, необходимо подключиться к Интернету для получения информации с другого сайта. А локальный хостинг — это ваше «железо», потому никуда подключаться не нужно.
За сколько можно научиться работе с ВордпрессомПожалуй, это самый популярный вопрос среди новичков. Все любят планировать. Тем более, мотивация гораздо выше, когда есть определенные сроки, за которые можно изучить новую сферу. Можно уверенно заявить, что новичок сможет освоиться с работой движка за несколько дней. За это время он успеет понять структуру сайта, а также то, как менять основные параметры ресурса.
А вот сколько нужно времени, чтобы научиться делать шаблоны для Вордпресс и создавать функции при помощи кода — это уже индивидуальный вопрос. У одного на это может уйти несколько лет, другой справиться за полгода. Все зависит от вас, вашего желания и количества свободного времени. Рекомендуется побольше читать статей о WordPress, смотреть видео. пробовать все на личном опыте и задавать как можно больше вопросов на форумах и у знающих знакомых. Тогда вы точно сможете управиться с этим движком!
Здравствуйте уважаемые посетители сайта okITgo.ru. В этой статье мы рассмотрим первоначальные настройки wordpress сайта (блога), который только что был создан (имеется в виду важность этих настроек и необходимость их выполнения на самом начальном этапе развития вашего блога, если же ваш сайт уже существует некоторое время, то вам также может пригодиться данный материал для улучшения различных аспектов работы сайта).
Внешний вид панели управления сайтом (или вид админки wordpress)Для начала можно настроить вид самой панели управления (админки) wordpress. Для этого щелкните справа вверху “Опции отображения” и в раскрывшемся меню оставьте только необходимые пункты. Я отключил все кроме “Текущее состояние блога” и “Последние комментарии”:

Чтобы изменить общие настройки сайта wordpress, зайдите в пункт “Настройки” меню админки, расположенного слева (данный пункт находится в самом низу):

По умолчанию подпункт “Общие” настроек блога на движке вордпресс является первым, так что сразу попадете в раздел общих настроек сайта:

Здесь можно изменить заголовок сайта (если вам не нравится тот, который ввели при установке wordpress), задать краткое описание сайта, например, “Мой первый блог на CMS WordPress!”, это описание в теме по умолчанию будет под заголовком сайта сверху. Также здесь указываются Адрес WordPress (URL) и Адрес сайта (URL). Если вы устанавливали wordpress на локальный хост, как было описано статье. то здесь у вас будет прописано в обоих адресах http://127.0.0.1/myfirstblog.ru, а если бы сайт был не локальный, то был бы указан адрес сайта в интернете – например, http://myfirstblog.ru. Менять эти адреса нет необходимости, общий принцип такой, что в обоих полях этих полях должен быть прописан адрес вашего блога, за исключением некоторых случаев, о которых я здесь не упоминаю. Адрес email будет тот, который был вами указан при установке cms. Флаг “Членство” по умолчанию снят, и устанавливать его следует только в случае, если вы хотите разрешить пользователям регистрироваться на сайте. Я ее снял, т.к. мне это не зачем. Если этот флаг не установлен, то параметр “Роль нового пользователя” не работает. Также в общих настройках wordpress блога можно указать часовой пояс – выберите в соответствии с настройками часового пояса вашей операционной системы, чтобы время локального сайта совпадало с временем в ОС. (Если часовой пояс выбран правильно, то справа от выбора часового пояса в строке “Локальное время” будет указано правильное местное время – но это произойдет не сразу, а только после сохранения измененных общих настроек). Собственно, чтобы изменения вступили в силу, надо нажать на кнопку “Сохранить изменения”. На этом этапе можно считать, что с первоначальными общими настройками сайта на wordpress покончено и в дальнейшем вам вряд ли придется что-либо в них менять.
Настройка ЧПУ (Человеко-Понятных Урлов) является важным пунктом первоначальных настроек сайта на движке вордпресс. Качаем плагин Rus-To-Lat (либо с официального сайта. хотя плагин уже давно не обновляется, но на всякий случай можете проверить наличие более свежей версии), распаковываем архив и закидываем файл rus-to-lat.php в корневая_папка_сайта\wp-content\plugins\ (например, в примере статьи по установке сайта на cms wordpress эта директория называлась myfirstblog.ru. Затем заходим в админку движка WP (wordpress), щелкаем пункт меню “Плагины”, находим плагин RusToLat и кликаем “Активировать”:

Далее заходим в меню админки “Настройки”, щелкаем подменю Постоянные ссылки (ЧПУ), в общих настройках “постоянных ссылок” переключаем на “Произвольная структура” (“Custom structure”) и прописываем формат, например такой: “/%category%/%postname%/” – в этом случае в адресе старницы блога будет прописываться категория (рубрика) и название статьи. Далее щелкаем “Сохранить изменения”:

Если вы попробуете ввести адрес несуществующей страницы вашего блока, например (в случае локального сайта на wordpress, созданного, как описано в примере выше) http://127.0.0.1/myfirstblog.ru/abracadabra (подразумевается, что у вас действительно нет такой страницы), то попадете на страницу с заголовком примерно таким: “Страница не найдена | Мой первый блог”:

Содержимое страницы будет иметь заголовок типа “Это как-то неприятно, не так ли?”, далее будет идти поисковая форма по сайту, последние записи, самые используемые рубрики, архивы и т.д. – короче говоря, внешний вид данной страницы будет определяться текущей темой оформления блога. У меня при установке блога из архива, указанного в самом начале статьи по установке wordpress на локальный хост в комплекте шло две темы: первая – the WordPress team на 1.2: Twenty Eleven (она же текущая), и вторая – the WordPress team на 1.2: Twenty Ten. Доступные темы вы можете посмотреть из админки, выбрав пункт основного меню “Дизайн”, сразу выберется первый подпункт “Темы”, а справа будет идти сначала “Текущая тема оформления”, а затем список доступных тем оформления:

Посмотрев, какая у вас текущая тема, например у меня это, как я уже писал, была тема “Twenty Eleven”, идем в корневую папку вашего сайта, находим там подпапку wp-content, а в ней – подпапку themes, там, кстати хранятся все доступные темы, которые были описаны в админке. Находим директорию текущей темы, в моем случае это twentyeleven (в будущем, если вы решите сменить тему на другую – например, на новую тему, скачанную с интернета, то последовательность действий по настройке страницы ошибки 404 аналогичная), открываем эту директорию, и в ней находим файл 404.php. Это и есть файл, описывающий контент страницы 404, которая будет открываться всякий раз, когда посетитель перейдет по ссылке на страницу вашего сайта, которая не существует. Ну и редактируете данный файл, как вам хотелось, чтобы выгядела ваша страница 404. Кстати, когда я открыл файл 404.php для своей темы, то сильно удивился – весь текст там был на английском, при этом страница была полностью на русском языке! Оказалось, что все предложения на английском языке пропускаются через функцию _e, которая в свою очередь вызывает функцию translate и выпоняет еще некоторые действия, ладно не будем лезть в дебри API wordpress, дабы статья все-таки посвящена начальной настройке wordpress. Если в двух словах, то эта функция _e и отвечает за перевод текущей темы на русский язык. Итак, вопрос про настройку страницы 404 думаю можно считать решенным.
Добавлю только, что в некоторых шаблонах тем для wordpress страницы 404.php нет, в этом случае, если вы включите ЧПУ (как настроить ЧПУ ссылки было написано выше), то следует обязательно создать данную страницу – в корневой папке шаблона, поскольку при включенных ЧПУ ссылках движок wordpress будет перенаправлять посетителя, который ввел адрес несуществующей страницы вашего блога, именно на эту самую страницу 404.
Как создать страницу ошибки 404-страница-не-найдена. если ее нет в текущей теме сайта? В каждом шаблоне темы имеется страница – образец, файл которой находится в той же корневой папке темы (напомню путь к папке темы: корневая_директория_сайта\wp-content\themes\папка_темы\ ), и называется этот файл страницы-шаблона page.php. Если вы откроете этот файл в текстовом редакторе, то сможете в этом убедиться, поскольку в описании файла будет написано на английском языке примерно следующее (добавил от себя несколько дополнений, чтобы было понятнее): Образец для отображения всех страниц. Это образец (шаблон), который показывает вид страницы данной темы по умолчанию. Имейте в виду, что это шаблонная конструкция страниц WordPress и что другие страницы на вашем WordPress сайте будут использовать отличные от данного шаблоны и иметь другой вид. Короче говоря, создаете копию этого файла в той же корневой папке темы и переименовываете эту копию в 404.php. а затем уже редактируете на свое усмотрение и по ходу дела проверяете вид получаемой страницы – набрав несуществующий адрес для вашего блога в браузере.
Также есть возможность управления реакцией на ошибку 404 через файл htaccess, в случае если сайт работает на веб сервере Apache, в этом случае можно в этом файле прописать, что следует отображать при попытке доступа к несуществующей странице вашего сайта на wordpress. Подробности можете найти в описании структуры файла htaccess.
Щелкнув на пункте меню “Написание” админки движка wordpress и выбрав подпункт
“Написание”, окажетесь на странице настроек написания контента для вашего блога:

Тут есть несколько подразделов. В настройках написания вордпресс можно изменить размер области ввода текста при написании статьи и некоторые другие параметры, далее идут настройки удаленной публикации статей – без этого можно в принципе обойтись на этапе начальных настроек wordpress, а вот в конце идет весьма важный пункт, который стоит настроить с самого рождения вашего блога – “Сервисы обновления”. В общем-то там кратко написано, для чего эти сервисы обновлений нужны – для быстрого оповещения других сайтов о новом контенте, который появился у вас на сайте. В текстовое поле ввода необходимо ввести адреса пинг-серверов. Тут сразу сделаю оговорку, если на данный момент вы делаете сайт wordpress на локальном хосте. то данное поле адресов сервисов пинга необходимо очистить – понятно, зачем кого-то оповещать о новом контенте на локальном сайте? Ведь все равно никто не сможет на этот локальный сайт зайти. А ваш локальный wordpress блог все равно будет пытаться пинговать прописанные сервисы, так что лучше поле очистить. Если же ваш сайт уже находится на хостинге и доступен всем в интернете, то в это поле необходимо ввести адреса сервисов обновления. Предлагаю следующий список адресов сервисов обновлений для сайта на wordpress. Можете просто скопировать содержимое данного текстового файла в поле ввода адресов сервисов пинга wordpress. Ну и наконец, необходимо нажать кнопку “Сохранить изменения”, чтобы настройки написания wordpress вступили в силу.
Настройки чтения wordpress находятся в админке движка (как собственно и все остальные настройки cms), в пункте меню “Настройки” – “Чтение”:

Здесь можно настроить следующие параметры:
После осуществления настройки чтения вашего блога не забудьте кликнуть кнопку “Сохранить изменения”.
Спасибо за внимание! До скорых встреч на страницах сайтаokITgo.ru.
Похожие материалы:Здравствуйте, может вы мне поможете? Админка вордпресса, а чаще всего добавление записи, приобретает бесформенный вид, сплошной черный текст и синие ссылки, растянуты как портянка. Вот скрин. http://s016.radikal.ru/i335/1510/33/482a25aca602.jpg
Из-за чего это может быть? Чаще всего так случается, когда снижается скорость интернета, но, раньше такого не было, даже при очень низкой скорости. Может какой-нибудь плагин мешает? Совершенно невозможно работать…
Приветствую! Это возникает из-за того, что не загрузились изображения сайта, возможно файл css-стилей. Как вариант, это действительно может быть из-за нестабильного соединения с интернетом. Также можно попробовать открыть в другом браузере: если будет нормально работать, значит дело в текущем браузере – может быть действие какого-то плагина или вируса.