


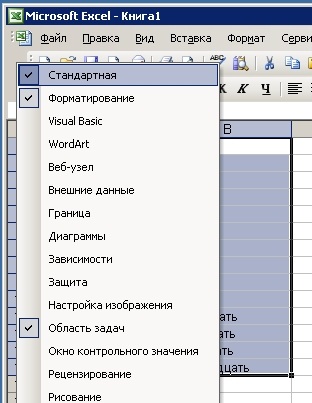






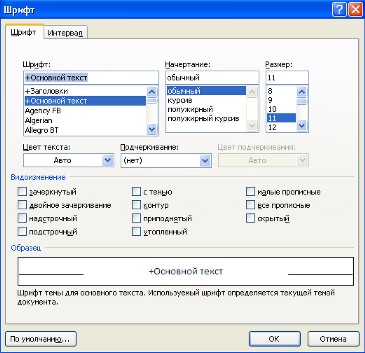
Категория: Бланки/Образцы
Это рассылка сайта "Блог компьютерного чайника" http://www.elena-chainik.ru
Если у вас есть вопросы, напишите мне: admin@elena-chainik.ru
 Часть 3. Интервалы, отступы, выравнивание.
Часть 3. Интервалы, отступы, выравнивание.
Работаем с расположением текста на странице. Для нормального прочтения текста надо установить интервалы между строками и выровнять текст на странице.
Выделите то слово или фрагмент текста, с которым хотите работать.
В меню на вкладке «Главная» - «Абзац» выбираем необходимые параметры для выравнивания.

Сделать это можно с помощью кнопок - «Выровнять текст по левому краю», «Выровнять текст по центру», «Выровнять текст по правому краю». Щелкните на нужную кнопку – текст выровняется по заданным параметрам.

Обычно текст выравнивают либо по левому краю, либо по ширине. По центру выравнивают заголовки.
Затем надо установить интервалы между строками. Делается это с помощью кнопки «Междустрочный интервал».

После того, как вы выделили нужный текст, нажмите на стрелочку около кнопки «Междустрочный интервал». Появится список интервалов. Вы можете выбрать интервал и щелкнуть на нем.
Обычно между строками делают интервал 1,5 или 2.
Можете выбрать интервал между абзацами. Тогда дополнительный промежуток появится не между строками, а между выделенными абзацами.
Настроить выравнивание и интервал можно и с помощью панели «Абзац». Кроме того, там можно задать и красную строку.
Нажимаем левой кнопкой мыши на маленькую стрелочку в правом нижнем угла раздела «Абзац».

Появится панель «Абзац». Нам нужна вкладка «Отступы и интервалы».

В блоке «Общие» устанавливаем выравнивание текста на странице. Щелкаем на стрелочке рядом со списком «Выравнивание». Выбираем нужное.
В списке «Уровень» я обычно оставляю «Основной текст». С заголовками я работаю отдельно.
В блоке «Отступы» устанавливаем красную строку: щелкаем на стрелочке рядом со списком «Первая строка» и выбираем «Отступ». Отступ красной строки автоматически устанавливается на 1,25 см от левого поля. Эти размеры можно поменять на другие, но зачем?
Если вам нужно, то можно установить отступы выделенного текста от полей страницы слева и справа. Для этого пощелкайте по стрелочкам в списках «Слева» и «Справа», пока не установится нужное число, или введите нужное число вручную. Обычно эти поля я тоже не трогаю, оставляю в них 0 см.
В блоке «Интервал» устанавливаем интервалы между строками и между абзацами. Щелкните на стрелочке рядом со списком «Междустрочный». Из списка выберите нужное: одинарный интервал, интервал в 1,5 строки, двойной.
Можно выбрать «Минимум» - тогда между строками установится минимальный интервал в 12 пунктов. Этот интервал можно увеличить – сделать 20, 25… пунктов, но поставить меньше 12 не получится.
Можно выбрать «Точно» и указать рядом в окошке «Значение» точный размер интервала между строками. Это удобно, когда текст надо оформить по каким-то требованиям, где точно указан интервал между строками.
Можно выбрать «Множитель» и указать рядом в окошке «Значение» во сколько раз должен быть увеличен интервал между строками – в 2, 3, 10… раз.
В списках «Перед» и «После» можно установить, какой интервал будет перед абзацем и после него. Обычно в этих полях оставляют 0 пунктов.
В окошке «Образец» вы сможете видеть, как будет меняться выделенный текст.
После того, как вы сделали все установки – нажмите кнопку «ОК». Текст будет оформлен по вашим установкам.
Итак, если Вы уже выполнили самую нудную часть работы - набрали текст и сохранили его, теперь перейти к более интересной части работы - красиво отформатировать этот текст.
Начнем с внешнего вида текстового редактора Microsoft Word.
В верхней строке ( A ) мы видим название, под которым мы сохранили документ.
Ниже ( B ) находится строка меню.
Под ней панели инструментов. В данном случае мы видим стандартную панель ( C ) и панель форматирования ( D ). В начале освоения компьютера я с ужасом обнаружил, что пропала панель форматирования и как быть дальше, я не знал. Вам же, по секрету, скажу: вы сами можете добавлять новые и прятать ненужные панели.
Для этого наведите курсор мыши на панели инструментов и нажмите правую кнопку мыши. Откроется весь список панелей инструментов. Ставите галочку напротив нужной панели - она появится, уберете галочку - панель исчезнет. При этом панель Рисование появляется внизу окна, а остальные панели вверху или посередине окна. Если какая-то панель расположится посередине окна, Вы можете взять ее курсором мыши, потащить вверх, и она "прилипнет" к остальным панелям инструментов.
Остановимся на панели форматирования ( D ).
Обращаю внимание на то, что форматировать можно только выделенный текст. То есть сначала вы выделяете букву, слово, предложение, абзац или весь текст, который собираетесь форматировать.
Как выделить? Самый распространенный способ: ставите курсор мыши впереди выделяемого текста, нажимаете левую кнопку мыши и тащите курсор по тексту вправо (если выделяете слово или предложение) или вправо-вниз (если выделять будете несколько абзацев). При этом левую кнопку мыши не отпускаете до тех пор, пока не выделите необходимый кусок текста.
Теперь, если у Вас текст выделен, как у меня на рис. 2, Вы можете над ним "поиздеваться". Начнем с выравнивания текста ( 5 ). Здесь мы видим 4 кнопки. Нажмите их по очереди и вы увидите, как будет меняться расположение выделенного текста (остальной текст будет оставаться неизменным).
Выравнивание по левому краю (так текст выравнивается по умолчанию).
По центру - так, обычно, выравнивают заголовки.
По правому краю - так пишут эпиграфы.
По ширине - так выравнивают основной текст книг и статей.
Теперь перейдем к кнопкам выделения шрифта ( 4 ). Нажмете кнопку Ж и шрифт станет полужирным. Нажмете эту кнопку второй раз и шрифт снова станет обычным.
Нажмете кнопку к и шрифт выделится курсивом. отпустите - станет обычным.
Нажмете кнопку Ч - шрифт станет подчеркнутым.
А если вы нажмете все 3 кнопки, то шрифт выделится полужирным подчеркнутым курсивом.
В окошке 2 вы можете выбрать из выпадающего списка любой шрифт. но при печати документов обычно используется Times New Roman. Чтобы варианты шрифта "выпали" нажимаете не на само название шрифта, а на маленький треугольник справа от названия шрифта.
В окошке 3 выбираете также из выпадающего списка размер шрифта. Документы обычно печатают 12 или 14 размером.
С помощью кнопки 6 вы можете изменить интервал между строками, сделав его двойным, тройным и т.д.
Нажав кнопку 7. вы можете выделить текст любым цветом (выберите).
Нажав кнопку 8 вы можете задать цвет шрифта.
Если вы хотите задать определенный, заранее установленный, стиль тексту, то выбираете из выпадающего списка 1. например, заголовок 1 (самый большой), заголовок 6 (самый маленький), нумерованный список и т.д.
Рассмотрим самые нужные кнопки стандартной панели. Нажимая кнопку Вырезать 9. вы удаляете выделенный текст. Но при этом он сохраняется в буфере обмена. Ставите курсор мыши в то место, куда вы хотите вставить вырезанный текст и нажимаете кнопку Вставить 11 и пожалуйста - текст появился на новом месте!
Если же вы не хотите удалять текст на старом месте и, в то же время, хотите добавить его в другое место, тогда нажимаете кнопку Копировать 10. а дальше действуете как в предыдущем абзаце.
Кнопка Отменить 12 интересна тем, что она может отменить одно, или даже несколько предыдущих ваших действий. Например, вы нечаянно нажали какую-то кнопку и исчез кусок текста или текст принял безобразный вид. Не паникуйте раньше времени! Нажимаете кнопку отменить и вы можете вернуться на несколько шагов назад, вплоть до открытия документа. А пожелаете вернуться снова вперед, тогда жмете кнопку Вернуть. которая находится справа от кнопки Отменить.
В окошке Масштаб 13 вы можете установить такой размер страницы, чтобы текст был нужного размера и не портил зрение при чтении. Обращаю внимание на то, что при этом вы меняете только размер изображения на экране монитора. Сам документ, выводимый на печать никак изменяться не будет.
В самом низу окна слева находятся кнопки, задающие режимы просмотра. Я обвел красным карандашом Режим разметки. Этот режим используется мною постоянно. Он позволяет увидеть страницу в ее истинном виде, как она будет выглядеть при печати. Остальные режимы посмотрите для интереса. Они используются значительно реже.
Перейти на страницу:
Форматирование текста в Microsoft Word является основной частью составления конечного текста. Именно благодаря форматированию, пользователь сможет создать хороший, качественный текст, который будет соответствовать всем требованиям. Сам текст необходимо обязательно форматировать, ведь именно в этом случае, если все символы в тексте будут оптимального размера, интервал и прочее будет на должном уровне, то сам материал станет читаться и восприниматься гораздо проще и время при этом будет затрачено, естественно, меньше. Таким образом, получается, что форматирование будет помогать читателю понять содержимое текста без лишних усилий.
Основные аспекты форматированияРазумеется, чтобы подача материала была на высоком уровне, текст на странице необходимо выровнять и задать соответствующий интервал между строками, то есть изменить расположение текста на странице. Для того чтобы изменить стандартные значения, нужно всего-лишь выделить слово или фрагмент текста, подлежащий изменениям. Затем нужно выбрать необходимые вам параметры для выравнивания. Новые значения задаются на вкладке «Главная», где имеется поле «Абзац».
На поле «Абзац» имеется несколько кнопок, благодаря которым можно выровнять текст: по левому краю, по центру, правому краю, а также по ширине. Выравнивание осуществляется нажатием левой кнопкой мыши.
Интервал может быть двух типов: между строками и между абзацами. На соответствующей иконке («Междустрочный интервал») в поле «Абзац» можно с легкостью подобрать необходимые значения или задать собственные. После выделения текста, подлежащего изменениям, необходимо выбрать именно кнопку «Междустрочный интервал», после чего появится меню, где пользователю будет предложено изменить интервал между строками и между абзацами. Необходимо отметить также и то, что абсолютно все значения в Microsoft Word можно задавать самостоятельно.
Задавать собственные значения можно в том же поле «Абзац», где в правом нижнем углу поля находится кнопка стрелки, а после нажатия появится панель. В появившейся панели можно задать собственные параметры и посмотреть результат.
Немаловажным аспектом всего форматирования текста являются отступы и выступы. Отступы используются для того, чтобы выделить первую строку абзаца, а выступ представляет собой так называемый «отрицательный отступ». В случае если будет изменяться отступ абзаца, тогда абзац будет сдвигаться вправо. Выступ, в свою очередь, будет двигать первую строку абзаца влево. Изменять значения отступа и выступа с легкостью можно на панели «Абзац». Для того чтобы изменить параметры, необходимо воспользоваться кнопками «увеличить отступ» и «уменьшить отступ».
Что выбрать: традиционный нетбук или планшет с клавиатурой?
Рынок мобильной техники предлагает все больше интересных гаджетов, которые можно брать с собой для работы.
C этой статьей
также смотрят
Забыли пароль?
Еще не зарегистрированы?
После написания и редактирования информации, необходимо оформить документ по правилам. Для того чтобы отформатировать текст в Ворде используется множество инструментов, отвечающих за внешний вид символов, абзацев, таблиц, страниц, разделов и всего документа в целом.
К атрибутам форматирования относят:
Приведенные параметры являются общепринятыми, их используют практически всегда, когда требуется отформатировать текст, за исключением случаев, когда для нормы указаны в методических рекомендациях:
Форматирование текста в Microsoft Word позволяет сделать текст приятным для восприятия, повысить акцент на определенных участках текста, а также во многих других ситуациях. В этом уроке Вы научитесь выделять участки текста цветом, менять начертание, регистр и выравнивать текст одним их четырех возможных способов.
Выделение текста цветомВыделение цветом может быть полезно для указания важных частей текста в документе Word.

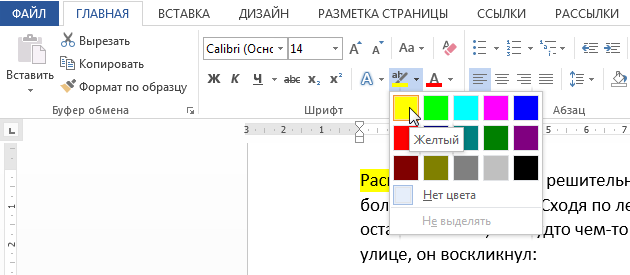

Для того чтобы удалить выделение, выделите требуемый текст и в раскрывающемся меню команды Цвет выделения текста выберите пункт Нет цвета .
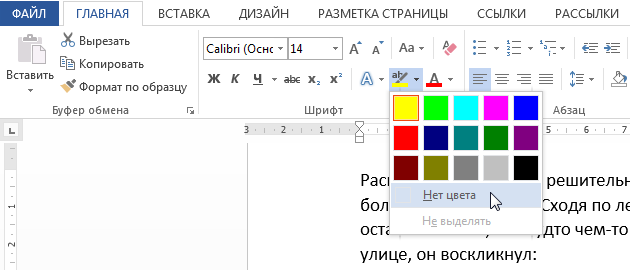
Если необходимо выделить несколько отдельных участков текста, удобнее изменить курсор мыши на маркер. Для этого, не выделяя предварительно текст, просто нажмите команду Цвет выделения текста. и курсор превратится в маркер. Теперь Вы можете нажать и, удерживая, перетаскивать маркер по строкам, которые необходимо выделить.
Использование команд Полужирный, Курсив и ПодчеркнутыйКоманды Полужирный. Курсив и Подчеркнутый используются, чтобы привлечь внимание к важным словам или фразам.

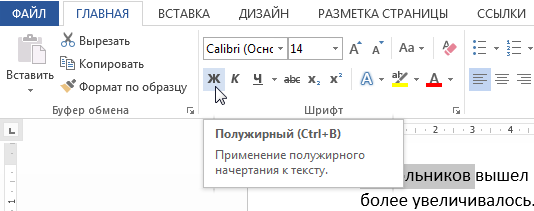

В случае, когда необходимо быстро изменить регистр букв, можно использовать команду Регистр вместо удаления и перепечатки текста.

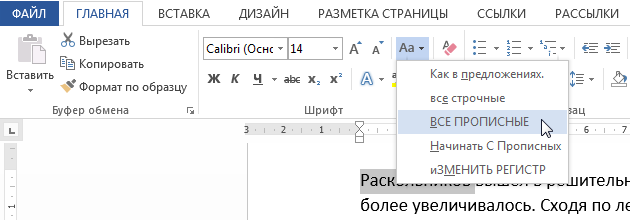

По умолчанию в новых документах Word текст выравнивается по левому краю. Однако, возникают ситуации, когда необходимо выровнять текст по центру или правому краю.





Вы можете воспользоваться опцией По умолчанию. чтобы сохранить все пользовательские настройки форматирования и автоматически применять их в каждом новом документе. Чтобы узнать, как это делается, прочитайте статью Изменение настроек по умолчанию в Microsoft Word.