
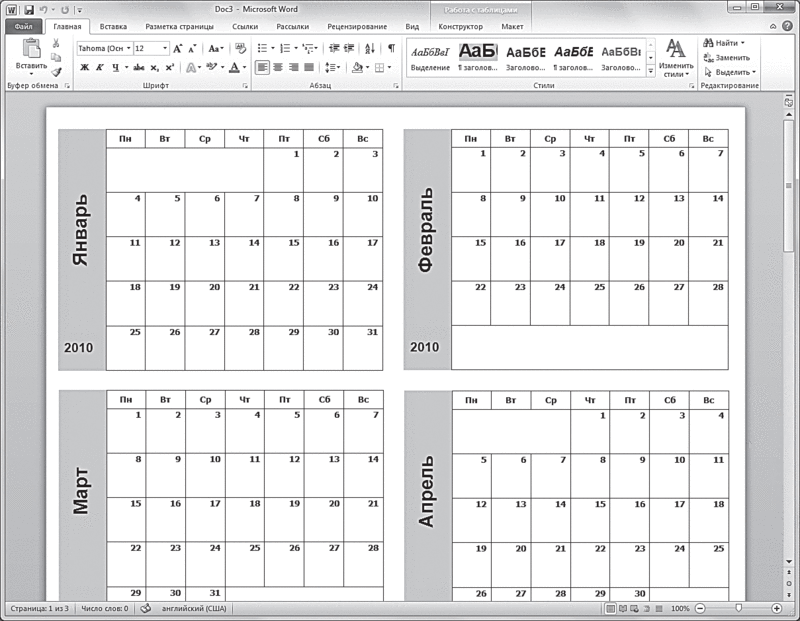

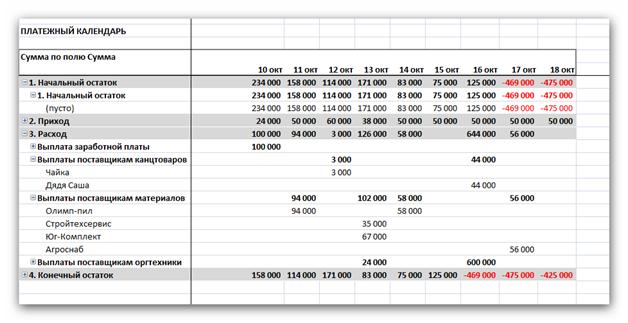


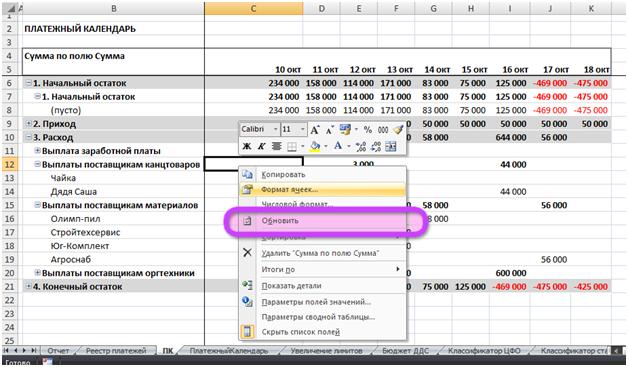

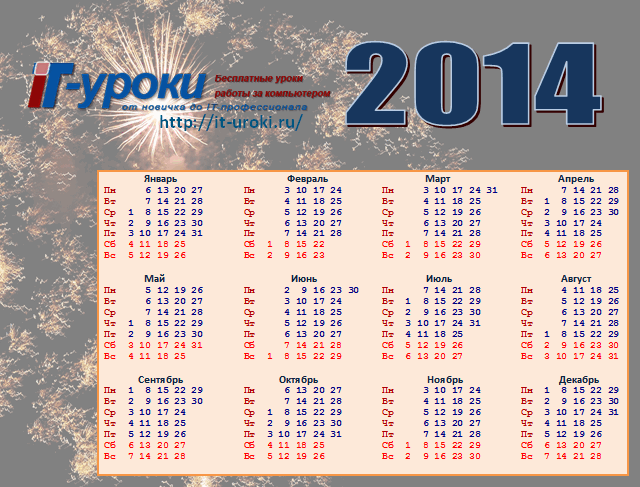


Категория: Бланки/Образцы
В этой статье вы узнаете, как сделать календарь в Word на 2014 год и можете скачать готовые шаблоны (ниже ).
Современному офисному работнику не проблема получить красивый и функциональный календарь. Часто их приносят и дарят на Новый год клинеты, заказчики или благодарные посетители. К тому же, не проблема купить календарь на 2014 год в ближайшем киоске.
Что же делать тем, кто не успел получить календарь или ему не досталось красивого. Надо просто обратиться к компьютеру. Практически на каждом компьютере в России стоит текстовый редактор Microsoft Office, а значит можно прямо в Ворде сделать календарь.
Справа появилась боковая панель создания документа.
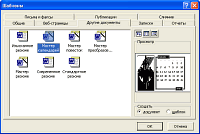 В появившемся диалоге «Шаблоны» откройте вкладку «Другие документы» и выберите пункт «Мастер календарей». Нажмите OK для продолжения. Если компонент календаря ещё не установлен, то программа сама его установит.
В появившемся диалоге «Шаблоны» откройте вкладку «Другие документы» и выберите пункт «Мастер календарей». Нажмите OK для продолжения. Если компонент календаря ещё не установлен, то программа сама его установит.
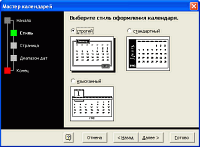 Выберите стиль оформления календаря: «Строгий», «Стандартный» или «Изысканный». По внешнему виду можно догадаться, как календарь будет выглядеть.
Выберите стиль оформления календаря: «Строгий», «Стандартный» или «Изысканный». По внешнему виду можно догадаться, как календарь будет выглядеть.
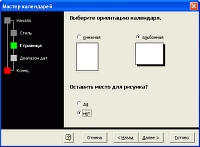 Выберите ориентацию календаря и наличие рисунка. С рисунком готовый документ будет выглядеть немного нарядней, особенно, если распечатаете его на цветном принтере.
Выберите ориентацию календаря и наличие рисунка. С рисунком готовый документ будет выглядеть немного нарядней, особенно, если распечатаете его на цветном принтере.
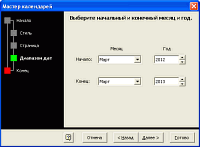 Выберите начальный и конечный месяц и год. По умолчанию выбран текущий месяц и год 2013. Рекомендую сразу распечатать календарь на год – выберите следующий 2014 год.
Выберите начальный и конечный месяц и год. По умолчанию выбран текущий месяц и год 2013. Рекомендую сразу распечатать календарь на год – выберите следующий 2014 год.
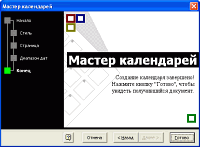 Создание календаря завершено! Нажмите кнопку «Готово», чтобы увидеть получившийся документ.
Создание календаря завершено! Нажмите кнопку «Готово», чтобы увидеть получившийся документ.
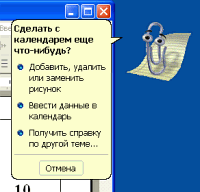 Далее помощник Microsoft Word (в данном случае Скрепыш) предложит свою помощь. Вы можете почитать справку по изменению готового календаря – как добавить, удалить или изменить рисунок или внести данные в календарь.
Далее помощник Microsoft Word (в данном случае Скрепыш) предложит свою помощь. Вы можете почитать справку по изменению готового календаря – как добавить, удалить или изменить рисунок или внести данные в календарь.
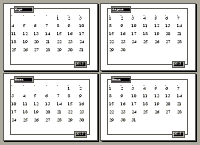 Всё, можете распечатать из Microsoft Word готовый календарь на 2014 год, а если не понравится, то в любой момент можете создать новый. К сожалению, в календаре не подсвечены выходые и праздничные дни, но вы сами можете это сделать, особенно, если у вас есть цветной принтер.
Всё, можете распечатать из Microsoft Word готовый календарь на 2014 год, а если не понравится, то в любой момент можете создать новый. К сожалению, в календаре не подсвечены выходые и праздничные дни, но вы сами можете это сделать, особенно, если у вас есть цветной принтер.
Ниже вы можете скачать готовые шаблоны календарей, чтобы не тратить время на их создание.
Понравилась статья? Расскажите о ней друзьям!
Научитесь быстро и правильно работать в Ворде с помощью моей памятки 10 заповедей Word

В Microsoft Word есть большой набор шаблонов документов разного типа. С выходом каждой новой версии программы этот набор расширяется. Те же пользователи, кому и этого покажется мало, могут скачать новые с официального сайта программы ( Office.com ).
Одной из представленных в Word групп шаблонов являются календари. После добавления в документ их, конечно же, нужно будет подредактировать и подстроить под собственные нужды. Именно о том, как все это сделать, мы и расскажем вам в данной статье.
Вставка шаблона календаря в документ1. Откройте Ворд и перейдите в меню “Файл”. где необходимо нажать на кнопку “Создать” .

Примечание: В последних версиях MS Word при запуске программы (не готового и ранее сохраненного документа), сразу открывается необходимый нам раздел “Создать”. Именно в нем мы и будем искать подходящий шаблон.
2. Чтобы долго не искать все шаблоны календарей, доступные в программе, тем более, что многие из них хранятся в вебе, просто напишите в строке поиска “Календарь” и нажмите “ENTER”.

3. В списке параллельно со встроенными шаблонами будут также показаны и те, что находятся на сайте Microsoft Office.

Выберите среди них понравившийся шаблон календаря, нажмите “Создать” (“Скачать”) и дождитесь, пока он будет скачан из интернета. Это может занять некоторое время.

4. Календарь откроется в новом документе.

Примечание: Элементы, представленные в шаблоне календаря, можно редактировать точно так же, как и любой другой текст, меняя шрифт, форматирование и другие параметры.
Некоторые шаблонные календари, доступные в Word, автоматически “подстраиваются” под любой, указанный вами год, черпая необходимые данные из интернета. Однако, некоторые из них придется изменять вручную, о чем мы подробно расскажем ниже. Ручное изменение также необходимо и для календарей за уже прошедшие года, которых в программе тоже немало.
Примечание: Некоторые календари, представленные в шаблонах, открываются не в Ворде, а в Excel. Инструкция, описанная в этой статье ниже, применима только для вордовских шаблонов.
Редактирование шаблонного календаряКак вы понимаете, если календарь автоматически не подстраивается под необходимый вам год, сделать его актуальным, правильным придется вручную. Работа, конечно, кропотливая и продолжительная, но оно явно того стоит, ведь в результате вы получите уникальный календарь, созданный своими руками.
1. Если на календаре указан год, измените его на текущий, следующий или любой другой, календарь для которого вы хотите создать.

2. Возьмите обычный (бумажный) календарь на текущий или тот год, календарь для которого вы создаете. Если календаря нет под рукой, откройте его в интернете или на мобильном телефоне. Вы также можете ориентироваться на календарь на компьютере, если вам так будет удобнее.
3. А теперь самое сложное, точнее, самое продолжительное — начиная с января месяца, измените даты во всех месяцах в соответствии с днями недели и, соответственно, календарем, на который вы ориентируетесь.

В нашем примере вместо выделенной цифры 1 (первое февраля) будет установлена 5, соответствующая первой пятнице февраля 2016 года.
Примечание: Переключаться между месяцами с помощью клавиши “TAB”. к сожалению, не получится, поэтому делать это придется с помощью мышки.
4. Изменив все даты в календаре в соответствии с выбранным вами годом, вы можете перейти к изменению стиля оформления календаря. При необходимости, вы можете изменить шрифт, его размеры и прочие элементы. Воспользуйтесь нашей инструкцией.

Примечание: Большинство календарей представлены в виде цельных таблиц, размеры которых можно изменять — достаточно потянуть за угловой (правый нижний) маркер в нужном направлении. Также, эту таблицу можно переместить (плюсик в квадрате в левом верхнем углу календаря). О том, что еще можно сделать с таблицей, а значит, и с календарем, находящимся внутри нее, вы можете прочесть в нашей статье.

Сделать календарь более красочным можно с помощью инструмента “Цвет страницы”. который меняет ее фон.
5. В конечном итоге, когда вы выполните все необходимые или желаемые манипуляции по изменению шаблонного календаря, не забудьте сохранить документ.

Рекомендуем включить функцию автосохранения документа, которая предостережет вас от потери данных в случае сбоев в работе ПК или при зависании программы.
6. Обязательно распечатайте созданный вами календарь.
Вот, собственно, и все, теперь вы знаете, как сделать календарь в Ворде. Несмотря на то, что мы с вами использовали готовый шаблон, после всех манипуляций и редактирования на выходе можно получить действительно уникальный календарь, который не стыдно будет повесить дома или на работе.
Поделиться ссылкой в социальных сетях
Как создать календарь в word? И опять наш любимый Microsoft Word .Наверное, нет такого человека, который изучил его от и до. Ну, разве что разработчики. Мне очень нравиться этот текстовый редактор. В нем можно творить такие вещи, которые нам раньше даже и не снились. Жаль только, что времени не хватает охватить все. Мне бы этот редактор лет этак тридцать назад, я бы выбрала другую профессию. Что бы вы убедились, что Microsoft Word действительно очень мощный и гибкий инструмент, я покажу вам, как легко и быстро можно создать в нем календарь.
Как создать календарь вWord 2003Открываем новый документ в Word и идем в меню — Файл – Создать .

Мастер календарей (в появившемся меню справа).
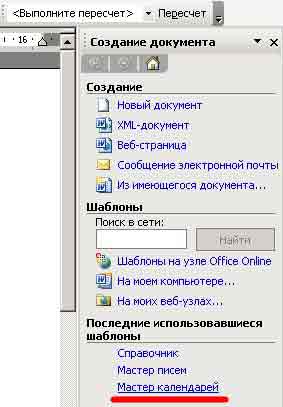
Жмем кнопку Далее .
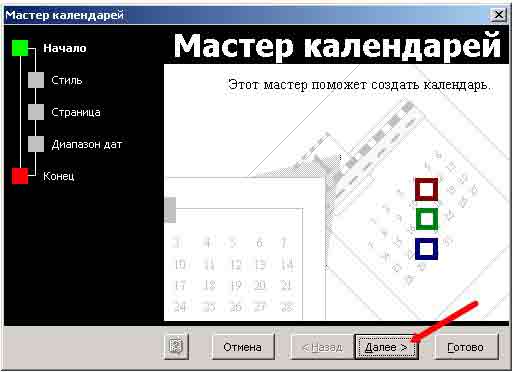
Откроется новое окно Мастера календарей, в котором нам необходимо выбрать стиль будущего календаря (выбираем – Изысканный ).
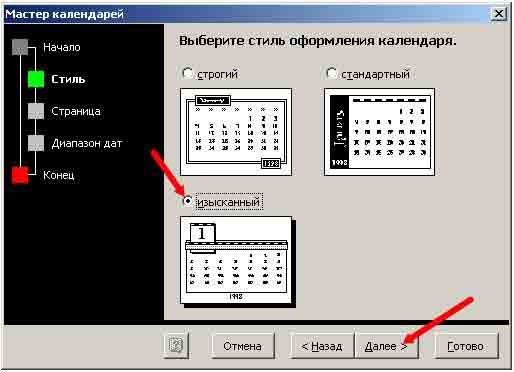
В новом окне необходимо выбрать ориентацию календаря, и выбрать будет на нашем календаре рисунок или нет.
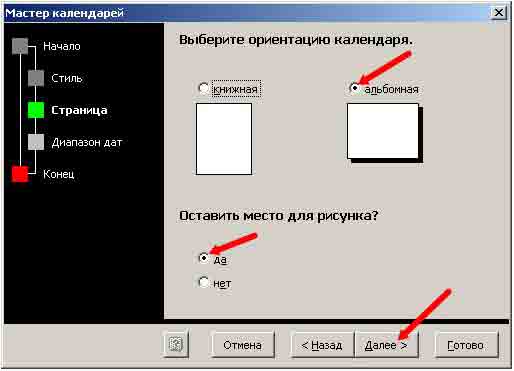
В следующем окне Мастера календарей необходимо выбрать начало и конец календаря. Ну, хотя нам и предсказывают конец Света, а я не из потомков Майя, всё же рискну всё-таки выбрать конечной – 31 декабря 2012 года. Авось, мои предсказания более правильные.
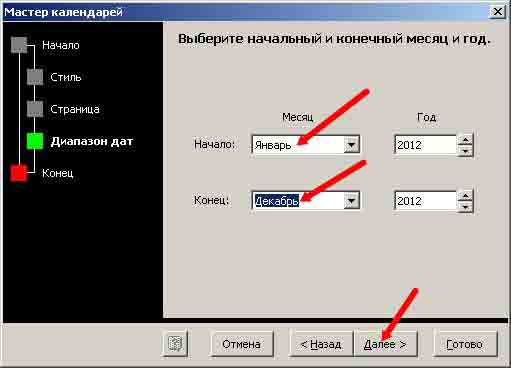
Идем дальше и опять жмем кнопку Далее .
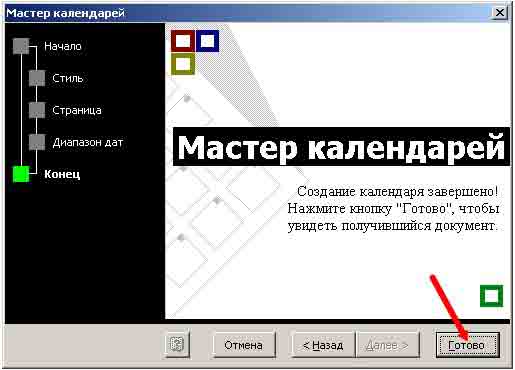
Ну, и завершающий этап. Жмем кнопку Готово. Вот, что у нас получилось.
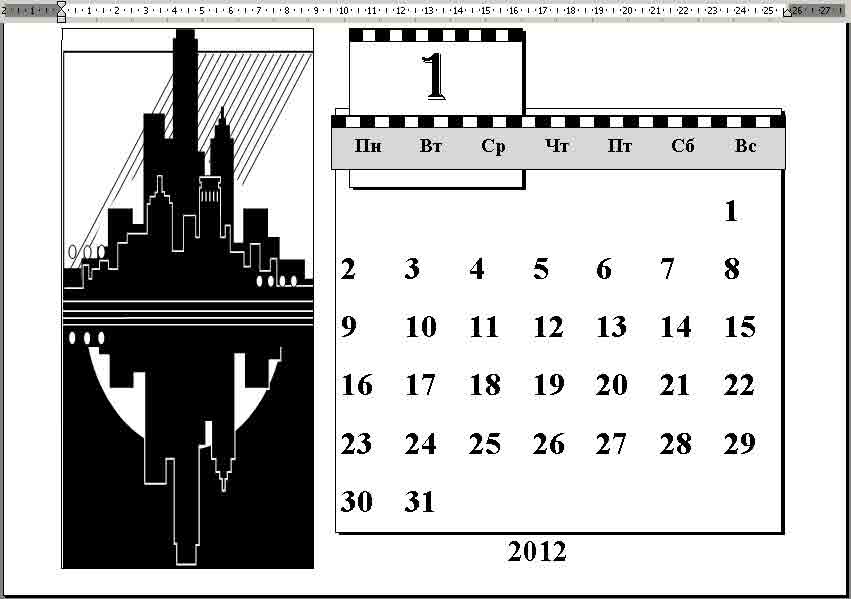
Картинку мы естественно заменим. Для этого щелкаем правой кнопкой мыши по картинке и в выпадающем меню выбираем пункт Вырезать .
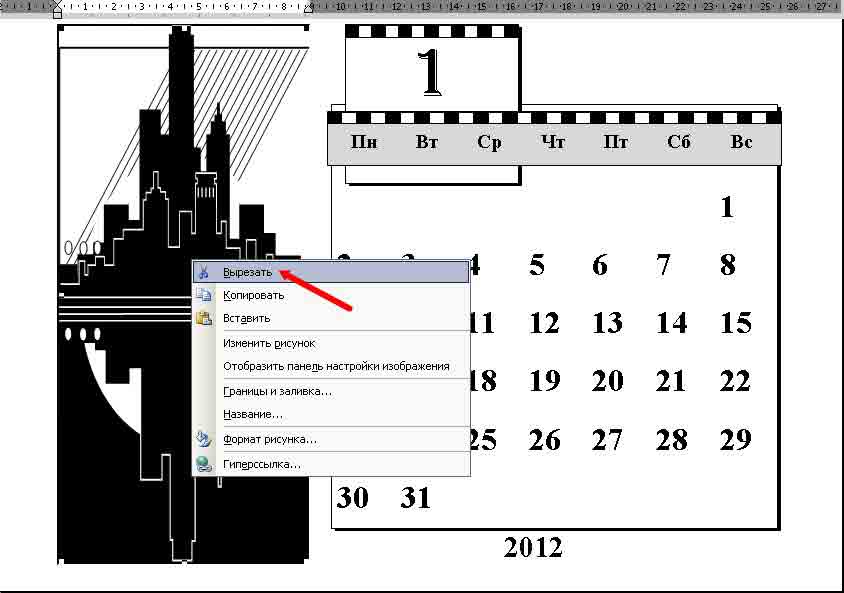
А вот так можно календарь дооформить. Тут вам и пригодятся наши следующие уроки.

В других версиях Word все делается аналогично. Только там можно взять шаблоны прямо из Интернета, и выбор побольше.
Привет всем читателям. Календарь — это очень удобная вещь. В нем можно отмечать праздники и важные события в жизни, его можно подарить на любой праздник, особенно на Новый год. Потому в этом уроке я вам расскажу каким образом можно сделать самостоятельно календарь, используя возможности редактора Microsoft Office Word .
Для начала вам нужно знать, что пользоваться я буду Word 2013. Думаю, что и для других версий будет один и тот же принцип действий.
Каким образом мы будем его делать? А для этого мы воспользуемся шаблонами. Да-да, именно готовыми шаблонами, и вы можете удивиться тому количеству, которое их есть на серверах Microsoft Office.
Создаем календарь в Microsoft Word1. Левый верхний угол, жмем по иконке «Файл » и выбираем пункт «Создать » или «Новый «.
3. Теперь вы можете выбрать тот дизайн, который вам больше всего понравился.
5. Теперь у вас есть готовый календарь.
Только, как вы могли заметить, никаких функций автоматической расстановки дат в Word нет. И это довольно печально. Есть решение, если подключить к работе Excel.
Подключаем к созданию календаря помощь Excel1. Запускаем программу Excel
2. В ячейке B2 пишем дату начала календаря. Если мы создаем календарь на 2017 год, то пишем 01.01.2017
4. А сейчас предельно внимательно. Выделяем и копируем следующую формулу
5. Возвращаемся в Excel. Убедитесь, что ячейки у вас выделены, нажмите на строку, где вставляются формулы и значения, нажмите на клавиатуре CTRL + V (вставить) и после жмите CTRL + SHIFT + ENTER (выполнить)
6. Вид у них не очень красивый, давайте поменяем на правильный вид. Жмем по выделенному диапазону правой мышкой и выбираем «Формат ячеек »
8. Копируем то, что у нас получилось и вставляем в ячейки нашего календаря в Word
9. А теперь можете заниматься форматированием и оформлением календаря на ваш вкус
Надеюсь, принцип вам понятен. В Excel меняете дату на нужную и в таблице автоматически появятся нужные числа. А затем копируете их в Word и настраиваете.
На этом все. Пробуйте, делайте. А может быть вы знаете способ лучше?
Помогла статья? Поставь класс! В Ворде есть множество функций, которыми мы не пользуемся и из-за этого совершенно напрасно тратим время на то, что можно сделать за пару кликов. Одна из таких функций – формат по образцу. Она пригодится, если несколько разрозненных фрагментов текста нужно привести к единому виду. Чтобы не искать каждый раз редкий шрифт и не задавать заново настройки текста, можно воспользоваться кнопкой, которая, между прочим, всегда на виду. Работаем в MS Office 2010.
В Ворде есть множество функций, которыми мы не пользуемся и из-за этого совершенно напрасно тратим время на то, что можно сделать за пару кликов. Одна из таких функций – формат по образцу. Она пригодится, если несколько разрозненных фрагментов текста нужно привести к единому виду. Чтобы не искать каждый раз редкий шрифт и не задавать заново настройки текста, можно воспользоваться кнопкой, которая, между прочим, всегда на виду. Работаем в MS Office 2010.
Разберем на примере. Чтобы было нагляднее, я задам сложные настройки одному символу:

(все картинки кликабельны)
Теперь нужно, чтобы все остальные цифры выглядели так же. Пожалуйста: выделяем мышкой отформатированный символ (если это текст, то достаточно просто поставить на него курсор) и кликаем по кнопке «Формат по образцу». Она находится во вкладке верхнего меню «Главная», группа команд «Буфер обмена», там же, где и всем известные команды «Вырезать», «Копировать» и «Вставить»:

После того, как мы кликнули по кнопке, рядом с курсором появилось изображение кисточки. Выделяем этой кисточкой-курсором тот текст, который хотим отформатировать и видим результат:

Точно так же «проходимся» по всему остальному тексту.
Формат по образцу в ExcelАналогичная функция имеется и в Excel:

Здесь формат задается не тексту, а ячейкам:

Image by Stuart Miles // www.freedigitalphotos.net