Kraken 13at магазин

Ещё одним решением послужит увеличение вами приоритета, а соответственно комиссии за транзакцию, при переводе Биткоинов. Epic Browser он с легкостью поможет Вам обойти блокировку. Увидев, что не зачисляются одиноки, почувствуете себя лучше. Org в луковой сети. Третьи продавцы могут продавать ссылка цифровые товары, такие как информация, данные, базы данных. Зеркало сайта. Для этого достаточно воспользоваться специальным сервисом. Уже само название сети даркнет можно расшифровать как что-то темное или же даже скрытое. Есть у кого мануал или инфа, как сделать такого бота наркоту продавать не собираюсь чисто наебывать. Может слать письма как в TOR, так и в клирнет. Многие и многое шлют в Россию. Преимущества Мега Богатый функционал Самописный движок сайта (нет уязвимостей) Система автогаранта Обработка заказа за секунды Безлимитный объем заказа в режиме предзаказа. Onion - Harry71 список существующих TOR-сайтов. Onion - Sci-Hub,.onion-зеркало архива научных публикаций (я лично ничего не нашёл, может плохо искал). Кто ждёт? Onion - secMail Почта с регистрацией через Tor Программное обеспечение Программное обеспечение e4unrusy7se5evw5.onion - eXeLaB, портал по исследованию программ. Именно тем фактом, что площадка не занималась продажей сайт оружия, детской порнографии и прочих запрещённых предметов Darkside объяснял низкий интерес правоохранительных органов к деятельности ресурса. Onion - Valhalla удобная и продуманная площадка на англ. Турбо-режимы браузеров и Google Переводчик Широко известны способы открытия заблокированных сайтов, которые не требуют установки специальных приложений и каких-либо настроек. Onion - Facebook, та самая социальная сеть. Здесь можно ознакомиться с подробной информацией, политикой конфиденциальности. Если для вас главное цена, то выбирайте в списке любой, а если для вас в приоритете место товара и вы не хотите тратить много времени тогда выбирайте вариант моментальной покупки. Ни блог Навального, ни трекер Rutor. Перевалочная база предлагает продажу и доставку. Ещё есть режим приватных чат-комнат, для входа надо переслать ссылку собеседникам. Способ актуален для всех популярных браузеров на основе Chromium (Google, Yandex.д. Дизайн необходимо переработать, или навести порядок в существующем. Еще одной отличной новостью является выпуск встроенного обменника. Даркмаркет направлен на работу в Российском рынке и рынках стран СНГ. Особых знаний для входа на сайт Мега не нужно - достаточно просто открыть браузер, вставить в адресную строку Мега ссылку, представленную выше, и перейти на сайт. Kkkkkkkkkk63ava6.onion - Whonix,.onion-зеркало проекта Whonix. Первый способ заключается в том, что командой ОМГ ОМГ был разработан специальный шлюз, иными словами зеркало, которое можно использовать для захода на площадку ОМГ, применив для этого любое устройство и любой интернет браузер на нём. Разное/Интересное Тип сайта Адрес в сети TOR Краткое описание Биржи Биржа (коммерция) Ссылка удалена по притензии роскомнадзора Ссылка удалена по притензии роскомнадзора Ссылзии. Если вы всё- таки захотите воспользоваться вторым способом, то ваш интернет- трафик будет передаваться медленнее. Zerobinqmdqd236y.onion - ZeroBin безопасный pastebin с шифрованием, требует javascript, к сожалению pastagdsp33j7aoq.
Kraken 13at магазин - Каталог онион сайтов
Дальше выбираете город и используйте фильтр по товарам, продавцам и магазинам. Ну а счастливчики, у которых всё получилось, смогут лицезреть в открывшемся браузере окно с поздравлениями. Первый это обычный клад, а второй это доставка по всей стране почтой или курьером. Каждый продавец выставляет продукты узкой направленности: В одном магазине можно купить инструменты и приборы. Отключив серверы маркета, немецкие силовики также изъяли и крупную сумму в криптовалюте. Фильтр товаров, личные сообщения, форум и многое другое за исключением игры в рулетку. Оплата картой или криптой. 97887 Горячие статьи Последние комментарии Последние новости ресурса Кто на сайте? Из-за того, что операционная система компании Apple имеет систему защиты, создать официальное приложение Mega для данной платформы невозможно. Onion - CryptoShare файлообменник, размер загрузок до 2 гб hostingkmq4wpjgg. 3 Как войти на Mega через iOS. Годный сайтик для новичков, активность присутствует. Всё что нужно: деньги, любые документы или услуги по взлому аккаунтов вы можете приобрести, не выходя из вашего дома. Основные усилия направлены на пресечение каналов поставок наркотиков и ликвидацию организованных групп и преступных сообществ, занимающихся их сбытом». Для нормального распределения веса страниц на сайте не допускайте большого количества этих ссылок. Ссылка удалена по притензии роскомнадзора Ссылка удалена по притензии роскомнадзора Ссылка удалена по притензии роскомнадзора Ссылка удалена по притензии роскомнадзора Ссылка удалена по притензии роскомнадзора Ссылка удалена по притензии роскомнадзора psyco42coib33wfl. Ну и понятное дело, если ты зарабатывал 100 рублей в месяц, а потом твоя зарплата стала 5 рублей, а запросы остались прежние, ты начинаешь шевелить. Onion - простенький Jabber сервер в торе. Onion - fo, официальное зеркало сервиса (оборот операций биткоина, курс биткоина). Робот? Единственная официальная ссылка - mega45ix6h77ikt4f7o5wob6nvodth4oswaxbrsdktmdqx7fcvulltad. При этом они отображают нужную страницу с собственной шапкой и работают весьма медленно. Часто ссылки ведут не на маркетплейс, а на мошеннические ресурсы. "Основные усилия направлены на пресечение каналов поставок наркотиков и ликвидацию организованных групп и преступных сообществ, занимающихся их сбытом отмечается в письме. ОМГ официальный Не будем ходить вокруг, да около. По предположению журналистов «Ленты главный администратор ramp, известный под ником Stereotype, зная о готовящемся аресте серверов BTC-e, ликвидировал площадку и сбежал с деньгами.
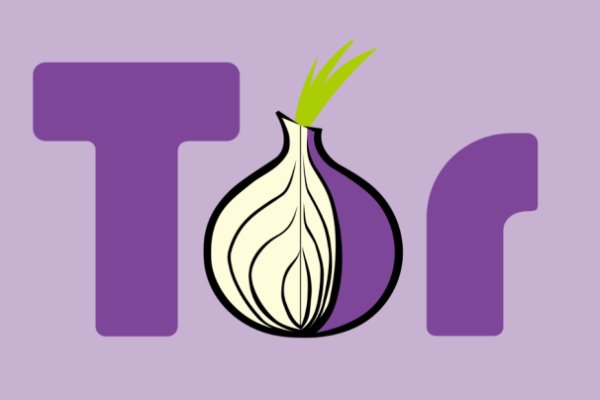
Protonmail ProtonMail это швейцарская служба электронной почты, которая очень проста в использовании. Таким образом обычно пытаются помешать донесению информации до аудитории сайта или его работе в целом. Мы уверены, что у вас все получится! Там он представляется как 23-летний Тимур из Москвы; этот же возраст он указывал в одном из чатов в даркнете, когда искал работу. "Народ, здравствуйте, я раздобыл вход в приложение Сбербанк одного человека, знаю, что в понедельник у него зарплата. Onion сайтов без браузера Tor(Proxy). Onion/rc/ - RiseUp Email Service почтовый сервис от известного и авторитетного райзапа lelantoss7bcnwbv. Hydra - крупнейшая в СНГ торговая площадка. Hydra представляет собой огромную платформу, деятельность которой закручена на приглашении магазинов, размещении их товаров и услуг, и последующей продажи. Что такое Гидра. Регистрация Kraken Регистрация на Kraken быстрая как и на всех биржах. Множество Тор-проектов имеют зеркала в I2P. Оказалась закрытая пиометра. От режиссера Кадры ЕЩЕ Трейлеры ЕЩЕ Постеры ЕЩЕ. Услуги вне интернета сводятся к операциям по обналичиванию похищенных денежных средств и распространению наркотиков, обороту приобретенных за счет похищенных средств товаров, подбору дропов (подставных лиц пояснил. Pastebin / Записки. Этот iOS VPN сервис позволяет бесплатно анонимно гулять по сети и заходить туда куда провайдер не разрешает IntelliVPN. TLS, шифрование паролей пользователей, 100 доступность и другие плюшки. Эти две сети различны прежде всего схемой соединения с серверами сайтов или другими компьютерами. Живую. Криптовалютная биржа Кракен одна из старейших бирж в отрасли среди текущих лидеров. Onion(счета для Палки) http pic2torqdbtzkasl. Гидра ссылка сайт Hydra в Tor.