


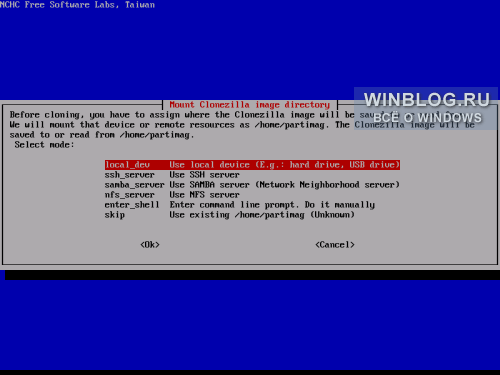



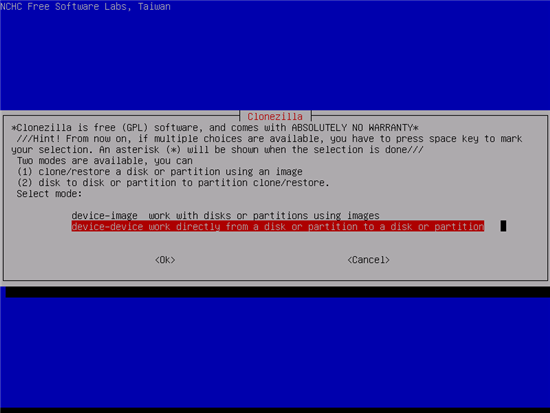



Категория: Инструкции
Любой админ рано или поздно задумывается о резервном копировании (backup) важных файлов и каталогов, но не менее важно создавать архивные копии разделов операционных систем, так как установка "с нуля" операционной системы и её повторная настройка под нужды предприятия - это долгая и сложная процедура.
Как один из вариантов резервного копирования, можно создавать архивные образы операционных систем с помощью программ класса CloneZilla. CloneZilla поможет в создании архивной версии образа и его восстановлении в случае сбоя.
Рассмотрим следующие этапы:
Создание образа раздела сервера и запись его по SSH на backup серверВ данном пункте рассмотрим этапы, которые помогут нам загрузиться с LiveCD CloneZilla и получить образ сервера, который будет сохранен на backup сервере по безопасному протоколу SSH.
Для начала нужно получить актуальную стабильную версию CloneZilla, перейдите по адресу clonezilla.org и скачайте образ iso.
Запишите его как образ на чистую болванку и получите свой загрузочный LiveCD диск CloneZilla.
Загрузитесь с LiveCD диска CloneZilla. Просто подождите истечения таймаута или нажмите Enter, чтобы подтвердить выбор по умолчанию. Укажите свой язык как Russian и тип раскладки.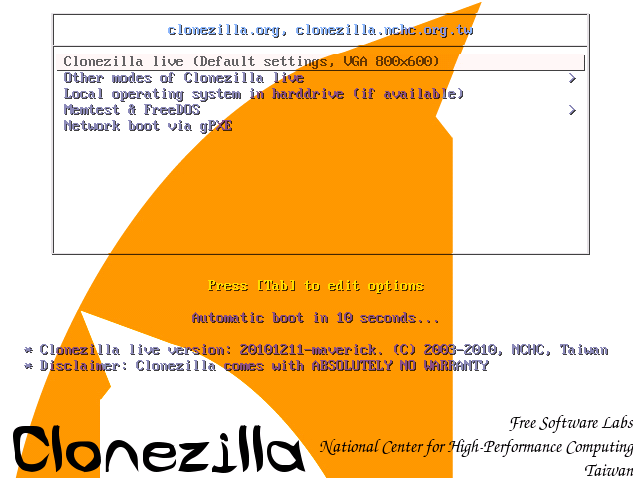

Нам нужно выбрать режим работы с дисками или разделами, используя образы (device-image).
CloneZilla умеет работать сохранять образы на локальный жёсткий диск, залить образ по безопасному SSH каналу, использовать виндовые шары с помощью Samba, работать с родной линуксовой сетевой файловой системой NFS. CloneZilla смонтирует указанный нами путь в свой каталог /home/partimag/ и будет работать с ним.
В данном случае мы будем использовать SSH для отправки образа на backup сервер.
Нужно задать настройки сетевой карты, чтобы в дальнейшем по сети залить образ системы на backup сервер, используя SSH. Настройки можно получить автоматически с помощью DHCP или указать в ручную. В примере приводится указание настроек в ручную (static), ваши настройки сетевой карты должны позволить связаться с backup сервером.
Укажите адрес и порт SSH сервера, обычно это 22 порт. Укажите имя пользователя, которому можно подключаться по ssh к backup серверу.
Введите правильный путь на backup сервере, куда есть право записывать образ.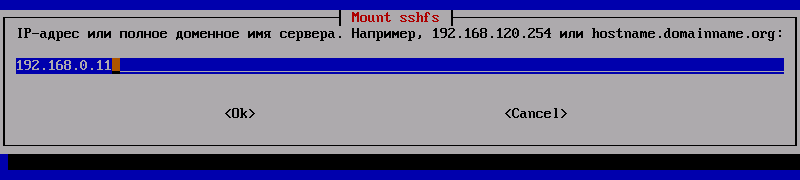


Если всё указали правильно, то должно произойти подсоединение к вашему backup серверу. При первом соединении с вашим SSH backup сервером вы должны увидеть стандартное ssh предупреждение.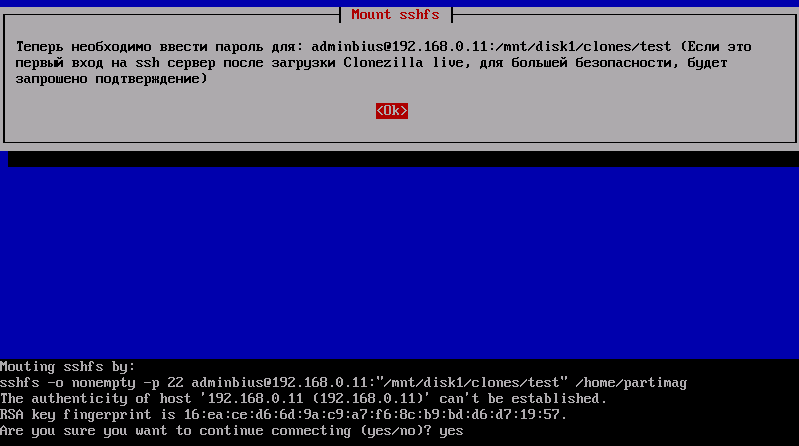
Укажите режим запуска мастера Beginner и режим savedisk, чтобы сохранить образ.

Введите имя сохраняемого образа и что именно вы собираетесь сохранять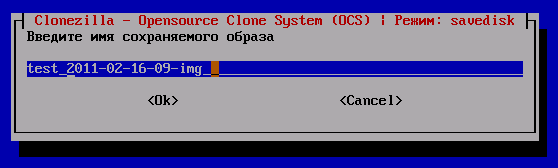

Теперь осталось только ждать завершения работы и получить сохранённый образ диска.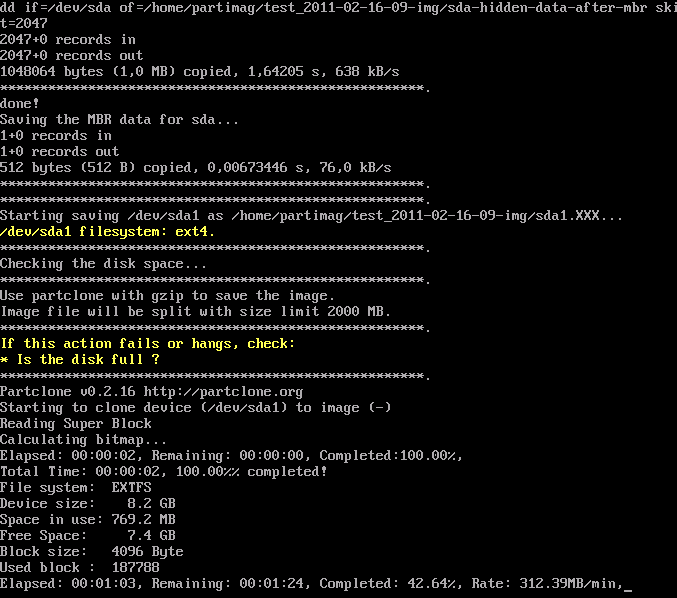
Вы можете проверить, что во время работы CloneZilla на вашем backup сервере появляется сохранённый образ системы.
В моём случае можно видеть, что образ сервера был сохранён в указанный мной каталог /mnt/disk1/clones/test/ под именем test_2011-02-16-9-img на backup сервере с IP 192.168.0.11. Файлы принадлежат пользователю adminbius, так как с помощью этой учётной записи мы и входили по ssh на 192.168.0.11. Можно видеть, что помимо образа разделов, CloneZilla сохранила главную загрузочную запись MBR и информацию о системе в файлах Info*. Образ сжат и поэтому занимает меньше места, чем оригинал.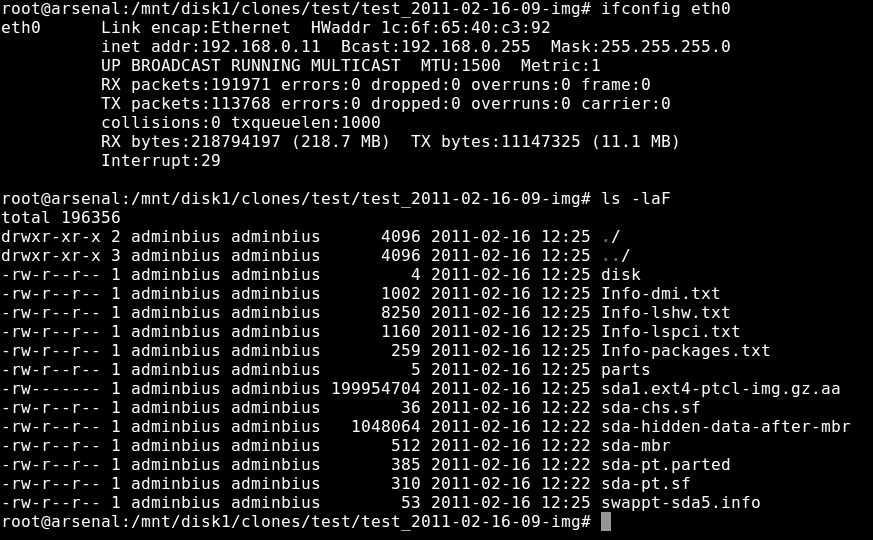
При восстановлении образа нужно пройти такие же этапы, как и сохранении образа. Так как вам необходимо указать настройки сетевой карты и параметры доступа ssh. Отличия начинаются при restoredisk.
Теперь необходимо выбрать образ, из которого будет восстановлен диск.
Укажите диск, на который будет восстанавливаться образ.
Наблюдайте за прогрессом восстановления с помощью Partclone.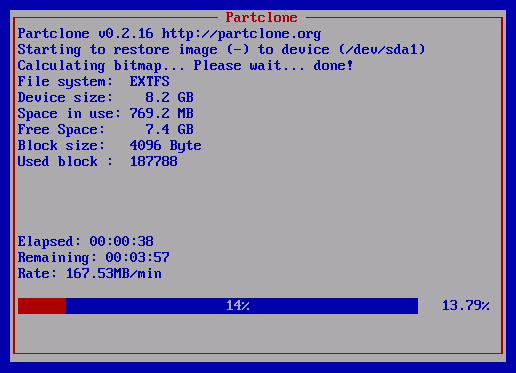
Сколько раз вам приходилось жалеть, что под рукой нет образа выведенной из строя системы? Ведь тогда при наличии соответствующего оборудования ее можно было бы восстановить за считанные минуты. Однако программное обеспечение для клонирования жестких дисков обычно слишком дорого стоит или чересчур сложно в обращении. Как было бы здорово, если бы существовало простое и притом бесплатное приложение для создания образов системы!
Представьте себе — оно существует! Clonezilla — это совершенное бесплатное средство для восстановления системы после фатальных сбоев, разработанное в тайваньской лаборатории Национального центра высокопроизводительных вычислений (National Center for High-Performance Computing, NCHC). Clonezilla позволяет клонировать жесткий диск или даже один из разделов жесткого диска, а затем полностью восстановить систему из полученной копии. Клонированные данные могут храниться в виде образа или в качестве резервных копий файлов на внутреннем или внешнем накопителе, CD/DVD или сетевом диске (с помощью Samba, SSH или NFS). Программу можно запускать из собственной загрузочной среды с CD/DVD-диска или флешки.
В отличие от конкурирующих решений, у Clonezilla нет красивого GUI. Приложение создано на базе библиотеки Curses и обладает преимущественно текстовым интерфейсом. Тем не менее, пользоваться им очень легко, несмотря на сложность поставленной задачи. В этой статье я расскажу, как просто клонировать жесткий диск с помощью Clonezilla.
Для начала следует загрузить ISO-образ с официального сайта Clonezilla. Используйте только стабильную версию программы! Загруженную версию нужно записать на диск или создать загружаемый флеш-накопитель с помощью специальной утилиты, например, Unetbootin. После этого можно приступать к делу.
Подключите к компьютеру внешний жесткий диск или вставьте в привод записываемый CD/DVD, если собираетесь сохранять клонированную копию на него. В другой привод вставьте диск с Clonezilla или подключите загружаемую флешку с программой.
Загрузите систему с носителя, на котором записана Clonezilla. Появится загрузочный экран, показанный на рис. A. Чтобы создать образ жесткого диска, выберите опцию «Clonzezilla Live (Default settings)» и нажмите [Enter]. На экране появятся записи начальной загрузки Debian.
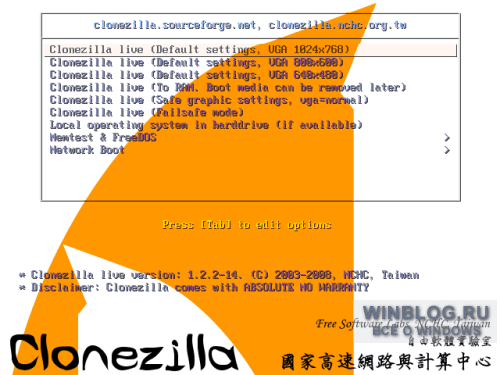
Рисунок A. В меню можно выбрать наиболее подходящее разрешение экрана.
Выберите язык интерфейса программы. Здесь, думаю, все и так понятно.
Выберите раскладку клавиатуры. Доступны несколько опций:
• «Выбрать клавиатуру из списка» (Select Keyboard from arch list);
• «Не менять раскладку» (Don’t touch my keymap);
• «Сохранить раскладку ядра» (Keep kernel keymap);
• «Выбрать раскладку из полного списка» (Select keymap from full list).
В большинстве случаев стоит использовать опцию «Не менять раскладку». У меня она без проблем работает и на стационарных ПК, и на ноутбуках.
Теперь можно запускать Clonezilla. Существует возможность работать в режиме консоли, но если вы совершенно случайно не являетесь опытным пользователем Clonezilla, лучше этого не делать.
Выберите способ создания клонированной копии — образ или непосредственное копирование файлов с одного диска на другой. Лучше всего создать образ, особенно если вы клонируете диск впервые и хотите получить удобную резервную копию данных. Так что выбирайте первую опцию (рис. B) и переходите к кнопке «OK» с помощью клавиши [Tab].
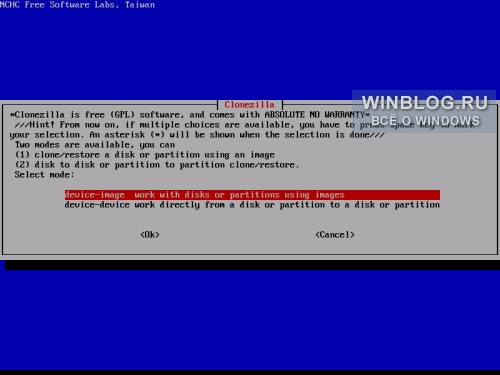
Рисунок B. Оба способа обеспечивают клонирование и восстановление жесткого диска, но создать образ позволяет только первый.
Теперь нужно выбрать, на какой носитель будет сохранен созданный образ. Доступно шесть вариантов:
• локальное устройство;
• сервер SHH;
• сервер Samba;
• сервер NFS;
• перейти в режим командной строки;
• пропустит этот шаг.
Чтобы сохранить образ на внешний жесткий диск или USB-накопитель, выбирайте опцию «local_dev» (рис. C). Это проще всего, потому что вам не придется возиться с настройкой SSH, Samba или NFS. Только учитывайте, что образы бывают очень тяжелыми, так что объем внешнего диска должен быть больше или хотя бы равен объему клонируемого.
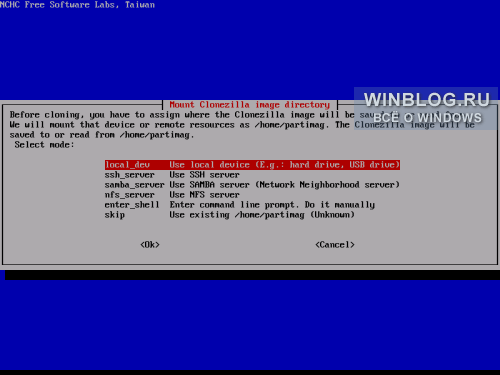
Рисунок C. Выберите, куда клонировать диск. В большинстве случаев подойдет опция «local_dev».
Выберите репозитарий для образа. Здесь следует проявлять особую осторожность. Если у вас Linux, почти гарантированно нельзя выбирать диск с меткой «hda». Ищите «hdb» или «hdd» (как вариант — «sdb», «sdd» и т. д.). Если выбрать раздел «hda», вы рискуете стереть данные на своем текущем рабочем диске.
Присвойте образу имя — лучше всего с указанием даты, чтобы потом можно было с легкостью найти самую актуальную копию.
А теперь вам остается только сидеть и наблюдать за процессом. Для программы, создающей образы, Clonezilla работает довольно шустро, но в зависимости от объема клонируемого раздела процесс может занять от 30 минут до трех часов. У меня, например, на клонирование жесткого диска емкостью 160 Гбайт ушло чуть меньше двух часов.
После завершения записи компьютер можно перезагрузить. Теперь у вас всегда будет под рукой резервная копия на случай серьезного сбоя.
Хотя Clonezilla не так красива и функциональна, как, например, продукты Acronis, это превосходное решение для тех, у кого нет лишних денег, а также для любителей программного обеспечения с открытым кодом. Программа прекрасно подойдет как домашним пользователям, так и компаниям малого и среднего бизнеса.
Похожие новости Комментарии (15)Clonezilla (http://clonezilla.org/) позволяет быстро клонировать диски, способом сходным с проприетарным продуктом Norton Ghost. При создании копии переносятся только занятые блоки данных, пустые области пропускаются. Поддерживается режим массового клонирования в multicast режиме, например, при тестировании, за 10 минут удалось провести клонирование исходного 5.6 Гб диска на 41 клиентскую машину. Поддерживаются ФС: ext2, ext3, ext4, reiserfs,reiser4, xfs, jfs, FAT, NTFS, UFS, HFS+ (Mac OS X).
Для организации сервера для загрузки Clonezilla по сети (PXE), можно использовать следующую инструкцию для CentOS.
Загружаем clonezilla-live-*.iso с сайта clonezilla.org в директорию
/tmp, монтируем iso-образ и копируем его содержимое в директорию /exports/clonezilla:
В /etc/exports добавляем:
С iso-образа копируем на tftp-сервер загрузочные файлы с ядром и initrd:
MENU DEFAULT
MENU LABEL Clonezilla live
label clonezilla
kernel images/clonezilla/vmlinuz
# Older Clonezilla
# append initrd=images/clonezilla/initrd.gz boot=casper netboot nfsroot=$NFSSERVER:$NFSEXPORT
# Clonezilla 1.1.0-8
append initrd=images/clonezilla/initrd.gz boot=live union=aufs netboot=nfs nfsroot=$NFSSERVER:$NFSEXPORT
Загружаемся по сети и следуем инструкциям на экране.
Дата публикации: 25 05 2012 Автор: PazitiFF
НАДОЕЛО. Надоело юзать паршивое платное ПО, которое помимо своей политики уступает по функциям и производительности свободному =) Отыскал в инете чудесную программу clonezilla, с помощью которой решил сделать образ с перепилинной под корпоративные нужды ubuntu 11.04.
Ссылки на скачивание, а также инструкции на английском языке, находятся на сайте одноименного проекта http://www.clonezilla.org/
Для начала нам необходимо скачать ZIP архив clonezilla, который впоследствии будет развернут на usb флешку.
# wget http://sourceforge.net/projects/clonezilla/files/clonezilla_live_stable/.
Подготавливаем носитель для использования clonezilla, в моём случае используется флешка transcend на 4 Гигабайта, для верности проверим, носитель программой fdisk:
# fdisk -l /dev/sdb1
Диск /dev/sdb: 4016 МБ, 4016046080 байт
255 heads, 63 sectors/track, 488 cylinders
Units = цилиндры of 16065 * 512 = 8225280 bytes
Sector size (logical/physical): 512 bytes / 512 bytes
I/O size (minimum/optimal): 512 bytes / 512 bytes
Disk identifier: 0x6d19e4f6
Устр-во Загр Начало Конец Блоки Id Система
/dev/sdb1 * 1 489 3917824 b W95 FAT32
Раздел 1 имеет различные физические/логические окончания:
физ=(487, 254, 63) логич=(488, 65, 25)
Теперь нет сомнений, что это то что нам нужно, поэтому смело форматируем флешку
# mkfs.vfat -F 32 /dev/sdb1
mkfs.vfat 3.0.9 (31 Jan 2010)
mkfs.vfat: /dev/sdb1 contains a mounted file system.
Если видим такую надпись, это означает что флешка примонтированна, отмонтируем её и попробуем отформатировать снова:
# mkfs.vfat -F 32 /dev/sdb1
mkfs.vfat 3.0.9 (31 Jan 2010)
Теперь всё прошло как надо, монтируем флешку и заливаем на неё clonezilla:
Если требуется, создаем директорию, монтируем флешку и распаковываем в неё скаченный архив с clonezilla:
# mount /dev/sdb1 /media/usb/
# unzip clonezilla-live-1.2.8-42-i686.zip -d /media/usb/
Далее нам нужно сделать флешку загрузочной, для этого идем в каталог /media/usb/utils/linux и запускаем соответствующий скрипт (от рута):
# bash makeboot.sh /dev/sdb1
На предложенные вопросы отвечаем согласием (YES) и дождавшись окончания работы скрипта, получаем загрузочную флешку с clonezilla =)
В этой статье мы разберём простейший пример разворачивания образа Windows 7 сразу на несколько машин по сети с использованием связки из открытых продуктов DRBL и Clonezilla. Это поможет значительно сэкономить время, например при организации нового офиса или компьютерного класса
Напоминаем, что попытки повторить действия автора могут привести к потере гарантии на оборудование и даже к выходу его из строя. Материал приведен исключительно в ознакомительных целях. Если же вы собираетесь воспроизводить действия, описанные ниже, настоятельно советуем внимательно прочитать статью до конца хотя бы один раз. Редакция Servernews не несет никакой ответственности за любые возможные последствия.
Предположим, что у нас есть несколько десятков однотипных машин. На каждую из них надо поставить Windows 7, установить драйвера и необходимые программы, произвести базовую настройку ОС и прочая, и прочая. В общем, подготовить машины к работе. Ситуация не такая уж частая, но довольно типичная при подготовке нового офиса, компьютерного класса, LAN-party и так далее. Можно, конечно, носиться с установочными дисками между машинами. Более разумный вариант при небольшом числе компьютеров — подготовка образа системы на одном из них с последующим ручным клонированием на оставшихся.
Однако когда ПК больше десятка, а то и двух десятков, этот способ становится несколько утомительным. Вот тогда-то лучше организовать разворачивание образа или установку и настройку по сети. Для этого в Microsoft уже разработали хорошие решения вроде RIS или WDS. Но они требуют для своей работы Windows Server. В качестве альтернативы можно использовать бесплатное и открытое решение Clonezilla Server Edition — связку из DRBL и Clonezilla Live. Именно этот вариант мы и рассмотрим. Разберём пример простейшей настройки серверной части, подготовку образа Windows 7 и его установку по сети.
Что нам понадобится? Машина с установленной Ubuntu Server 11.10 и как минимум двумя сетевыми картами — одна будет смотреть в Интернет, а другая — в локальную сеть. Все машины также должны быть объединены в изолированную локальную сеть. Для нас достаточно того, чтобы все были подключены к одному свитчу, причём, кроме них и установочного сервера, в ней не должно быть ничего другого. Все компьютеры должны уметь работать с PXE. Подавляющее большинство современных материнских плат имеет такую возможность. В BIOS она обычно обозначена как LAN Boot Rom, PXE Boot или что-нибудь в таком духе. В списке загрузочных носителей эта опция должна быть выставлена первой.
Теперь что касается однотипности машин. В принципе, необязательно, хотя и рекомендуется, чтобы они обладали абсолютно одинаковой конфигурацией. Windows 7 “из коробки” поддерживает множество устройств, однако драйвера для части из них всё равно придётся устанавливать. Будет не очень хорошо, когда обнаружатся различные конфликты. Ну и самое главное. Мы будем делать образ целого диска со всеми разделами. Поэтому объём винчестера на каждой из машин должен быть не меньше, чем на эталонном ПК, с которого и будет сниматься образ.
Схема работы в общих чертах такова. Устанавливаем и настраиваем Clonezilla Server на сервере. Попутно на одном из клиентских компьютеров устанавливаем Windows 7 с софтом и драйверами, а потом готовим её к клонированию. Затем загружаемся на ней через PXE, копируем образ диска на сервер и отключаем её от сети. Включаем все остальные машины и с сервера “раскатываем” клонированный образ. После всех этих операций доводим до ума Windows 7. Фактически надо будет только задать имя пользователя и пароль на каждой из машин. Всё просто, не правда ли? Тогда приступим!
Итак, у нас есть компьютер с установленной Ubuntu Server 11.10 и двумя сетевыми картами. Первый сетевой интерфейс — eth0 — получает адрес по DHCP от роутера и имеет доступ в Интернет. Второй интерфейс — eth1 — будет иметь статический адрес 192.168.0.1 и опционально являться шлюзом для локальной сети. Отредактируем сетевые настройки.
Добавим в конец параметры для eth1 и сохраним файл (F2, Y, Enter).
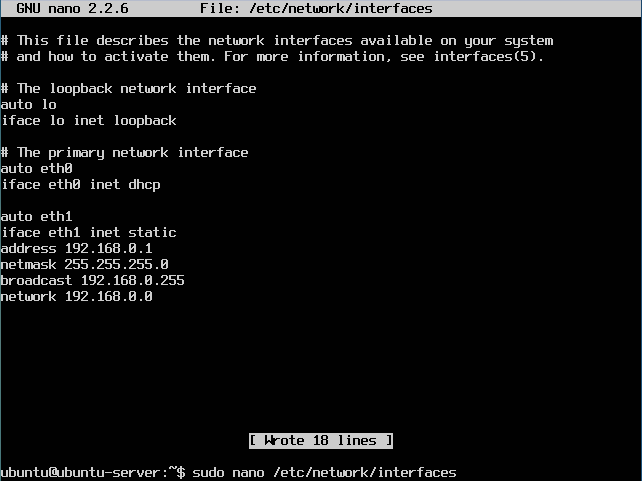
Добавим репозиторий DRBL и ключи для него. Первым делом надо отредактировать список источников.
В конец этого файла добавляем нижеследующую строчку и сохраняем его.
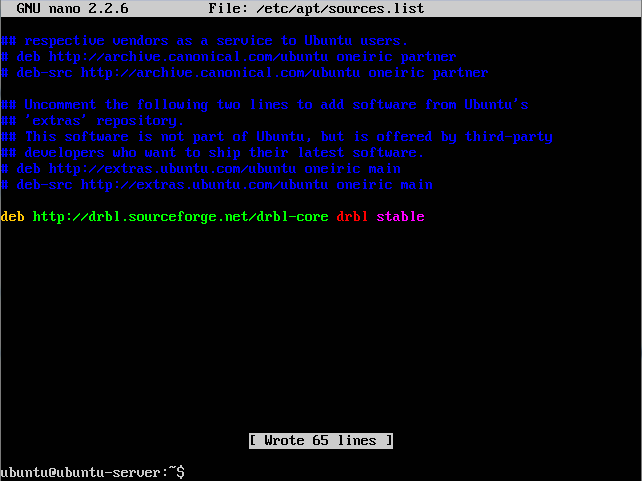
Скачиваем и устанавливаем ключи, обновляем список пакетов и инсталлируем DRBL.
Теперь произведём базовую настройку DRBL.
На первые два вопроса мастера настройки отвечаем отрицательно, так как мы не планируем устанавливать Linux по сети, да и ещё один консольный вывод нам тоже не нужен. Затем будут загружены и инсталлированы необходимые пакеты. С предложением обновить систему надо согласиться. В конце потребуется выбрать версию ядра. Если не уверены, то выбирайте ядро из APT, а не DRBL. Весь этот процесс займёт некоторое время.
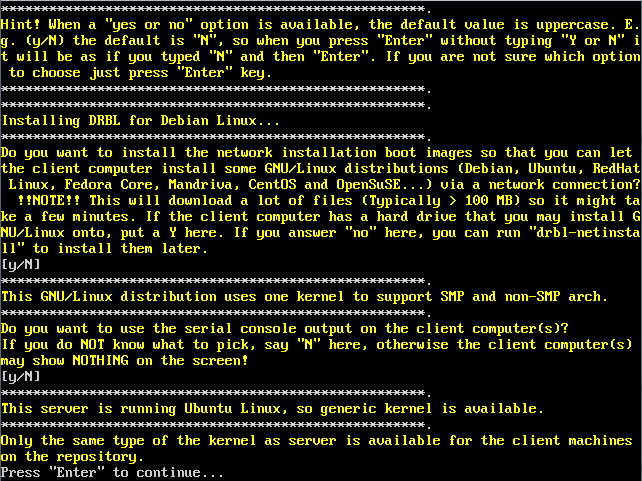
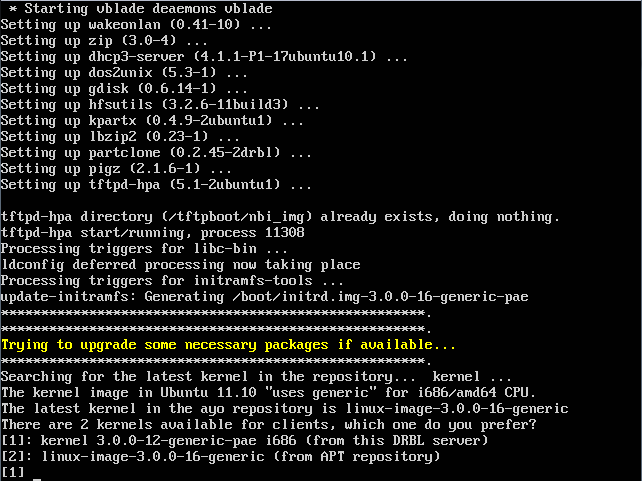
Осталось сконфигурировать сетевые параметры DRBL. Тут тоже всё просто. Надо лишь ответить на несколько вопросов.
Перво-наперво нас спросят про доменные имена и префиксы. Для нас это не очень принципиально, поэтому выбирайте любые понравившиеся. У нас также поинтересуются, какой интерфейс куда смотрит. Мы условились, что eth0 — внешняя сеть, а eth1 — локальная. От сбора MAC-адресов клиентских машин и привязки их к заданным заранее IP-адресам можно отказаться. После этого надо указать диапазон (последний октет) выдаваемых IP-адресов. В нашем примере стартовый адрес будет 192.168.0.2 (так как в настройках eth1 мы выбрали подсеть 192.168.0.0), а число машин равняется 20. То есть диапазон будет 192.168.0.2-21. Можно также использовать несколько сетевых карт и подсетей для разбиения большого числа ПК на несколько групп и более быстрого развёртывания Windows 7.
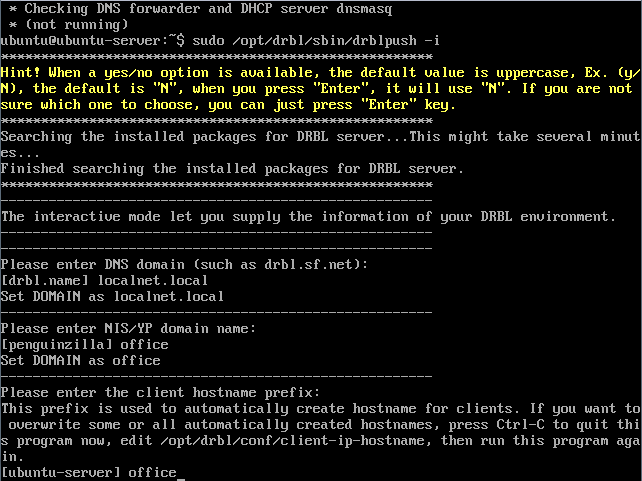
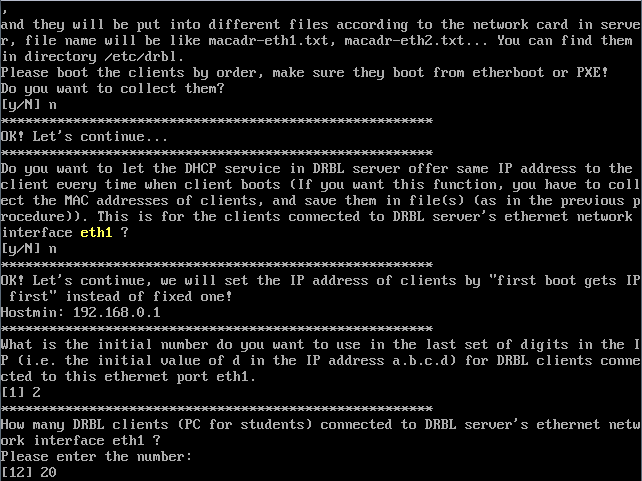
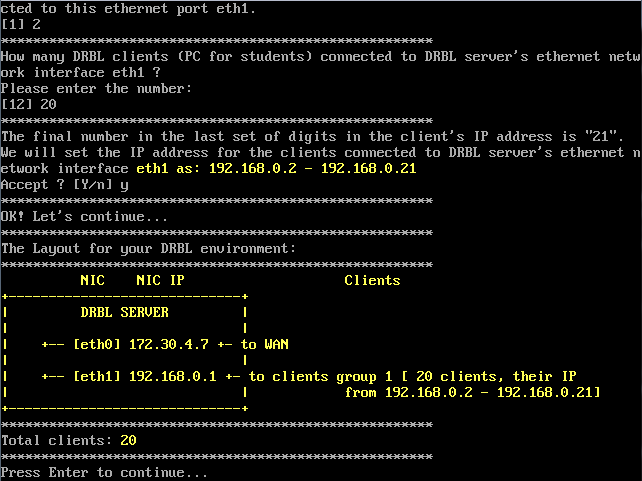
Мастер с помощью псевдографики нарисует схему подключения DRBL. После этого останется всего несколько вопросов. От бездисковой работы надо отказаться (пункт 2) и выбрать режим Clonezilla (пункт 1). Пароль на загрузку через PXE мы ставить не будем, а вот задержку на всякий случай лучше выставить. Графическое меню загрузки для пущей совместимости использовать не стоит. Напоследок нас спросят, использовать ли DRBL в качестве NAT-сервера и готовы ли мы применить настройки (конечно, да). Останется лишь пару раз нажать Enter, и всё будет готово к работе.
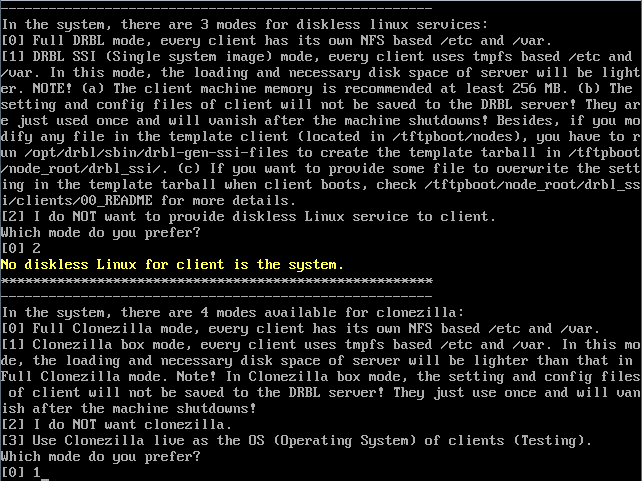
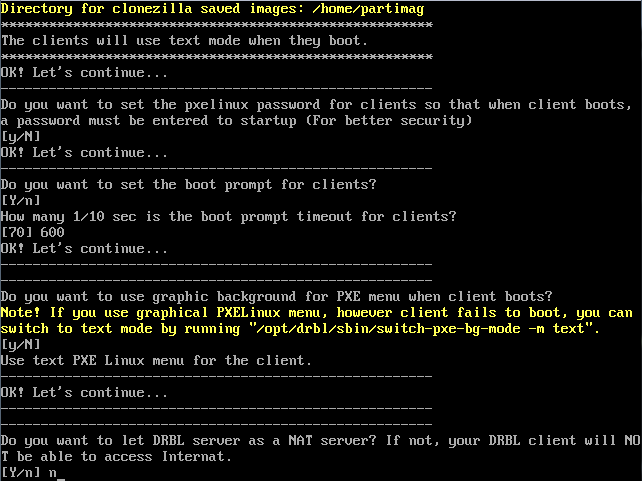
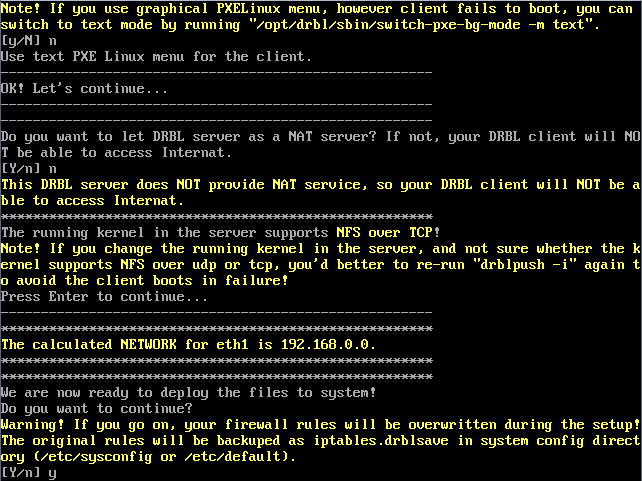
Устанавливаем на эталонный компьютер Windows 7 как обычно. Позвольте ей сделать 100-мегабайтный раздел в начале диска. Рекомендуется создать только один раздел на диске под ОС и ПО. Но можно создать и несколько, а потом потренироваться “на кошках” — одном-двух ПК. Кстати, перед тем как разворачивать образ на все машины, полезно проделать аналогичную операцию. Если всё пройдёт гладко, то можно “накатывать” ОС и на все оставшиеся ПК.
Во время установки задайте имя пользователя и пароль. При желании его профиль можно будет оставить на всех машинах в качестве резервного администраторского доступа. После инсталляции ОС установите все обновления, весь необходимый софт и драйвера, включите или, наоборот, отключите сервисы и службы, ну и так далее. В общем, полностью подготовьте компьютер к будущему рабочему процессу.
Как только вы всё сделаете, надо будет немного подчистить систему: удалить файлы из корзины и временных папок, удалить инсталляторы и прочие ненужные файлы с папками, очистить логи и старые точки восстановления, отключить неиспользуемые компоненты Windows и так далее. Короче, в системе не должно быть ничего лишнего. Ну и самое главное — дефрагментировать диск и проверить его на ошибки.
Теперь открываем командную строку (Win+R, cmd, Enter) и выполняем следующую команду, после которой ПК будет выключен.
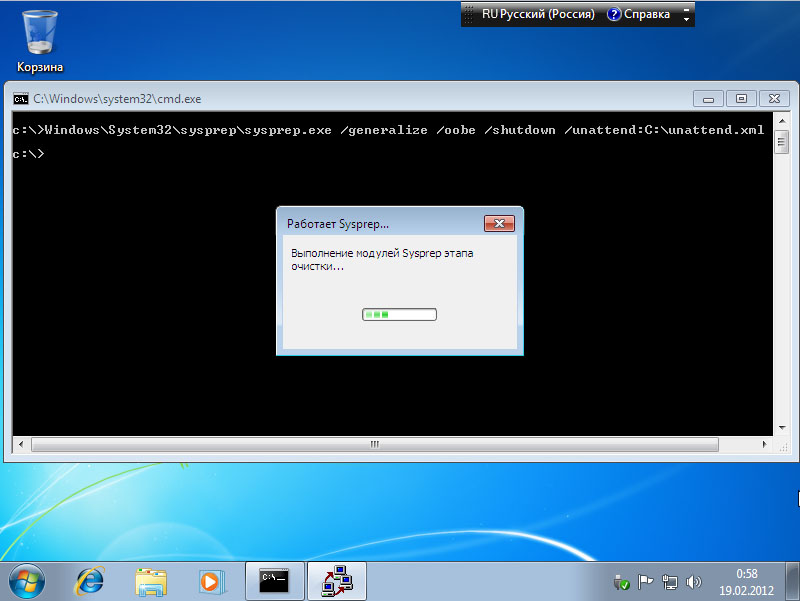
Предполагается, что в корне диска C: находится файл unattend.xml. Что это такое? Это файл ответов для установщика Windows. Данной командой мы подготавливаем ОС к клонированию. На практике это означает, что при первом запуске будет произведён поиск оборудования и установка драйверов, подготовлен рабочий стол, запрошено создание нового пользователя и выставлены некоторые настройки. По-хорошему, для создания файла ответов надо использовать WAIK (Windows Automated Installation Kit). Более подробно про работу sysprep и подготовку автоматической установки можно прочитать здесь и здесь .
В нашем примере мы воспользуемся уже готовым файлом ответов с минимальным набором правил. Из названия пунктов должно быть ясно, за что они отвечают. Там, где стоит *, будет автоматически сгенерировано случайное значение параметра. Если в CopyProfile выставить значение true, то будет скопирован уже созданный профиль. Параметр SkipRearm влияет на число возможных запусков sysprep и на активацию Windows. Лучше оставить его равным 0. Если же у вас нет возможности или желания использовать unattend.xml, то sysprep можно запустить и без него.
Возвращаемся к DRBL и запускаем ещё одну команду.
Создаём новую задачу. Выбираем All → clonezilla-start → Beginner → save-disk для сохранения образа диска.
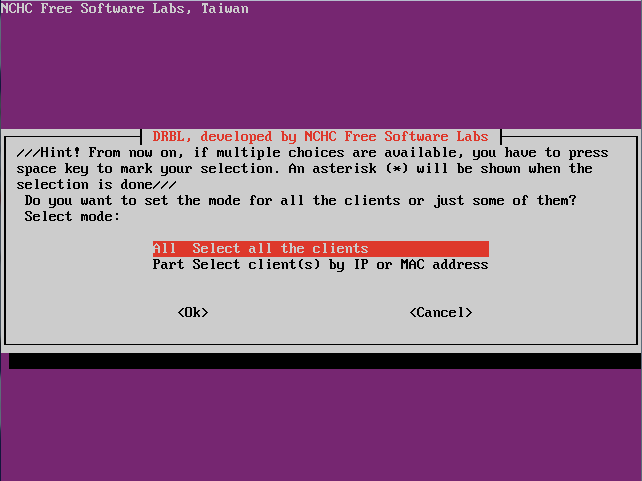
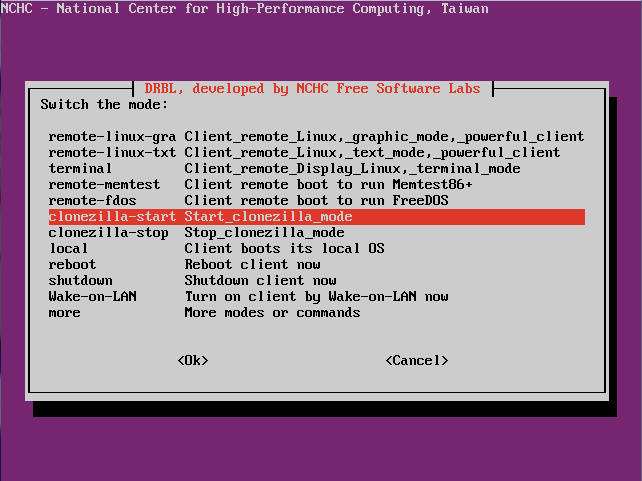
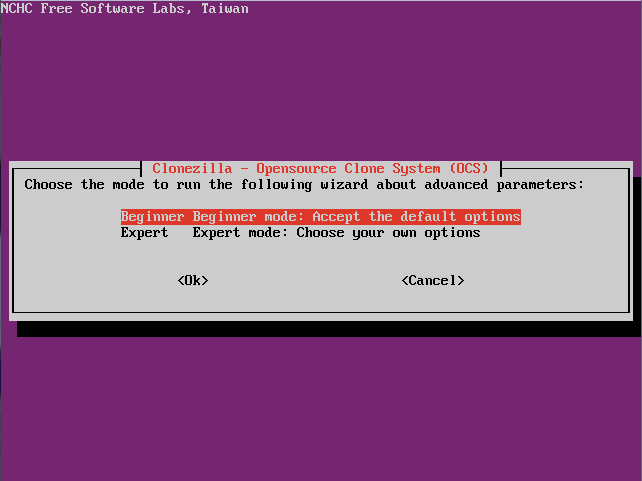
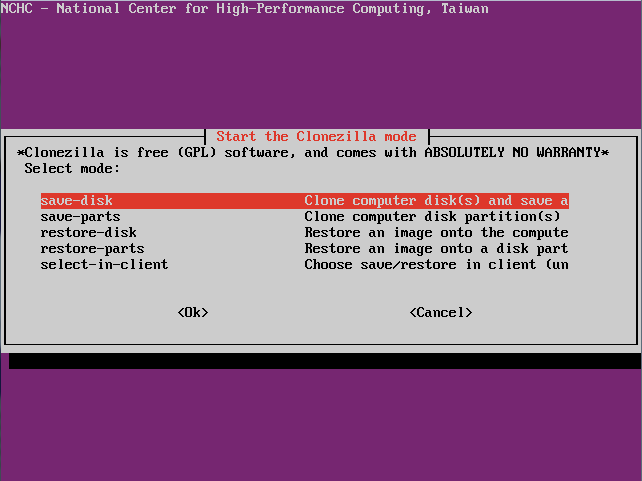
Затем Later_in_client для ручного выбора нужного диска на эталонной машине. Пропускаем проверку ФС, но оставляем проверку образа системы. Потом нас спросят, что сделать после создания копии: перезагрузить/выключить ПК, оставить выбор за пользователем или ничего не делать. В конце надо будет указать, на файлы какого объёма разбивать образ диска. Оставьте значение по умолчанию.
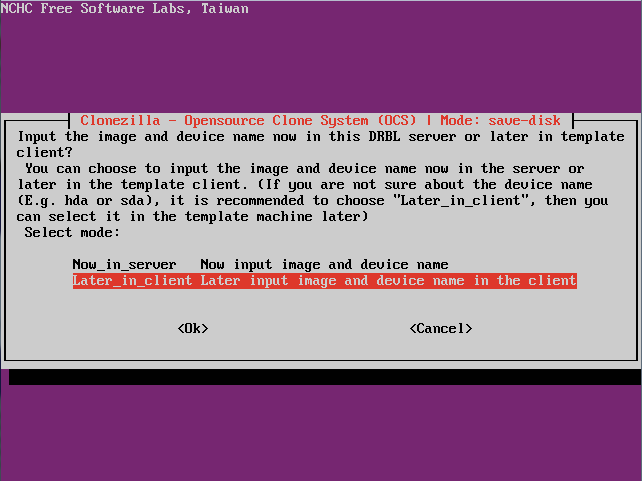
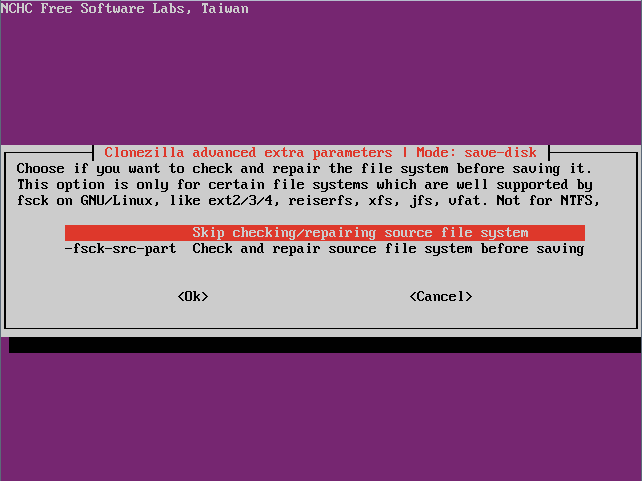
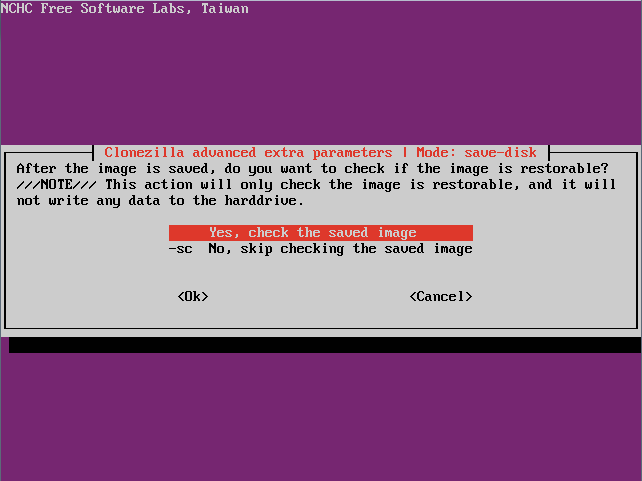
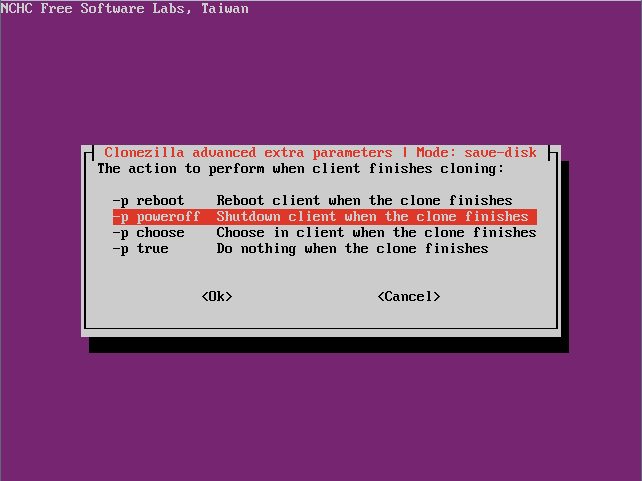
Осталось совсем немного. Подключаем эталонный компьютер к локальной сети и включаем его, ещё раз удостоверившись, что первой идёт загрузка посредством PXE. Через несколько секунд ПК получит по DHCP IP-адрес и загрузится основное меню, в котором надо выбрать пункт по умолчанию Clonezilla.
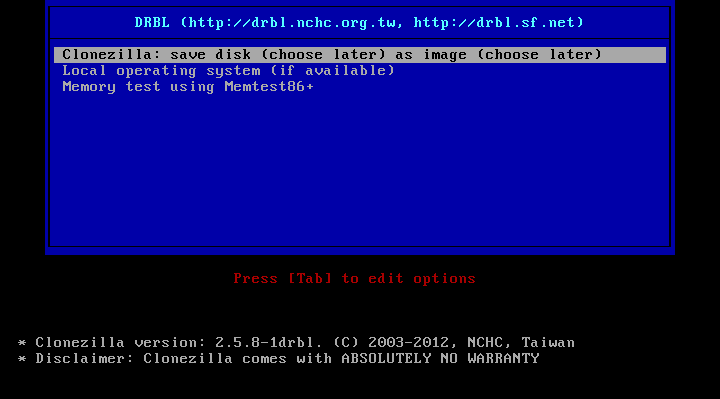
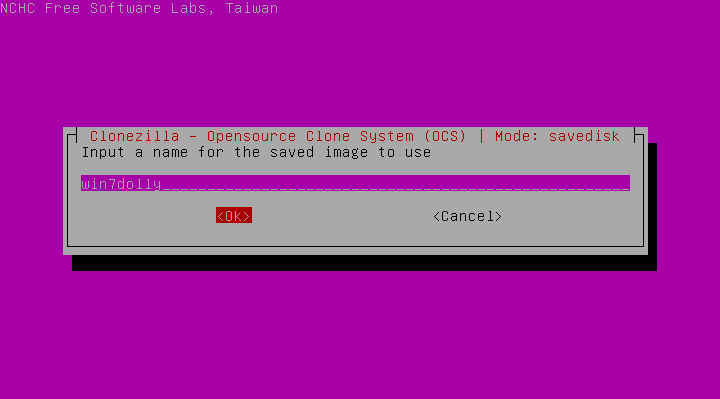
Если загрузка Clonezilla завершилась ошибкой, то можно попробовать ещё раз запустить dcs. В худшем случае придётся заново перенастроить всю систему, постаравшись не ошибиться. После запуска live-версии будет предложено ввести имя для образа и выбрать клонируемый диск.
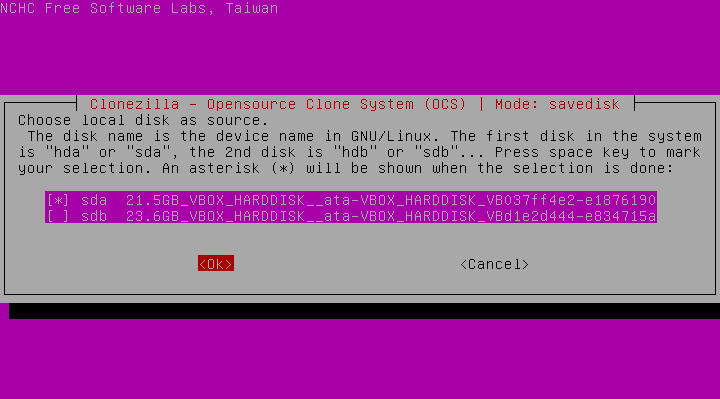
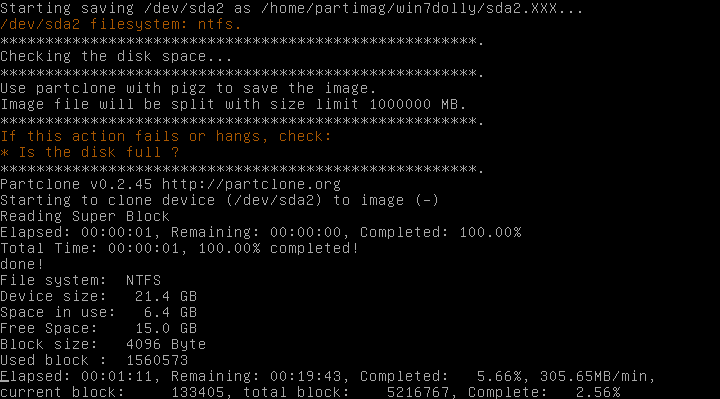
Затем запустится процесс создания образа и сохранения его на сервере. После его окончания ПК выключится, а на сервере будет выведено уведомление. Теперь эталонный компьютер можно отключить от сети.
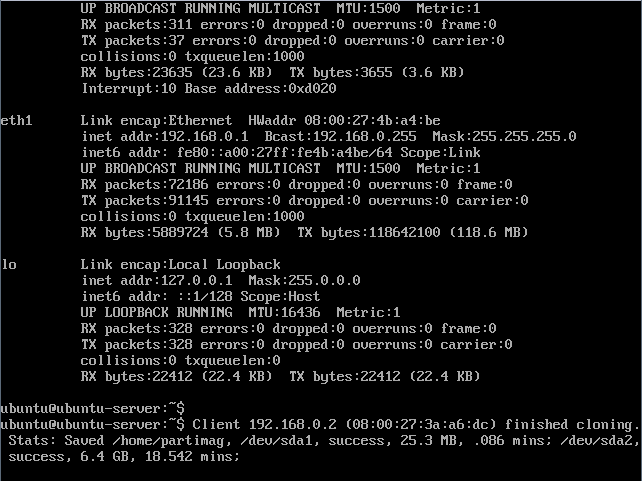
Ещё раз запускаем dcs и выбираем All → clonezilla-start → Beginner.
Только теперь переходим к пункту restore-disk, выбираем действие (перезагрузка, выключение и прочее) после копирования диска, указываем имя используемого образа и диск, на который он будет распакован.
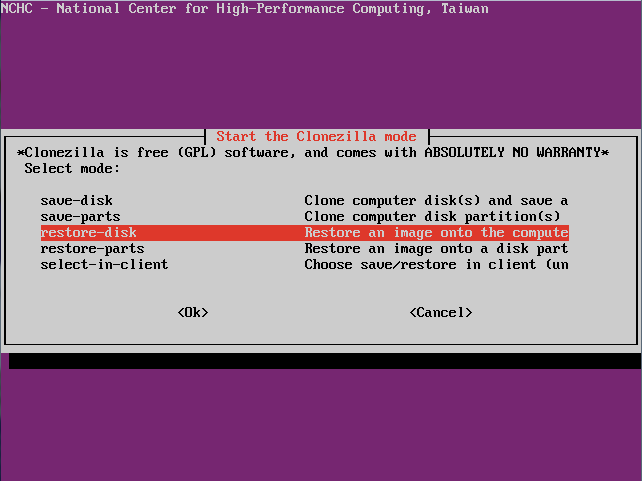
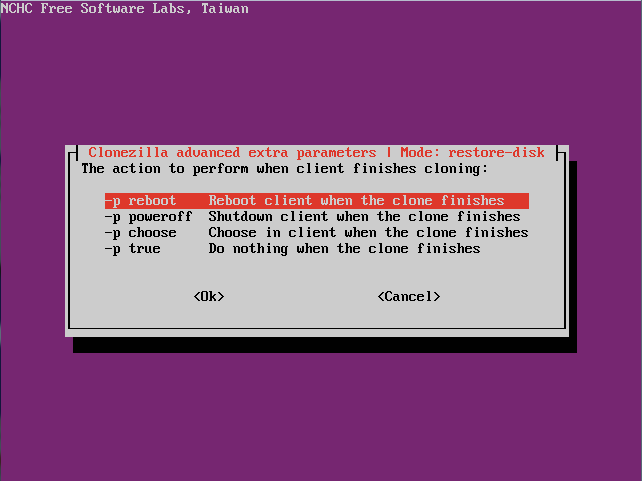
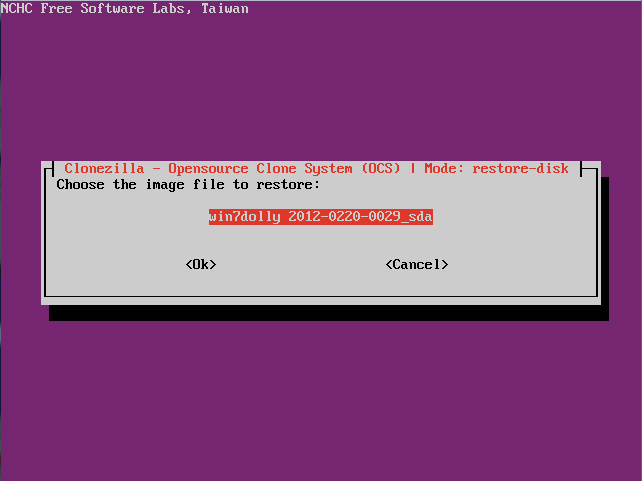
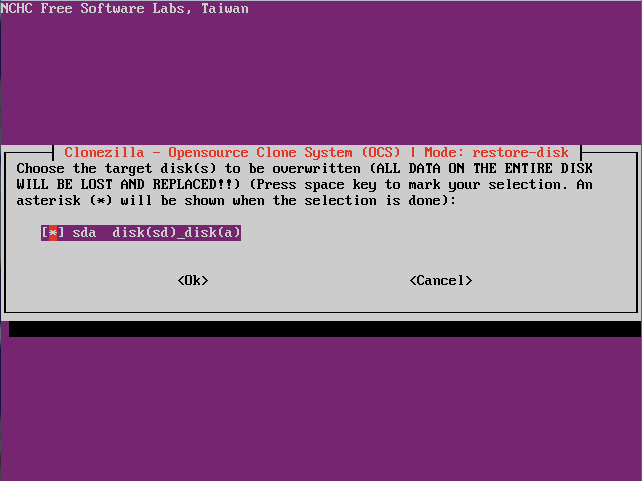
Затем включаем multicast, выбираем пункт client+time-to-wait, после чего указываем число машин, на которых будет развёрнут образ, и время ожидания подключения клиентских компьютеров.
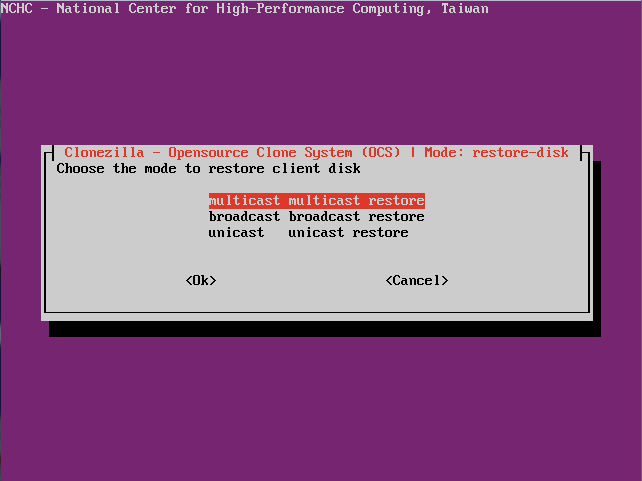
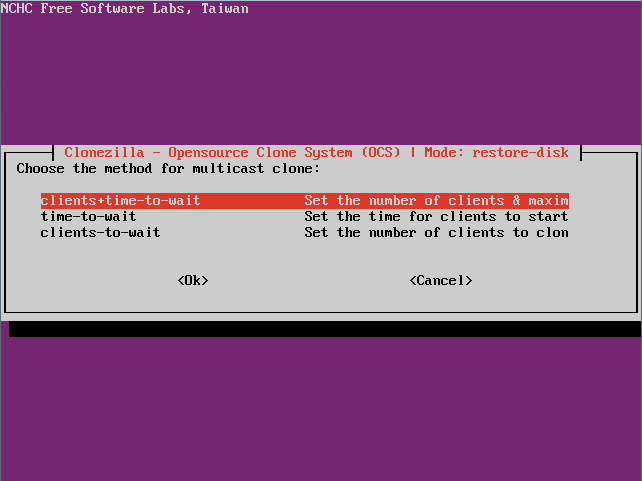
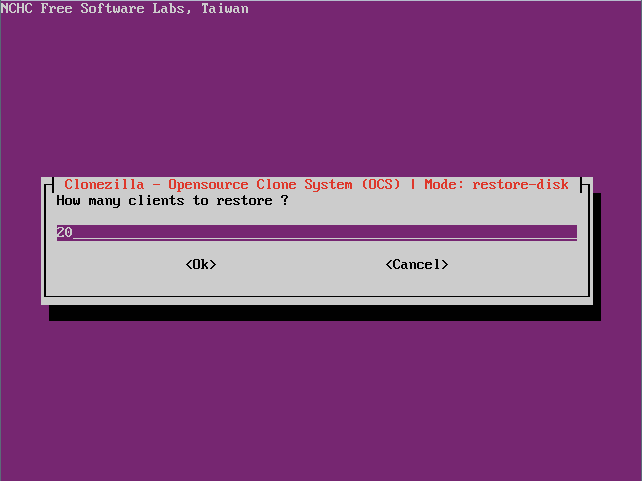
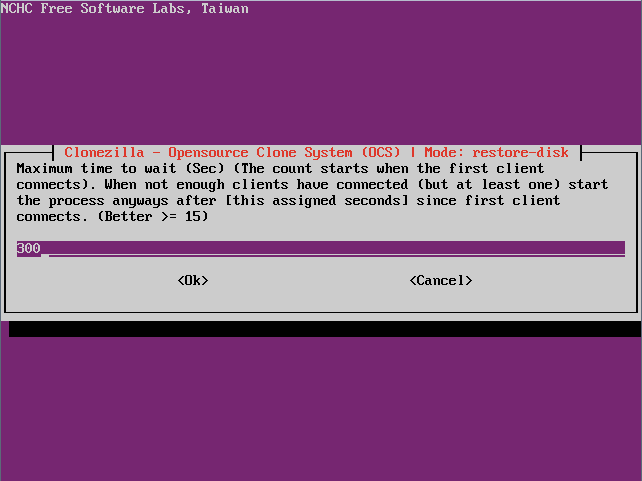
Теперь запускаем клиентские компьютеры (попробуйте для начала не на всех, а на одном-двух), подключённые к локальной сети. Для массового запуска можно использовать технологию Wake - on - LAN и утилиты вроде etherwake. По умолчанию запустится Clonezilla, которая и восстановит образ диска.
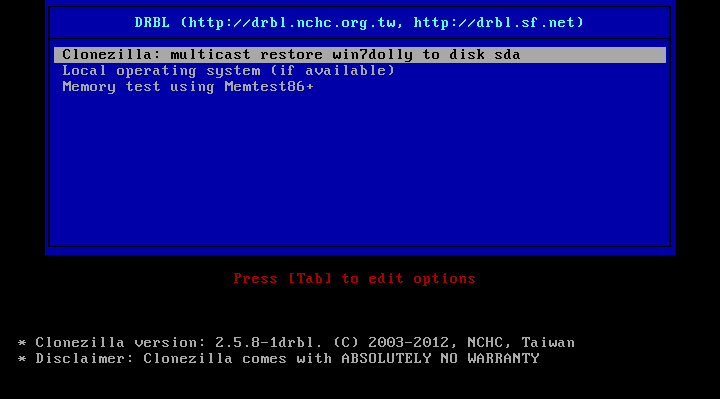
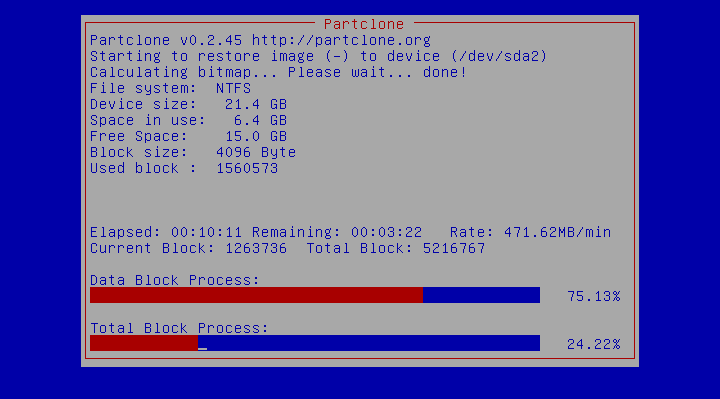
Опять-таки на сервер придёт отчёт от каждой из машин. Вот и всё. Не так уж сложно, не правда ли?
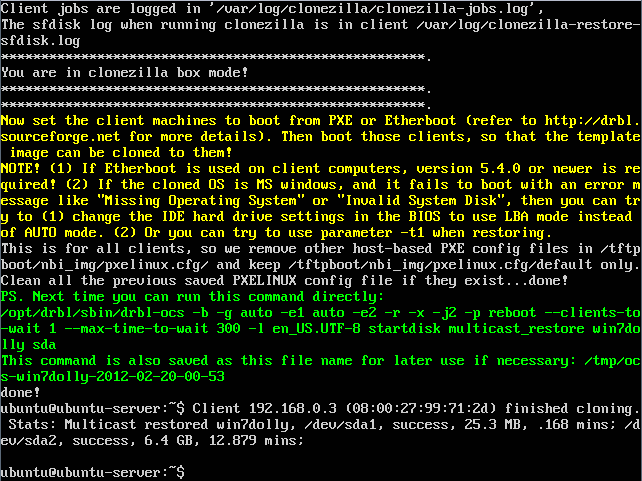
Мы рассмотрели только простейший пример работы с DRBL для развёртывания ОС на множество машин. На самом деле и DRBL, и Clonezilla, и sysrep имеют гораздо больше возможностей и настроек. Описанную связку можно использовать и для бекапов, и для создания бездисковых станций или тонких клиентов, и для поднятия своего рода SSI-кластера, и для множества других вещей. Для Windows имеется проект-сателлит DRBL - winroll. В работе всего этого хозяйства есть немалое количество различных нюансов и хитрых настроек. Есть и другие подобные проекты. Например, FOG Project. Но всё это выходит далеко за рамки нашей статьи. В Сети не так уж трудно найти документацию и советы по работе с ними. Так что удачного вам клонирования!