


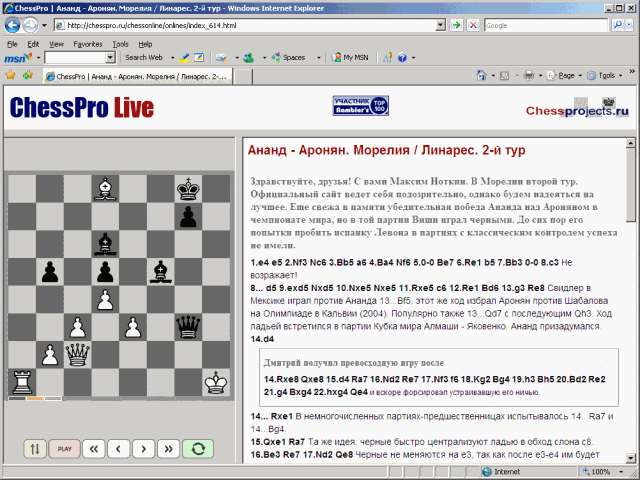

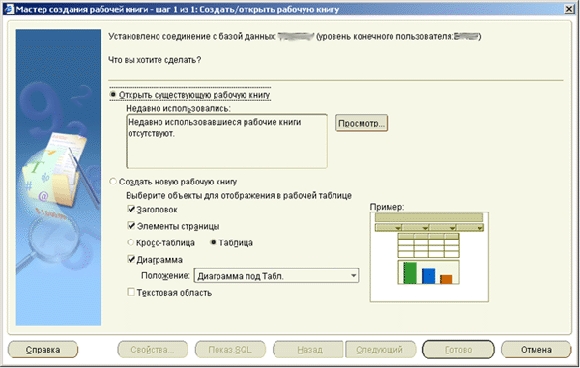
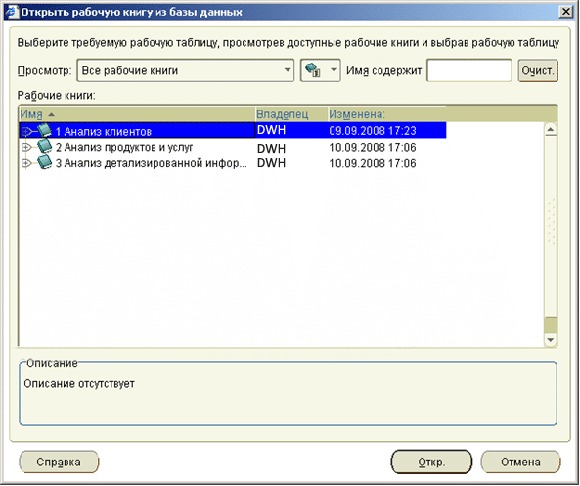
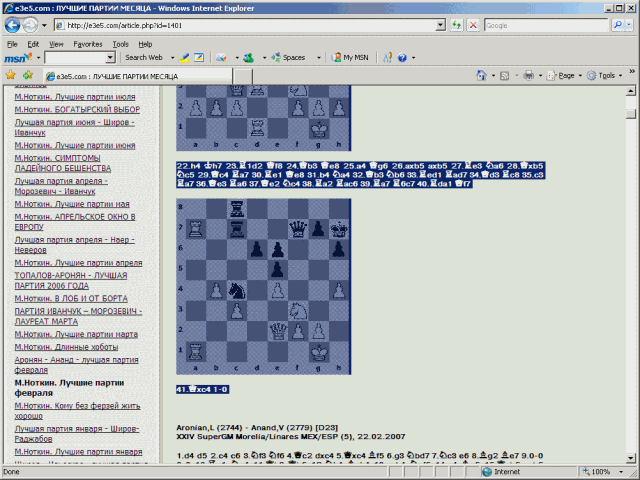
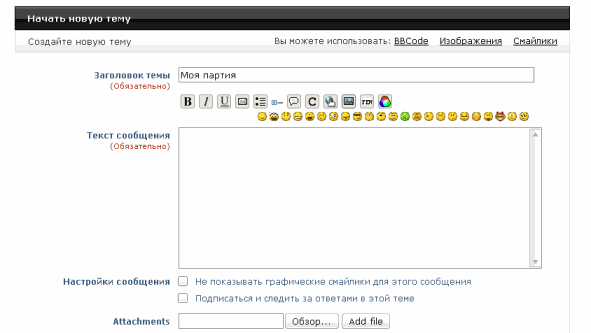
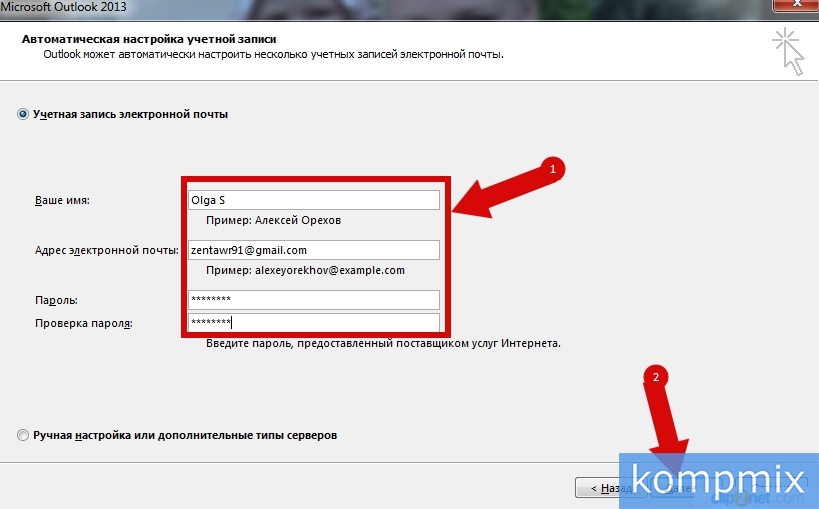

Категория: Руководства
Этот раздел описывает инсталляцию системы разработки ISaGRAF. Кроме того, даны короткие примеры программ ISaGRAF. Они дают пользователю сжатый обзор его основных возможностей и позволяют сразу использовать ISaGRAF.
^
Этот раздел описывает инсталляцию системы ISaGRAF и настройку компьютера для разработки приложений.
ISaGRAF может быть установлен на любом компьютере, удовлетворяющем минимальным потребностям Windows 3.1. Однако желательно наличие следующих аппаратных ресурсов:
? Персональный компьютер на базе микропроцессора 80486 или выше
? 8 МБ оперативной памяти
(рекомендуется 16 мегабайт)
? Один 3.5’’ (1.44 МБ) дисковод
? Не менее 20 МБ свободного места на жёстком диске
? Графический адаптер VGA или SVGA и совместимый монитор
? Мышь (необходима для средств графической разработки)
? Параллельный LPT1 порт (необходим для ключа защиты)
До инсталляции ISaGRAF должно быть установлено система Windows:
? Windows 3.1 - расширенная версия для 386
? Windows NT Version 3.51 или 4.00
Использование инсталляционной программы
ISaGRAF устанавливается программой INSTALL. Эта программа копирует программное обеспечение ISaGRAF с диска ISaGRAF на жёсткий диск пользователя. Кроме того, INSTALL добавляет группу ISaGRAF в окно Менеджера Программ и создаёт инициализационный файл «ISA.ini» в поддиректории EXE.
INSTALL - программа Windows, поэтому она должна запускаться из Менеджера Программ Windows или командой Выполнить из меню Пуск Windows 95. Для установки ISaGRAF необходимо выполнить следующие шаги:
? Вставить Диск 1 в соответствующий дисковод
? Из менеджера программ или меню Пуск, запустить "SETUP.EXE" в корневой папке CD-ROM, или "A:\INSTALL.EXE" в случае гибких дисков.
? Следовать соответствующим инструкциям для завершения установки. Рекомендуется устанавливать Систему Разработки ISaGRAF в новой директории, для того чтобы избежать конфликтов с файлами ISaGRAF старых версий.
INSTALL спросит, какие из следующих компонент необходимы:
? Выполняемые программы ISaGRAF
? Оперативно-доступная информация и помощь
? Стандартные библиотеки ISaGRAF
? Примеры программ ISaGRAF
При первой установке ISaGRAF настоятельно рекомендуется включить все компоненты. Позднее, тем не менее, не установленные компоненты могут быть добавлены при реинсталляции ISaGRAF.
По умолчанию имя главной директории ISaGRAF - это «/ISAWIN». Это позволяет легко установить ISaGRAF для Windows на тот же диск, на котором находился ISaGRAF для MS-DOS. Обратитесь к разделу «Директории ISaGRAF» в секции «Улучшенная техника» для более подробной информации о дисковой архитектуре ISaGRAF. Если ISaGRAF был успешно установлен, то следующая группа будет добавлена в Окно Менеджера Программ:
Вот главные пиктограммы ISaGRAF:
Projects. Управление проектом
Libraries. Управление библиотекой
^ Book. Справочная система ISaGRAF
Diagnosis. Система диагностики для пользователя
Read Me. Информация о новой версии ISaGRAF
Report. Стандартный отчёт об ошибках
В случае если Вы столкнулись с проблемой, используйте стандартную форму отчёта об ошибках. Откройте её, заполните запросы и при помощи команды меню File/Save As сохраните с указанием имени файла. Затем пошлите этот файл CJ International по факсу или по электронной почте.
Обновление системных файлов
После завершения установки, необходимо обновить файл CONFIG.SYS до перезагрузки компьютера. Имя директории ISaGRAF не обязательно вставлять в переменную PATH.
ISaGRAF не использует никаких системных переменных DOS. Однако, следующие строки можно добавить в файл CONFIG.SYS:
files=20
buffers=20
Инструментарий ISaGRAF использует последовательный порт для сообщения с целевой системой PLC. По умолчанию последовательный порт для ISaGRAF - COM-1. Если мышь также использует последовательный порт, выберите COM-2 для мыши. Таким образом, установки по умолчанию будут верны для любых новых программ ISaGRAF.
После изменения файла CONFIG.SYS для вступления изменений в силу необходимо перезагрузить компьютер.
? ^ Важная информация для пользователей Windows NT :
При использовании Системы разработки ISaGRAF для Windows NT 3.51 или 4.00 необходимо вставить следующие строки в раздел [WS001] файла ISA.ini в директории \ISAWIN\EXE:
Это совершенно необходимо для связи по стандарту RS.
Аппаратный защитный ключ предохраняет программное обеспечение ISaGRAF от несанкционированного копирования. Однако, большинство функций ISaGRAF доступно, даже если ключ не установлен. Помимо прочего защитный ключ определяет версию Системы разработки ISaGRAF и максимальный размер разрабатываемого приложения. Если ключ не установлен или установлен неправильно некоторые функции ISaGRAF не будут работать. Это нормальное поведение. Для того чтобы убедиться, что ключ правильно установлен, выберите раздел «Информация » меню «Помощь » в любом окне ISaGRAF. Доступные опции Системы разработки ISaGRAF будут изображены.
Ключ может быть подключён к любому параллельному порту компьютера. Если в компьютере более одного параллельного порта, то предпочтительнее подключить ключ ISaGRAF и принтер к разным портам. Для некоторых конфигураций компьютер/принтер ключ может не распознаваться, если вывод подключён к независимому (автономному) принтеру. В этом случае отключите принтер, или запустите его в реальном режиме, или перезапустите ISaGRAF.
Следует принять во внимание, что никакого ключа не нужно для ISaGRAF-32.
? ^ Важная информация для пользователей Windows NT :
В системах Windows NT должен быть установлен драйвер Sentinel/Rainbow™ для того, чтобы защитный ключ был различим. Прилагается отдельная дискета.
^
Оперативная информация по следующим разделам устанавливается вместе с ISaGRAF:
? Описание языка ISaGRAF
? Полное Руководство Пользователя (для любого средства ISaGRAF)
? Технические замечания для элементов библиотеки
Из любого окна ISaGRAF выберите меню «Помощь » для вывода оперативной информации об основных возможностях (таких как языки) и средства ISaGRAF, из которого вызвана справка.
^
Этот раздел объясняет, шаг за шагом, все основные операции, необходимые для создания, разработки и тестирования коротких, но завершённых многоязыковых приложений.
Ниже приведено полное описание такой программы. В ней используется как LD, так и SFC.
Boolean variables:
IX0_1, IX0_2: вход. Переменные для команды процесса
RunCmd: внутренняя команда "run/stop"
QX1_1: вых. Переменная: состояние процесса
«Полигон: Смета кадастровых работ» (ссылка )
«Полигон: Смета межевания» (ссылка )
Авторские права на программы зарегистрированы в Федеральной службе по интеллектуальной собственности, патентам и товарным знакам, автор и правообладатель: Батищев П.С.
Технические требованияОперационная система Microsoft Windows 98/2000 /Me/XP/2003/2008/Vista/Windows 7/8/8.1/10 (любая из перечисленных версий),
Требования к компьютеру минимальны: программы будут успешно работать на компьютере с оборудованием Pentium II 333/64 Мб (выпуска 2000 года), для комфорта рекомендуется более быстрый компьютер .
Для нормальной работы с программой необходим видеорежим с разрешением не менее 800х600 точек с глубиной цвета не хуже High Color.
Программа требует наличие на компьютере мыши. Работа без мыши невозможна.
Для работы программы не требуются никакие другие программы: не требуется MapInfo, не требуется AutoCAD, для XML–документов также не требуется никаких дополнительных программ.
Примечание 1: программы серии «Полигон » могут подписывать документы электронной подписью. Технические требования для работы с электронной подписью подробно описаны в разделе «Технические требования для работы ЭП ».
Примечание 2: в программах серии «Полигон » предусмотрена функция автоматического обновления. Для работы данной функции требуется соединение с сетью Интернет. а также обязательно должна быть установлена программа Microsoft.NET Framework 2.0.50727. Более подробно о выполнении автообновления программы и о технических требованиях для работы данной функции см. в разделе «Автоматическое обновление программы ».
Получение программПолучить программу можно либо на компакт–диске, либо через телекоммуникационную сеть Интернет:
1. Компакт–диск высылается Почтой России после оплаты, либо наложенным платежом.
2. Наиболее быстро можно получить программу через Интернет, для этого после оплаты Вам сразу предоставляется возможность скачать программу с сайта разработчика.
Как правило, предлагается скачать программу с сайта разработчика, а диск будет Вами получен позднее. Если Вы скачаете программу с сайта и установите на компьютер, то с диска повторно устанавливать программу не нужно, т.к. на диске содержится та же самая программа, а версия, скачиваемая с сайта, может оказаться даже новее, чем на диске.
Для приобретения программы:
После заполнения формы Вы можете распечатать счет, квитанцию, либо оплатить заказ с помощью карты Visa или MasterCARD непосредственно на сайте.
Список сделанных заказов Вы сможете найти на вкладке Личный кабинет в разделе Список заказов .
Как только оплата поступит, на Вашу электронную почту будет выслано письмо с информацией о том, как скачать программу.
Для скачивания программы:
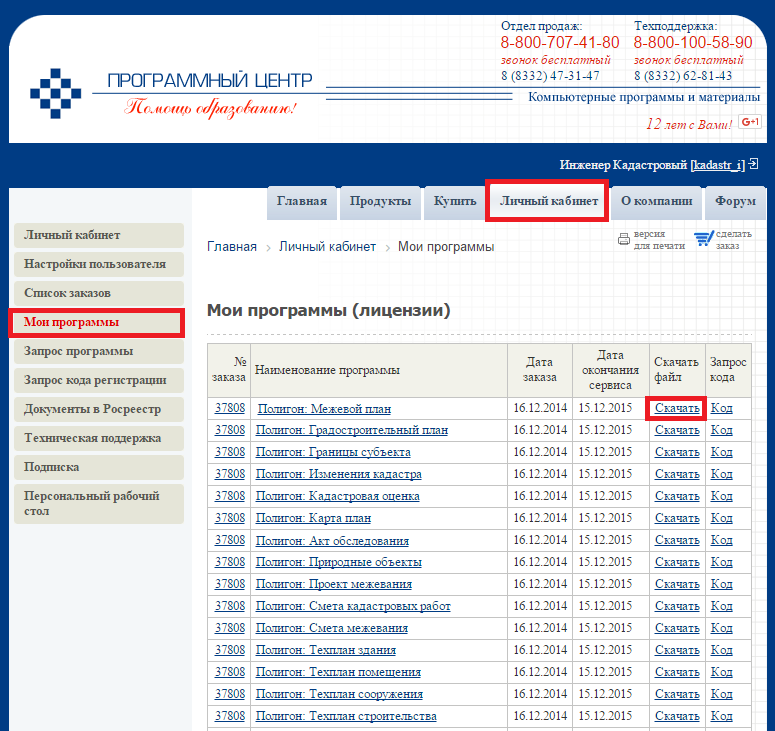
Количество показов: 4188
Здесь приведены лишь некоторые примеры реальных русскоязычных онлайн-справок и руководств пользователя, созданных в программе Dr.Explain. Обратите внимание, как можно адаптировать внешний вид справочной системы под стиль основного сайта.
Больше примеров вы можете найти в англоязычном разделе сайта: Online manuals made with Dr.Explain tool.
Кроме онлайн-справок программа Dr.Explain также позволяет создавать руководства пользователя в формате PDF и Word и файлы справки в формате CHM. И все это на основе одного исходного проекта.
Онлайн-справка к программе Dr.Explain создана с использованием этой же программыDr.Explain - это приложение для быстрого создания файлов справки (help-файлов), справочных систем, on-line руководств пользователя, пособий и технической документации к программному обеспечению и техническим системам.
Онлайн-руководство для продуктов компании EasyData, созданное в программе Dr.ExplainEasyData - это компания, имеющая огромный опыт построения высоконагруженных комплексных real-time решений. Приоритетным направлением деятельности EasyData является построение хранилищ данных на платформе HPE Vertica и разработка программных решений по доставке данных в хранилища (CDC, ETL/ELT). Для загрузки данных по расписанию используются приложения Easy Loader и Easy Scheduler. С помощью SAP PowerDesigner® ведётся физическое моделирование базы данных – в EasyData был создан плагин, позволяющий работать с Vertica в PowerDesigner.
Хотелось бы выразить благодарность команде DR Explain за отличный продукт, а также за оперативную помощь в разрешении вопросов по техподдержке. Отдельное спасибо - за оформление проекта, теперь наша документация гармонично вписывается в общий стиль сайта.
Владимир Баранов
Генеральный директор компании EasyData
Торговая площадка Teclot.com предоставляет электронный сервис для автоматизации проведения торговых процедур на закупку или продажу товаров, работ или услуг с помощью сети Интернет. Функциональные возможности торговой площадки позволяют проводить торговые процедуры полностью в электронном виде, в том числе создавать торговые процедуры, подавать предложения, выбирать победителя.
Онлайн-справка корпоративной информационной системы компании ИЛАДА создана с помощью Dr.ExplainРули24 — это облачная web-версия корпоративной информационной системы ИЛАДА. предназначенная для обслуживания малых и средних предприятий по технологии «Программа как услуга»
Онлайн-документация для букмекерских решений Golden Race разрабатывалась в программе Dr.ExplainГолден-Рейс - букмекерские решения с фиксированными коэффициентами. Голден-Рейс предоставляет оффлайн и онлайн операторам надежные и эффективные решения для привлечения клиентов с помощью инновационных букмекерских продуктов. Мы предлагаем 3Д футбол, видео гонки лошадей, собак и мотоциклов, ставки на покер холдем, кено и ЛАЙВ транслируемое лотто.
Пользовательская документация программы для домашней бухгалтерии Personal Finances была создана в программе Dr.ExplainPersonal Finance - это удобная и наглядная программа для ведения домашней бухгалтерии и планирования семейного бюджета. Отличительными особенностями программы являются красивый и продуманный интерфейс, простота использования и наглядность результатов. Она поможет вам контролировать свой домашний бюджет – понять, куда уходят деньги, выделить излишне "разбухшие" статьи расходов и заметно сократить ненужные траты.
Если вы хотите добавить свой проект в нашу подборку, просто напишите нам .
СКАЧАТЬ
БЕСПЛАТНО
50Mb (ZIP), для Windows XP, Vista, 7, 8
Разберите пример и убедитесь, насколько программа проста в освоении.
1. Поступление товараТовар поступает партиями (приходными накладными). В первую очередь введем данные о партии товара, затем — о товаре, входящем в эту партию.
В главном меню (верхняя строка окна программы) щелкните мышкой на пункте «Товарооборот » и выберите пункт «Партии ». Откроется окно «Менеджер партий товаров » с активной закладкой «Партии ». Наведите курсор на таблицу и нажмите правую кнопку мыши. Появится всплывающее меню, в котором выберите пункт «Добавить ». Откроется окно «Вставка ». Введите название партии товаров (например, Партия № 1). В поле «Продавец » нажмите кнопку , затем кнопку . Откроется окно заполнения справочника. Введите реквизиты поставщика, у которого закупили партию № 1 (ООО «Поставщик») и нажмите кнопку [ОК]. Таким же образом введите свои реквизиты в поле «Покупатель ». Нажмите кнопку [ОК]. Введенная вами информация заполнит поля таблицы. В дальнейшем реквизиты этих фирм можно будет выбирать из справочного списка. Укажите дату поступления партии (по умолчанию устанавливается текущая дата). Нажмите кнопку [ОК]. Запись о партии товара появится в таблице.
После ввода в программу партия товаров поступает в Трейлер (временный склад или «товар в пути»), и будет находиться там до тех пор, пока вы не оприходуете её на склад.
Внесем данные о товарах из этой партии. Щелкните мышкой по закладке «Товары ». Наведите курсор на таблицу и вызовите с помощью правой кнопки мышки всплывающее меню. Выберите в нем пункт «Добавить ». Откроется окно «Вставка товара ». Товар описывается следующими показателями: группа товара, тип, модель, фирма производитель. Этих данных пока нет в справочниках, поэтому внесите их в программу по аналогии с заполнением реквизитов фирм на закладке «Партии ». Укажите название группы товара (Бытовая техника), тип товара (Пылесос), фирму-производителя (Samsung), страну (Корея) и название модели (VC-6313). Задайте единицу измерения (шт). Укажите количество поступившего товара (20) и цену закупки (2000,00р.). Нажмите кнопку [ОК]. Товар появится в таблице.
Оформим поступление товара на Центральный склад. Для этого вернитесь на закладку «Партии », наведите курсор на Партию № 1 и нажатием правой кнопки мыши вызовите всплывающее меню. Выберите в нем пункт «Поступление товара ». В открывшемся окне отметьте галочкой окошко «Товар пришел » и выберите в списке наименование склада, на который хотите отправить партию № 1 (Центральный склад). Нажмите кнопку [ОК].
Товар поступил на склад. В этом можно убедиться, щелкнув два раза левой кнопкой мышки в окне «Структура фирмы » по названию склада, на который вы поместили товар (Центральный склад). В открывшемся окне «Товары на складе » отобразятся остатки товара на текущий момент.
Возможное количество складов (магазинов) в программе не ограничено.
2. Установка ценУстановим цены на поступивший товар, например, оптовую, розничную и дополнительную цену со скидкой.
Видимость цен на складе и их обозначения задаются через главное меню «Фирма / Настройки. ». В окне «Товары на складе » наведите курсор на строку с информацией о товаре (Пылесос Samsung VC 6313) и правой кнопкой мыши вызовите всплывающее меню. Выберите в нем пункт «Установить цены ». Цена 1 в нашем примере будет оптовой, равной 3 500,00р.; цена 2 — розничной, 4 500,00р.; цена 3 — розничной со скидкой, 4 200,00р. Заполните соответствующие поля и нажмите кнопку [ОК].
3. Продажа товара в розницуВ окне «Товары на складе » наведите курсор на строку с нужной позицией товара (Пылесос Samsung VC 6313) и вызовите нажатием правой кнопки мыши всплывающее меню. Выберите пункт «Продажа в розницу ». Продадим выбранный пылесос в количестве 1 шт. по розничной цене. Укажите в поле «Количество » 1. В поле «Цена » нажмите на кнопку и выберите цену 4 500,00р. В поле «Касса » выбирается условное обозначение кассы, на которую будут зачислены поступившие от продажи денежные средства. Нажмите кнопку [ОК]. Товар продали. Количество пылесосов на Центральном складе уменьшилось на 1 шт.
Информацию о розничных продажах можно получить, выбрав в главном меню пункт «Просмотр / Розница ». Также розничные продажи можно включить в отчеты «Реализация », «Рентабельность ».
4. Выписка счетаВыпишем счет на покупку 10 пылесосов. Выберите в главном меню пункт «Товарооборот / Выписать счет ». Вы попадете в окно, разделенное на две части. В верхней таблице отображены товары на складе, нижняя таблица предназначена для формирования счета.
Выберите в верхней таблице товар (Пылесос Samsung VC-6313), вызовите правой кнопкой мыши всплывающее меню и выберите в нем пункт «Двигать товар ». Укажите количество товара 10 и цену продажи 3 500,00р. Нажмите кнопку [ОК]. Запись о 10-ти позициях товара попадет в счет (в нижнюю часть окна).
Теперь заполните «шапку» счета. В поле «Продавец » выберите свои реквизиты. В поле «Покупатель » введите реквизиты покупателя. В поле «Касса » выберите условное название кассы (или расчетного счета), на которую будут зачислены поступившие от продажи денежные средства. Нажмите кнопку [ОК и печать]. Программа предложит:
1) Зарезервировать товар по счету. Нажмите кнопку [ОК].
2) Выписать счет-фактуру. Нажмите кнопку [Cancel].
Откроется окно «Печать », из которого вы можете просмотреть и распечатать созданный счет.
Отпустим товар по накладной на основании выписанного счета. Выберите в главном меню пункт «Товарооборот / Продажа с накладными ».
Откроется окно «Выписать накладную », состоящее из двух таблиц. В верхней таблице показаны остатки товара на складе, нижняя таблица предназначена для формирования накладной. В нижней таблице нажмите на кнопку . Откроется окно «Выбор документа ». В поле «Вид документа » выберите «Счета». Отметьте в списке счет № 1 и нажмите кнопку [ОК]. Товар по счету № 1 заполнит верхнюю таблицу. Вызовите на верхней таблице всплывающее меню и выберите пункт «Переместить весь товар ». Товар появится в шаблоне накладной. После нажатия кнопки [ОК и печать] товар будет продан. Количество пылесосов на Центральном складе уменьшится на 10 шт. Вы сможете просмотреть и распечатать накладную.
6. ДокументыДля просмотра выписанных документов в главном меню программы выберите раздел «Просмотр », затем раздел с интересующим видом документов. Давайте посмотрим, где находятся выписанные вами счет № 1 и накладная № 1.
В меню «Просмотр » выберите пункт «Счета ». Откроется окно «Просмотр документов ». В этом окне есть две закладки: «Документы » и «Товары ». На закладке «Документы » в таблице отображается информация о выписанных документах. Синим цветом выделена строка с документом «Счет № 1». В таблице на закладке «Товары » перечислены товары, входящие в выписанный документ. Переключившись с помощью мышки на закладку «Товары », вы увидите, что счет № 1 был выписан на 10 пылесосов по цене 3 500,00р.
Перейдите к журналу накладных. Для этого в поле «Вид документа » окна «Просмотр документов » нажмите на кнопку и в открывшемся списке выберите пункт «Накладные на продажу ». Перед вами появится информация о выписанной накладной № 1.
Выберите в поле «Вид документа » документ «Розница ». Вы увидите информацию о продажах в розницу: какого числа, на какую сумму, какого товара и в каком количестве было продано (один пылесос Samsung VC-6313 на сумму 4 500,00р.).
Для анализа работы предприятия формируются аналитические отчеты в нужном разрезе: «Долги», «Должники», «Информация по приходу товара», «Остатки товара», «Информация по расходам», «Реализация», «Рентабельность», «Книга продаж», «Книга прокупок», «Остатки товара», «Прайсы», «Работа с заказами», «Работа с контрагентами», «Реестры документов» и другие. Формы и виды отчетов могут быть разработаны индивидуально для каждого Заказчика. Встроенный редактор отчетов позволяет самостоятельно вносить изменения в шаблоны отчеты и создавать на их основе новые формы.
Для формирования отчетов выберите в главном меню раздел «Фирма », а в нем — «Печать отчетов ». Давайте посмотрим, например, аналитику продаж за сегодняшнее число. Для этого в окне «Печать отчетов » выберите отчет «Реализация», установите дату и нажмите кнопку [Просмотр]. Вы увидите, что с Центрального склада сегодня продали 11 пылесосов «Samsung VC-6313» на сумму 39 500,00р. Цена закупки составила 22 000,00р. Разница между ценой закупки и ценой продажи составила 17 500,00р
8. Выгрузка остатков в интернет магазинСуществует возможность выгрузки остатков из программы ТДТ в интернет магазин. Формируется xml-файл, который отправляется либо на FTP-сервер, либо на электронную почту. Для осуществления данной возможности необходима дополнительная программа «Серверное приложение». Более подробная инструкция в блоге программы.
9. Работа в режиме OnlineС любого устройства, на котором поддерживается интернет можно выписать счет, посмотреть остатки и данные о реализации с помощью сервиса «ТДТ Онлайн». О том, как настроить сервис читайте в нашем блоге .
10. Работа с комплектамиВ программе можно производить сборку комплектов из товаров, поступивших на склад, и вести производство готовой продукции (мебели, одежды и пр.) из сырья, имеющегося на складе. Пример сбрки комплекта вы можете посмотреть в нашем блоге .
Для более подробного знакомства с программой рекомендуем вам скачать руководство пользователя .