


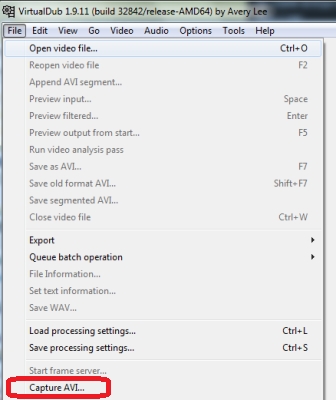
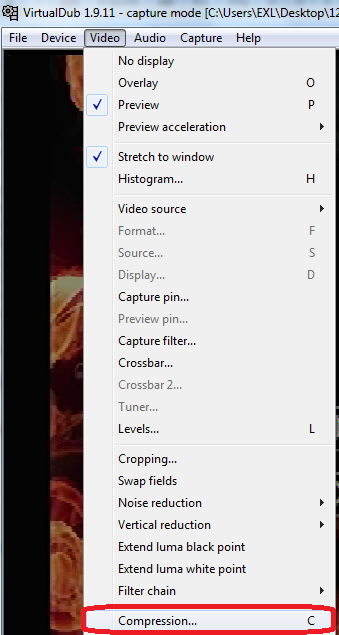

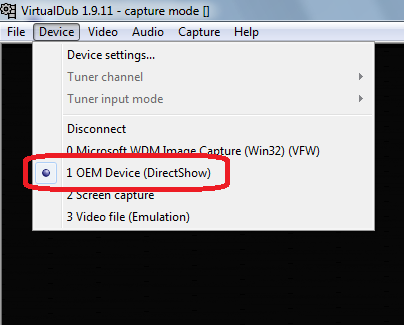



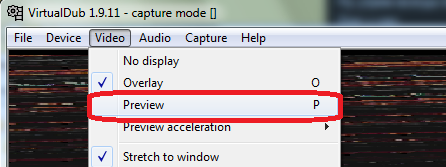
Категория: Инструкции
Программа видеозахвата для STK1160 VideoView: Программа для снятия видео USB Easy Cap ULED Video Studio 11: Программа захвата видео для USB платы EayCap 2. Автор не имеет отношения к приведенным по ссылкам данным и не несет ответственности за размещаемых на них контент. Ответственность за использование не лицензированного программного обеспечения, а также обеспечение безопасности своего компьютера от установки потенциально вредоносного программного обеспечения лежит на пользователе. Подробная инструкция на русском языке приведена по ссылке: Что же такое устройство видеозахвата easy cap usb? Это настоящий помощник для перевода видеозаписи с кассеты на цифровой носитель. На видео инструкции видно, что шаги в установке и эксплуатации просты. Но чтобы установить easycap usb 2. В начале работы нужно разобраться, какой именно чипсет установлен. Как видно в инструкции к устройству видеозахвата, внутри могут быть один чип или два один для видео, второй для аудио. Нужно запомнить их, так как название пригодится в дальнейшей работе. На видео внутри Easy Cap присутствует чипсет STK1160. Следующий шаг в инструкции easycap - это установка устройства в USB - порт. В инструкции на русском языке описаны все возможные тонкости, которые нужно учитывать. Самый распространенный совет - не использовать USB-удлинитель из комплекта поставки Easy Cap, т. Инструкция к устройству видеозахвата usb easy cap 2 подробно рассказывает, как и что нужно делать, чтобы видео оцифровалось правильно, без артефактов и проблем со звуком. Поэтому следующи шаг - установка драйверов. Внимательно следите за действиями в видео инструкции для easier cap и у вас получится настроить драйверы для корректной работы. Если вдруг у вас возникли сложности в работе и установке видеозахватчика, посмотрите видео инструкцию на том моменте, где описаны возможные проблемы и способы их устранения. Осталось подключить easycap usb к видеомагнитофону и компьютеру. После этого, следуя подробным шагам по инструкции easycap в видео, можно начать оцифровку видео. Но перед этим нужно выбрать программу видеозахвата для USB EasyCap. Автоматичне відтворення Якщо ввімкнено автоматичне відтворення, пропоноване відео автоматично відтворюватиметься наступним.
Рекомендуем: комментарий:
4 Channel USB 2.0 EasyCAP Video Audio Capture Adapter - 4-х канальное EasyCAP USB 2.0 адаптер видео захвата в основном.
Easy CAP TV DVD Video Capture Adapter USB 2.0 w/ Audio DC60 for Laptop CVIDAD01 Инструкция (там особо ничего интересного).
Easycap USB 2.0 Audio Video VHS to DVD Converter Capture Card Adapter. USB 2.0 Audio TV VHS Video DVD Converter AV Capture Card Adapter with CD.
Поощрение цена новый USB 2.0 Easycap тв dvd vhs адаптер захват видео. захвата видео легко карты аудио AV Easycap USB 2.0. 1 шт. X CD 1 шт.Недавно мне потребовалось оцифровать несколько VHS-видеокассет, но так как поблизости не было ни MiniDV-камеры, ни TV-тюнера, ни даже какой-либо видеокарты с возможностью захвата видео- и аудиосигнала, я заказал себе вот такой гаджет на аукционе ebay.com: EasyCAP USB 2.0 – это небольшое устройство, позволяющее захватывать видео- и аудиосигнал напрямую через USB-порт, без применения каких-либо дополнительных устройств. Адаптер не требует наличия внешнего питания и позволяет легко и просто оцифровать любую VHS-кассету. Помимо всех этих прелестей, порадовала ещё и демократичная цена всего в 207 рублей ($6.69) и это с учетом доставки. Посылка с устройством шла примерно 40 дней. Видимо, на продолжительности прохождения посылки сказался не только съезд коммунистической партии Китая, но и предновогодняя суета на нашей почте. Но мне торопиться было некуда, поэтому я мог позволить себе подождать столько времени. Что полностью соответствовало комплектации лота на ebay.com. Итак, EasyCAP USB 2.0, собственной персоной: Сам гаджет выполнен в виде большой флешки. USB-разъем заботливо закрыт колпачком. Порадовало качество исполнения корпуса – во-первых, он прорезинен, то есть используется технология Soft-Touch; во-вторых, предусмотрительно сделаны отверстия вентиляции по всему периметру корпуса (EasyCAP при работе немного нагревается). Гаджет оснащён выведенными разъемами для подключения RCA-кабелей (тюльпанчики) и разъемом для подключения S-Video. Каждый провод подписан небольшой меткой. В английской инструкции все очень хорошо расписано, начиная от подключения к EasyCAP различных устройств и заканчивая установкой софта. Кстати, о софте и драйверах: в комплекте идет CD-диск, содержащий не только драйвера и кодеки, но и программу “Honestech VHS to DVD 2.0 SE”, позволяющую быстро преобразовать аналоговый сигнал в цифровой, и тут же отредактировать его (обрезать, смонтировать, добавить простенькие эффекты), а затем записать на диск. Очень удивило то, что данный программный продукт был защищен ключом, который был написан на CD-диске. Драйвера же можно вообще не устанавливать. При первом подключении Windows 7 сам нашел и установил какие-то свои драйвера, с которыми EasyCAP тоже нормально работал. << Перейти к содержанию Работа с EasyCAP USB 2.0 Теперь о результатах работы самого устройства. Лично я остался вполне доволен результатом оцифровки. Вот только ту программу, которая была на комплектном CD-диске, я заменил на “VirtualDub”. С оцифровкой VHS-кассет EasyCap и поставляемый с ним софт, справился просто отлично. Немного хуже обстоят дела с оцифровкой нестандартного видеосигнала. Например, у меня есть небольшая портативная игровая консоль Ritmix RZX-50, имеющая выход на телевизор (TV-Out). Я попробовал подключить её к EasyCAP, поиграть во что-либо и записать ролик. Программа, которая шла на диске, очень плохо записала видео с RZX-50, с ужасными искажениями. А вот VirtualDub в этом плане порадовал, качество видео было на достойном уровне. Но не обошлось и без ложки дегтя. Зеленый индикатор-светодиод, который должен сигнализировать о том, что устройство подключено к компьютеру, внезапно засветил желтым цветом, а потом и вовсе перестал светиться. Но на работу устройства, к счастью, это нисколько не повлияло. << Перейти к содержанию Настройка “VirtualDub” для записи сигнала с EasyCAP Я использовал версию VirtualDub 1.9.11, x64. Она полностью бесплатна, и распространяется по GPL v.2. Итак, подключаем EasyCAP к компьютеру (драйвера уже должны быть установлены в системе) и подключаем источник видеосигнала. Запускаем “VirtualDub” и выбираем “Capture AVI” на вкладке “File”. Удостоверьтесь, что в меню “Device” переключатель стоит именно возле вашего EasyCap’а. Если изображение пойдет полосами, не пугайтесь. Во вкладке “Video” выберите пункт “Preview”, и изображение должно стать нормальным. Если это не помогло, попробуйте воспользоваться следующим советом, который был опубликован в комментариях к этому обзору. Теперь можно развернуть получаемый сигнал на весь экран по нажатию “Alt+Enter”. Чтобы записать видеосигнал в AVI-файл, нужно сделать следующее: Во-первых, установить файл, в который будет выводиться наш сигнал. Для этого во вкладке “File” выбираем пункт “Set Capture File…” вводим имя и нажимаем “Сохранить”. Во-вторых, установить уровень компрессии (если она нужна). Я обычно выбираю кодек “ffdshow”. Во вкладке “Video” выбираем пункт “Compression…” и нужный кодек. Кодеки можно скачать здесь: K-Lite Codec Pack. Теперь нажимаем «F5» или выбираем на вкладке “Capture” пункт “Capture Video” и записываем видео в файл. Чтобы остановить запись, нажимаем “Esc”, или выбираем на вкладке “Capture” пункт “Stop Capture”. После записи, AVI-файл можно уже обработать любым видеоредактором. Поскольку “VirtualDub” позволяет не только записывать сигнал в видеофайл, но и видеть его в реальном времени, да ещё и разворачивать на весь экран, с его помощью EasyCap может выводить на монитор компьютера видеосигнал от различной техники, будь то Dendy/NES или домашний DVD-плеер. Но лучше всего для этой цели подойдет программа Media Player Classic. С помощью этого плеера можно не только смотреть фильмы, но и захватывать видео с нашего EasyCap’а в пару кликов. Для захвата ролика с ее помощью необходимо выбрать в меню “File” пункт “Open Device”. После небольшого окна выбора настроек (если у вас в системе много плат видеозахвата), видеопоток и звук, захваченный EasyCap’ом, будет транслироваться в окно плеера. << Перейти к содержанию Купил на днях EasyCAP USB 2.0 DC60 установил дрова, установил программу с серийным № которая идет с Ulead VideoStudio SE DVD, подключил EasyCAP USB 2.0 DC60 к ПК комп. его определил, потом запустил программу и видеомагнитофон с кассетой, в программе выбрал формат AVI, но фокус не удался. Вот теперь весь в мыслях почему? Если есть какие варианты, подскажите? всем привет. получил неделю назад EasyCAP USB 2.0. DC60. заинсталировал диск, но при открытие папки появляется таблица с 5ью окошками и написанно, please enter your Product KEY может кто нибудь знает, что за цифры или буквы надо заполнить в этих окошках? на самом диске есть такая надпись 783A2-8A000-05520 256 никакие комбинации не помогают. в каждое окошко можно поставить 5 знаков.
EasyCAP USB 2.0 – это небольшое устройство, позволяющее Адаптер не требует наличия внешнего питания и позволяет легко и Кстати, о софте и драйверах: в комплекте идет CD -диск, Honestech VHS to DVD 2.0 SE EasyCAP, для выпуска устройств захвата видео через USB.
EasyCAP Channel 4 USB 2.0 Windows XP 4 Channel USB 2.0 EasyCAP Video Audio Capture Adapter - 4-х канальное устройство видео наблюдения (видеорегистратор) создан для системы безопасности вашего дома, офиса, магазина и т.п. Данный видеорегистратор является простым экономичным решением, а также является отличной альтернативой профессионального оборудования видео наблюдения. EasyCAP USB 2.0 адаптер видео захвата в основном предназначен для подключения камер наблюдения, превращая компьютер в настоящий цифровой видео-регистратор (DVR). "EasyCap 4 канала" работает через порт USB 2.0 и позволяет просматривать 4 видео каналы и прослушивать 1 аудио канал в компьютере или ноутбуке и при необходимости вести запись в формате mp4. Технические характеристики: Режим квадратора (программный), но одновременно живое видео со всех 4 каналов нельзя просматривать на экране - только по очереди листать каждый канал в автоматическом режиме LOOP (с интервалом в 1 секунду) или в ручном режиме. Можно вручную сфокусироваться на каком-либо канале и развернуть его на весь экран. Записывать одновременно 4 канала видео нельзя, только 1 канал видео (который в тот момент активный) 1 аудио на жесткий диск с сжатием mpeg4 в постоянном режиме. Запись и остановка записи нажатием кнопки в программе. Записывается видео в реальном времени 4 входных видеоканала. Максимальная скорость 25 кадров в секунду в формате PAL и 30 кадров в секунду NTSC 4 картинки на экране. Запись включается и выключается по событиям: движение, датчик, потеря видеосигнала, заканчивается место на жестком диске. Есть режим записи по расписанию и стирания старых записей. Видеокомпрессия MPEG4: доступно 5 уровней компрессии, на каждый канал можно выставить скорость обновления от 1 до 30 кадров в секунду. Поддержка многоканального воспроизведения, поиск по дате / времени, увеличение картинки, ее захвата и сохранения. Удаленное управление через браузер. Конфигурируется перезагрузки компьютера, чтобы избежать его зависания. Интерфейс USB 2.0 Захват видео и звука (по одному каналу). Позволяет захватывать звук без звуковой карты Спецификация: Соответствует спецификации USB 2.0 Поддержка форматов NTSC, PAL Видеовход: 4 композитный RCA Аудиовход: 1 RCA Размеры (мм): 88 х 28 х 18. Поддержка: NTSC: 720 * 480 @ 30fps PAL: 720 * 576 @ 25fps. Системные требования: Свободный порт USB 2.0 Windows 2000, XP, Vista, 7 Microsoft DirectX 9.0C. Audio Card / True Color VGA Card. Комплект поставки: 1 х USB карта видеозахвата 1 x USB кабель 1 x CD диск (программное обеспечение)','url':'http://www.youtube.com/watch?v=yc0ngZphm-I','og_descr':'EasyCAP Channel 4 USB 2.0 Windows XP 4 Channel USB 2.0 EasyCAP Video Audio Capture Adapter - 4-х канальное устройство видео наблюдения (видеорегистратор) соз.
Ирина Викторовна. 05.01.2016 в 17:00
Здравствуйте, предлагаем Вам услуги комплексного продвижения вашего сайта, подробнее с нашими услугами Вы можете ознакомиться по ссылке http://www.anacron.ru/ Извините за беспокойство.
Ирина Викторовна. 21.01.2016 в 11:45
Здравствуйте, предлагаем Вам услуги комплексного продвижения вашего сайта, подробнее с нашими услугами Вы можете ознакомиться по ссылке http://www.anacron.ru/ Извините за беспокойство.
Подключить один тюльпан к Audio-Out магнитофона и к Audio-In Easycap. Звук получился не очень.
Поэтому я использовал второй способ: Купить кабель, с одной стороны Jack 3.5 (как у наушников разъем), с другой стороны тюльпан. Где тюльпан - подключаем к Easycap, с другой стороны подключаем в любое из гнезд звуковой карты на ПК (я использовал синее), далее необходимо настроить в ПК в настройках звуковой карты, чтобы этот синий разъем был линейным входом.
Теперь необходимо установить VirtualDub.
File - Capture AVI.
Откроется окно с захватом видео. Device - USB2.0 Grabber (DirectShow) выбрать. Video - Preview.
На видике нажать Play. Должна появиться картинка с видика.
Audio - Линейный вход (если же не соединяли звуковую и Easycap, то нужно выбрать Микрофон - USB Audio Interface, но звук не очень).
Чтобы вы слышали звук, нужно поставить галочку Audio - Enable audio playback. (Советую при захвате видео снимать эту галочку, не будет тормозить захват видео, если ПК слабый, на звук это никак не повлияет)
Video - Capture Filter. Необходимо поэкспериментировать, какой стандарт (Pal/Secam) будет давать лучшее видео. У меня это Pal/BDGHI.
Video - Capture Pin. У меня это Видео стандарт Pal_b 720x576.
Video - Cropping. Это обрезка кадра по границе, чтобы не было лишних полосок (края магнитной пленки). У меня параметры: 8 8 12 12
Video - Swap field рекомендую установить.
Video - Compression. Если не менять параметры этого пункта, то час захваченного видео будет
занимать примерно 100 Гб. Поэтому рекомендую скачать Huffyuv v2.1.1, установить его, и он
появится в этом списке. Теперь выбрать его, настройки оставить по умолчанию. Это кодек,
сжимающий без потерь видео, размер выходного файла уменьшится в 4 раза примерно, а на качество никак не повлияет.
Video - Timing. Делам так, чтобы не было рассинхронизации.
Drop frames when captured frames are too close together - ставим галочку
Insert null frames when captured frames are to far apart - ставим галочку
Null frame burst limit - 10
Resync mode: ставим Don not resync..
Correct video. - галочку не надо
Automatically disable - - галочку не надо
Audio latency determination - Automatic
DirectShow Options - галочку поставить только на Force audio clock..
File - Set capture file - Указать, куда мы будет сохранять захваченное видео.
Теперь Capture - Capture video - и пойдет захват видео.
Сжатие захваченного видео .
File - Open video file. Открываем наш захваченный файл, проверяем, что звук и аудио записались
Video - Filters. Add - Deinterlace - по умолчанию, что предлагает. Применим фильтр deinterlace,
чтобы убрать эффект гребенки.
Audio - Direct stream copy. При сжатии аудио не сжимаем, сделаем это потом.
Теперь необходимо установить кодек x.264vfw.
Video - Compression. Выбираем x.264vfw - H.264/MPEG-4 AVC Codec. Нажимаем Configure. Будем делать сжатия в два прохода. Необходимо задать битрейт. Для x.264 оптимальным считается битрейт (Target Bitrate) от 3000 до 6000, я поставил 3600. Выбираем Multipass - 1st pass. Нажимаем ОK. File - Quence batch operation - Save as Avi. Указываем, где будет лежать сжатый файл.
Теперь снова Video - Compression. Выбираем x.264vfw - H.264/MPEG-4 AVC Codec. Нажимаем
Configure. Выбираем Multipass - Nth pass. Ок. Опять
File - Quence batch operation - Save as Avi. Указываем, где будет лежать сжатый файл (указываем тот же файл, что и в первый раз, это второй проход сжатия).
File - Job control. Ставим галочку Autostart, сжатие началось.
Пример по времени.
Захваченный файл 100Гб, чуть больше часа видео (без сжатия Huffyuv изначального, так был он
занимал 25 Гб) в два прохода мой ПК сжимал Pentium 4 3.2 Ghz сжимал примерно сутки. Файл
превратился в 4,7 Гб (но это с несжатым аудио).
Сжатие захваченного аудио .
Готово, файл сжат. Теперь нужно сжать в нем аудио. (Никаким образом, никакими кодеками не
получилось сжать аудио при сжатии видео, например Lame, вместо звука одно шипение, пробовал на нескольких ПК, поэтому аудио сжимаем после).
File - Open video file. Открываем сжатый файл.
File - Save Wav. Сохраняем сырое аудио.
Ставим конвертор, например, Freemake Audio Converter. В него закидываем наш Wav и на выходе получаем mp3. (Из 2.2 Гб Wav получилось 147 Мб с битрейтом 256).
Теперь заходим снова в VirtualDub c нашим открытым сжатым видео.
Audio - Audio from other file. Указываем файл mp3.
Video - Direct stream copy.
File - Save as Avi.
Размер видео уменьшился с 4.7 Гб до 2.6 Гб примерно.
В эпоху оскароносных фильмов, снятых на телефон, мы всё реже обращаемся к бумажно-кассетным носителям информации. Но что делать с уже имеющимися вехами Вашей жизни, отснятыми на плёнку давным-давно? Ответ один — цифровать! Итак, если у Вас в обувном ящике пылится старенький видеомагнитофон AKAI, а в антресоли томятся видеокассеты в ожидании реинкарнации в цифре, данный обзор может быть полезен. Герой дня — прибор для оцифровки VHS-кассет EasyCAP
* Кратко: прибор рабочий и неприхотливый в эксплуатации
Что такое EasyCAP и его разновидности
Устройство представляет собой компактный прибор, позволяющий производить захват аналогового видео-/аудиосигнала и декодировать его в цифру. Таким образом можно оцифровать любую VHS-кассету без лишних усилий в домашних условиях. Всё что потребуется, это САБЖ, видеомагнитофон (в/камера) и ПК. Форм-фактор EasyCAP смахивает на большую USB fLash или TV-box.
C одной стороны в ней разъем USB 2.0 (папа), а с другой — аналоговые RCA фишки под тюльпаны (3шт) и S-video разъем. Корпус устройства сделан из черного софттач пластика с вентиляционными отверстиями, где только возможно. Фишки, как положено, разных цветов: желтый, красный и белый. Каждая имеет пояснительную бирку с указанием предназначения.
Длина проводов — 15см, а всего устройства — 25см. Несмотря на внешнюю схожесть, наполнение данных устройств бывает разным. EasyCAP может базироваться на чипах: Empia EM2860, UTV007, Somagic SMI-2021CBE, Syntek STK1160. В моём случае оказался последний вариант.
По информации с профильных форумов, любой из вышеупомянутых чипов неплохо ладит с существующими ОС Windows, XP, Vista, Windows 7 и 8.
Минимальные системные требования для работы устройства:
Intel Pentium III 800 МГц или выше;
Microsoft Windows 2000, XP / Vista;
256 Мб оперативной памяти (512 Мб или выше для редактирования);
600 Мб свободного пространства на жестком диске для установки программы;
4 Гб + на жестком диске для видео захвата и редактирования;
Windows-совместимый дисплей с разрешением не менее 1024x768;
ОС Windows с совместимой звуковой картой;
CD-ROM, CD-R/RW или DVD-R/RW.
Рекомендуемые системные требования:
Pentium 4, 2,0 GHz процессор;
512 Мб оперативной памяти;
7200 оборотов в минуту для жесткого диска.
Комплектация при поставке
Комплектность такова:
* EasyCAP
* USB-удлинитель
* Установочный диск с ПО и дровами
* Мануал
Всё это запечатано в блистер и приправлено пояснительной этикеткой.
Инструкция и Установочный диск на английском языке. Удлинитель тонкий и не внушающий доверия. Судя по отзывам форумчан, использовать его крайне не рекомендовано.
Вышеуказанная комплектация полностью соответствует информации на сайте продавца.
Установка драйвера и ПО
Для корректной работы устройства следует первым делом установить драйвера. Для этого нам потребуется установочный диск (в комплекте). Перед тем как вставить CD в дисковод, не забудьте переписать с его лицевой стороны лицензионный ключ для ПО. Он Вам понадобится при активации предлагаемой программы — Ulead VideoStudio SE DVD. Опытные пользователи могут установить всё программное обеспечение вручную по алгоритму: Меню ПУСК => Мой Компьютер => Свойства
Дальше проваливаемся в Диспетчер Устройств => Звуковые, видео и игровые устройства. Если при подключении EasyCAP в списке данных устройств появляется неопознанный девайс — устанавливайте на него дрова с диска. После установки необходимых драйверов, всё станет красиво).
Для ламеров существует альтернативный способ установки — Волшебный Autorun.
Вставляем диск=>Выбираем Autorun.exe. Далее в меню выбираем Drivers Installation… и со всем соглашаемся. Результат будет неизменно успешным! Теперь всё готово для работы с устройством без нервотрёпки.
Подключение
Для начала работы с EasyCAP достаточно подключить его к USB.
В подтверждение готовности загорится диод зелёного цвета. Во избежание нестабильности в работе и исключения танцев с бубнами, лучше сразу использовать выделенный USB-порт. Следующий этап — подключаем тюльпаны источника сигнала (видеомагнитофон, камера) к САБЖУ. Другой конец проводов, соответственно к разъемам OUT на магнитофоне или видеокамере.
Для данного подключения, скорее всего, понадобятся дополнительные кабели. Когда всё подсоединено и установлено переходим собственно к оцифровке.
Оцифровка
Когда установлены драйвера, подключен EasyCAP и источник сигнала можно начинать таинство конвертации. Для этих целей Производитель предлагает Ulead VideoStudio SE DVD . Программа неплохая, имеет множество надстроек и предлагает широкий функционал. Мне же она показалась очень громоздкой для моих потребностей. Но это дело вкуса, как говорится.
Я лично сделал свой выбор в пользу простенькой программы Honestech VHS to DVD. После загрузки данной софтины, Вам будет предложено несколько вариантов использования. Для целей конвертации VHS в цифру подходит вкладка «Расширенный режим видеозаписи».
Первое, что Вы увидите в открывшемся окне — ваш ясный лик, т.к. источником сигнала в предустановках служит WEB камера.
Для переключения на EasyCAP необходимо зайти в «Настройки» (голубые шестеренки) в нижней части экрана.
В данном меню мы заходим во вкладку «Видеоустройство» и выбираем SMI Grabber Device.
После ввода нового устройства, вкладка «Звуковое устройство» станет неактивна и с дисплея исчезнет изображение с WEB камеры. В настройках «Формата» в режиме проверки я выбрал WMV + Наилучшее качество.
При выборе формата, в диалоговом окне автоматически появляется возможный размер видеоролика.
Из вариантов типа записи можно выбрать NFSC или PAL, а также выбрать формат картинки 4:3 или 16:9. К слову, при выборе NFSC картинка намертво «залипает» и в диалоговом окне отсутствует изображение с источника. Посему всё видео цифровал в PAL. Папку для сохранения оцифрованных роликов также можно установить по своему усмотрению. После всех манипуляций, осталось лишь нажать «PLAY» на магнитофоне и красную кнопку записи в меню программы. Оцифровка происходит в режиме реального времени, то есть вы можете видеть на дисплее ход записи. Остановить оцифровку можно в любое время нажав на иконку «СТОП». Независимо от дальнейших действий в программе, после остановки оцифровки ролик автоматически сохраниться в указанной Вами папке.
Для последующей обработки роликов можно перейти во вкладку «Монтаж», а для записи на диск фильма, открываем «Прожиг»… но это уже совсем другая история))) Пожалуй всё. Обзор простой, как и сама процедура.
Небольшое превью оцифровки на скорую руку:
Видео получилось с такими характеристиками. Качество посредственное, но с учетом первоисточника — сойдёт.
ПЛЮСЫ
+ Простота в использовании
+ Бесплатное и доступное ПО
+ Компактность
+ Экономия времени и денег на оцифровке
(+) Море позитива при просмотре древних записей
(+) Наконец-то можно выбросить видеомагнитофон)
МИНУСЫ
— На борту громоздкая программа для работы с видео. Решение найдено.
— Цена. Есть варианты дешевле.
Результатом использования данного прибора я абсолютно доволен. В настоящий момент идет активная перегонка всех видеокассет семейного архива. Это стало хорошим поводом еще раз их пересмотреть в семейном кругу. По мере распространения информации, в очереди за устройством уже выстроились родители, сосед и коллеги по работе))) К покупке смело рекомендую.
полтора года назад





Оформить заказ вы можете прямо сейчас по телефонам: 8 (499) 653-64-23 - Москва 8 (812) 648-17-28 - Санкт-Петербург 8 (800) 333-25-67 - Регионы России Ссылка на товар на сайте: (цена, фото, описание) Ссылки по теме*: Список и загрузка драйверов для разных устройств видео захвата USB EasyCap 2.0 (DC60, DC60++, EzCap128 и выше, EasyCap 001 и тп): Драйвер для устройства EasyCap 2.0 на STK1160: 1. Программа видеозахвата для STK1160 VideoView: Программа для снятия видео USB Easy Cap ULED Video Studio 11: Программа захвата видео для USB платы EayCap 2.0 Honest Video VHS to DVD: Программа Virual Dub: * Примечание: ссылки даны для ознакомительных целей. Автор не имеет отношения к приведенным по ссылкам данным и не несет ответственности за размещаемых на них контент. Ответственность за использование не лицензированного программного обеспечения, а также обеспечение безопасности своего компьютера от установки потенциально вредоносного программного обеспечения лежит на пользователе. Подробная инструкция на русском языке приведена по ссылке: Что же такое устройство видеозахвата easy cap usb? Это настоящий помощник для перевода видеозаписи с кассеты на цифровой носитель. На видео инструкции видно, что шаги в установке и эксплуатации просты. Но чтобы установить easycap usb 2.0 инструкция потребуется для определения порядка работы. 1. В начале работы нужно разобраться, какой именно чипсет установлен. Как видно в инструкции к устройству видеозахвата, внутри могут быть один чип или два (один для видео, второй для аудио). Нужно запомнить их, так как название пригодится в дальнейшей работе. На видео внутри Easy Cap присутствует чипсет STK1160. 2. Следующий шаг в инструкции easycap - это установка устройства в USB - порт. В инструкции на русском языке описаны все возможные тонкости, которые нужно учитывать. Самый распространенный совет - не использовать USB-удлинитель из комплекта поставки Easy Cap, т.к. могут быть проблемы с определением и работой устройства. 3. Инструкция к устройству видеозахвата usb easy cap 2 подробно рассказывает, как и что нужно делать, чтобы видео оцифровалось правильно, без артефактов и проблем со звуком. Поэтому следующи шаг - установка драйверов. Внимательно следите за действиями в видео инструкции для easier cap и у вас получится настроить драйверы для корректной работы. Если вдруг у вас возникли сложности в работе и установке видеозахватчика, посмотрите видео инструкцию на том моменте, где описаны возможные проблемы и способы их устранения. 4. Осталось подключить easycap usb к видеомагнитофону и компьютеру. После этого, следуя подробным шагам по инструкции easycap в видео, можно начать оцифровку видео. Но перед этим нужно выбрать программу видеозахвата для USB EasyCap.
Comments to the video: Инструкция к устройству видеозахвата - Видео инструкция EasyCap 2 0 на русском языкеAleksei Mogelainen 17 days ago
Здравствуйте. Есть у меня OEM Capture UTV007 version 4.0a Win8. Драйвер по вашей ссылке качнул для собственной Win7 x64. Программу с диска установил. Запускаю ее и всплывает Could not initialize the capture device. Куда рыть??
sanek11ru 21 days ago
а сколько любопытно будет тянуть видео потом оцифровки видео кассеты стопроцентно??
а для XYUSB01/02 чипсетов какой драйвер лучше поставить ??
Мария Бортникова 9 months ago
+Alexey Durnoff У меня было целых 2 штуки, и у обоих такая нелепость (изображение плывет по диагонали и временами возникает голубий экран, звук обычный). ставила различные дрова, однако отчего то конкретно на этот чип ни одни не подходят, задумывалась неувязка в 10 винде. поставила на win7 и тоже ничего не заработало. будто написали на одном форуме: китайская имитация китайского аксессуара это за гранью добра и зла ))))) мой старенькый изикап сгорел, он был на чипе utv007 и все работало пять 3 года. решение оказалось обычным- возвратили торговцу. сейчас буду заказывать новые, либо вообщем захват мастерить с тв тюнера, однако лишь его тоже необходимо избрать.
Alexey Durnoff 9 months ago
+vadimus08 быстрее это аппаратная неувязка, а не программная
Alexey Durnoff 9 months ago
+Мария Бортникова Я не спец, однако мне посодействовала камера. Попробуйте кассету на другом плеере
vadimus08 9 months ago
+Мария Бортникова у вас тоже такая неувязка будто у меня ?
Мария Бортникова 9 months ago
+Alexey Durnoff т.е. решение трудности лишь в покупке камеры? ввести драйвер либо программку какую без вариантов? мучаюсь уже несколько часов..
Володимир Нестеренко 1 year ago
Меня уничтожила инфа про шумы начиная с 9:03, естественно будут шумы - поставила 15кб\сек 8бит 8к кгц и гласит шумы. Если бы для тебя в плеер мп3 накачали музла с таким качеством вообщем по гарантийке понесла бы в сервис - паламался.?
Алексей Я 1 year ago
мой EasyCap 2.0 с одним чипом Somagic SMI - 2021 CBE HGR 836.1 какие к нему необходимы драйверы и какая подойдет программка для оцифровки видео кассет. ( у меня Windows 8.1 ) подскажите изволь. заблаговременно благодарю.?
Алексей Я 1 year ago
+slonopotamia тоже самое. ни чего не выходит. я попробывал ввести с диска на иной ноутбук с Win7_32. на нем все заработало. означает с Win8.1_64 оно не совместимо.
slonopotamia 1 year ago
+Алексей Я А вот этот?