Кракен зеркало krk market com
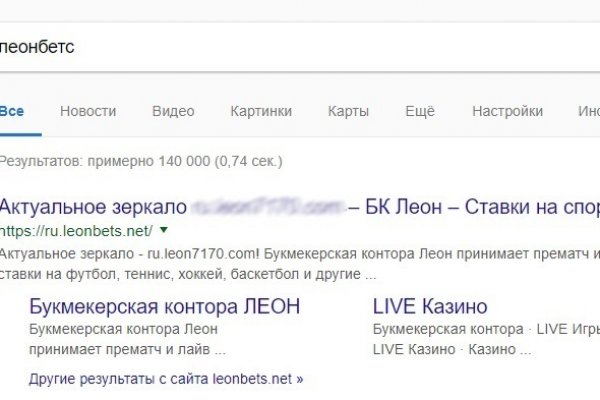
Читайте также: Восстановить пароль виндовс 7 без установочного диска. Без JavaScript. 1566868 Tor поисковик, поиск в сети Tor, как найти нужный.onion сайт? Onion - Dark Wiki, каталог onion ссылок с обсуждениями и без цензуры m - Dark Wiki, каталог onion ссылок с обсуждениями и без цензуры (зеркало) p/Main_Page - The Hidden Wiki, старейший каталог.onion-ресурсов, рассадник мошеннических ссылок. То есть вы можете прийти со своим обычным кошельком зарегистрированные на вас же и купив определенные монета, а после их продав вы получаете дополнительные транзакции и конвертацию средств. Vtg3zdwwe4klpx4t.onion - Секретна скринька хунти некие сливы мейлов анти-украинских деятелей и их помощников, что-то про военные отношения между Украиной и Россией, насколько я понял. Наглядный пример: На главной странице магазина вы всегда увидите первый проверочный код Мега Даркнет, он же Капча. Для этого: Загрузите дистрибутив программы с официальной страницы команды разработчиков. Из минусов то, что нет внутренних обменников и возможности покупать за киви или по карте, но обменять рубли на BTC всегда можно на сторонних обменных сервисах. Магазин предлагает несколько способов подачи своего товара. До этого на одни фэйки натыкался, невозможно ссылку найти было. Hydra больше нет! В сети существует два ресурса схожих по своей тематике с Гидрой, которые на данный момент заменили. Rospravjmnxyxlu3.onion - РосПравосудие российская судебная практика, самая обширная БД, 100 млн. Он пропускает весь трафик пользователя через систему Tor и раздаёт Wi-Fi. Ссылка на мегу. Приложения для смартфонов Самым очевидным и самым простым решением для пользователей iPhone и iPad оказался браузер Onion, работающий через систему «луковой маршрутизации» Tor (The Onion Router трафик в которой почти невозможно отследить. Небольшой список.onion сайтов в сети Tor. Information премьера Adam Maniac Remix Премьера сингла! Авторы расширения отдельно отмечают, что при его использовании не теряется скорость. Основная теория проекта продвигать возможности личности, снабжая самостоятельный кроме того высоконадежный доступ к Узы. TLS, шифрование паролей пользователей, 100 доступность и другие плюшки. Есть три способа обмена. Она защищает сайт Mega от DDoS-атак, которые систематически осуществляются. "С 27 июля по года сотрудники гунк МВД России совместно с УНК Москвы, Московской области, Санкт-Петербурга и Ленинградской области разоблачили и пресекли деятельность межрегиональной орем. 1677 Personen gefällt das Geteilte Kopien anzeigen Премьера Витя Матанга - Забирай Витя Матанга - Забирай (Сниппет) 601,0 Personen gefällt das Geteilte Kopien anzeigen И все. Onion - Daniel Winzen хороший e-mail сервис в зоне.onion, плюс xmpp-сервер, плюс каталог онион-сайтиков. новый маркет кракен в русском даркнете. Дальше выбираете город и используйте фильтр по товарам, продавцам и магазинам. Относительно стабилен.
Кракен зеркало krk market com - Vk8 at кракен
Безопасность Госрегулирование Бизнес Интернет E-commerce Веб-сервисы ТехникаНемецкие силовики остановили деятельность «Гидры» - самого известного русскоязычного даркнет-магазина по продаже наркотиков. Они выключили его серверы в Германии и изъяли крупную сумму в биткоинах. Расследование против «Гидры» длилось с августа 2021 г. при участии властей США.Немцы победили русскую «Гидру»Немецкие правоохранительные органы сообщили о закрытии сети серверов русскоязычного даркнет-маркета omg, расположенной на территории Германии. Разгромить сервис удалось специалистам Федерального управления уголовной полиции Германии.omg представляет собой крупнейший российский даркнет-рынок по торговле наркотиками. В российском сегменте интернета он широко известен под названием «ОМГ».Отключив серверы маркета, немецкие силовики также изъяли и крупную сумму в криптовалюте. По информации Управления, было конфисковано 543 биткоина. На 15:00 5 апреля 2022 г. по Москве это составляло около $25,347 млн (данные CoinDesk).Вернется ли «ОМГ» к работе после сокрушительного удара Германии, пока неизвестноПо данным следствия, «ОМГ» была нелегальной торговой площадкой с самым высоким оборотом в мире. За один только 2020 г. через нее были осуществлены продажи на общую сумму не менее 1,23 миллиарда евро. Часть денег «ОМГ» и ее пользователи выводили через специализированные криптообменники для отмывания криминальных денег, в том числе и через российский SUEX. Он был основан в 2018 г., и к сентябрю 2021 г. через него прошло более $20 млн от «Гидры». В сентябре 2021 г. Минфин США ввело против него санкции.Без немецких серверов «ОМГ» не живетВ операции против «Гидры» также принимали участие сотрудники Генпрокуратуры Франкфурта-на-Майне и Центрального управления Германии по борьбе с интернет-преступностью. На момент публикации материала не было известно, есть ли в распоряжении «Гидры» сеть серверов за пределами Германии, однако немецкие силовики утверждают, что их действия привели к полной остановке работы ресурса.По информации Telegram-канала Baza, доступ к ресурсу в даркнете действительно закрыт. Однако его владельцы утверждают, что это связано с некими техническими работами.США и Германия объединилисьОперация немецких силовиков – это итог расследования Германии, инициированного в августе 2021 г. Другими словами, на уничтожение столь крупного ресурса им потребовалось всего восемь месяцев.«Заглушка» на даркнет-сайте «Гидры»Однако нельзя не отметить, что в расследовании принимали участие и некоторые органы власти США. Это подтвердили представители Федерального управления уголовной полиции Германии, но как именно американская сторона повлияла на ход расследования, и кем именно она была представлена, они уточнять не стали.В итоге, после закрытия «Гидры» немецкие силовики приступили к следующей фазе операции. Они пытаются вычислить операторов и администраторов ресурса, чтобы предъявить им обвинения в распространении наркотиков и отмывании денег. На 5 марта 2022 г. их личности установлены не были.Пользователи под угрозой деанонимизацииКак показало германо-американское расследование, «ОМГ» функционировала в течение как минимум семи лет. Ресурс был доступен через сеть Tor, по меньшей мере, с 2015 г. и занимался не только посредничеством при продаже наркотиков.Модуль «Управление уязвимостями» на платформе Security Vision: как выявить и устранить уязвимости в своей ИТ-инфраструктуреБезопасностьЧерез этот даркнет-сайт также велась продажа персональных данных и поддельных документов, говорится в сообщении немецких силовиков. В ходе расследования выяснилось, что на «Гидре» было зарегистрировано свыше 17 млн пользователей со всего земного шара. Продавцов тоже было немало – более 19 тыс.Пока неясно, смогли ли следователи получить доступ к информации, способной указать им на реальных владельцев пользовательских профилей на «Гидре».Из даркнета уходят крупнейшие игрокиЗакрытие «Гидры» стало третьим ощутимым ударом по даркнету с начала 2022 г. «Темная сторона» всемирной Паутины постепенно лишается действительно крупных представителей.В январе 2022 г. работу прекратил рынок Monopoly Market, торгующий наркотиками. В том же месяце о своем закрытии объявил даркнет-ресурс UniCC, занимавшийся продажей ворованных кредитных карт. На момент выхода из бизнеса он контролировал 30% рынка краденных карт в даркнете.Но, в отличие от «Гидры», UniCC закрылся не из-за действий властей. Владельцы заявили, что просто устали заниматься всем этим (проект был основан в 2013 г.), и что они просто «уже немолоды». Однако у аналитиков иная точка зрения. Они полагают, что создатели боялись преследования властей и хотели сбежать со средствами пользователей.Давление властей – весьма вероятная причина закрытия UniCC. В течение всего 2021 г. из-за него даркнет лишился целого ряда ресурсов. Например, в июне 2021 г. Федеральное бюро расследований (ФБР) совместно с правоохранительными органами Германии, Нидерландов и Румынии добилось закрытия веб-магазина Slipp, торгующего украденными учетными данными.В октябре 2021 г. прекратил существование проект White House Market, вдохновленный культовым сериалом «Во все тяжкие» (Breaking Bad). Как и «ОМГ», он был связан с продажей запрещенных веществ.Эльяс Касми
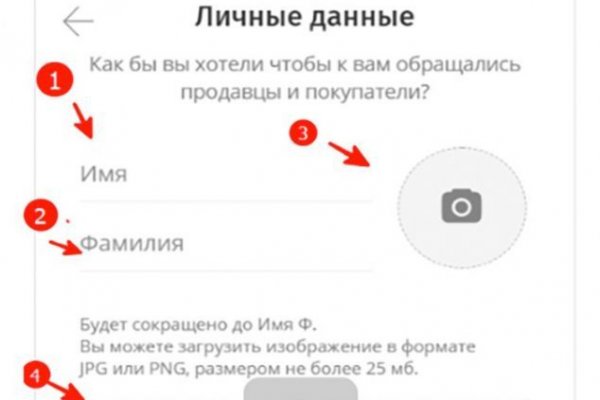
Мы продаем Pod-системы, расходники, кальянные смеси и многое другое. Оформить заказ: /tg Задать. Onion - Anoninbox платный и качественный e-mail сервис, есть возможность писать в onion и клирнет ящики ваших собеседников scryptmaildniwm6.onion - ScryptMail есть встроенная система PGP. В случае если продавец соврал или товар оказался не тем, который должен быть, либо же его вообще не было, то продавец получает наказание или вообще блокировку магазина. 4599 руб. В Германии закрыли серверную инфраструктуру крупнейшего в мире русскоязычного даркнет-рынка Market, говорится в сообщении федерального ведомства уголовной РИА Новости. Сайты также расположены на онион доменах работающих в Тор браузере. Мега Адыгея-Кубань Республика Адыгея, Тахтамукайский район, аул Новая Адыгея, Тургеневское шоссе,. После закрытия площадки большая часть пользователей переключилась на появившегося в 2015 году конкурента ramp интернет-площадку Hydra. Строительство. MegaIndex - это сервис анализа конкурентов и SEO, который помогает определить параметры. Wired, его вдохновил успех американской торговой площадки. Также обещают исправить Qiwi, Юмани, Web Money, Pay Pal. Соль, легалка, наркотик скорость - и ошибиться. В нашем автосалоне в Москве вы можете купить, отофмить. Как мы знаем "рынок не терпит пустоты" и в теневом интернет пространстве стали набирать популярность два других аналогичных сайта, которые уже существовали до закрытия Hydra. Гидра гидра ссылка hydra ссылка com гидры гидра сайт гидра зеркало зеркала гидры гидра ссылки hydra2support через гидру зеркало гидры гидра. Если же данная ссылка будет заблокированная, то вы всегда можете использовать приватные мосты от The Tor Project, который с абсолютной точностью обойдет блокировку в любой стране. Главное зеркало сайта. Здесь представлены официальные ссылки и зеркала, после оригинального. Приято порадовали лояльные цены, интуитивно-понятный интерфейс и отличный функционал. Тем не менее, для iOS существует великолепное приложение Tor. Созданная на платформе система рейтингов и возможность оставлять отзывы о магазинах минимизирует риски для клиента быть обманутым. Ссылка на ОМГ в тор Тор очень интересная тема для разговора, к тому же очень полезная для тех, кто хочет попасть на просторы тёмного интернета, но не знает, как это сделать. Мега Уфа Уфа,. Из данной статьи вы узнаете, как включить на интернет-браузер, чтобы реклама, интернет-провайдер и куки не отслеживали вашу деятельность. Купить препарат от 402 руб в интернет-аптеке «Горздрав». Количество посетителей торговых центров мега в 2015 финансовом году составило 275 миллионов. Работает гарант-сервис, который профессионально регулирует отношения между покупателем и продавцом. Только самые актуальные зеркала гидры. Автосалоны. Захаров Ян Леонидович - руководитель. Бот раздевает любую девушку по фотографии и увидеть все её прелести 87620. Что такое даркнет-магазин и чем занимается, новости на года? Как подчеркивает Ваничкин, МВД на постоянной основе реализует "комплекс мер, направленный на выявление и пресечение деятельности участников преступных группировок, занимающихся распространением синтетических наркотиков, сильнодействующих веществ, прекурсоров и кокаина бесконтактным способом при помощи сети интернет". Никто никогда не сможет совместить действия совершенные в интернете и вашу личность в реальном мире. Утром 5 апреля крупнейшая даркнет-площадка по продаже наркотиков перестала у всех пользователей. Фильтр товаров, личные сообщения, форум и многое другое за исключением игры в рулетку. Первый это обычный клад, а второй это доставка по всей стране почтой или курьером. Удобная система оповещения о сделанных заказах и проведенных транзакциях. Даты выхода сериалов и аниме, которые скоро начнут выходить.