









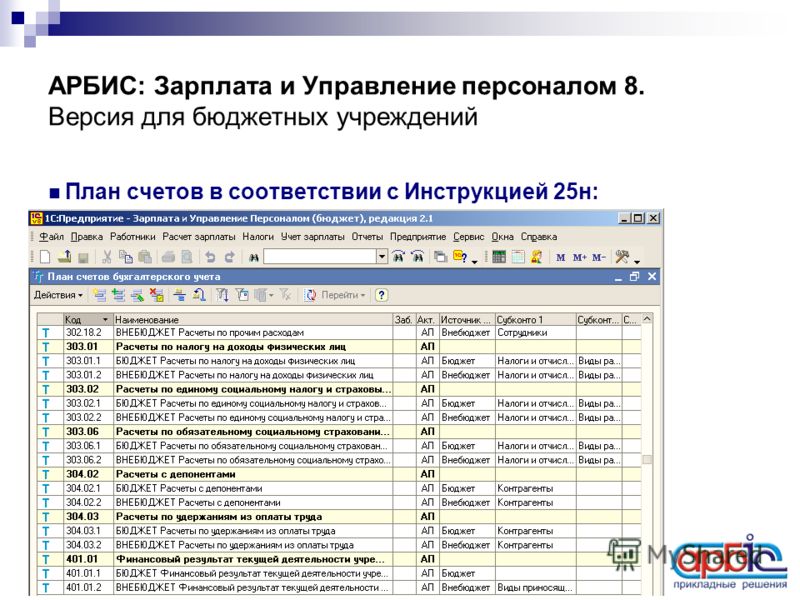
Категория: Инструкции
Программное обеспечение «Автоматизированное рабочее место «Клиент-ФК» (ППО АРМ «Клиент-ФК»). разработанное компанией ОТР, – это ряд комплексных решений для автоматизации технологических процессов бюджетными организациями и органами Федерального казначейства.
Продукт предназначен для учета и контроля, осуществления финансирования в бюджетную систему Российской Федерации и автоматизации документооборота между администраторами доходов и органами Федерального Казначейства.
«Клиент-ФК» выпускается в следующих конфигурациях:
1) Клиент-ФК: ПБС (Получатели Бюджетных Средств)
Продукт «Клиент-ФК: ПБС» предназначен для Клиентов ТОФК, имеющих вышестоящую организацию, как на Федеральном, так и на Региональном уровне. Он предназначен для формирования, сохранения и передачи документов, в рамках осуществления кассового расхода в бумажном и электронном виде в орган Федерального казначейства по месту обслуживания Получателя Бюджетных средств.
Данный продукт создан специально для получателей бюджетных средств с учётом того, что в данных бюджетных организациях слабо развита информационно-техническая инфраструктура. При отсутствии в организации информационно-технического отдела, необходим программный продукт, подразумевающий под собой простоту установки, настройки, а также администрирования пользователем с минимальными навыками работы с персональным компьютером.
2) Клиент-ФК: РБС(Распорядители Бюджетных Средств)
Продукт «Клиент-ФК:РБС» предназначен для Клиентов ТОФК, имеющих сеть подчиненных организации, как на Федеральном, так и Региональном уровне. Модуль предназначен для распределения бюджетных данных и передачи документов в рамках доведения бюджетных данных до подчиненных организаций, иных Получателей Бюджетных Средств в бумажном и электронном виде в орган Федерального казначейство по месту обслуживания Распорядителя Бюджетных Средств.
Распорядителям средств, при своем взаимодействии с ТОФК можно работать исключительно удаленно, поэтому ППО СЭД для них удобный продукт. Однако он не ведет лицевого счета как самого РС, так и его подчиненных. В результате, процесс распределения средств приходится осуществлять с применением дополнительного ПО, которым и может стать АРМ «Клиент-ФК».
По сравнению с другими программами для РС, можно отметить наличие у нас многолетнего опыта поддержки организаций данного типа и преемственность с ранее используемыми у них программами.
3) Клиент-ФК:АП (Администратор Поступлений)
Продукт Клиент-ФК:АП предназначен для учета поступлений администрируемых неналоговых доходов в соответствующие бюджеты бюджетной системы Российской Федерации администраторами поступлений. Реализован учет информации о поступлениях платежей в бюджетную систему, поступившей из УФК, формирование уведомлений об уточнении вида и принадлежности платежа и платежных поручений на возврат плательщику излишне уплаченных сумм.
Администраторов поступлений много и они по своей оснащенности сильно градируются, как и ПБС. Соответственно для них актуально все что актуально для ПБС. Другими словами при слабой технической оснащенности ПБС понадобится простой и недорогой продукт. Что мы и можем предложить.
Преимущества «Клиент-ФК» по сравнению с аналогичными продуктами, представленными на рынке :
Программа проста в установке и настройке. Сразу после установки «Клиент-ФК» включается «мастер» пошаговой настройки, следуя инструкциям которого уже через десять минут Вы сможете приступить к работе с программой.
400131, г.Волгоград, ул.Мира, д.19, корп. 3, офис 505 Написать письмо
© ЦТО, 2016. Все права защищены.
Расширенный функционал веб-приложения «Центр обслуживания» (АРМ ЕСИА 2.0) позволяет осуществлять следующие операции с учётными записями пользователей: поиск; регистрацию; подтверждение; переподтверждение; удаление; восстановление доступа; добавление ребенка.
Для получения расширенного функционала веб-приложения «Центр обслуживания» необходимо:
1. Органам, на базе которых функционирует старая версия веб-приложения «Центр обслуживания»:
1.1. Заполнить заявку на согласование права использования веб-приложения «Центр обслуживания» (Приложение ИРегламента информационного взаимодействия Участников с Оператором ЕСИА и Оператором эксплуатации инфраструктуры электронного правительства, версия 2.7 ). Все поля заявки являются обязательными. Заявка должна быть подписана руководителем органа/организации или его заместителем, ответственным за информатизацию, заявка также должна быть заверена печатью организации.
1.2. Скан-копия заявки направляется в отдел развития электронного правительства ОГКУ «Электронный Ульяновск» на адрес электронной почты
smev@e-ul.ru. В теме письма указать «Запрос на подключение к АРМ ЕСИА 2.0_<Наименование ведомства> ». В тексте письма: «Просьба предоставить доступ к веб-приложению «Центр обслуживания» для <Наименование ведомства>, <ОГРН: ОГРН ведомства>».
После проверки заявки сотрудник отдела развития электронного правительства ОГКУ «Электронный Ульяновск» направляет заявку в Службу поддержки Единой системы идентификации и аутентификации (esia@minsvyaz.ru).
О результатах рассмотрения заявки Службой поддержки Единой системы идентификации и аутентификации орган будет уведомлён по электронной почте.
1.3. После выполнения запроса на согласование права использования веб-приложения «Центр обслуживания» органу необходимо приступить к настройке центра обслуживания:
1.3.1. Через технологический портал (вкладка «Сервисы», далее вкладка «Центры обслуживания»), доступный по ссылке: https://esia.gosuslugi.ru/console/tech/. в режиме редактирования добавляются новые услуги, предоставляемые в центре обслуживания (регистрация, восстановление, удаление). Изменения данных об адресе, географических координатах, признака отображения на карте, времени работы, контактов или дополнительной информации о центре обслуживания также производятся на технологическом портале.

Для того что бы услуга была доступна в центре обслуживания она должна быть указана для него как предоставляемая при регистрации центра обслуживания в технологическом портале. В том случае если услуга не выбрана как предоставляемая центром обслуживания, соответствующая кнопка будет недоступна. При наведении на неё указателя мыши будет отображаться подсказка о том, что услуга недоступна для центра обслуживания. Для того что бы добавить услугу в перечень оказываемых необходимо будет выполнить операцию редактирования данных центра обслуживания в технологическом портале.
1.3.2. После настройки центра обслуживания на технологическом портале администратор профиля учреждения (органа) должен в профиле учреждения в ЕСИА https://esia.gosuslugi.ru/profile/org/perms.xhtml (вкладка «Организации», далее вкладка «Доступ к системам») назначить всем операторам центра обслуживания полномочия по доступу к приложению центра обслуживания, включив их в группу доступа « Специалисты по регистрации и подтверждению ».
Перед указанным действием обязательны следующие условия:
все операторы центра обслуживания должны быть зарегистрированы в ЕСИА в качестве сотрудников Уполномоченной организации в ЕСИА, т.е. присоединены к учётной записи Уполномоченной организации (органа) в ЕСИА;
всем операторам центра обслуживания должны быть выданы средства усиленной квалифицированной электронной подписи (КЭП).Сертификат КЭП должен содержать сведения об операторе и сведения об органе/организации.
1.4. После выполнения данных действий, сотрудник может осуществить вход в обновленный АРМ ЕСИА 2.0 по ссылке https://esia.gosuslugi.ru/ra/ .
2. Для получения расширенного функционала приложения новыми ЦО необходимо:
2.1. Предварительно оформить и направить заявку на создание записи для создания (замены) и выдачи ключа ПЭП (Приложение ЗРегламента информационного взаимодействия Участников с Оператором ЕСИА и Оператором эксплуатации инфраструктуры электронного правительства, версия 2.7 ). Заявка направляется в отдел развития электронного правительства ОГКУ «Электронный Ульяновск» на адрес электронной почты smev@e-ul.ru .
2.2. Приступить к выполнению действий, изложенных в пункте 1.
Подробные инструкции по использованию нового функционала представлены в Руководстве оператора центра обслуживания ЕСИА версии 2.0 .
Дополнительные консультации по настройке и открытию центров обслуживания можно получить по телефону 8 (8422) 37-03-93 или электронной почте smev@e-ul.ru. Макаров Сергей Павлович – заместитель директора ОГКУ «Электронный Ульяновск».
Отсутствуют инструкции по работе с АРМ «Бюджетополучатель» (АРМ ПБС)
Необходимые для работы инструкции находятся на ПЭВМ с установленным АРМ, в папке: ^ С:\Distrib_PBS\Документация АЦК\.
Все инструкции доступны на официальном портале Администрации Волгоградской области в разделе КБФПиК: volganet.ru ( Осуществляемая деятельность - Информационные технологии - Программное обеспечение). либо на FTP-сервере: ссылка скрыта OCUMENTS_ARM/.
Получатель бюджетных средств (ПБС) не находит какой-либо документ в АРМ ПБС, а в системе «АЦК-финансы» (по информации от куратора в отделе предварительного контроля КБФПиК ) и (или) в подсистеме «Транспорт» (по информации от сотрудника отдела программного обеспечения КБФПиК ) он существует
ПБС в своем АРМе, в окне соответствующего документа, необходимо нажать кнопку "Очистить фильтр", для очистки всех условий вывода информации на экране (см. п.1.1, стр.2 Инструкции «АРМ-ПБС_с ДО»). Если в результате «очистки» документы не появились, необходимо очистить период дат («с», «по»). Для «бюджетных обязательств» и «заявок» необходимо проверить статусы документов: Статусы АЦК - пусто, статусы WT - все выбраны.
Не происходит импорт документов типа «Заявка на оплату расходов» или «Заявка на списание специальных средств с лицевого счета» (далее-Заявка ) в информационную систему «АЦК-Финансы», если длина краткого наименования получателя > 160 символов (с пробелами)
Если получатель выбирается из внутреннего справочника поставщиков - сократить краткое наименование получателя до 160 символов (с пробелами).
Если получатель выбирается из справочника организаций АЦК – обратиться в отдел методологии по развитию казначейских технологий исполнения бюджета КБФПиК.
Отсутствует р/сч территориального управления, счет для наличных средств
Обращаться в отдел методологии по развитию казначейских технологий исполнения бюджета
Отсутствует организация в справочнике организаций (поставщиков)
Ввести организацию во внутренний справочник организаций (п. 6 Инструкции «АРМ-ПБС_с ДО»)
Не зарегистрирован Договор
Обратиться к куратору в отдел предварительного контроля КБФПиК.
Прочитать комментарий в отказанной заявке, далее – по Инструкции «АРМ-ПБС_с ДО»
Заявка по связанному бюджетному обязательству не сохраняется, на экране выдается сообщение об ошибке: получатель не найден в справочнике организаций по ИНН, КПП и наименованию организации
При вводе Заявки по связанному бюджетному обязательству необходимо соблюдать следующее правило: сторона «Получатель» пользователем не заполняется («Получатель» подставится программой из выбранного бюджетного обязательства).
У Заявки не меняется «статус АЦК»
Сразу после запуска АРМ ПБС, нажать кнопку с изображением желтого конверта (установить связь с транспортным сервером КБФПиК), т.к. при соединении с сервером все изменения из «АЦК-Финансы» попадают в АРМ ПБС. В течении рабочего дня несколько раз проводить сеанс связи с КБФПиК для получения актуальной информации из АЦК.
Заявка возвращается со статусом «не соответствует разрешению»
Не получены выписки
Нет лимита, а средства не израсходованы
Проверить не «висят» ли Заявки (дошедшие, но не профинансированные ) по данной строке, в том числе, заявки на закупку продукции, по связанному бюджетному обязательству.
(В меню «^ Справочники\АЦК\Бюджет\Просмотр бюджета\ Просмотр Расходной части бюджета» у точнить по строке бюджета остатки средств в колонках: «Остаток лимитов», «Остаток кассового плана (расход)» и откорректировать заявку).
Как посмотреть остатки средств, лимиты, ассигнования?
В меню «^ Справочники\АЦК\Бюджет\Просмотр бюджета\Просмотр Расходной части бюджета» в колонках: «Остаток лимитов», «Остаток кассового плана (расход)», «Финансирование» проверить наличие необходимой информации. Если таких колонок нет, их можно добавить, нажав правой кнопкой мыши на названия столбцов, выбрав «настройка колонок» и отметив галочкой в списке, там же можно указать их очерёдность. Возможно, что другие колонки перекрывает их, тогда их необходимо раздвинуть (установить курсор на требуемую колонку и с помощью «мыши» расширить ее ).
Необходимость переустановки однопользовательской версии АРМ (например, в связи с заменой или приобретением нового компьютера, либо при переустановке операционной системы )
Создать сетевое подключение FINDEP (Панель управления - Сетевые подключения), имя пользователя – bp, пароль – f265cb, номера телефонов – 309302, 309307. Установить правила набора номера в зависимости от местоположения и возможностей АТС (Панель управления-Сетевые подключения-FINDEP-свойства):
- импульсный или тональный способ набора;
- дополнительные цифры выхода на ГТС;
- паузы при наборе;
- код страны – Россия 7.
Не запускается АРМ
Невозможно подписание документов электронной цифровой подписью
Не формируются выходные документы на печать.
Установить Microsoft Office 2003, 2007 или Microsoft Office ХР.
При запуске программы связи (нажатии на желтый конверт) сразу же высвечивается сообщение об ошибке.
При запуске программы связи (нажатии на желтый конверт) соединения не происходит и спустя 10-30 сек. высвечивается сообщение об ошибке.
(При использовании Dial-Up соединения FINDEP непосредственно с оборудованием КБФПиК).
- Номера телефонов – 309302, 309307
- (правила дозвона, код г.Волгограда, при необходимости установить самостоятельно).- дополнительные цифры выхода на ГТС;
- паузы при наборе;
- код страны – Россия 7.
При запуске программы связи (нажатии на желтый конверт) соединение происходит, но статус документов не изменяется (при использовании Dial-Up соединения).
Связь с сервером КБФПиК в программе АРМ ПБС не удается установить никакими способами, возможно повреждение программы связи, необходима переустановка программы связи.
1) Загрузить с сервера КБФПиК volganet.ru программу настройки связи АРМ ПБС с сервером КБФПиК и исходные программы связи BINK и T-mail. Ссылки на скачивание файлов находятся в разделе: «Осуществляемая деятельность - Информационные технологии - Программное обеспечение».
2) Загружаемые архивированные файлы рекомендуется сохранить в папку: С:\Distrib_PBS.
3) Распаковать сохраненные файлы в папку С:\Distrib_PBS.
4) Полученные после распаковки папки BINK и T-mail скопировать в папку C:\BSClntW2\SUBSYS\. Уже имеющиеся в папке SUBSYS старые папки BINK и T-mail желательно предварительно переименовать, например в BINK_old и T-mail_old.
5) Установить программу настройки связи АБМ ПБС с сервером КБФПиК, запустив полученный после распаковки файл ns_setup.exe (все параметры установки по умолчанию).
6) Запустить программу настройки связи АБМ ПБС с сервером КБФПиК, установить код АРМ, выбрать необходимый способ связи и нажать кнопку «Настроить».
7) Если будет использоваться Dial-Up соединение, то необходимо проверить (создать) сетевое подключение FINDEP. (Панель управления -Сетевые подключения-FINDEP):
- Имя пользователя – bp
- Номера телефонов – 309302, 309307
- Правила дозвона, способ набора номера установить в зависимости от требований АТС.
8) Проверить соединение с сервером в программе АРМ ПБС (желтый конверт).
Необходимость перенастройки программы связи АРМ на работу по сети Интернет или СУПД.
1) При наличии установленной программы настройки связи АРМ ПБС с сервером КБФПиК запустить её и установить требуемый способ связи.
2) Если программа настройки связи АРМ ПБС с сервером КБФПиК не установлена, установить её выполнив пункт 24 (полностью). Использование программы настройки связи АРМ ПБС с сервером КБФПиК позволяет избежать ручного редактирования файлов конфигурации программ связи BINK и T-mail, чем значительно упрощает выбор желаемого способа связи в АРМ ПБС!
Необходимость установки АРМ ПБС из вновь созданного в КБФПиК дистрибутива.
1) Получить в отделе СТОБП или ПОБП дистрибутив программы АРМ ПБС, программу настройки связи АРМ ПБС с сервером КБФПиК и исходные программы связи BINK и T-mail (дополнительно при необходимости дистрибутив СКЗИ).
2) Установить СКЗИ КриптоПро2.0 или 3.0.
3) Запустить в папке дистрибутива файл setup.exe. Папка установки программы по умолчанию (программа может быть установлена только на диск С).
4) В диалоговом окне «Мастер настройки криптозащиты» выбрать имя пользователя системы - DBA и перенести название организации в список доступных ключей. Затем установить ключ ЭЦП и нажать кнопку «Далее»
5) Далее установка по умолчанию до завершения установки.
6) Скопировать папки BINK и T-mail в папку C:\BSClntW2\SUBSYS\.
7) Установить программу настройки связи АБМ ПБС с сервером КБФПиК, запустив файл ns_setup.exe (все параметры установки по умолчанию).
8) Запустить программу настройки связи АБМ ПБС с сервером КБФПиК, установить код АРМ, выбрать необходимый способ связи и нажать кнопку «Настроить».
9) Если будет использоваться Dial-Up соединение, то необходимо проверить (создать) сетевое подключение FINDEP. (Панель управления -Сетевые подключения-FINDEP):
- Имя пользователя – bp
- Номера телефонов – 309302, 309307
- Правила дозвона, способ набора номера установить в зависимости от требований АТС.
10) Запустить программу АРМ ПБС, проверить соединение с сервером (желтый конверт), проверить справочники и т.д.
11) Создать в программе АРМ ПБС произвольный документ, подписать его и отправить. После установления сеанса связи проверить корректность изменения статуса документа: «Доставлен», затем «Принят».
Обновления инструкций доступны на сайте КБФПиК: volganet.ru. ( Осуществляемая деятельность - Информационные технологии - Программное обеспечение). либо на FTP-сервере: ссылка скрыта OCUMENTS_ARM/.
Предложения по улучшению инструкции можно высылать на e-mail: kovalez@volgafin.ru.